Googleデータポータルのレポート画面の使い方
Contents
Googleデータポータルとは
Googleデータポータルは、連携したサービスの集計データをリアルタイムで「見える化」し、関係者と共有可能なレポートに変換できるツールです。
このページでは、Googleデータポータルのレポート閲覧者が押さえておくべき、レポート画面の使い方についてご説明します。
1.レポートに表示したいサイトを選択する
以下画像の赤枠部分をクリックし、レポートに表示したいサイトを選択するだけで、お好きなサイトのレポートが閲覧できます。
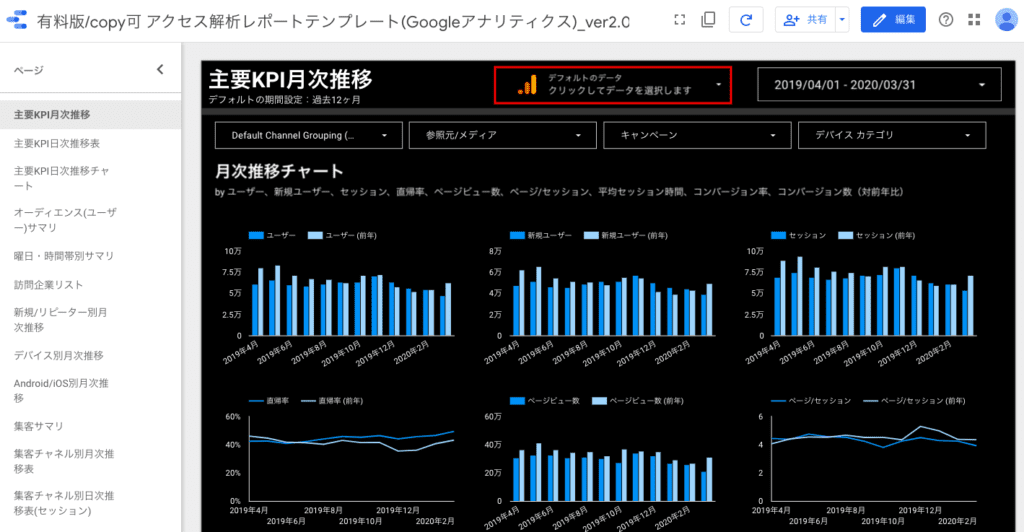
ここで表示されるのは今ログインしているメールアドレスに紐づく(権限のある)サイトです。もし表示したいサイトが出ない場合、いつもGoogleアナリティクスにログインしているメールアドレスでログインし直してください。
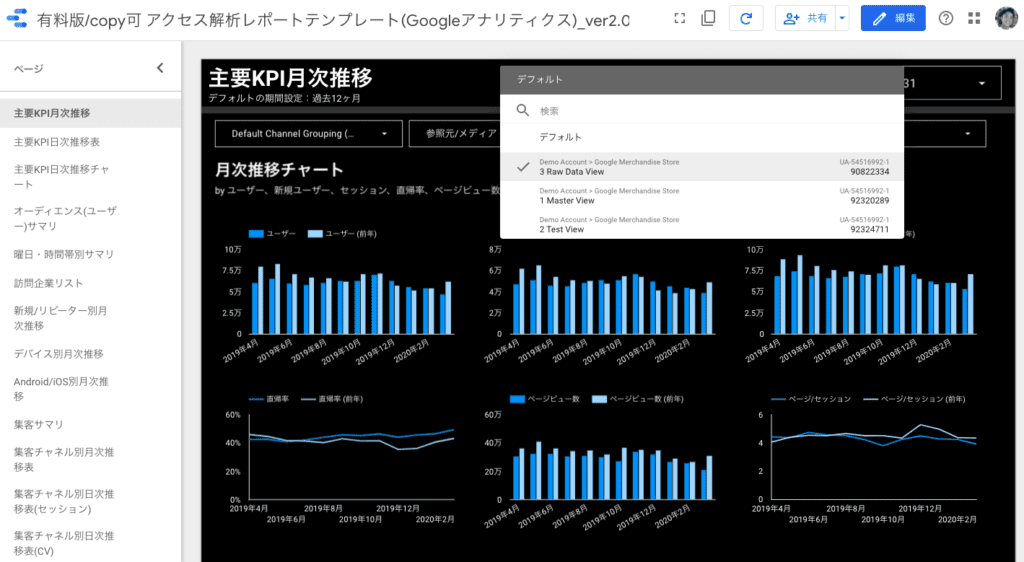
2.データの詳細を確認する
棒グラフや線グラフ、図などの視覚的要素にカーソルを合わせることで、以下のように該当部分の詳細なデータを確認できます。

データの大枠を視覚的にとらえつつ、気になるセクションのみ具体的な数字を把握することが可能です。
3.最新のデータを取得する
Googleデータポータルは、パフォーマンスを高めるためにレポートのデータをキャッシュに保存しているため、リアルタイムなデータを表示していない場合があります。
最新のデータを取得する場合は、右上にあるメニューのうち左から3番目の「データを更新します」と表示されるアイコンをクリックしてください。

4.期間を変更する
グラフで表示されるデータソースは、特定の期間に絞って表示させることが可能です。

レポートの右側にある日付部分をクリックし、任意の開始日と終了日を設定すれば、指定期間におけるデータが表示されます。

5.ビューを絞り込む(通常フィルタ)
以下画像の赤枠部分をクリックし、フィルタを適用して表示させるデータを絞れば、特定の項目に関するデータのみ閲覧できます。

以下の例であれば、Default Channel Group(デフォルト チャネル グループ)の項目から、オーガニック検索によって自社サイトに流入するユーザー、あるいはソーシャルから流入するユーザーなど、特定チャネルの流入に限定してデータを表示させられます。

このほか、どの検索エンジンやサービスから流入したのか、どのようなデバイスをもちいて自社サイトを閲覧しているのかなど、自社サイトにおける訪問者の属性をスムーズに絞り込んで把握できます。
6.ビューを絞り込む(インタラクティブフィルタ)
通常のフィルタに加えて、グラフの項目など気になる項目をクリックするだけで、表示させるデータを絞り込むインタラクティブフィルタも搭載しています。
以下、画像の右側にある円グラフは、緑色が新規ユーザー(New Visitor)を、青色がリピーター(Returning Visitor)の割合を示しています。
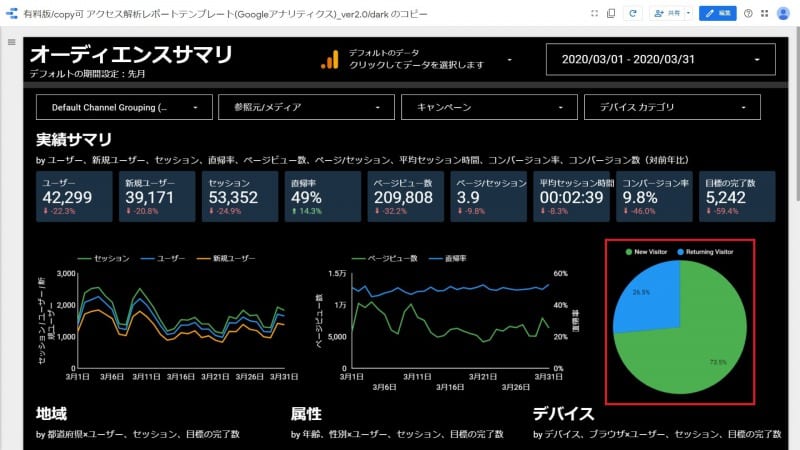
円グラフのうち、緑色の部分をクリックしてみます。
すると、以下のように円グラフの表示が切り替わり、各項目に反映されるデータが変化しました。
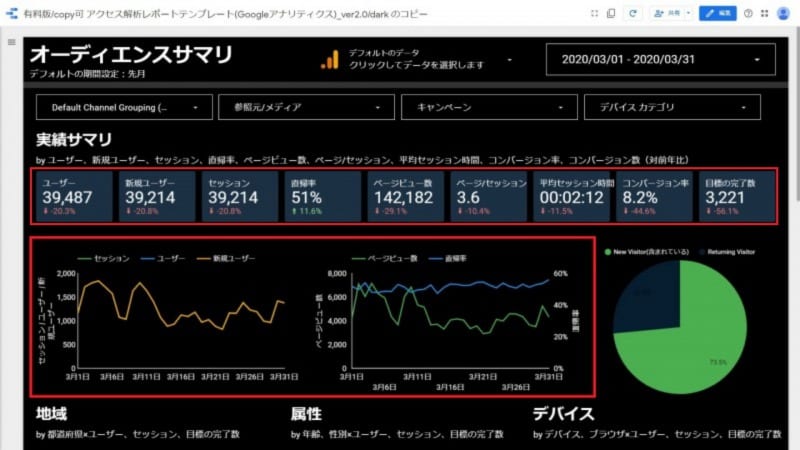
グラフインタラクションの機能により、クリックした緑色部分の項目である「新規ユーザー」の情報にのみ限定したデータが表示されている状態です。
このほか、円グラフだけではなく以下画像のように表の項目をクリックし、特定の地域・属性のアクセスのみ表示させることも可能です。
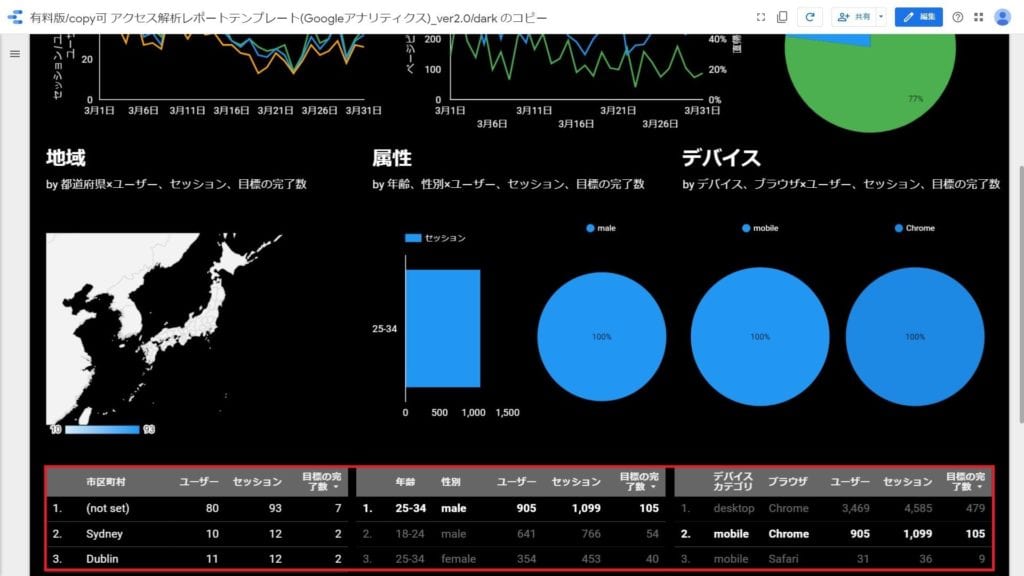
7.分析軸を切り替える(ドリルダウン)
ドリルダウンをもちいることで、グラフに表示されるデータのレベルを上位から下位に、あるいは下位から上位に変更できます。
まず、ドリルダウンの設定が適用されているグラフ上で右クリックを行います。すると、展開されるメニューのなかに「ドリルアップ」の項目があらわれます。
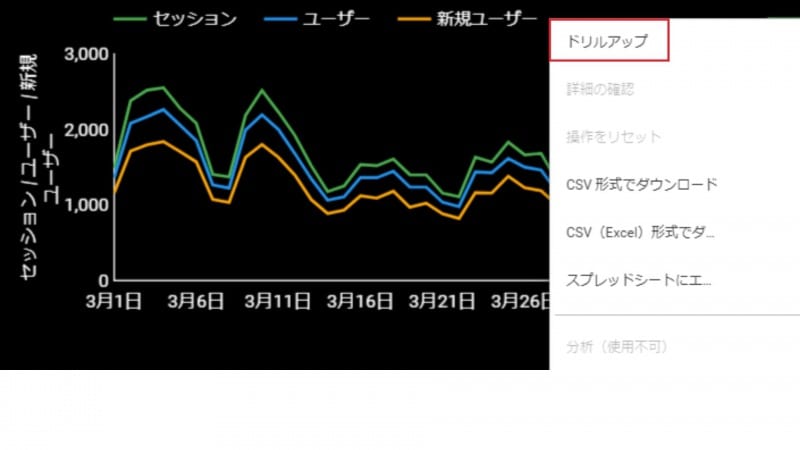
ドリルアップを選択することで、1日単位での表示が繰り上げられて1週間単位の表示に切り替わります。
また、ドリルアップは右クリックによる操作だけではなく、グラフの上部に表示される「↑」の矢印からも操作が可能です。
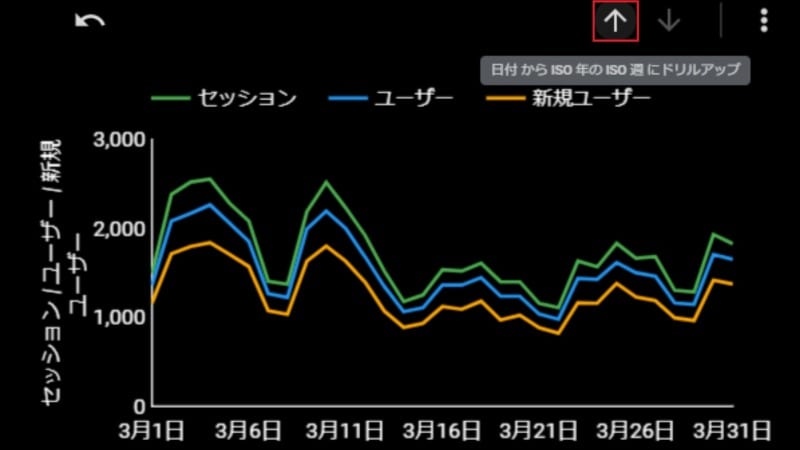
対して、ドリルアップにより上位に繰り上げた階層は、グラフ上部にある右側の矢印「↓」からドリルダウンができます。
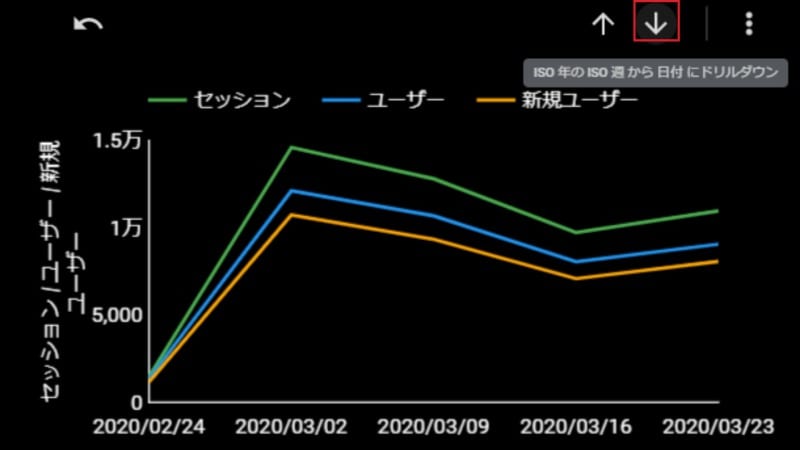
ドリルダウンは上記方法のほか、グラフ上で右クリックをした際に表示される「操作をリセット」からも操作可能です。
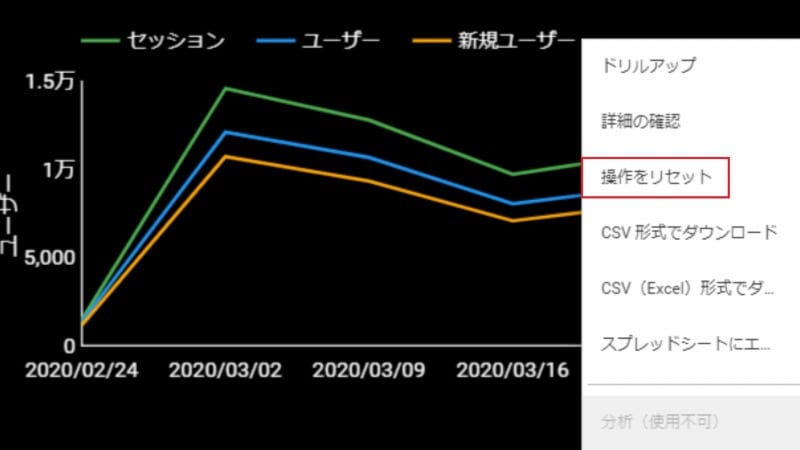
8.ページを移動する
Googleデータポータルは、表示データごとにページを別途作成し、複数ページから1つのレポートを作成することも可能です。

ページが複数ある場合は、左側の赤枠部分から閲覧したいページを選択することで移動できます。

どのページからでも、移動先のページ名をクリックすればワンアクションで対象ページに飛べます。

9.レポートを共有する
Googleデータポータルは、ほかのユーザーとレポート共有が可能です。右上にあるメニューのうち「共有」を選択することで、共有設定の画面が表示されます。

共有したいユーザーの名前、あるいはメールアドレスを入力すれば、任意の権限(閲覧権限・編集権限)を付与したうえでレポートを共有できます。
また、共有ボタンの右側にある「▼」から、レポートのメール配信やダウンロードを実行できます。

定期的に特定のメールアドレスにレポート内容を送付したい場合、ダウンロードして社内資料として利用したい場合には、これらの機能をご活用ください。
10.自分好みにカスタマイズする
共有ボタンの右側に位置する「編集」のアイコンをクリックすることで、レポートの各項目をカスタマイズできる画面に移行できます。

以下の編集画面に切り替わり、各セクションのカラーやグラフ形式、参照データなど幅広い範囲のカスタマイズが可能となります。

編集の終了後は、右上にある「ビュー」のボタンをクリックすることで、通常画面に戻ります。
最後に
インハウスプラスは、美しくわかりやすいデザインで、マーケティングの効果を一目で把握できるマーケティングテンプレートをご提供しています。
Googleデータポータルは、無料で高機能な素晴らしいソフトウェア(おそらく世界で最も費用対効果の高いBIツール)である一方、他のGoogle製品と同じくサポートがなく使いこなすのが難しいため、初心者の方でもゼロから作る必要がなく、すぐに使いこなせる豊富なマーケティングテンプレートを用意しています。
2020年1月リリース以降、事業会社のマーケターや広告代理店、制作会社のみなさまを中心に約50,000ユーザーさまにご利用いただいているテンプレートを是非一度お試しくださいませ。
