[Looker Studio] グラフインタラクションのクロスフィルタリングの使い方
Looker Studioのグラフインタラクションのクロスフィルタリングはグラフ上の項目を選択することで他のグラフも含めて表示するデータを絞り込むことができる便利な機能です。この記事ではクロスフィルタリングの実際の動きや設定方法、コントロールとの違いなどを画像を使って詳しく解説します。
Contents
グラフインタラクションのクロスフィルタリングとは
Looker Studioで利用できるグラフインタラクションは、コンポーネント(構成要素)にクリック可能なフィルタとしての役割を与える機能です。グラフを特定のデータで絞り込みたい時にそのデータをクリックすることで他のグラフも含めてその特定のデータのみを表示するようにできます。
実際のレポートでのクロスフィルタリングの動き
実際のレポートでの動きを見てみます。下のレポートで青枠で囲んだ円グラフの部分はwebサイトの第一階層別のページビュー数の割合が表示されています。
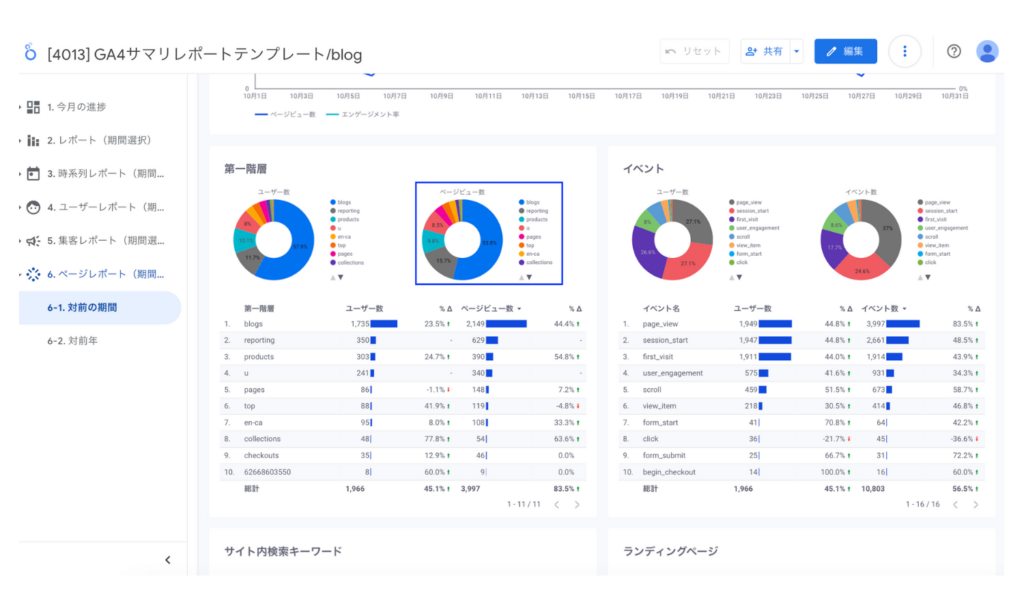
この円グラフの特定の第一階層をクリックします。
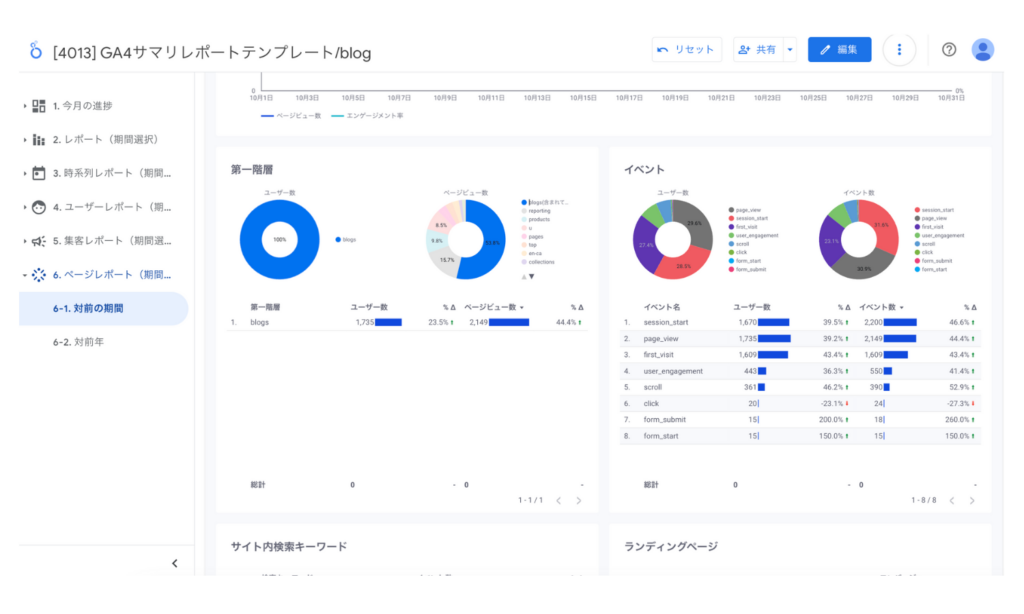
するとクリックした領域がハイライトされ他のグラフもすべてその階層のデータのみに絞り込まれたグラフ・数値が表示されました。
期間グラフ、折れ線グラフ、面グラフのクロスフィルタリングの動き
特定のグラフでは領域をドラッグしてフィルタをすることができます。例えば期間グラフでは特定の期間をドラッグすることで他のグラフに表示する期間を絞り込むことができます。下のレポートの折れ線グラフを例に解説します。
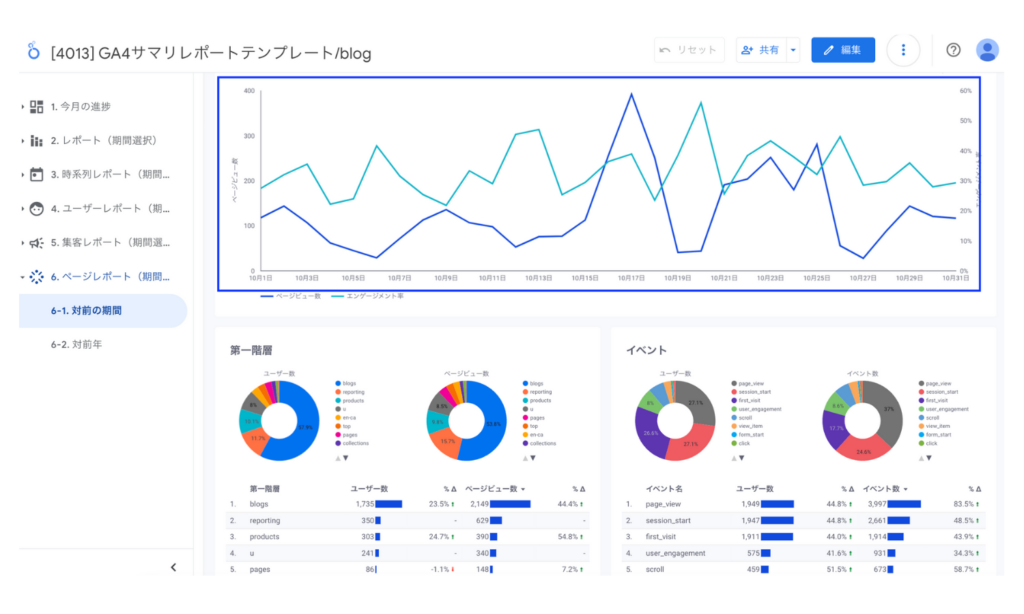
表示したい期間をドラッグします。
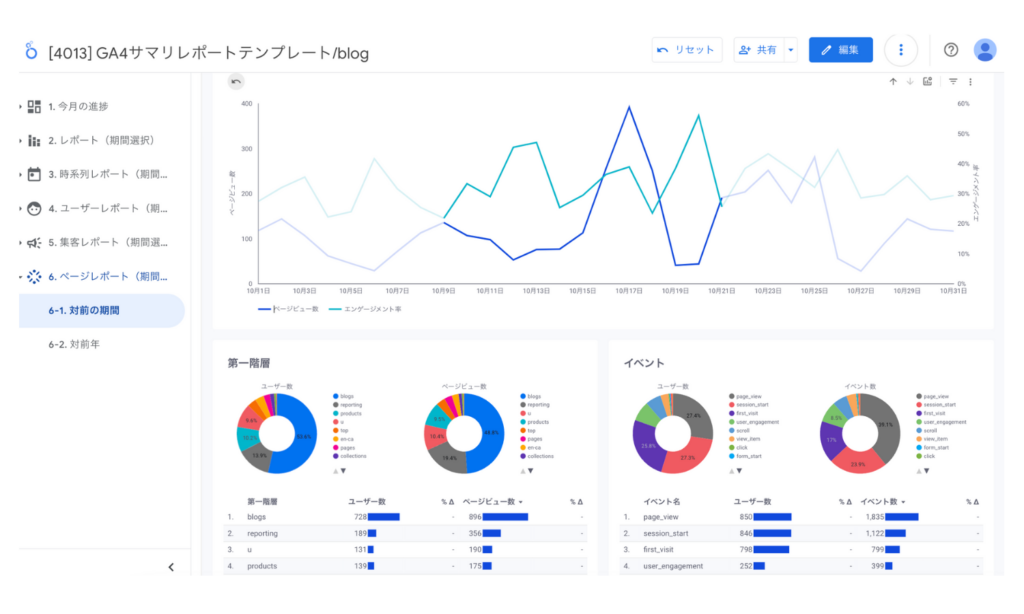
ドラッグした期間の領域がハイライトされ、その下の円グラフや表などの他のグラフもハイライトされた期間のデータのみが表示されるようになりました。
このようにクロスフィルタリングはレポートに表示されているデータを動的に絞り込みたい時に利用できる便利な機能です。
グラフインタラクションのクロスフィルタリングの設定方法
Looker Studioのレポート作成方法については以下の記事を参考にしてください。
[Looker Studio]レポート全体のスタイルを決めるテーマの使い方
[Looker Studio] レポートにグラフや表などを追加する方法
[Looker Studio] コンポーネント(グラフや表)の設定方法
インハウスプラスの買い切りプランではコピーするだけでGA4の高品質なレポートを作成できます。自身で一から作成するよりも効率的にレポートを作ることができます。
作成したレポートにグラフインタラクションのクロスフィルタリングを設定していきます。設定はグラフごとに行う必要があります。まずレポートの右上の編集ボタンをクリックし、編集モードに切り替えます。
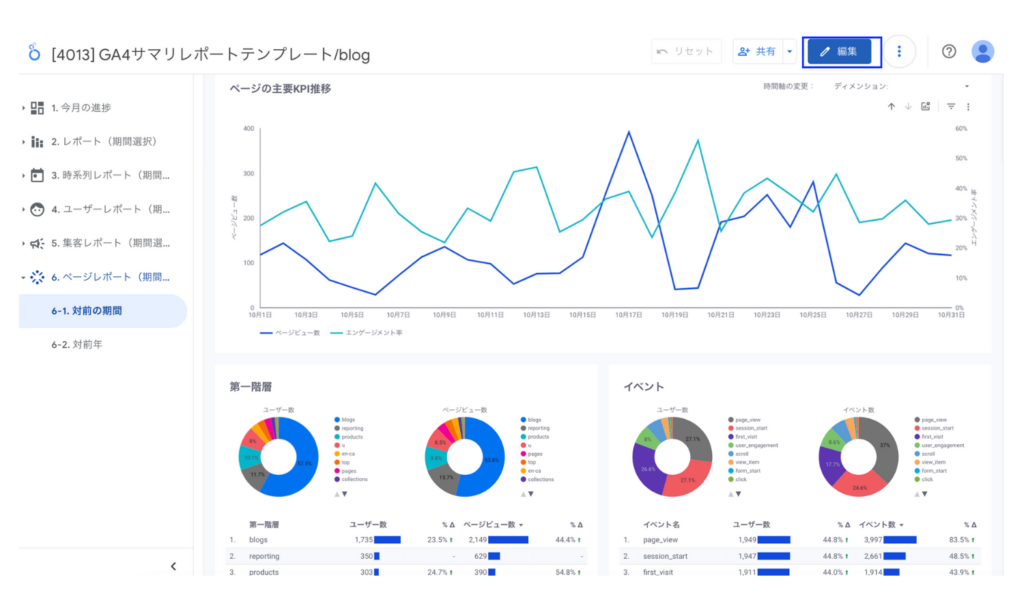
次にクロスフィルタリングを設定したいグラフを選択します。右側に設定画面が表示されるので一番下までスクロールするとクロスフィルタリングの項目があるのでボタンをクリックして有効にします。
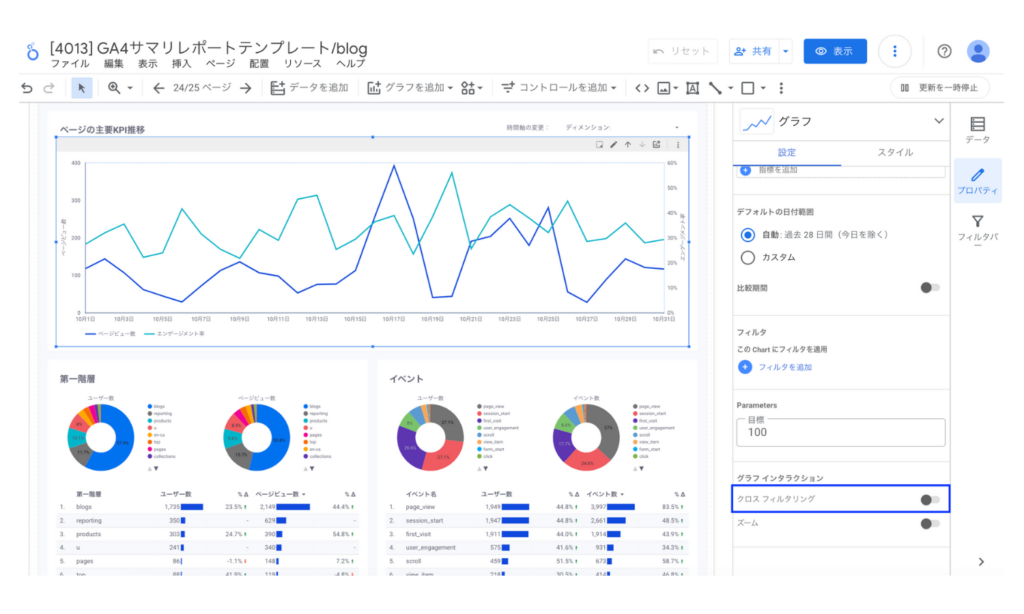
以下のような画面になればそのグラフにクロスフィルタリングが設定できています。この操作をフィルターとして機能させたいグラフごとに設定します。
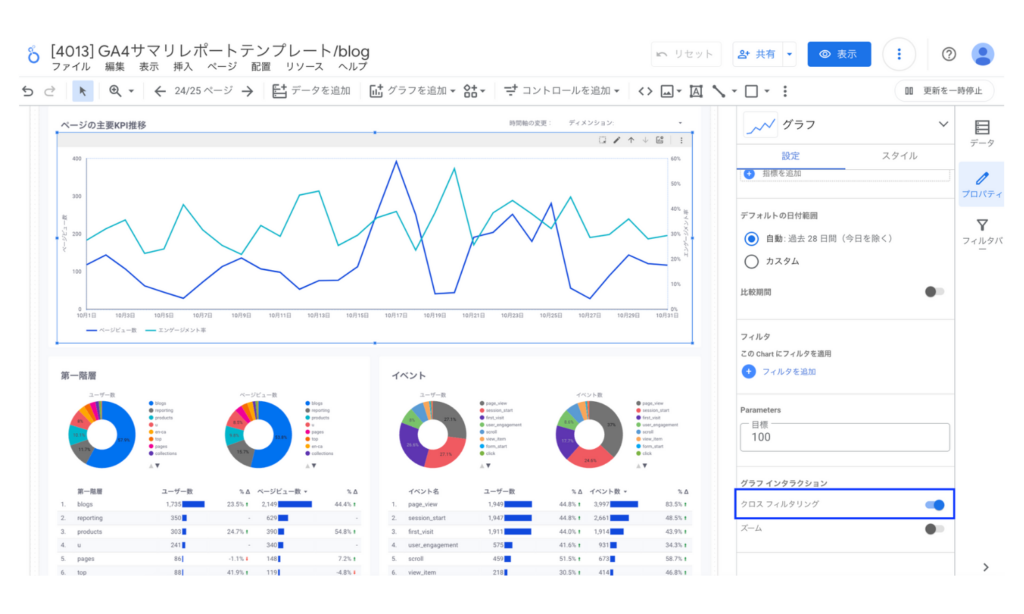
コントロールとの違い
クロスフィルタリングと同じような表示データを絞り込む機能としてコントロールがあります。以下の画像の青枠で囲んだ部分がコントロールです。
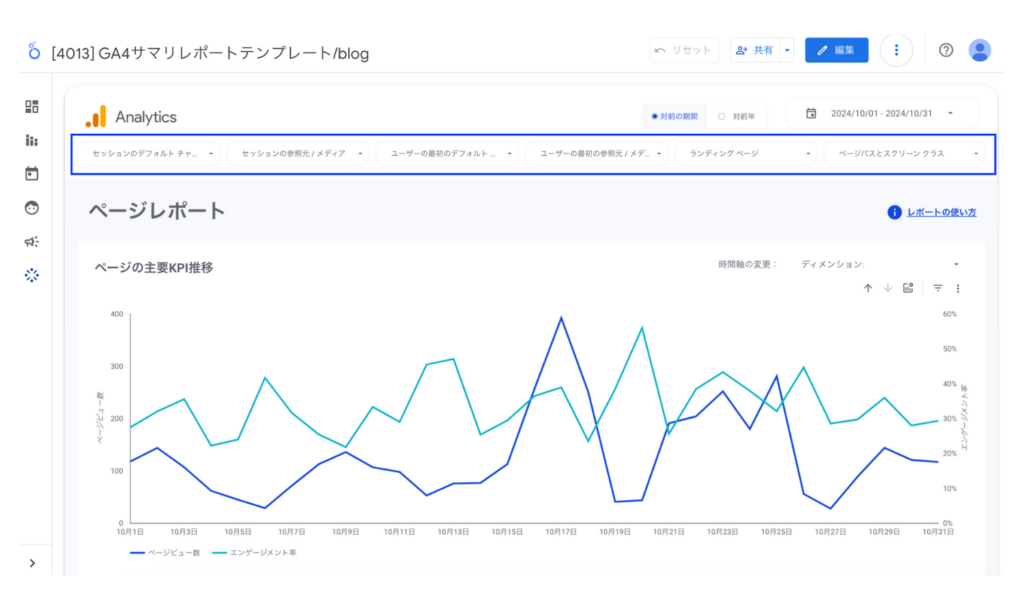
コントロールにも様々な種類がありますがここでは選択をするとリストが表示され項目を選ぶことで表示データを絞り込むがことができます。
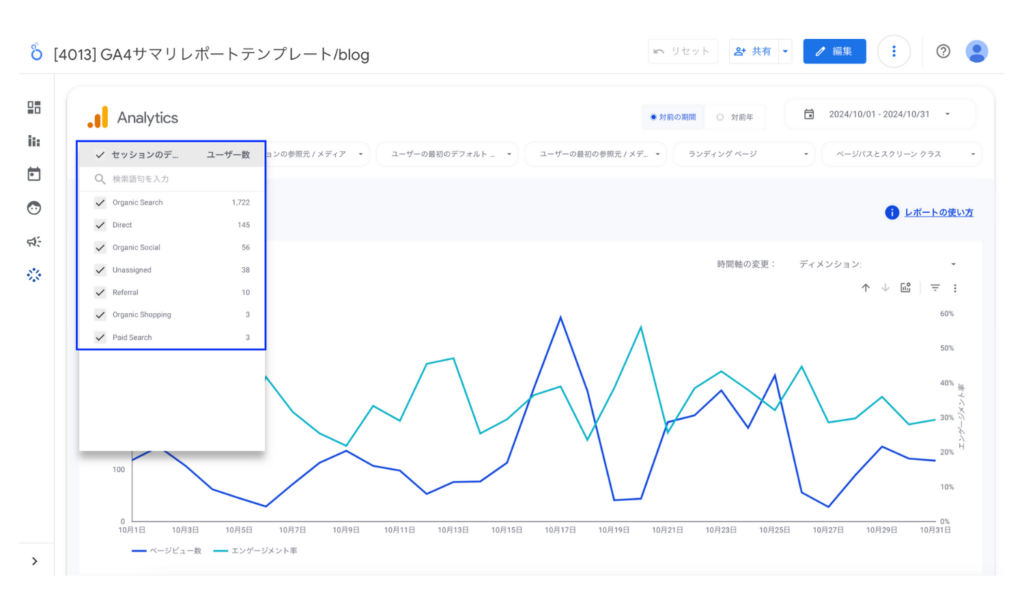
クロスフィルタリングとコントロールの機能としては表示データを絞り込むという点で違いはありません。ただレポートの使い勝手という点での違いがあります。
クロスフィルタリングでは以下のような円グラフを絞り込む時に、データ量が少なく表示領域が小さいとクリックがしづらいです。またグラフによっては表示される項目の数が上位10項目までと設定されていることもあり、絞り込みたい項目がグラフ上に表示されていないということもありえます。
そのためクロスフィルタリングは直感的に主要な項目を絞り込むことには適していますがより細かな絞り込みには向いていません。
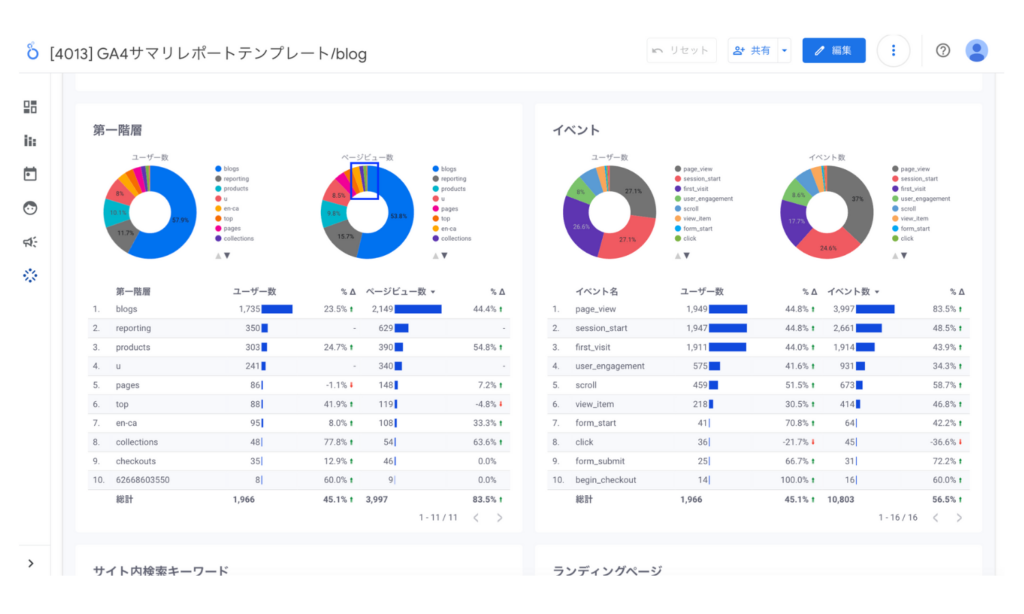
それぞれの違いを理解してコントロールとクロスフィルタリングを使い分けましょう。
グラフのフィルタをリセットする方法
クロスフィルタリングによりデータが絞り込まれている状態を解除する方法は以下の方法があります。
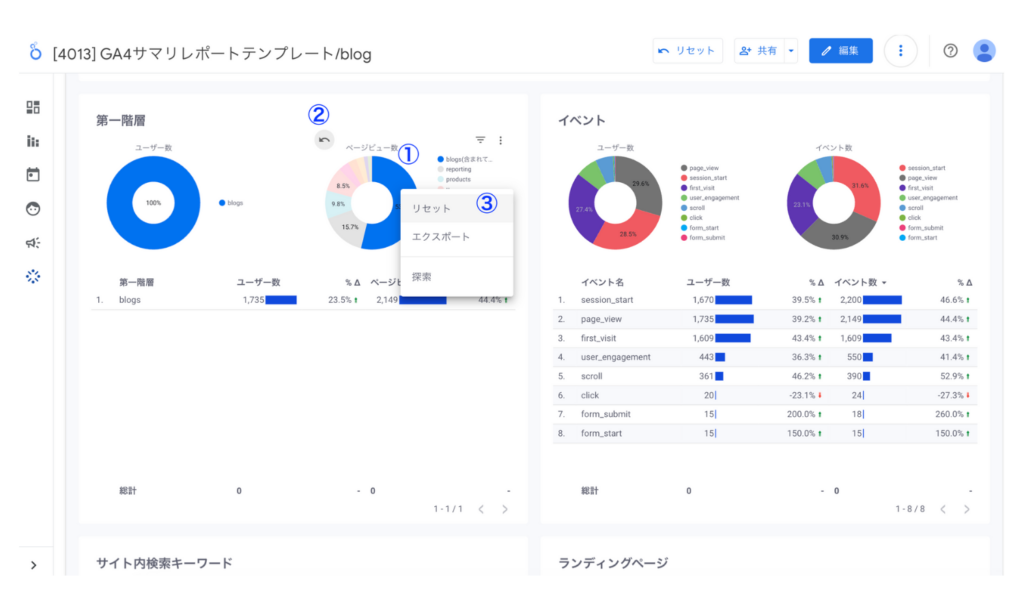
- ハイライトされている絞り込み対象のディメンションを再度クリックする。
- グラフの左上に表示されるリセットアイコンをクリックする。
- グラフを右クリックして表示されるメニューの中のリセットをクリックする。
- グラフ内の空白部分をクリックする。
グラフインタラクションの制約
スコアカードやブレットグラフなど、一部のコンポーネントはグラフインタラクションを適用できません。
またグラフで上位10位以降を「その他」として表示している場合は、「その他」でクロスフィルタリングすることはできません。
導入社数3,000社突破!Looker Studioをフル活用するならインハウスプラス
インハウスプラスでは、さまざまなニーズに応えるカスタマイズ可能なLooker Studioレポートテンプレートを提供しています。これらのテンプレートを活用することで、既製のテンプレートをベースに必要な部分のみをカスタマイズするだけで、ゼロからレポートを作成するよりもはるかに短時間で高品質なレポートが作成できます。
GA4・サーチコンソール・Google広告レポートは買い切りプラン
買い切りプランは、3,000社以上が利用するインハウスプラスの中でも特に人気のプランです。GA4、サーチコンソール、Google広告に対応し、一度の購入でサイト数無制限でレポートが作成可能です。レポートはコピーするだけで数分で完成し、カスタマイズも自由に行えます。また、Googleアナリティクスの専門家の小川卓さんが顧問として参画しており、GA4の仕様変更時にはテンプレートを随時アップデートしていますので、ずっと安心してご利用いただけます。
買い切りプランで使えるすべてのレポートテンプレートをみる >
Web広告・SNSレポートはサブスクリプションプラン
サブスクリプションプランは、初期設定不要で月額4,980円から、Web広告やSNSレポートをLooker Studioで自動化できる非常にお得なプランです。お客様の作業は、インハウスプラスに対象アカウントの閲覧権限を付与するだけで、1営業日以内に完成したレポートが届き、その後は毎日自動でデータが更新されます。レポートの内容もお客様側で自由にカスタマイズ可能で、分からないことがあれば無料のテクニカルサポートにいつでも相談できます。
※通常Web広告やSNSレポートをLooker Studioで自動化するには、データ取得・更新のためのシステム開発(媒体APIを利用したデータ取得やBigQueryなどのデータベースの保守運用)が必要です
Looker Studioを使ったカスタマイズ開発もお任せください
インハウスプラスでは、テンプレートのご提供だけでなく、企業様ごとに異なるご要望に合わせて、要件定義(必要な機能や内容を整理する作業)からシステムの構築までを一貫して行うカスタマイズ開発も多数ご対応しています。
一般的なレポート作成ツールでは対応が難しいようなご要望でも、Googleが提供する無料のBI(ビジネスインテリジェンス)ツール「Looker Studio」を最大限に活用することで、既存のシステム開発会社やBI専業会社と比べて、大幅にコストを抑えてご提供することが可能です。
「自社専用のレポートシステムを作りたい」「既存のデータをもっと見やすく整理したい」といったご相談がございましたら、ぜひお気軽にお問い合わせフォームよりご連絡くださいませ。担当者より丁寧にご案内いたします。
様々なデータソースに対応
インハウスプラスでは、さまざまなデータソースと連携し、レポートやダッシュボードの自動化を実現しています。以下のようなツールやサービスに対応しています:
- GA4
- サーチコンソール
- Web広告(33種類以上に対応)
- InstagramやFacebookインサイトなどのソーシャルメディア
- Googleビジネスプロフィール(MEO)
- SalesforceなどのSFA(営業支援)・CRM(顧客管理)ツール
- ECカートシステム
- その他、基幹システムや社内データとの連携も可能
豊富な開発実績があります
インハウスプラスでは、さまざまな業種・業態の開発実績があります。以下は、実際にご提供しているダッシュボードの一例です。
- Webメディア運営企業様
Web記事ごとの売上への貢献度を見える化するコンテンツ管理ダッシュボードです。どの記事がどれくらい売上に貢献しているかを明確に把握できます。 - BtoC向けアプリ運営企業様
アプリの利用状況や売上などを一元管理できる、経営・ビジネス視点での分析が可能なダッシュボードです。アプリの成果を数字で確認しやすくなります。 - BtoB向けWebサービス運営企業様
Web広告とSalesforce(営業支援ツール)のデータを統合し、マーケティングの投資対効果(ROI)を管理できるダッシュボードです。広告チャネルごとに、リード(見込み顧客)や商談・受注にかかったコスト、効果(ROAS:広告費用に対する売上)をリアルタイムで把握できます。 - 広告代理店様
クライアントへの報告に活用できる、自社ブランドのオリジナルWeb広告レポートです。Looker Studioで作成し、見た目や項目も自由にカスタマイズできます。 - 単品通販企業様
Web広告とカートシステム(ECサイトの購入データ)を連携し、チャネルごとのLTV(顧客生涯価値)やROASを可視化できるマーケティング管理ダッシュボードです。どの広告から来たお客様が、どれくらいの売上を生んでいるかが一目でわかります。
このように、お客様ごとに最適なレポートやダッシュボードをご提案・開発しております。
「こんなことはできる?」「自社データも連携できる?」といったご相談も大歓迎です。お気軽にお問い合わせください。
DeNAのデジタルマーケティング責任者として年間450億円を超えるECプラットフォームのマーケティングを担当。2014年に独立し、上場企業から資金調達後のスタートアップまでさまざまな企業のデジタルマーケティングのプロジェクトに関わり見識を広げた後、2018年3月に株式会社CALLOSUMを創業。
![[Looker Studio] グラフインタラクションのクロスフィルタリングの使い方](https://inhouse-plus.jp/wp-content/uploads/2020/04/looker-studio-cross-filtering-1482x635.png)





