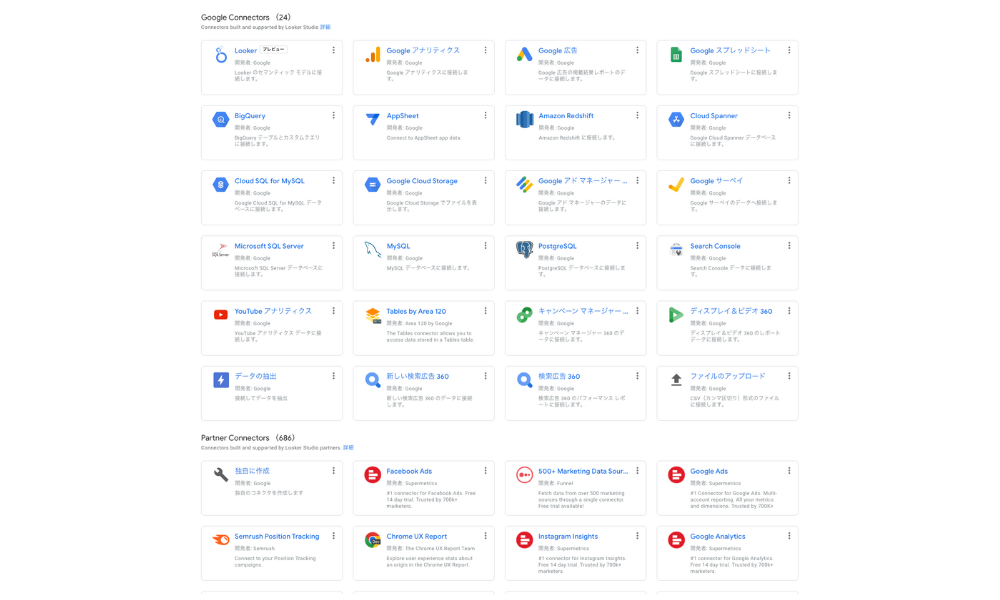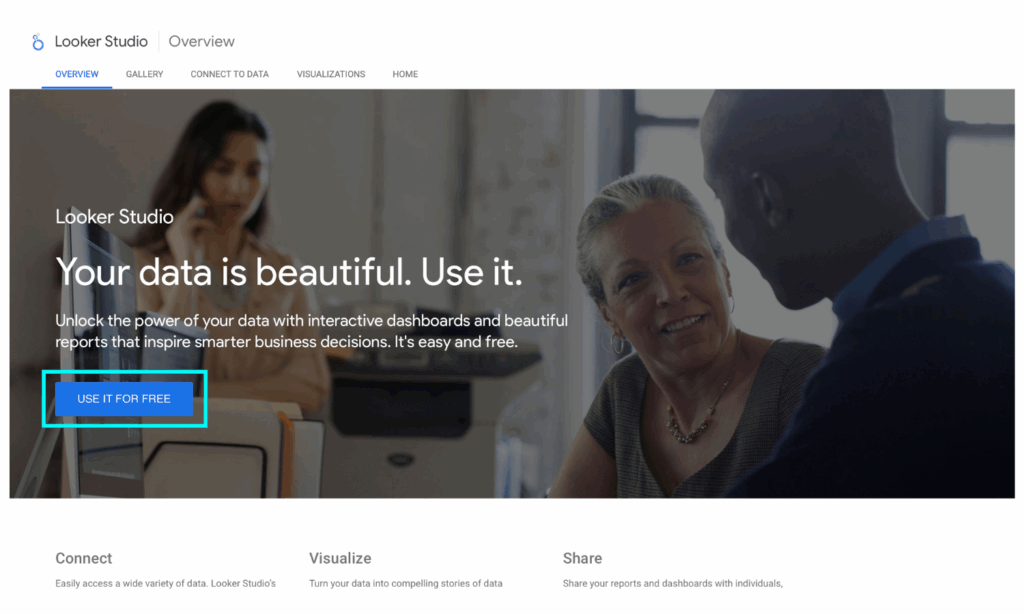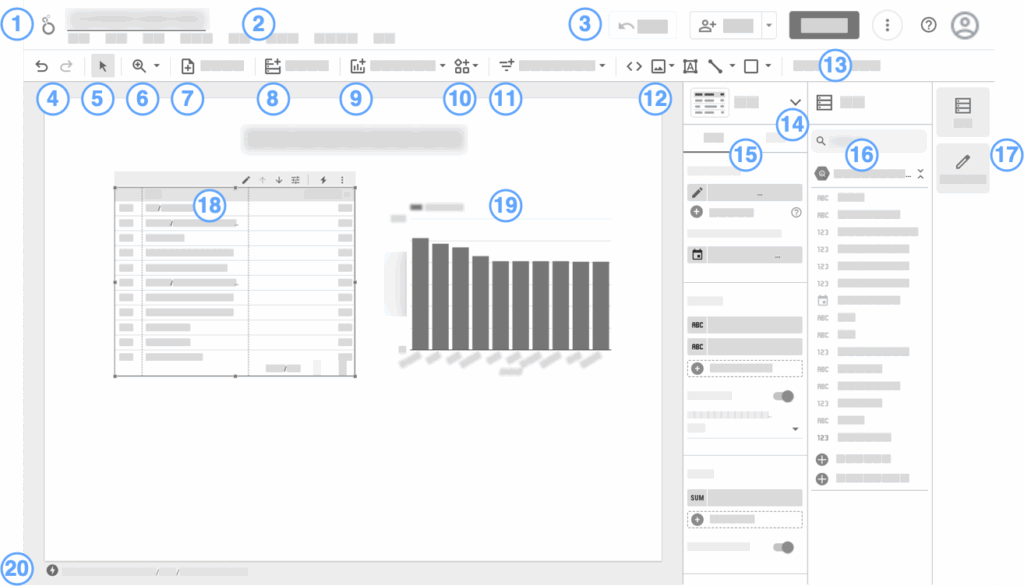【無料で簡単】初心者にやさしいLooker Studio使い方解説
Webサイトの運営や広告出稿をしていると、「どのページがよく見られているのか」「広告の成果はどうか」など、データをわかりやすく確認したい場面がたくさんあります。
そんなときに役立つのが、Googleが提供する無料のレポート作成ツール「Looker Studio(旧称:データポータル)」です。
Looker Studioを使えば、GA4(Googleアナリティクス4)やGoogle広告、スプレッドシートなど、さまざまなデータを自動で取り込み、グラフや表で見やすく表示できます。しかも、レポートはリアルタイムで更新され、共有や共同編集も可能です。
「専門知識がないと難しそう…」と思う方も多いかもしれませんが、実際にはテンプレートやガイドを活用すれば、初心者でも十分に使いこなすことができます。操作はGoogleスプレッドシートのような感覚で進められるので、はじめての方にもおすすめです。
本記事では、3,000社以上の企業が導入しているLooker Studioテンプレートサービス「インハウスプラス」を運営する私が、Looker Studioの基本から、レポート作成方法、便利な機能、おすすめテンプレート、よくある質問やヘルプ集までをわかりやすく解説します。これからデータ活用を始めたい方、レポート作成を効率化したい方は、ぜひ参考にしてください。
-1.png)
Contents
- Looker Studioの基本情報と特徴
- Looker Studioの料金プランとPro版の特徴
- Looker Studioのメリット・デメリット
- Looker Studioの始め方(アカウント作成とレポート作成の流れ)
- Looker Studioのデータソース接続方法(例:GA4とスプレッドシート)
- Looker Studioを使ったレポートの作成方法(図解で詳しく)
- Looker Studioの便利な機能とテクニック
- Looker Studioレポートの共有方法
- Looker Studioテンプレートの活用法
- よくある質問・トラブルシューティング
- Looker Studioの学習に役立つ公式リソース集
- 導入社数3,000社突破!Looker Studioをフル活用するならインハウスプラス
Looker Studioの基本情報と特徴
Looker Studioとは?
Looker Studio(ルッカースタジオ)は、Googleが提供する無料のBI(ビジネスインテリジェンス)ツールです。
以前は「Google データポータル(Data Portal)」という名前でしたが、2022年に「Looker Studio」としてリブランディングされました。
このツールの最大の特徴は、複数のデータをグラフや表などにまとめて、レポートとして視覚的にわかりやすく表示できることです。
たとえば、GA4(Googleアナリティクス4)、Google広告、Googleスプレッドシート、BigQueryなどのサービスと連携することで、散らばったデータを1つのダッシュボードに統合して確認できます。
(例:Looker StudioのGA4レポート)
![[4007] GA4レポートテンプレート for Looker Studio](https://inhouse-plus.jp/wp-content/uploads/2025/04/4007-Report-Capture-1024x667.png)
企業のマーケティング担当者だけでなく、Webサイトの運用者や個人事業主など、「数字をわかりやすく整理したい」すべての人に役立つツールです。無料で始められることから、多くのユーザーに支持されています。
Looker Studioでできること
Looker Studioを活用すると、以下のようなさまざまなことが可能になります。
様々なデータソースと接続
Looker Studioは、GA4(Googleアナリティクス4)やGoogle広告、スプレッドシート、BigQuery、さらにはMeta広告やYahoo!広告など、1,000種類以上のデータソースと連携できます。これにより、異なるプラットフォームのデータを1つのレポートにまとめて管理・分析できます。
データの可視化
GA4やスプレッドシートなどのデータを、折れ線グラフ・棒グラフ・円グラフ・表などにして、ひと目で状況を把握しやすくします。
レポートの自動更新
接続しているデータソースの情報は、Looker Studio上で自動的に更新されるため、毎回手動で作り直す必要がありません。
共有と共同編集
Googleドライブと同じように、他のユーザーとレポートを共有したり、同時編集することも可能です。チームでの活用にも適しています。
テンプレート活用
Looker Studioには、あらかじめ作られたレポートのひな形(テンプレート)もあり、初心者でもすぐに見やすいレポートを作成できます。
□ 関連記事:Looker Studio初心者向けテンプレート活用術
カスタマイズ性が高い
必要な指標(例:ページビュー、コンバージョン、広告費など)やレイアウトを自由に調整できるため、目的に応じたレポート作成が可能です。
このように、Looker Studioは「複数のデータを効率よく集約し、わかりやすく伝える」ための強力なツールです。特に、日々のデータ確認や報告業務の効率化を目指す方にとっては、非常に頼れる存在といえるでしょう。
Looker Studioの料金プランとPro版の特徴
Looker Studioには、「無料版」と「有料版(Looker Studio Pro)」の2つのプランがあります。どちらもGoogleアカウントがあればすぐに利用できますが、基本的には多くのユーザーが無料版で十分な機能を活用できます。ここでは、それぞれの違いと、Pro版が必要となるケースについてご紹介します。
無料版と有料版(Looker Studio Pro)の違い
Looker Studioの無料版は、個人ユーザーから一般的な企業まで幅広く利用できる非常に充実したプランです。GA4やGoogle広告、スプレッドシートなどの主要データとの接続、レポート作成・共有といった基本機能は、すべて無料で提供されています。
一方、有料版のLooker Studio Proは、主に大規模組織やエンタープライズ企業向けに設計されています。より高度なセキュリティ管理やユーザー権限の細分化、組織全体での統合管理といった機能が備わっており、社内の情報ガバナンスが重要な大企業にとっては有効な選択肢です。
Looker Studio Pro版の料金と機能一覧
Looker Studio Proは、1ユーザーあたり月額9ドルから利用できます。Google Workspaceと連携することで、ユーザーや権限の一括管理も可能になります。
Pro版の主な機能は以下の通りです:
| 機能カテゴリ | 概要 |
|---|---|
| チーム管理 | 複数ユーザーでのレポート・データソースの一括管理 |
| 共有設定の制限 | 社外への共有制限や、組織内だけの公開が可能 |
| SLAとサポート | Googleのエンタープライズ向けサポート付き(別途料金) |
どんな人・企業にLooker Studio Pro版がおすすめか?
Looker Studio Proは、以下のようなエンタープライズ規模の組織や、厳格なセキュリティ・管理要件を持つ企業に向いています:
- 情報セキュリティポリシーが厳しい大企業
- 複数部門・大人数でのレポート運用が必要な組織
- Google Workspaceでの一元管理を前提とした運用環境
一方で、中小企業や個人、またはマーケティングチームが基本的なレポートを作成・共有する目的であれば、無料版で十分に対応可能です。Looker Studioの無料版は機能が豊富で、コストをかけずに高品質なデータレポートを作成できる優れた選択肢といえます。
このように、Looker Studioは無料でも非常に高機能なツールです。多くのユーザーにとっては、無料版で十分に業務をカバーできるでしょう。必要になったタイミングでPro版を検討するのがおすすめです。
□ 関連記事:Looker Studio Proとは?
Looker Studioのメリット・デメリット
メリット:多様なデータ接続・レポートの自動更新
Looker Studioの大きなメリットの一つは、様々なデータソースと簡単に接続できることです。
GA4(Googleアナリティクス4)やGoogle広告、YouTube、GoogleスプレッドシートといったGoogle製品はもちろん、Meta広告、Yahoo!広告、BigQueryなど外部のデータソースにも対応しています。公式またはサードパーティ製の「コネクタ」を使えば、対応範囲は1,000種類以上にのぼります。
また、一度データソースを接続してレポートを作成すれば、毎回手動でデータを更新する必要がありません。Looker Studioが自動で最新のデータを読み込み、レポートに反映してくれるため、定期レポート作成の手間を大幅に削減できます。
たとえば「毎週のアクセス数レポート」や「月次の広告効果レポート」なども、作成済みのレポートを開くだけで最新データが表示されるため、時間や工数の節約につながります。
デメリット:「使いにくい」と言われる理由と対策
一方で、Looker Studioには「使いにくい」と感じる声もあります。特に初心者の方がつまずきやすいポイントとして、以下のような点が挙げられます。
- 操作画面が独特で直感的ではないと感じる
→ 表示される用語やレイアウトが、ExcelやGoogleスプレッドシートに比べてやや専門的で、最初は戸惑うことがあります。 - 用語や概念が難しい(ディメンション/指標など)
→ 「ディメンション(分類項目)」や「指標(数値項目)」など、GA4と同様の分析用語に慣れる必要があります。
こうした「使いにくさ」は、テンプレートの活用や、導入ステップを丁寧に確認することで大きく改善できます。最近では、Looker Studioの操作方法を解説した記事やチュートリアル動画も増えており、初心者でも安心して学べる環境が整っています。
□ 関連記事:Looker Studioは使いにくい?原因と対策を分かりやすく解説
他のBIツールとの比較(Tableau・Power BIなど)
Looker Studioは、無料で使える点やGoogleサービスとの親和性が高いことから、多くのユーザーに選ばれています。ここでは、他の代表的なBIツールと比較して、Looker Studioの特徴を見てみましょう。
| 項目 | Looker Studio | Tableau | Power BI |
|---|---|---|---|
| 料金 | 基本無料(Proは有料) | 有料(年額制) | 無料版あり(Proは有料) |
| データ連携 | Google製品との連携に強い | 多様な業務システムと連携可能 | Microsoft製品との連携に強い |
| 操作性 | 直感的だがやや慣れが必要 | 高機能で柔軟性が高い | Excelライクな操作で扱いやすい |
| 拡張性 | テンプレート中心で簡単 | 複雑なデータ処理やダッシュボード構築が得意 | クラウド連携やAI分析が可能 |
このように、Looker Studioは「無料で始められる」「Googleサービスとの相性が良い」点で特に強みを持っています。
一方で、より複雑な分析や大規模なシステム連携が必要な場合は、TableauやPower BIの導入も検討の余地があります。
Looker Studioの始め方(アカウント作成とレポート作成の流れ)
Looker Studioを使い始めるには、Googleアカウントがあればすぐに利用できます。ここでは、アカウント作成から最初のレポート作成までの基本的な流れをご紹介します。
アカウント作成とログイン方法
Looker StudioはGoogleが提供する無料のツールなので、Googleアカウントを持っていればすぐに使い始めることができます。
すでにGmailやGoogleアナリティクスを使っている方であれば、そのアカウントでそのままログインできます。
【アカウント作成(ログイン)の手順】
- Looker StudioのTOPページ にアクセスします
- 画面中央左の「USE IT FOR FREE」をクリック
- 初回のみ利用規約への同意が求められます。内容を確認して同意しましょう
これでLooker Studioを使う準備は完了です!
ログイン後は、すぐに新しいレポートを作成したり、テンプレートを利用したりすることができます。
レポートの作成手順と基本の構成
Looker Studioでのレポート作成は、基本的に以下の3ステップで進みます。
【1】新しいレポートの作成
ログイン後の画面にある「空のレポート」ボタンをクリックすると、新しいレポートの編集画面が開きます。
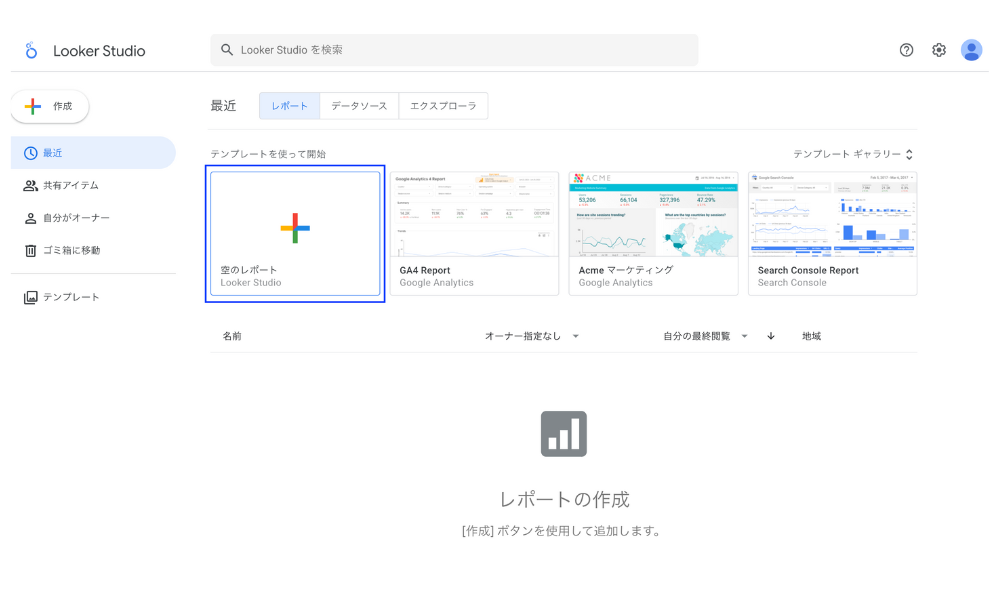
【2】データソースを接続
最初に、どのデータを使うかを選びます。代表的なものは以下の通りです:
- GA4(Googleアナリティクス4):Webサイトのアクセス状況を分析できます
- Googleスプレッドシート:手元のデータを自由にグラフ化できます
- Google広告やSearch Console:広告成果や検索データを可視化できます
「データを追加」から使いたいサービスを選び、アクセス権を許可すれば、すぐにレポートにデータが表示されます。
【3】グラフや表を追加して構成を整える
データが表示されたら、画面上部のメニューから「グラフ」「スコアカード」「表」などを選んで、自由にレイアウトを組み立てていきます。
各要素はドラッグ&ドロップで簡単に配置でき、見た目やサイズもカスタマイズ可能です。
Looker Studioのデータソース接続方法(例:GA4とスプレッドシート)
Looker Studioを使ってレポートを作成するには、まず「どのデータを使うか」=データソースの接続が必要です。
ここでは、特に利用者の多いGA4(Googleアナリティクス4)とGoogleスプレッドシートの接続方法について、それぞれ詳しく解説します。
GA4データソースの設定と接続方法
GA4(Googleアナリティクス4)は、Webサイトやアプリに訪れたユーザーの行動データを記録・分析するGoogleの無料アクセス解析ツールです。Looker Studioと接続することで、アクセス数やコンバージョン(成果)などのデータを視覚的に表示できます。
【接続手順】
- Looker Studioにログインし、「レポートを作成」をクリック
- 「データを追加」→「Google アナリティクス」を選択
- Googleアカウントの連携を求められた場合は「許可」
- 接続したいGA4プロパティ(計測対象のサイトやアプリ)を選択
- 「接続」をクリックすると、GA4のデータがレポートに反映されます
【補足ポイント】
- GA4の「ディメンション(分類項目)」や「指標(数値項目)」の意味を理解しておくと、より効果的にデータを表示できます
- 「イベント数」「ユーザー数」「ページタイトル」などがよく使われる項目です
□ 関連記事:GA4×Looker Studio活用ガイド
Googleスプレッドシートデータソースの設定と活用例
Googleスプレッドシートをデータソースにすることで、GA4や広告データ以外の情報もレポート化できます。
たとえば、予算管理表や手動で集計した売上データなどを、Looker Studio上でグラフ化・分析できるようになります。
【接続手順】
- レポート編集画面で「データを追加」→「Google スプレッドシート」を選択
- 表示されたファイル一覧から、接続したいスプレッドシートを選択
- シート名を選び、「接続」をクリック
- シートの内容がそのままテーブル(表)として読み込まれます
【活用例】
| 活用ケース | スプレッドシートで管理 → Looker Studioで可視化 |
|---|---|
| 広告費の月別推移 | 広告媒体ごとの金額を表形式で管理 → 棒グラフで表示 |
| キャンペーンの成果 | 手入力の成果件数や費用 → 成果単価を計算し、指標化 |
| 営業成績の集計 | 担当者別・月別の売上データ → ダッシュボードに反映 |
【補足ポイント】
- スプレッドシートは「1行=1件のデータ」「1列=項目名」という構成にすると、Looker Studioで扱いやすくなります
- 日付形式や数値形式を正しく統一しておくことで、グラフが正確に表示されます
□ 関連記事:Googleスプレッドシート×Looker Studio活用ガイド
GA4とスプレッドシートの両方を活用すれば、自動取得データ(GA4)と手動管理データ(表)を一元管理できるため、より実用的なレポートを構築できます。
Looker Studioを使ったレポートの作成方法(図解で詳しく)
この章では、初心者の方でもスムーズに操作できるよう、レポートの作成方法をステップごとに解説します。
レポート画面の基本構成を理解しよう
Looker Studioの「レポートエディタ」は、レポートを編集・共有・管理するための画面です。
まずは、画面上部や右側に表示される主なアイコンや機能の役割を確認しましょう。
画面上部の主なアイコンとその意味
| アイコン・名前 | 説明 |
|---|---|
| 1. ロゴとレポート名 | 画面左上。ロゴをクリックするとトップページに戻ります。 |
| 2. メニューバー | レポート編集に関する各種機能が並んでいます。 |
| 3-a. 🔄 リセット(左から順番に) | レポートを初期状態に戻します。 |
| 3-b. 👥 共有 | 他のユーザーとレポートを共有できます。 |
| 3-c. 👁️ 表示設定 | 「表示モード」と「編集モード」を切り替えます。 |
| 3-d. ⋮ その他のオプション | 他の便利な設定が表示されます。 |
| 3-d-1. 📄 コピー | レポートの複製(コピー)を作成します。 |
| 3-d-2. 🔃 データを更新 | レポート内のデータを最新の状態に更新します。 |
| 3-e. ❓ ヘルプ | 操作方法のサポート情報を確認できます。 |
| 3-f. 👤 アカウント | 使用しているGoogleアカウントの設定を確認・変更できます。 |
編集ツールエリア
| アイコン・名前 | 説明 |
|---|---|
| 4. ↩️↪️ 元に戻す / やり直す | 操作を1つ戻したり、元に戻した操作を再びやり直したりできます。 |
| 5. 🖱️ 選択モード | グラフやテキストなど、レポート内の要素を選択・編集できます。 |
| 6. 🔍 ズーム | レポートの表示倍率を拡大・縮小します。 |
| 7. ➕ ページを追加 | レポートに新しいページを追加できます。 |
| 8. ➕ データを追加 | レポートに新しいデータソースを追加します。 |
| 9. 📊 グラフを追加 | 表や棒グラフ、折れ線グラフなどのグラフを追加できます。 |
| 10. 🌐 コミュニティビジュアリゼーション | 有志が作った拡張グラフなどを追加できます。 |
| 11. 🎛️ コントロールを追加 | 閲覧者が期間や項目を選べる「インタラクティブ機能」を追加します。 |
| 12. 🖼️ 画像・テキスト・図形などを追加 | 装飾や補足説明として画像、文字、図形を配置できます。 |
右側の設定パネル
| 名称 | 説明 |
|---|---|
| 13. 🎨 テーマとレイアウト | レポート全体のデザインやレイアウトを調整できます。 |
| 14. 🧩 ビジュアリゼーション選択ツール | グラフの種類を変更できます(例:棒グラフ → 折れ線グラフ)。 |
| 15. ⚙️ プロパティパネル | 選択した要素(グラフなど)の設定を細かく編集できます。 |
| 16. 📁 データパネル | 接続しているすべてのデータソースを管理できます。 |
| 17. 🔀 パネルマネージャー | 「プロパティパネル」と「データパネル」の表示/非表示を切り替えます。 |
補足アイコン(特定のときに表示)
| 名称 | 説明 |
|---|---|
| 18. 📋 表のビジュアリゼーション | 表形式で表示されている場合に表示されます。 |
| 19. 📶 棒グラフなど | 対象のグラフ形式を使っている場合に表示されます。 |
| 20. ⚡ BigQuery BI Engine インジケーター | BigQueryと接続している場合に表示されます。 |
スコアカードの使い方|シンプルでわかりやすいKPI表示
ここからは、初心者でも扱いやすく、実務でもよく使われる代表的なレポート形式をご紹介します。
まず最も基本で、汎用性の高いレポートが「スコアカード」です。
スコアカードは、特定の指標を大きく表示するパーツです。「売上」「ページビュー数」「クリック数」など、あらゆるKPI(重要指標)を一目で把握できます。
前期間との比較を「矢印」や「パーセンテージ」で表示できるため、数値の変化がすぐに把握できます。
(例)スコアカードを使ったKPIサマリレポート
![[4007] GA4レポートテンプレート for Looker StudioのKPIサマリ](https://inhouse-plus.jp/wp-content/uploads/2025/05/4007GA4レポートテンプレート-サマリ_004-min-1024x723.jpg)
ステップ1|「グラフを追加」からスコアカードを選ぶ
それでは、スコアカードを使ったレポート作成の手順を紹介します。
- レポート編集画面で「グラフを追加」をクリック
- グラフの種類一覧から「スコアカード」を選択
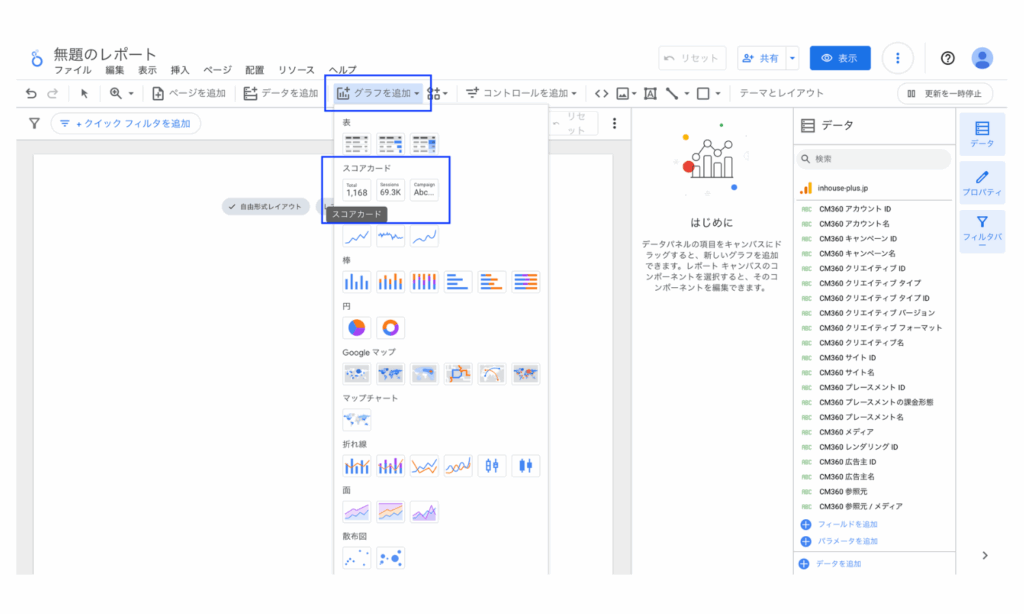
ステップ2|表示する指標を変更する
- 画面右側の「設定」タブを開く
- 「指標」のプルダウンから表示したい項目(例:セッション数)を選択
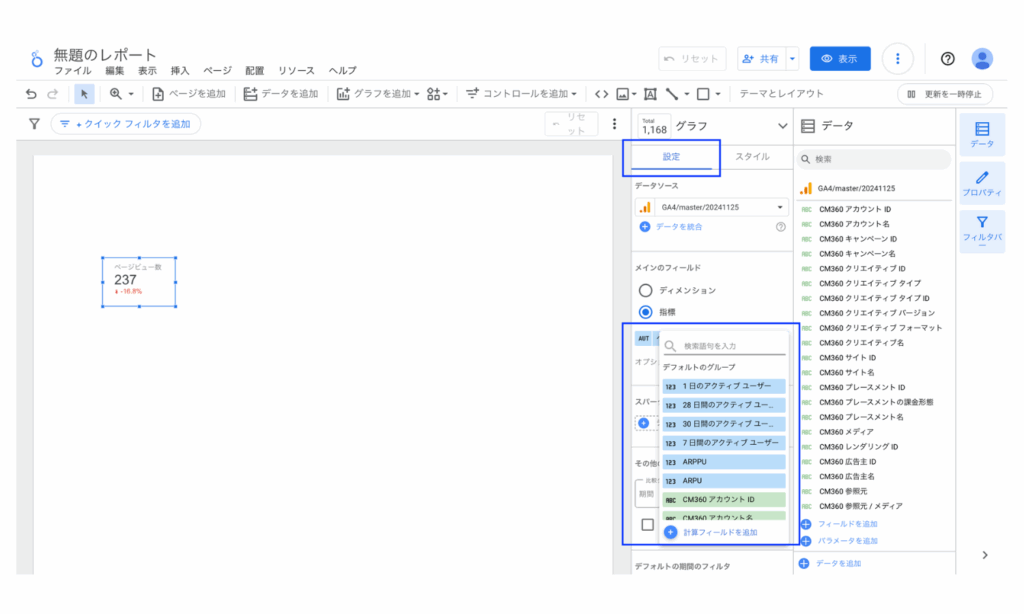
ステップ3|比較期間を追加する
- 同じ「設定」タブで「比較期間」にチェックを入れる
- プルダウンから「前の期間」「前年同月」など比較対象を選択
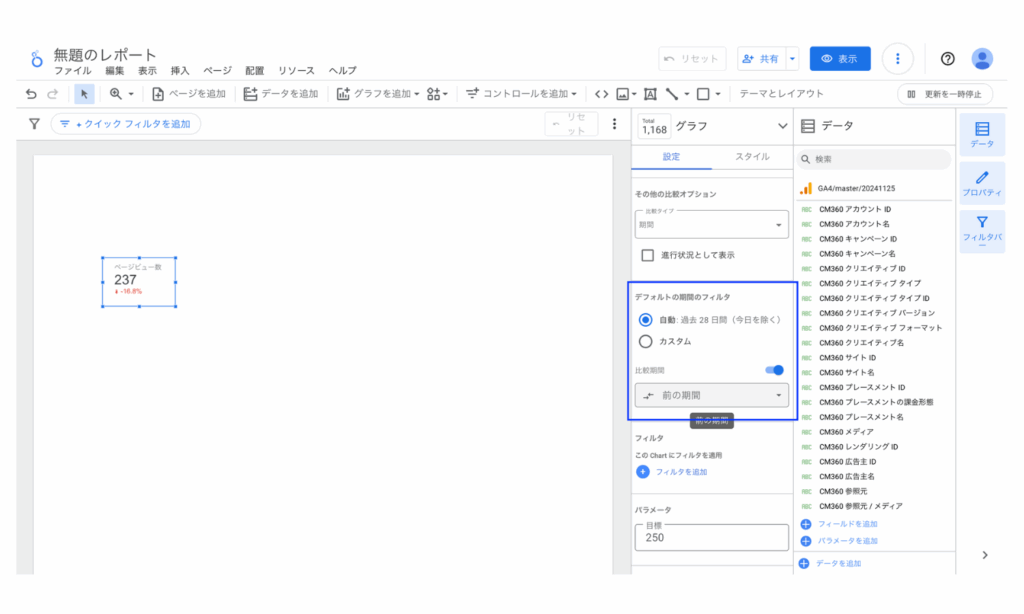
※補足:デフォルトでは「過去28日間」が選ばれていますが、ユーザーが自由に期間を選べるコントロールも追加できます。
□ 関連記事:Looker Studioの期間設定ガイド
ステップ4|デザインを調整する(スタイル設定)
「スタイル」タブでは以下のような調整が可能です:
- 色(文字色、背景色など)
- フォントサイズ
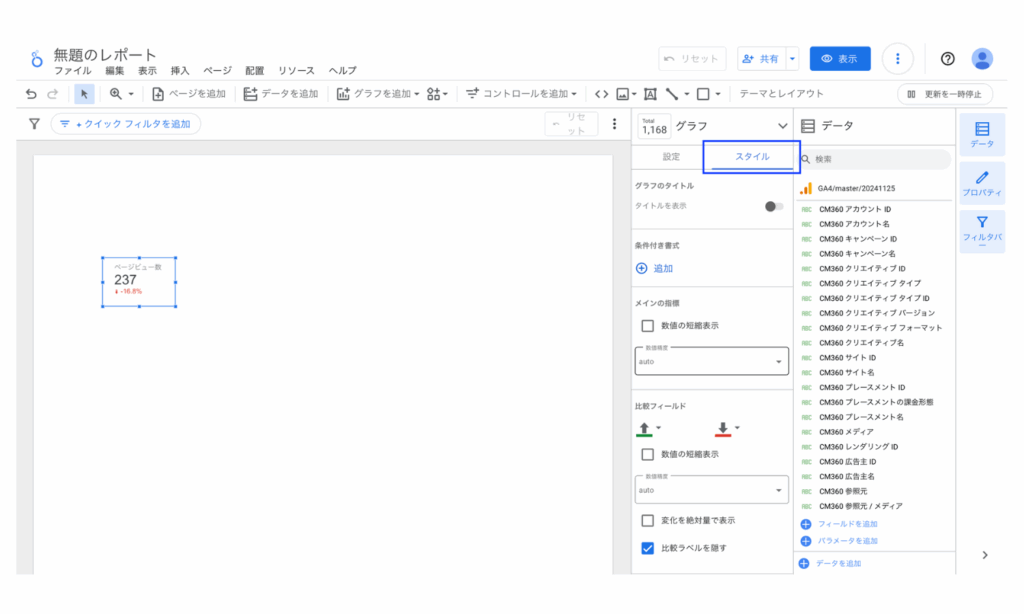
□ 関連記事:Looker Studioのスコアカードの使い方
期間グラフ(折れ線):時系列の変化を可視化
特定の指標の「時間の推移」を見たい場合に便利なのが折れ線グラフです。
日別・週別・月別などでデータの流れを把握できます。
(例)期間グラフを使った全体推移チャート(月別)
![[4007] GA4レポートテンプレート for Looker Studioの全体推移(月別)](https://inhouse-plus.jp/wp-content/uploads/2025/05/4007GA4レポートテンプレート-時系列_001-min-1024x887.jpg)
□ 関連記事:Looker Studioの期間グラフの使い方
表(テーブル):項目別の比較に最適
一覧で複数の項目を比較したいときは「表(テーブル)」が便利です。
以下のような用途に向いています。
- ページ別の閲覧数や成果
- 商品カテゴリ別の売上と利益率
- チャネルごとのコンバージョン分析
フィルターや並び替えを使えば、さらに詳細な分析も可能です。
(例)表グラフを使ったページレポート
![[4007] GA4レポートテンプレート for Looker StudioのページURL](https://inhouse-plus.jp/wp-content/uploads/2025/05/4007GA4レポートテンプレート-エンゲージメント_007-min-1024x723.jpg)
□ 関連記事:Looker Studioの表グラフの使い方
このように、Looker Studioはあらゆるデータソースと連携できる柔軟な可視化ツールです。
GA4に限らず、業務データや外部CSV、広告データなどを「見やすく伝わる形」に変えることで、日々の意思決定を支援します。
□ 関連記事:Looker Studioで使える表・グラフの一覧
Looker Studioの便利な機能とテクニック
Looker Studioには、基本的なレポート作成だけでなく、データをさらに深く分析したり、見やすく整理したりするための便利な機能が多く備わっています。ここでは、よく使われる4つのテクニックをご紹介します。
フィルタの設定と活用法
フィルタとは、表示するデータの条件を絞り込む機能です。たとえば「特定のページだけを表示する」「スマホからのアクセスだけを見る」など、必要な情報だけを抜き出すことができます。
【フィルタの種類】
- レポートの編集者が事前に設定できるタイプ
- レポートの閲覧者が自由に条件を変更できるインタラクティブなタイプ
【活用ポイント】
- 広告別・流入元別など、レポートの比較分析に最適です
- 見たいデータだけを抽出することで、無駄のないレポートが作れます
□ 関連記事:Looker Studioのフィルタの使い方
期間設定と活用法
Looker Studioでは、レポートに日付を自由に指定できるコントロール機能を追加できます。これにより、ユーザー自身が見たい期間を指定して、過去データを振り返ったり、最新の状況を確認したりできます。
【設定手順】
- レポート編集画面で「コントロール」→「期間設定」を選択
- 任意の場所に配置すると、日付選択メニューが表示されます
- レポート全体、または特定のグラフだけに期間設定を適用可能
【活用ポイント】
- 週単位、月単位、四半期ごとの変化を比較しやすくなります
- ユーザーが自分で期間を切り替えられるので、柔軟なレポート運用ができます
□ 関連記事:Looker Studioの期間設定
計算フィールドの作成と応用テクニック
計算フィールドとは、既存のデータを使って自分で新しい数値や指標を作る機能です。たとえば、「CV数 ÷ クリック数」でコンバージョン率を求めるような使い方ができます。
【作成手順】
- レポート編集画面で「指標を追加」をクリック
- 「計算フィールドを追加」ボタンをクリック
- フィールド名と計算式を入力(例:
Conversions / Clicks)して保存
【活用例】
- 成果単価(CPA) = 広告費 ÷ コンバージョン数
- 直帰率 = セッションのうち1ページだけ閲覧した割合
- 税込み金額 = 税抜金額 × 1.1 など
【ポイント】
- 数式の知識がなくても、Googleスプレッドシートのような関数感覚で使えます
- 見たい指標を自由に作れるため、ビジネスに最適化したレポートが実現できます
□ 関連記事:Looker Studioの計算フィールド
統合データによる複合分析
統合とは、異なるデータソースを組み合わせて1つのグラフや表で分析できる機能です。
たとえば「GA4のアクセス数」と「スプレッドシートで管理している売上データ」を統合して、アクセス×売上の相関分析などができます。
【設定手順】
- 複数のデータソースをLooker Studioに接続
- 「リソース」→「統合を管理」から新規作成
- 共通のキー(例:日付、キャンペーン名など)を指定して結合
【活用例】
- GA4のセッション数 × 広告費(スプレッドシート)→ 1クリックあたりの費用を算出
- 各店舗のアクセス数(GA)× 実売上(手入力データ)→ 売上効率を比較
【注意点】
- 結合キー(共通項目)の整合性がないと、うまく結合されません
- データ形式(日付・数値など)をあらかじめ揃えておくのがポイントです
これらのテクニックを活用すれば、より深く、柔軟にデータを分析できるレポートを作成できます。はじめは難しそうに感じるかもしれませんが、少しずつ使い慣れていくことで、業務に役立つレベルのダッシュボードが構築できるようになります。
Looker Studioレポートの共有方法
Looker Studioの大きな魅力のひとつは、作成したレポートを簡単に他の人と共有し、共同で編集・活用できることです。GoogleドキュメントやGoogleスプレッドシートと同じような操作感で使えるため、チームでの情報共有や、社内外へのレポート提出にも適しています。ここでは、主な共有方法と活用テクニックを解説します。
チームメンバーとの共有
作成したレポートは、URLを共有するだけで他の人と簡単に閲覧・編集ができます。共有範囲は細かく設定できるため、「見るだけの権限」や「編集可能な権限」など、目的に応じて柔軟に管理できます。
【共有手順】
- レポートの編集画面右上にある「共有」ボタンをクリック
- 「ユーザーを追加」から、共有したい相手のメールアドレスを入力
- 権限(閲覧のみ/編集可)を選択し、「送信」をクリック
また、組織全体に共有したい場合は、「リンクを知っている全員が閲覧可」などの設定も可能です。
□ 関連記事:Looker Studioの共有方法
PDFダウンロード
レポートを紙媒体やプレゼン資料として活用したいときは、PDF形式でのダウンロードが便利です。ページ単位で保存できるため、クライアントや上司への報告資料としても活用しやすくなります。
【ダウンロード手順】
- レポートの画面右上「共有」の横にある「▼」アイコンをクリック
- 「レポートをダウンロード」を選択
- 表示範囲(すべてのページ or 指定ページ)を選び、「ダウンロード」を実行
【活用シーン】
- 定例会議用の資料として印刷・配布
- オフラインでの共有やバックアップ用として保存
- メール添付でクライアントにレポート送付
□ 関連記事:Looker StudioのPDFダウンロード
自動メール配信の設定
Looker Studioには、作成したレポートを定期的にメールで自動送信する機能もあります。毎週や毎月など、決まったタイミングで関係者に最新のデータを届けられるため、報告業務の自動化に役立ちます。
【設定手順】
- レポート画面右上の「共有」の横にある「▼」アイコンををクリック
- 「配信のスケジュール」を選択
- 配信先のメールアドレス、送信頻度(例:毎週月曜9時など)、PDF添付の有無を設定
- 「保存」をクリックすると、指定通りにメールが自動送信されます
【活用ポイント】
- 毎月の月次レポートを関係者に自動配信
- 営業チームや広告代理店など、多くの人に一括送信
- 配信内容をPDFで添付すれば、閲覧のみのユーザーにも安心して届けられます
□ 関連記事:Looker Studioの自動メール配信
このように、Looker Studioは「作って終わり」ではなく、「共有して活用する」ための機能が充実しています。個人作業だけでなく、チーム全体の情報共有やレポーティング業務を効率化するツールとしても非常に優秀です。
Looker Studioテンプレートの活用法
Looker Studioには、あらかじめ作られたテンプレート(=レポートのひな形)が用意されています。テンプレートを活用すれば、ゼロからレポートを作成する手間を省きつつ、見やすく、伝わりやすいダッシュボードを簡単に作ることができます。
無料・有料テンプレートの比較と選び方
テンプレートには、大きく分けて無料テンプレートと有料テンプレートがあります。それぞれの特徴を理解して、目的やスキルに合ったものを選ぶことが大切です。
| 項目 | 無料テンプレート | 有料テンプレート |
|---|---|---|
| 費用 | 無料 | 有料(数千円〜月額課金など) |
| 入手場所 | Googleの公式テンプレートギャラリー、ブログ記事、各種配布サイト | テンプレート販売サイト、ツールベンダー(例:インハウスプラス など) |
| 内容の充実度 | シンプルな構成が中心 | 実務で使えるプロフェッショナルな詳細設計(業務での利用を想定) |
| カスタマイズ性 | 自由(ただし自己責任) | 一部ガイド付き、用途別にカスタマイズ設計済みのことも |
選び方のポイント:
- はじめて使う方 → 無料テンプレートで基本的な仕組みに慣れるのがおすすめ
- 実務に使いたい方 → 業種や目的に合わせた有料テンプレートを選ぶと時短&高品質
Looker Studioテンプレートの入手方法・導入の流れ【無料&有料】
【無料テンプレートの入手方法】
- Google公式テンプレートギャラリー にアクセス
- 使いたいテンプレートを選択
- 「編集して共有」ボタンをクリックして、自分のデータソースに差し替え
また、個人ブログや企業の資料配布ページでも、「Looker Studio テンプレート 無料」などで検索すると、役立つテンプレートが見つかります。
【有料テンプレートの入手方法】
- テンプレート販売サイト(例:インハウスプラス、海外ベンダーなど)にアクセス
- 商品説明やデモレポートを確認し、購入手続きを行う
- 決済完了後、テンプレートのURLまたはコピー用リンクが提供される
- マニュアルに従って、テンプレートをコピーしレポートを作成
Looker Studioテンプレートの使い方手順【導入から編集まで】
次に、テンプレートを使ったレポート作成方法を詳しく解説します。ここでは、Google公式レポートギャラリーのGA4の無料テンプレートを例に、初心者でも迷わず操作できるよう、使い方を5つのステップでわかりやすく解説します。
ステップ①:データソースを作成する
Looker Studioの画面左上にある「作成」ボタンをクリックし、メニューから「データソース」を選択します。
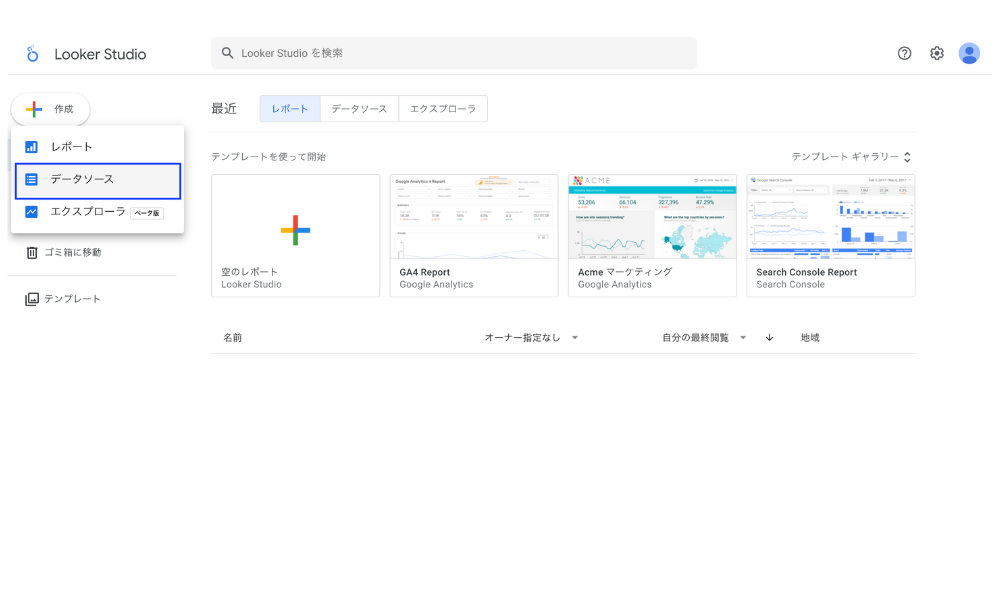
次に、接続可能なコネクタの一覧が表示されるので、「Google アナリティクス」をクリックしてください。
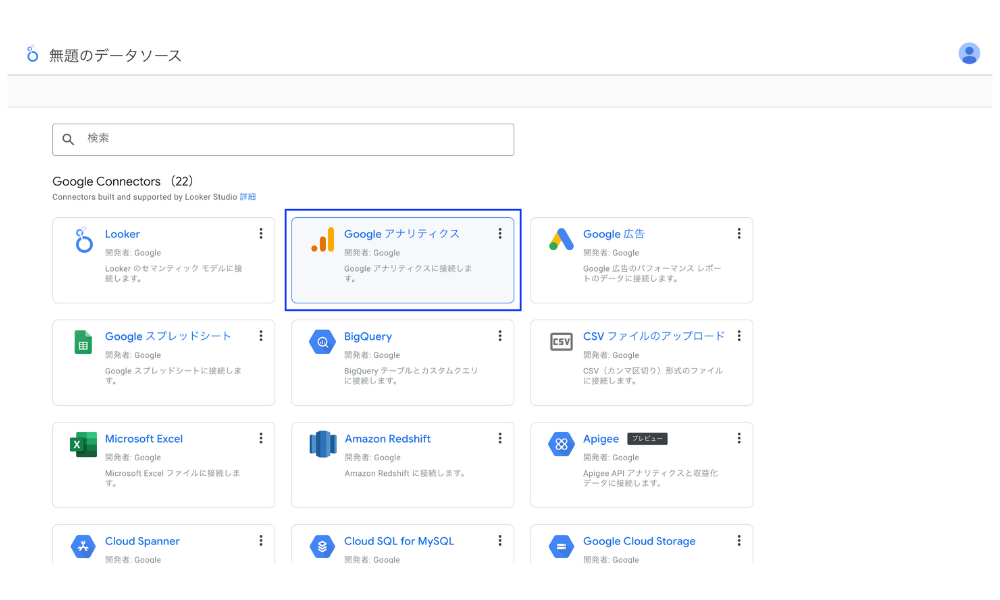
その後、次の2つを順に選び、選択が完了したら、画面右上の「接続」ボタンをクリックします。
- アカウント(例:会社名などの組織)
- プロパティ(例:対象サイト)
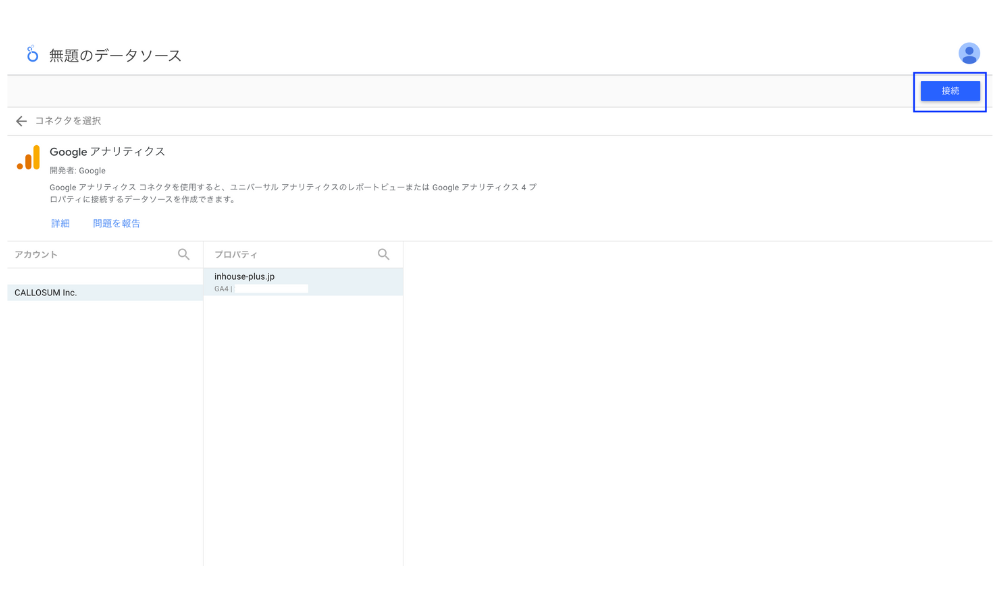
この画面が出たら、データソースの作成が完了です。その際、画面左上に表示されるデータソース名は、あとで見分けやすいように変更しておくのがおすすめです。
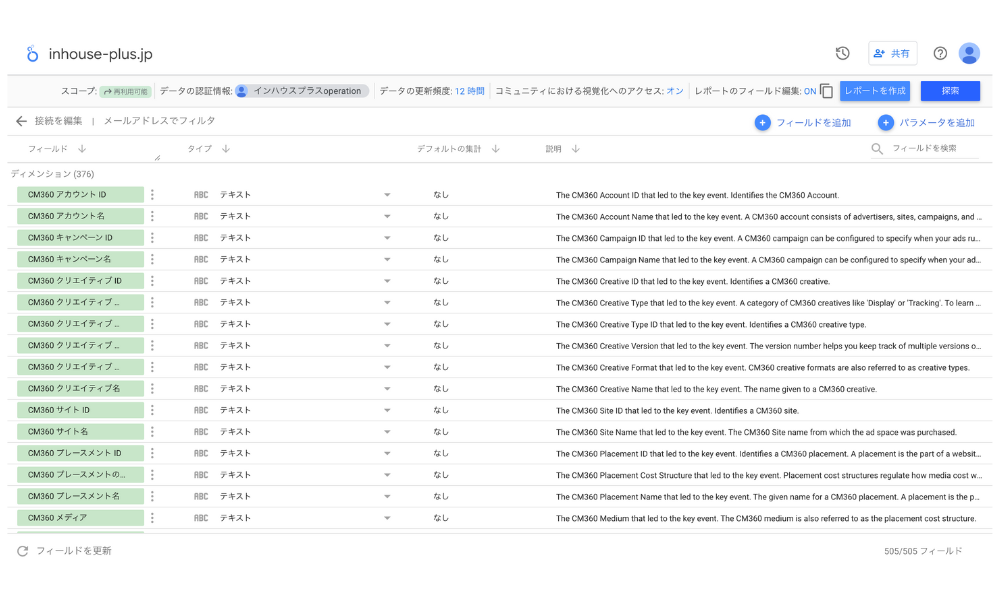
ステップ②:テンプレートをコピーする
今回の例では、「Google公式レポートギャラリーにあるGA4の無料テンプレート」を使用します。このテンプレートを開いておきましょう。
テンプレートのページを開いたら、画面右上にある「編集して共有」をクリックします。
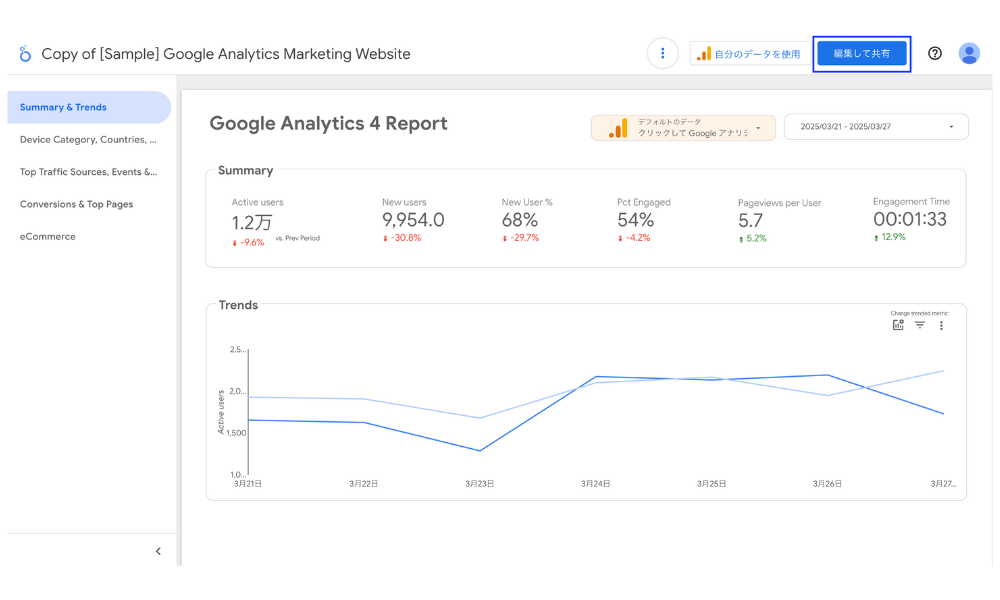
次にこの画面が表示されたら、画面右上にある縦の三点リーダー(︙)をクリックし、「コピーを作成」を選択します。
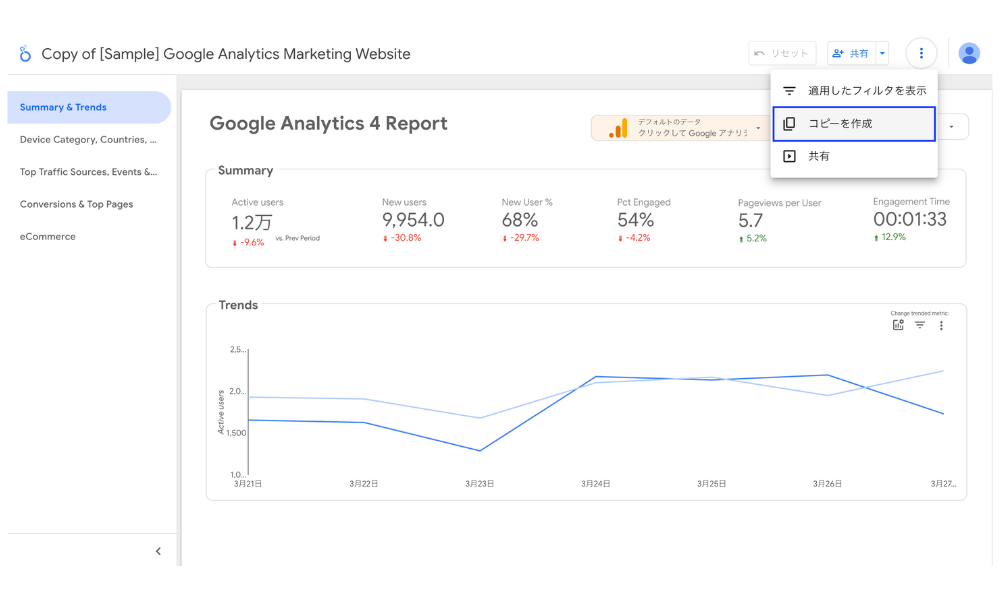
ステップ③:データソースを自分のものに切り替える
テンプレートはもともと、作成者のデータソースと接続されています。そのため、自分のGA4データに差し替える必要があります。
新しいデータソースとして、ステップ①で作成したGA4のデータソースを選択し、「レポートをコピー」をクリックすると、テンプレート内のすべてのグラフや表があなたのデータに置き換えられた新しいレポートが完成します。
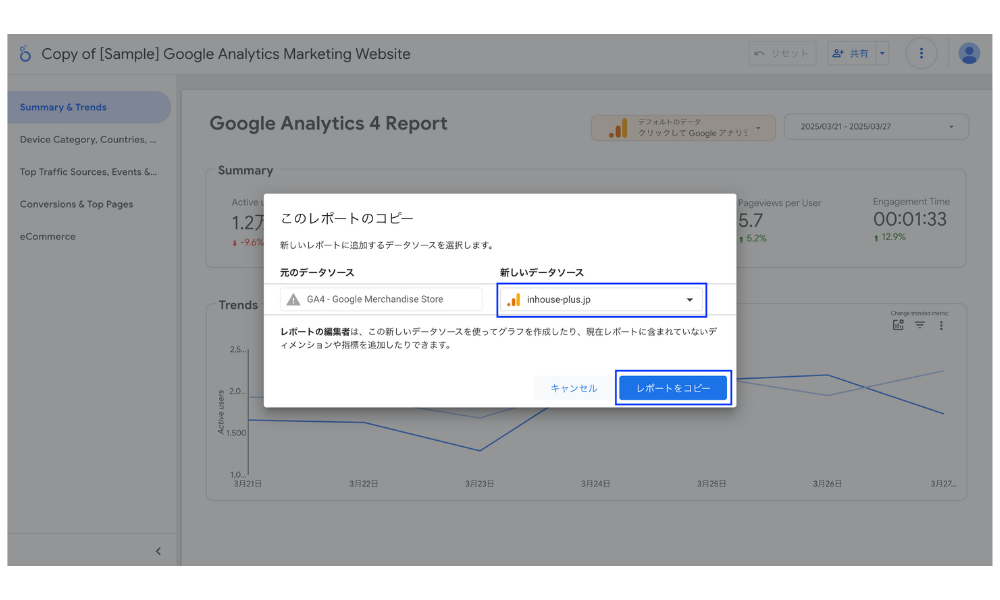
ステップ④:カスタマイズして使いやすくする
自分のGA4データに切り替わったレポートが完成したら、表示項目や色、レイアウトを自分用にカスタマイズしましょう。
▶ よくあるカスタマイズ例:
- ロゴやブランドカラーの変更
- グラフの指標(例:クリック数→CV数)を変更
- 表示項目の並び順や不要なチャートの削除
- 表示期間のデフォルト設定
すべての編集はドラッグ&ドロップ、またはクリック操作で行えるので、PowerPoint感覚で直感的に扱えます。
ステップ⑤:レポートを共有する
レポートが完成したら、用途にあわせて共有しましょう。
▶ 便利な共有方法例:
- レポートURLをメンバーに共有
- PDFでダウンロードして報告資料を作成
- 関係者に定期的に自動メール配信
□ 関連記事:Looker Studioの共有方法
テンプレートを上手に活用すれば、「伝わるレポート」を最短で作成できます。初心者の方こそ、まずはテンプレートを使って、Looker Studioに慣れていくのがおすすめです。
よくある質問・トラブルシューティング
Looker Studioは便利なツールですが、初めて使う方にとっては「うまく表示されない」「接続できない」といったトラブルに出会うこともあります。ここでは、特によくある3つのトラブルとその対処法をご紹介します。
対象アカウント(GA4のプロパティなど)が選択できないときの対処法
Looker StudioでGA4(Googleアナリティクス4)のデータを使おうとしたときに、接続したいプロパティ(=計測対象のサイトやアプリ)が表示されないことがあります。
このような場合は、以下の点を確認してください。
✅ 対処法チェックリスト
- 正しいGoogleアカウントでログインしているか確認
GA4とLooker Studioで別のGoogleアカウントを使っていると、プロパティが表示されません。 - GA4のプロパティに「閲覧以上」の権限があるか確認
Looker Studioで使用するには、少なくともGA4の「閲覧者」以上のアクセス権限が必要です。権限がない場合は、GA4の管理者に依頼しましょう。 - GA4がまだデータを収集していない可能性
作成したばかりのGA4プロパティは、しばらくデータが出ない場合があります。数時間〜1日待ってから再接続を試してみてください。
GA4のAPIリクエスト上限によるデータ読み込みエラーの解決方法
Looker StudioとGA4は、API(アプリ同士のデータ通信の仕組み)を使ってデータをやり取りしていますが、Google側で1日に使用できる回数に上限が設定されています。
この上限に達すると、「Looker Studioではデータセットに接続できません。同時リクエストの数が割り当ての上限に達しました。」のようなエラーが表示されることがあります:
✅ 解決方法
- ページの再読み込みを試す(軽微なエラーなら解消されることがあります)
- 同じレポートの閲覧者が多すぎないか確認する(一時的な閲覧集中で上限に達するケースがあります)
- レポート内のグラフ数・期間の長さを減らす(取得データ量を抑えることで負荷を軽減できます)
- レポートを複数に分ける(1レポートに表示項目を詰め込みすぎない)
□ 関連記事:GA4のAPI割り当て上限によるエラー
パフォーマンス改善のヒント
Looker Studioは柔軟性が高い一方で、重たいレポートになると読み込みが遅くなることがあります。特に、表示データ量が多かったり、複雑なグラフが多いと、表示に時間がかかるケースがあります。
✅ 表示スピードを改善するコツ
- 表示期間を絞る(例:過去30日→過去7日)
- 不要なグラフや表を削除する(本当に必要な指標だけ残す)
- ページを分けて構成する(1ページあたりの情報量を減らす)
- データソースを抽出データソースに切り替える(大量データを扱う場合に有効)
- 計算フィールドやブレンディングの使いすぎに注意する(処理が重くなります)
こうした工夫をすることで、見やすさとパフォーマンスのバランスが取れたレポートに仕上げることができます。
トラブルに直面したときは慌てず、1つずつ原因を切り分けて対処していくことが大切です。また、Googleの公式ヘルプやコミュニティも充実しているので、困ったときには活用すると安心です。
Looker Studioの学習に役立つ公式リソース集
Looker Studioは多機能なツールですが、初めて使う方にとっては「どこから学べばいいの?」「操作方法がよくわからない…」と感じることもあるかもしれません。
そんなときは、Google公式のヘルプやチュートリアル、コミュニティを活用することで、効率よくスキルを身につけることができます。
初心者向け学習ステップと公式ヘルプ
Looker Studioを初めて学ぶ際は、以下のようなステップ形式で進めるのがおすすめです。
【学習ステップの例】
- Looker Studioとは何かを理解する
→ ツールの目的やできることをざっくり把握します。 - テンプレートを使って基本的なレポートを体験する
→ 操作に慣れながら、見た目や構造を学びます。 - 自分のデータでレポートを作ってみる
→ Googleアナリティクスやスプレッドシートを使って、実際の分析を試します。 - フィルタや期間指定などの便利機能を覚える
→ 見せたいデータを自由にカスタマイズできるようになります。 - トラブル時の対処法や共有方法を確認する
→ 実務でも安心して使えるようになります。
【おすすめの公式ヘルプ】
- Looker Studio ヘルプセンター(Google公式)
→ 基本操作、トラブル対応、機能一覧などが丁寧に解説されています。
実践力を高めるコミュニティとチュートリアル
Looker Studioをもっと使いこなしたい方は、他のユーザーと交流できるコミュニティや、実践的なチュートリアルも活用すると効果的です。
【学習に役立つリソース】
- Looker Studio コミュニティフォーラム
→ Looker Studio Community(英語)
→ Looker Studio 日本人コミュニティ(日本語)
世界中のユーザーと質問・回答をやりとりできる公式コミュニティです。 - YouTubeやブログの実践チュートリアル
→ 「Looker Studio 使い方」などで検索すると、テンプレート紹介や応用機能の解説など、豊富な実例を見ることができます。 - 日本国内の有志コミュニティ(XやSlack)
→ 「#lookerstudio」などのハッシュタグで検索すると、Tipsやテンプレート共有が見つかることもあります。
これらの公式リソースやコミュニティをうまく活用することで、独学でも実践的なスキルを効率よく習得することができます。最初はわからないことも多いですが、少しずつ慣れていけば、日々の業務に大きく役立つツールになります。
導入社数3,000社突破!Looker Studioをフル活用するならインハウスプラス
インハウスプラスでは、さまざまなニーズに応えるカスタマイズ可能なLooker Studioレポートテンプレートを提供しています。これらのテンプレートを活用することで、既製のテンプレートをベースに必要な部分のみをカスタマイズするだけで、ゼロからレポートを作成するよりもはるかに短時間で高品質なレポートが作成できます。
GA4・サーチコンソール・Google広告レポートは買い切りプラン
買い切りプランは、3,000社以上が利用するインハウスプラスの中でも特に人気のプランです。GA4、サーチコンソール、Google広告に対応し、一度の購入でサイト数無制限でレポートが作成可能です。レポートはコピーするだけで数分で完成し、カスタマイズも自由に行えます。また、Googleアナリティクスの専門家の小川卓さんが顧問として参画しており、GA4の仕様変更時にはテンプレートを随時アップデートしていますので、ずっと安心してご利用いただけます。
買い切りプランで使えるすべてのレポートテンプレートをみる >
Web広告・SNSレポートはサブスクリプションプラン
サブスクリプションプランは、初期設定不要で月額4,980円から、Web広告やSNSレポートをLooker Studioで自動化できる非常にお得なプランです。お客様の作業は、インハウスプラスに対象アカウントの閲覧権限を付与するだけで、1営業日以内に完成したレポートが届き、その後は毎日自動でデータが更新されます。レポートの内容もお客様側で自由にカスタマイズ可能で、分からないことがあれば無料のテクニカルサポートにいつでも相談できます。
※通常Web広告やSNSレポートをLooker Studioで自動化するには、データ取得・更新のためのシステム開発(媒体APIを利用したデータ取得やBigQueryなどのデータベースの保守運用)が必要です
Looker Studioを使ったカスタマイズ開発もお任せください
インハウスプラスでは、テンプレートのご提供だけでなく、企業様ごとに異なるご要望に合わせて、要件定義(必要な機能や内容を整理する作業)からシステムの構築までを一貫して行うカスタマイズ開発も多数ご対応しています。
一般的なレポート作成ツールでは対応が難しいようなご要望でも、Googleが提供する無料のBI(ビジネスインテリジェンス)ツール「Looker Studio」を最大限に活用することで、既存のシステム開発会社やBI専業会社と比べて、大幅にコストを抑えてご提供することが可能です。
「自社専用のレポートシステムを作りたい」「既存のデータをもっと見やすく整理したい」といったご相談がございましたら、ぜひお気軽にお問い合わせフォームよりご連絡くださいませ。担当者より丁寧にご案内いたします。
様々なデータソースに対応
インハウスプラスでは、さまざまなデータソースと連携し、レポートやダッシュボードの自動化を実現しています。以下のようなツールやサービスに対応しています:
- GA4
- サーチコンソール
- Web広告(33種類以上に対応)
- InstagramやFacebookインサイトなどのソーシャルメディア
- Googleビジネスプロフィール(MEO)
- SalesforceなどのSFA(営業支援)・CRM(顧客管理)ツール
- ECカートシステム
- その他、基幹システムや社内データとの連携も可能
豊富な開発実績があります
インハウスプラスでは、さまざまな業種・業態の開発実績があります。以下は、実際にご提供しているダッシュボードの一例です。
- Webメディア運営企業様
Web記事ごとの売上への貢献度を見える化するコンテンツ管理ダッシュボードです。どの記事がどれくらい売上に貢献しているかを明確に把握できます。 - BtoC向けアプリ運営企業様
アプリの利用状況や売上などを一元管理できる、経営・ビジネス視点での分析が可能なダッシュボードです。アプリの成果を数字で確認しやすくなります。 - BtoB向けWebサービス運営企業様
Web広告とSalesforce(営業支援ツール)のデータを統合し、マーケティングの投資対効果(ROI)を管理できるダッシュボードです。広告チャネルごとに、リード(見込み顧客)や商談・受注にかかったコスト、効果(ROAS:広告費用に対する売上)をリアルタイムで把握できます。 - 広告代理店様
クライアントへの報告に活用できる、自社ブランドのオリジナルWeb広告レポートです。Looker Studioで作成し、見た目や項目も自由にカスタマイズできます。 - 単品通販企業様
Web広告とカートシステム(ECサイトの購入データ)を連携し、チャネルごとのLTV(顧客生涯価値)やROASを可視化できるマーケティング管理ダッシュボードです。どの広告から来たお客様が、どれくらいの売上を生んでいるかが一目でわかります。
このように、お客様ごとに最適なレポートやダッシュボードをご提案・開発しております。
「こんなことはできる?」「自社データも連携できる?」といったご相談も大歓迎です。お気軽にお問い合わせください。
DeNAのデジタルマーケティング責任者として年間450億円を超えるECプラットフォームのマーケティングを担当。2014年に独立し、上場企業から資金調達後のスタートアップまでさまざまな企業のデジタルマーケティングのプロジェクトに関わり見識を広げた後、2018年3月に株式会社CALLOSUMを創業。