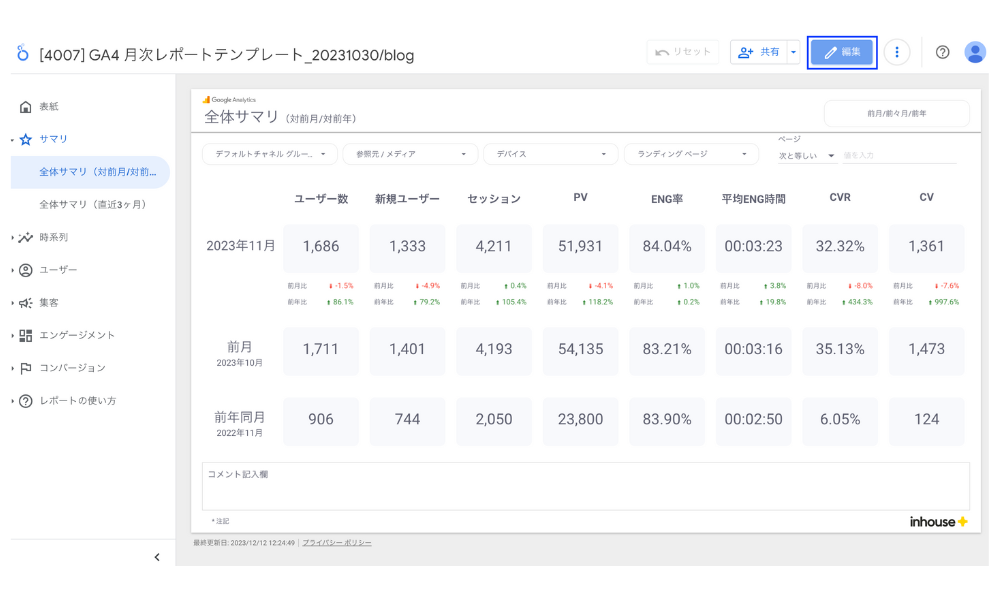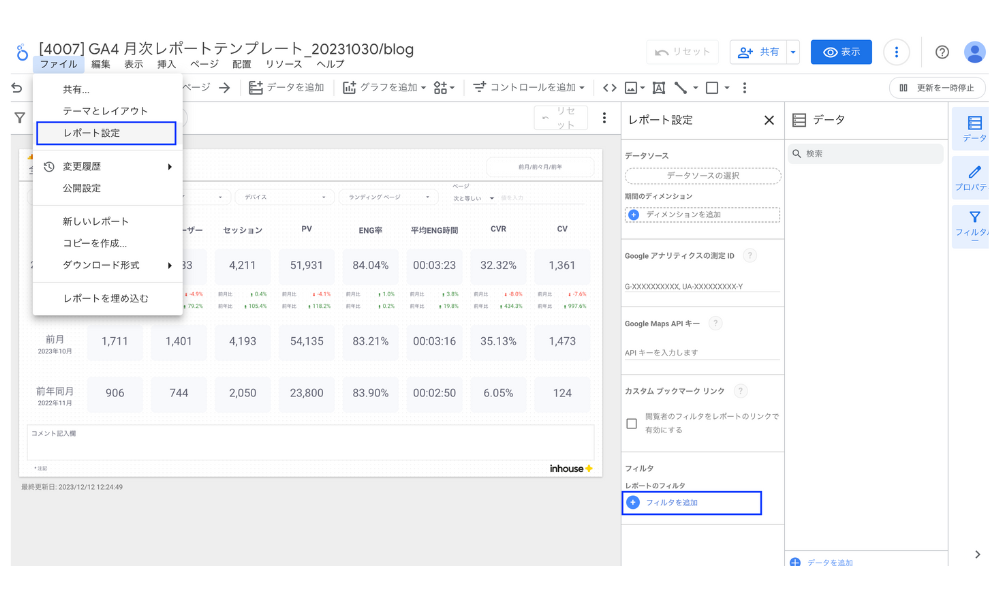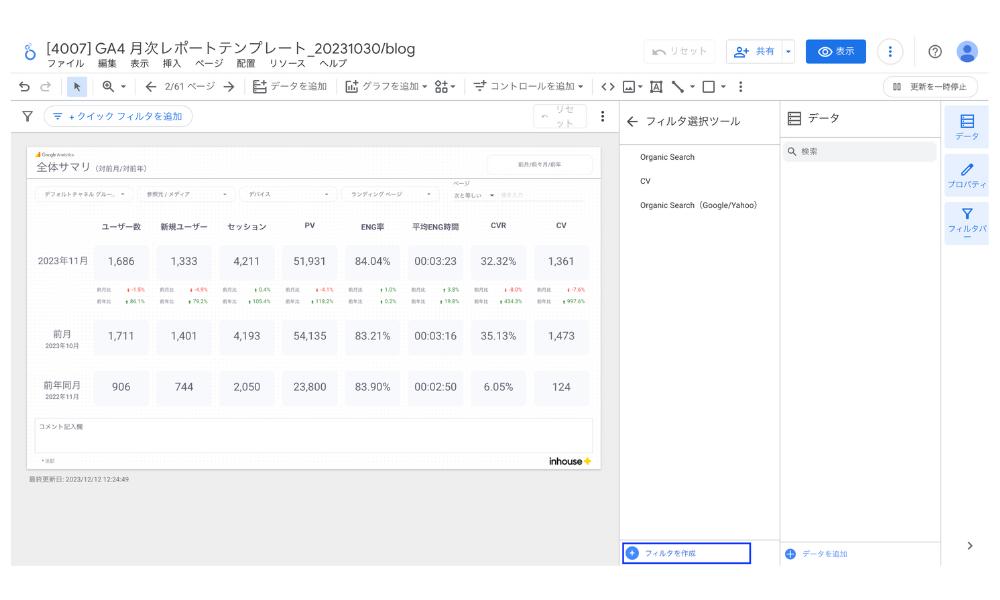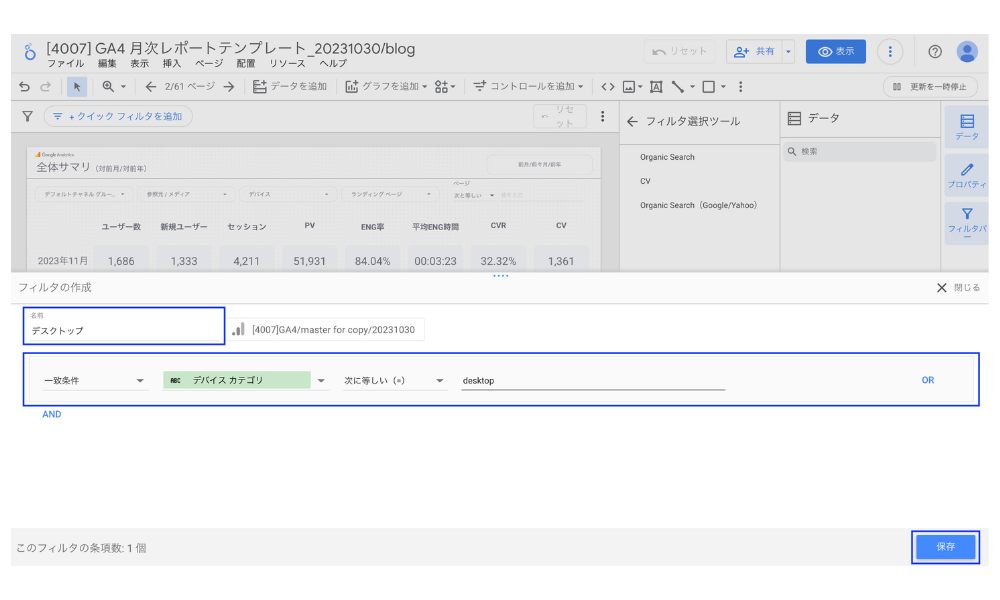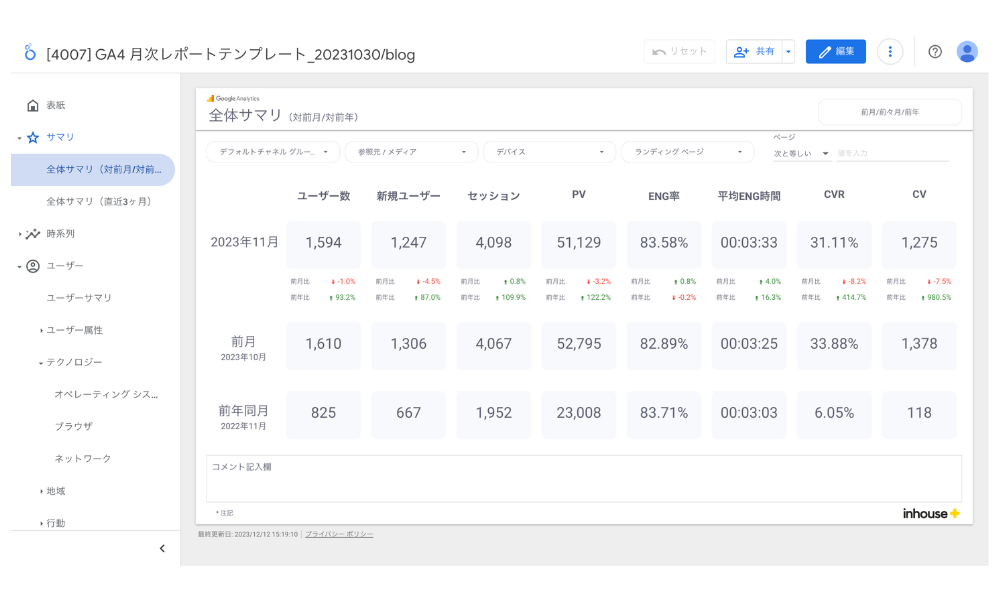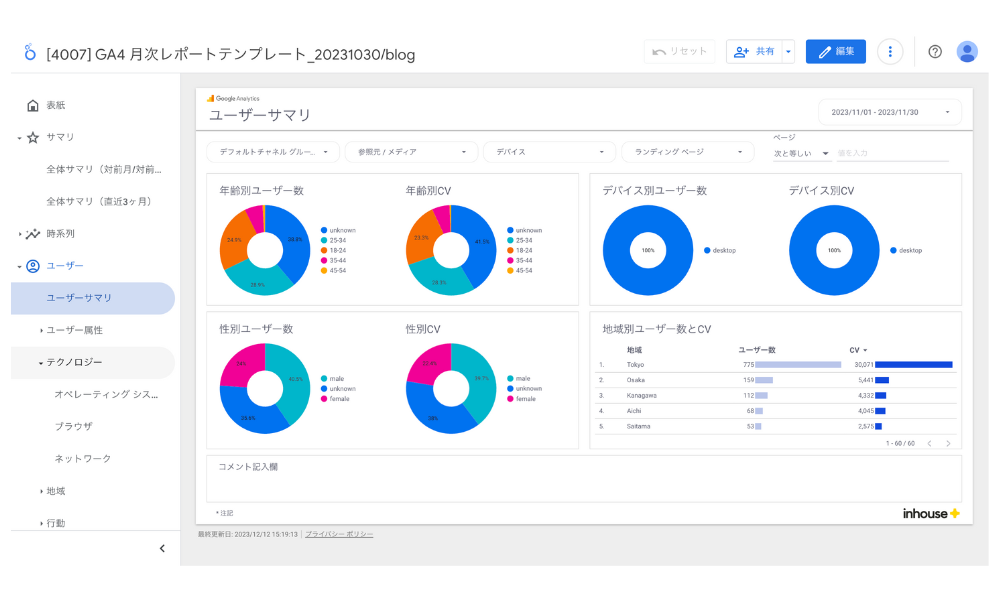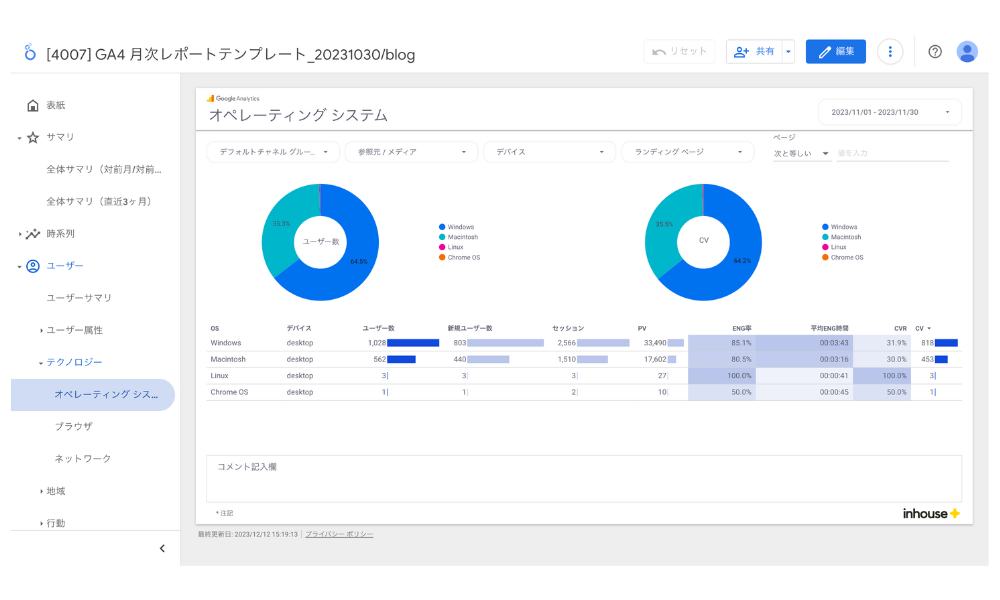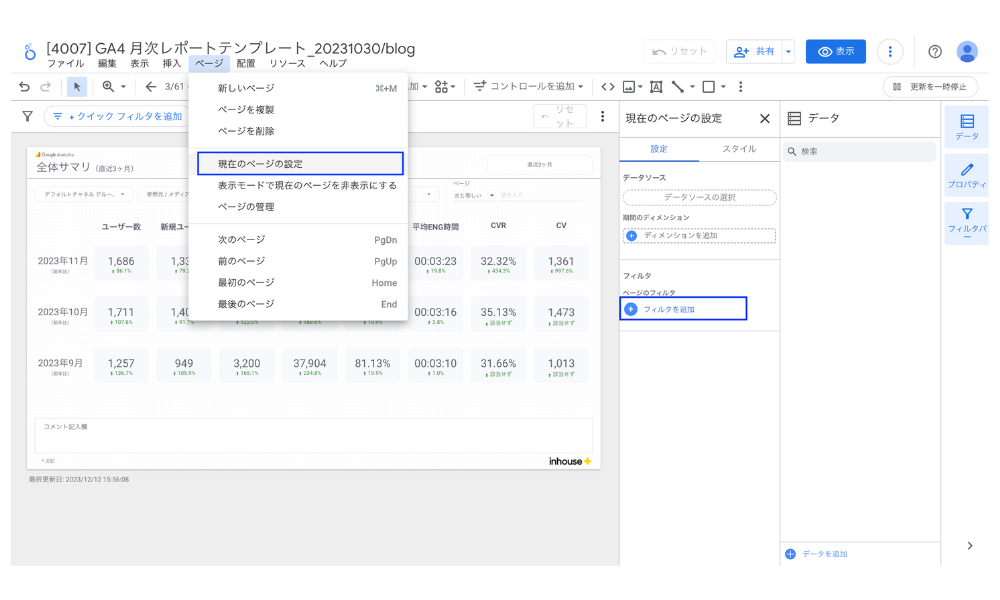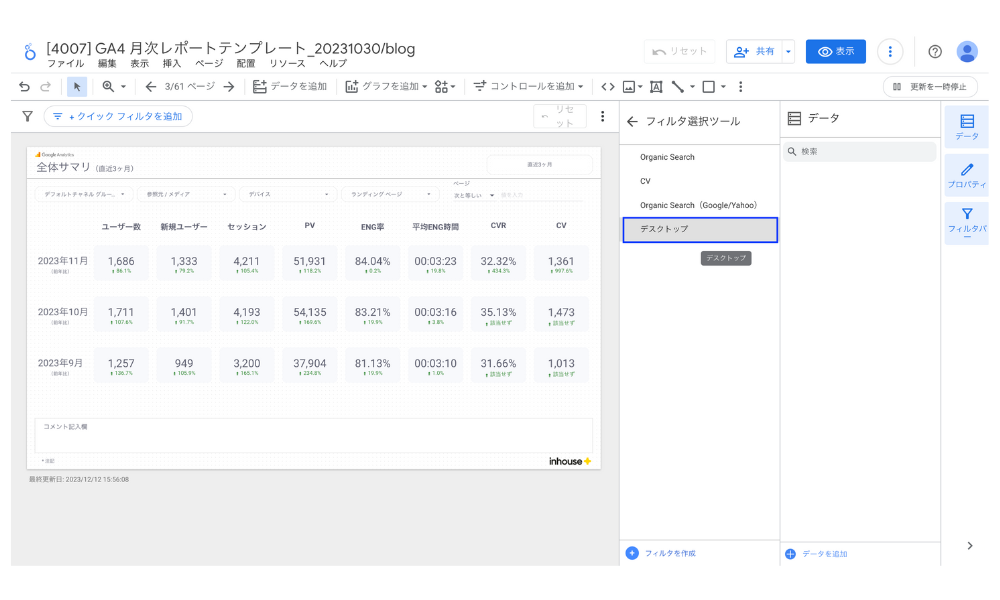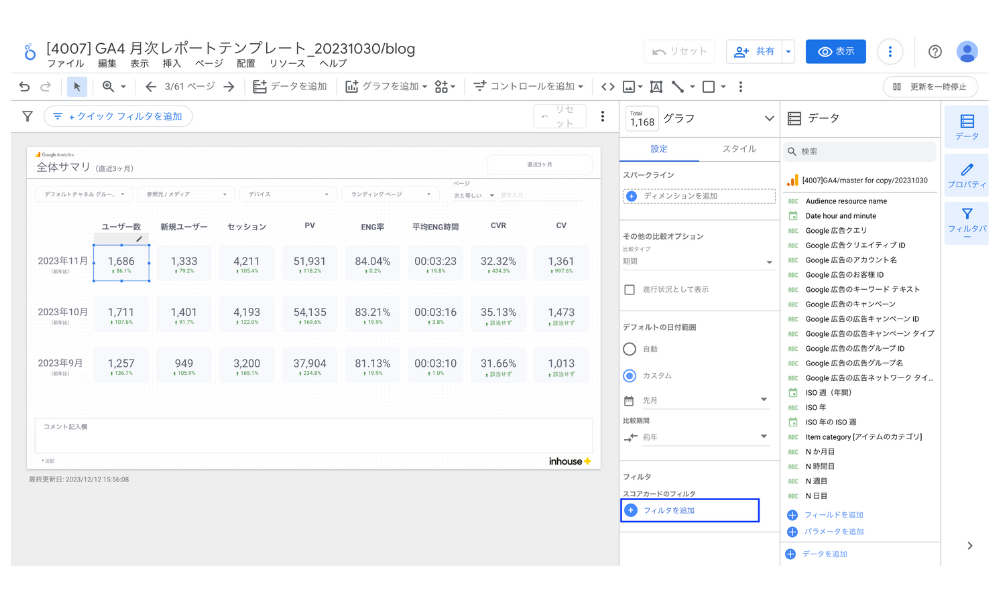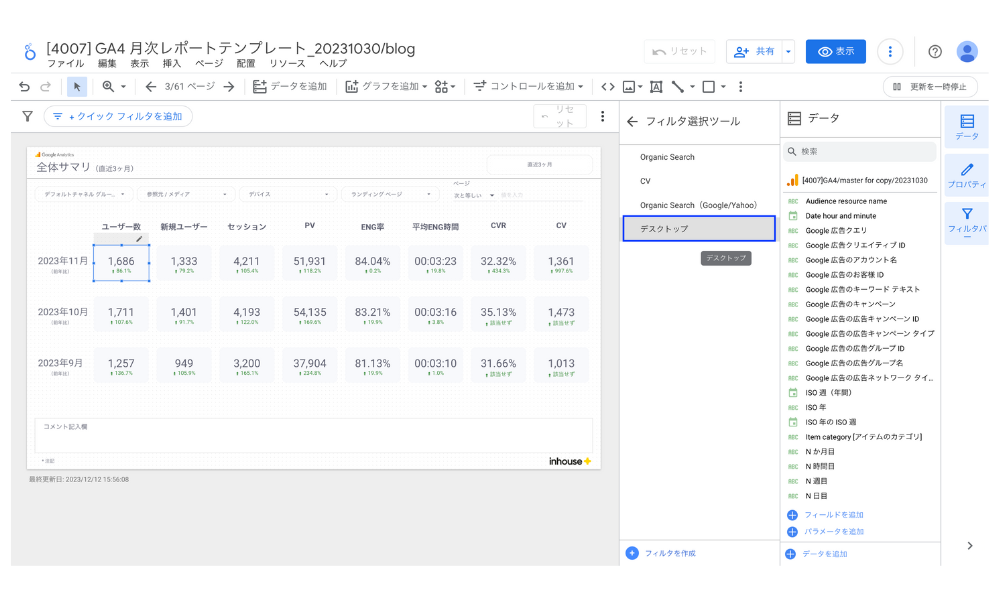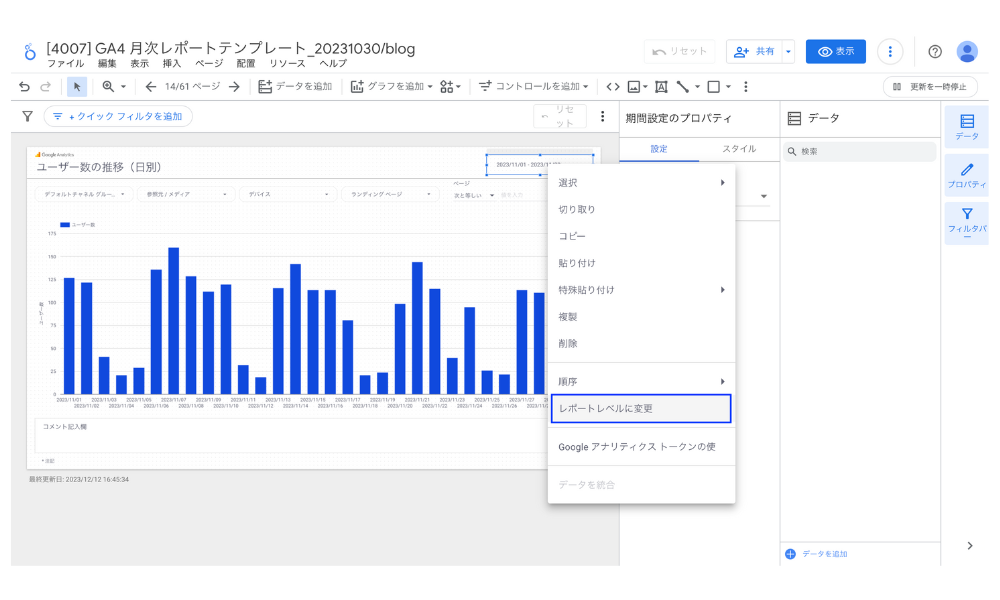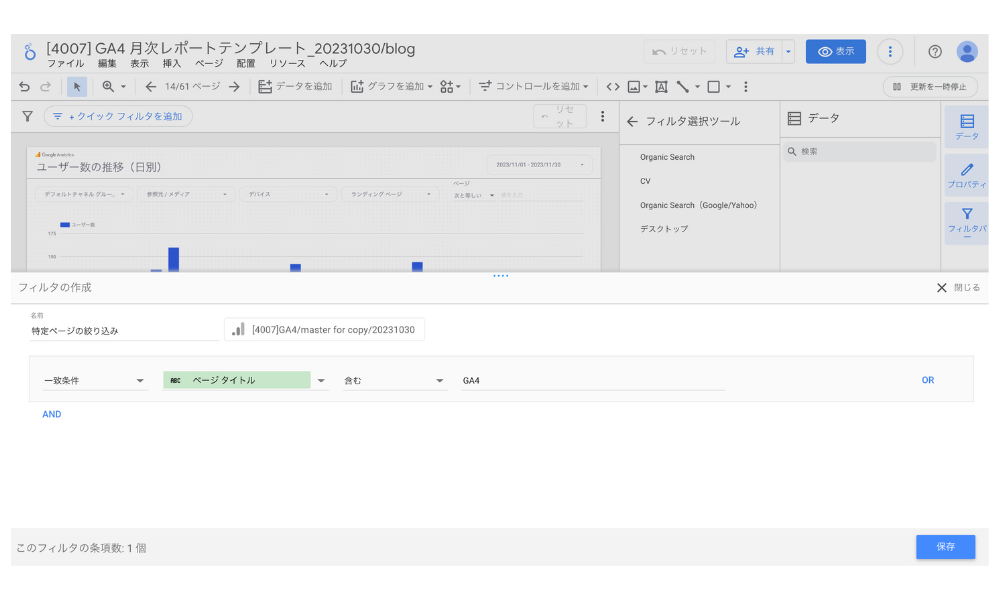[Looker Studio] フィルタの使い方 | 期間選択や特定のページの絞り込み方などよく使う設定例も紹介
Looker Studio(旧データポータル)のフィルタ機能は、レポート作成において非常に強力なツールです。この機能を使うことで、大量のデータから特定のデータに絞り込み、レポートの閲覧者にとってより関連性の高い、理解しやすい形で情報を提示することができます。
Contents
Looker Studio(旧データポータル)とは?
Looker Studioは、さまざまなデータソースと接続し、分かりやすい全自動のレポートが作成できるGoogleが提供する無料のレポート作成ツールです。
□ 関連記事:【完全保存版】Looker Studio(旧データポータル)の使い方
Looker Studioのフィルタとは?
Looker Studioのフィルタ機能は、データを特定の条件に基づいて表示したい場合に便利です。例えば、GA4のデータを使用する際には、流入元、ユーザーの地域、訪問したページなどの条件でデータを絞り込むことが可能です。
フィルタには、レポートの編集者が事前に設定できるタイプと、レポートの閲覧者が自由に条件を変更できるインタラクティブなタイプの2種類があります。
フィルタの適用範囲
- レポート:レポート全体にフィルターを適用することができます。例えば、GA4レポートで特定のページURLに絞り込んだレポートが作成できます。
- ページ:レポート内の各ページにフィルターを適用することができます。例えば、GA4レポートの1ページ目をモバイルのみ、2ページ目をデスクトップのみに絞り込むことができます。
- グラフ:レポート内の個々のグラフにフィルターを適用することが可能です。
Looker Studioのフィルタの設定方法
それでは、実際にLooker Studioでフィルタを設定する方法を解説していきます。
レポート全体にフィルタを設定する方法
今回は、GA4のレポート全体を「デスクトップ(PC)」のデータに絞り込んでみます。
手順1
レポートの右上の「編集」をクリックします。
手順2
上部メニューの「ファイル」>「レポート設定」を選択後、右側に表示されるレポート設定メニューの「フィルタを追加」をクリックします。
手順3
作成済みのフィルタが表示されるので該当のものがある場合はそのフィルタを選択、該当のフィルタがない場合は「フィルタを作成」をクリックします。
手順4
以下のようにそれぞれ設定し、設定が終わったら「保存」をクリックします。
- 名前:フィルタの名前です。再利用可能なので、後から分かる名前にしておきましょう。今回は「デスクトップ」と入力します。
- フィルタ条件:一致条件、除外条件のどちらかを選択できます。今回は「一致条件」を選択します。
- ディメンション:絞り込みをかけたいディメンションを選択します。今回は「デバイスカテゴリ」と入力します。
- 演算子:今回は「次に等しい(=)」を選択します。
- 次と等しい
- 含む
- 次で始まる
- 次を含む正規表現
- 次と一致する正規表現
- 次に含まれる
- null である
- 値:今回は「desktop」と入力します。
これでレポート全体が「デスクトップ(PC)」のみのデータに絞り込まれました。
デスクトップのみの全体サマリレポート
デスクトップのみのユーザーサマリレポート
デスクトップのみのOSレポート
レポート内の各ページにフィルタを設定する方法
次に、各ページにフィルタを設定する方法を解説します。今回は、GA4の全体サマリレポートだけを「デスクトップ(PC)」のデータに絞り込んでみます。
手順1
レポートの右上の「編集」をクリックします。
手順2
上部メニューの「ページ」>「現在のページの設定」を選択後、右側に表示されるレポート設定メニューの「フィルタを追加」をクリックします。
手順3
作成済みのフィルタが表示されるので、先ほど作成した「デスクトップ」を選択すると、このページのみ「デスクトップ」に絞り込まれます。
レポート内の個々のグラフにフィルタを設定する
最後に、レポートの個々のグラフにフィルタを設定する方法を解説します。同じページ内でもグラフごとに異なるフィルタを設定したい場合に便利です。
今回は、GA4の全体サマリレポートのユーザー数だけを「デスクトップ(PC)」のデータに絞り込んでみます。
手順1
レポートの右上の「編集」をクリックします。
手順2
フィルタを追加したい項目を選択した状態で、右側に表示される設定メニューの「フィルタを追加」をクリックします。
手順3
作成済みのフィルタが表示されるので、先ほど作成した「デスクトップ」を選択すると、このページ内で選択したユーザー数のみ「デスクトップ」に絞り込まれます。
閲覧者が自由に条件を変更できる「コントロール」機能
ここまでレポートの編集者が事前にフィルタを設定し、必要なデータに絞り込む方法を紹介してきました。一方で、閲覧者が自由にフィルタの条件を変更できるようにしたいという場合もあるかと思います。そんな時に使えるのが「コントロール」機能です。この機能を使うと、レポートの閲覧者はデータを自分のニーズに合わせてカスタマイズでき、よりインタラクティブでユーザーフレンドリーなレポートになります。
コントロールの種類
Looker Studioではさまざまなコントロールが提供されています。本記事では、各コントロールの主な機能を簡単に紹介します。これらのコントロールの詳しい使い方に関する説明は、別の記事で行う予定ですので、その記事の公開をお待ちください。
プルダウンリスト
ユーザーが値のリストから選択してデータを絞り込むことができるコントロールです。
固定サイズのリスト
コントロールを固定サイズのボックスとして表示します。
入力ボックス
ユーザーが入力ボックスで値の入力をしてデータを絞り込むことができるコントロールです。パラメータとフィルタの両方で利用可能です。
高度なフィルタ
ユーザーが入力ボックスで値の入力をしてデータを絞り込むことができるコントロールです。フィルタとしてのみ利用可能です。
スライダー
ユーザーが数値の範囲を選択してデータを絞り込むことができるコントロールです。
チェックボックス
「true」または「false」の値を選択してデータを絞り込むことができるコントロールです。
プリセット フィルタ
※調査中です。
期間設定
閲覧者がレポートの期間を自由に変更できるコントロールです。
データ管理
閲覧者がデータソースを自由に変更できるコントロールです。
ボタン
閲覧者が、ボタンをクリックするだけでフィルタをかけたり、リンクされているコンテンツへの移動ができるコントロールです。
よく使うフィルタの使用例
レポートに期間設定コントロールを追加
手順1
上部メニューの「挿入」>「期間設定」を選択後、コンポーネントを好きな位置に配置します。デフォルトの日付も自由に設定できます。※サンプルは先月に設定
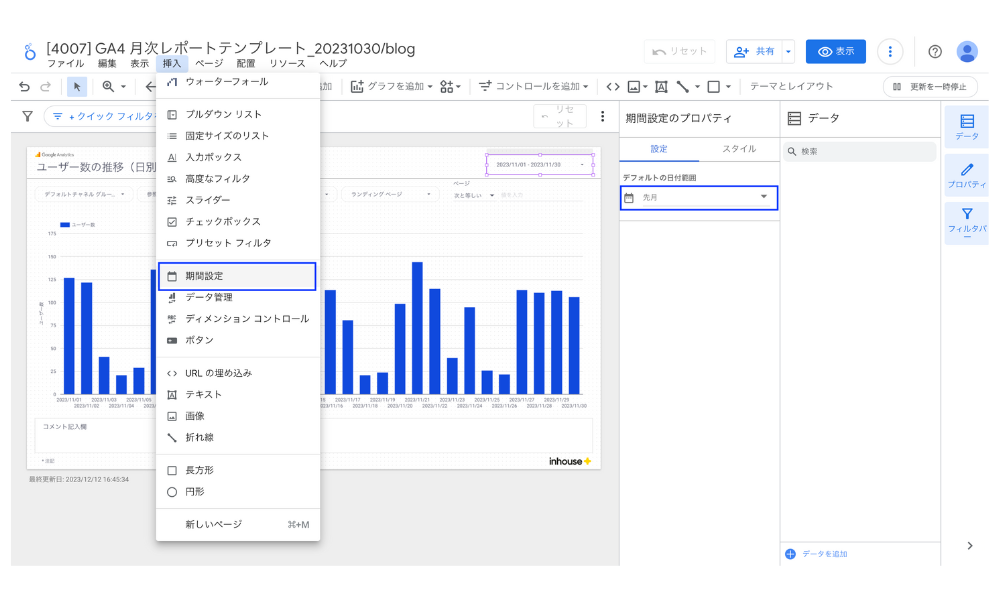
手順2
コンポーネントを右クリックし、「レポートレベルに変更」を選択します。これですべてのページに期間設定コントロールが追加され、別のページに移動しても前のページで選択した期間設定が引き継げるようになります。
特定のページのみのレポートを作成
レポート全体にフィルタを設定する方法の手順1〜3を終えた後、以下のように設定します。今回はタイトル名で絞り込みましたが、もちろんページURLでもフィルタ可能です。
注意点やよくある質問
レポート全体に設定しているフィルタ
レポート全体に設定しているフィルタは、レポートのデフォルトのデータソースが利用されているグラフにのみ適用されます。もしレポートに異なるデータソースを使ったグラフがある場合は、そのグラフ専用のフィルタを作成する必要があります。
フィルタの制限
各コンポーネントには最大75個のフィルタ条件を設定できます。1つのフィルタには、最大10個のOR条件を含めることができます。多くのOR条件を設定する必要がある場合は、より効率的に設定できる「次に含まれる」オプションを使うことを推奨します。
また、指標とディメンションを同じOR条件内で混在させることはできません。これは、集計方法の違いによる制約です。
フィルタの無効化
データソース内のフィールドを指標からディメンションに変更すると、そのフィールドに関連するすべてのフィルタは無効になります。
関連するLooker Studio公式ドキュメント
Looker Studio公式ヘルプ:フィルタについて
Looker Studio公式ヘルプ:フィルタを作成、編集、管理する
Looker Studio公式ヘルプ:コントロールについて
Looker Studio公式ヘルプ:フィルタ条件の設定
導入社数3,000社突破!Looker Studioをフル活用するならインハウスプラス
インハウスプラスでは、さまざまなニーズに応えるカスタマイズ可能なLooker Studioレポートテンプレートを提供しています。これらのテンプレートを活用することで、既製のテンプレートをベースに必要な部分のみをカスタマイズするだけで、ゼロからレポートを作成するよりもはるかに短時間で高品質なレポートが作成できます。
GA4・サーチコンソール・Google広告レポートは買い切りプラン
買い切りプランは、3,000社以上が利用するインハウスプラスの中でも特に人気のプランです。GA4、サーチコンソール、Google広告に対応し、一度の購入でサイト数無制限でレポートが作成可能です。レポートはコピーするだけで数分で完成し、カスタマイズも自由に行えます。また、Googleアナリティクスの専門家の小川卓さんが顧問として参画しており、GA4の仕様変更時にはテンプレートを随時アップデートしていますので、ずっと安心してご利用いただけます。
買い切りプランで使えるすべてのレポートテンプレートをみる >
Web広告・SNSレポートはサブスクリプションプラン
サブスクリプションプランは、初期設定不要で月額4,980円から、Web広告やSNSレポートをLooker Studioで自動化できる非常にお得なプランです。お客様の作業は、インハウスプラスに対象アカウントの閲覧権限を付与するだけで、1営業日以内に完成したレポートが届き、その後は毎日自動でデータが更新されます。レポートの内容もお客様側で自由にカスタマイズ可能で、分からないことがあれば無料のテクニカルサポートにいつでも相談できます。
※通常Web広告やSNSレポートをLooker Studioで自動化するには、データ取得・更新のためのシステム開発(媒体APIを利用したデータ取得やBigQueryなどのデータベースの保守運用)が必要です
Looker Studioを使ったカスタマイズ開発もお任せください
インハウスプラスでは、テンプレートのご提供だけでなく、企業様ごとに異なるご要望に合わせて、要件定義(必要な機能や内容を整理する作業)からシステムの構築までを一貫して行うカスタマイズ開発も多数ご対応しています。
一般的なレポート作成ツールでは対応が難しいようなご要望でも、Googleが提供する無料のBI(ビジネスインテリジェンス)ツール「Looker Studio」を最大限に活用することで、既存のシステム開発会社やBI専業会社と比べて、大幅にコストを抑えてご提供することが可能です。
「自社専用のレポートシステムを作りたい」「既存のデータをもっと見やすく整理したい」といったご相談がございましたら、ぜひお気軽にお問い合わせフォームよりご連絡くださいませ。担当者より丁寧にご案内いたします。
様々なデータソースに対応
インハウスプラスでは、さまざまなデータソースと連携し、レポートやダッシュボードの自動化を実現しています。以下のようなツールやサービスに対応しています:
- GA4
- サーチコンソール
- Web広告(33種類以上に対応)
- InstagramやFacebookインサイトなどのソーシャルメディア
- Googleビジネスプロフィール(MEO)
- SalesforceなどのSFA(営業支援)・CRM(顧客管理)ツール
- ECカートシステム
- その他、基幹システムや社内データとの連携も可能
豊富な開発実績があります
インハウスプラスでは、さまざまな業種・業態の開発実績があります。以下は、実際にご提供しているダッシュボードの一例です。
- Webメディア運営企業様
Web記事ごとの売上への貢献度を見える化するコンテンツ管理ダッシュボードです。どの記事がどれくらい売上に貢献しているかを明確に把握できます。 - BtoC向けアプリ運営企業様
アプリの利用状況や売上などを一元管理できる、経営・ビジネス視点での分析が可能なダッシュボードです。アプリの成果を数字で確認しやすくなります。 - BtoB向けWebサービス運営企業様
Web広告とSalesforce(営業支援ツール)のデータを統合し、マーケティングの投資対効果(ROI)を管理できるダッシュボードです。広告チャネルごとに、リード(見込み顧客)や商談・受注にかかったコスト、効果(ROAS:広告費用に対する売上)をリアルタイムで把握できます。 - 広告代理店様
クライアントへの報告に活用できる、自社ブランドのオリジナルWeb広告レポートです。Looker Studioで作成し、見た目や項目も自由にカスタマイズできます。 - 単品通販企業様
Web広告とカートシステム(ECサイトの購入データ)を連携し、チャネルごとのLTV(顧客生涯価値)やROASを可視化できるマーケティング管理ダッシュボードです。どの広告から来たお客様が、どれくらいの売上を生んでいるかが一目でわかります。
このように、お客様ごとに最適なレポートやダッシュボードをご提案・開発しております。
「こんなことはできる?」「自社データも連携できる?」といったご相談も大歓迎です。お気軽にお問い合わせください。
DeNAのデジタルマーケティング責任者として年間450億円を超えるECプラットフォームのマーケティングを担当。2014年に独立し、上場企業から資金調達後のスタートアップまでさまざまな企業のデジタルマーケティングのプロジェクトに関わり見識を広げた後、2018年3月に株式会社CALLOSUMを創業。
![[Looker Studio] フィルタの使い方 | 期間選択や特定ページの絞り込みなどよく使う使用例も解説](https://inhouse-plus.jp/wp-content/uploads/2020/04/lookerstudio-filter-1482x635.png)