[Looker Studio] 計算フィールドの使い方 | コピペで使える便利な関数リスト付き
この記事では、Looker Studioの便利な計算フィールドの使い方を分かりやすく解説します。計算フィールドは、既存の項目をもとに演算子(足し算・引き算・掛け算・割り算など)、関数や正規表現を使って、独自の項目を作成し、レポートに使える便利な機能です。ぜひ活用してください。
Contents
Looker Studio(旧データポータル)とは?
Looker Studioは、さまざまなデータソースと接続し、分かりやすい全自動のレポートが作成できるGoogleが提供する無料のレポート作成ツールです。
□ 関連記事:【完全保存版】Looker Studio(旧データポータル)の使い方
Looker Studioの計算フィールドとは?
計算フィールドは、既存の項目をもとに演算子(足し算・引き算・掛け算・割り算など)、関数や正規表現を使って、独自の項目を作成し、レポートに使える便利な機能です。
Looker Studioの項目は、ディメンション(日付、性別などの分析軸)と指標(ユーザー数やページビュー数などの数値)の2種類ありますが、計算フィールドでは、ディメンションも指標も独自の項目を新しく作成することができます。
データソースの計算フィールドとグラフ固有の計算フィールドの違い
計算フィールドには、「データソースの計算フィールド」と「グラフ固有の計算フィールド」の2種類の設定方法があります。
次の表は、それぞれの計算フィールドの違いをまとめたものになります。使い分けとしては、基本的にはより使いやすい「データソースの計算フィールド」を利用し、統合データソースを使った計算フィールドの設定が必要な場合のみ、「グラフ固有の計算フィールド」を使うようにしましょう。
| 機能 | データソースの計算フィールド | グラフ固有の計算フィールド |
|---|---|---|
| 作成できるユーザー | データソースの編集者 | レポートの編集者 |
| 作成した計算フィールドの利用範囲 | そのデータソースを使用するすべてのレポート | 作成先のグラフのみ |
| 他の計算フィールドを使って計算フィールドを作成 | 可能 | 不可 |
| 統合データを扱うことができる | 不可 | 可能 |
Looker Studioの計算フィールドでできること
計算フィールドを使うことでできることは、大きく以下の3つです。
- 数値と通常の演算子(足し算・引き算・掛け算・割り算)を使って新しい指標を作る
- 関数を使ってデータを加工する
- CASE分を使って(条件)分岐ロジックを作る
これだけでは抽象的で理解しづらいと思いますので、次のセクション以降では、具体的な計算フィールドの使い方や便利な関数を使った計算フィールドの実用例もご紹介します。ぜひ参考にしてみてください。
Looker Studioの計算フィールドの使い方
計算フィールドは、以下の3ステップで簡単に作成できます。ここでは、GA4のデータソースを使って、デフォルトの指標にはない「新規ユーザー率」を作成してみます。
データソースの「計算フィールドを追加」を選択する
Looker Studioのデータソースを開き、右上の「フィールドを追加」をクリックすると、2つの選択肢が出てくるので、「計算フィールドを追加」を選択します。
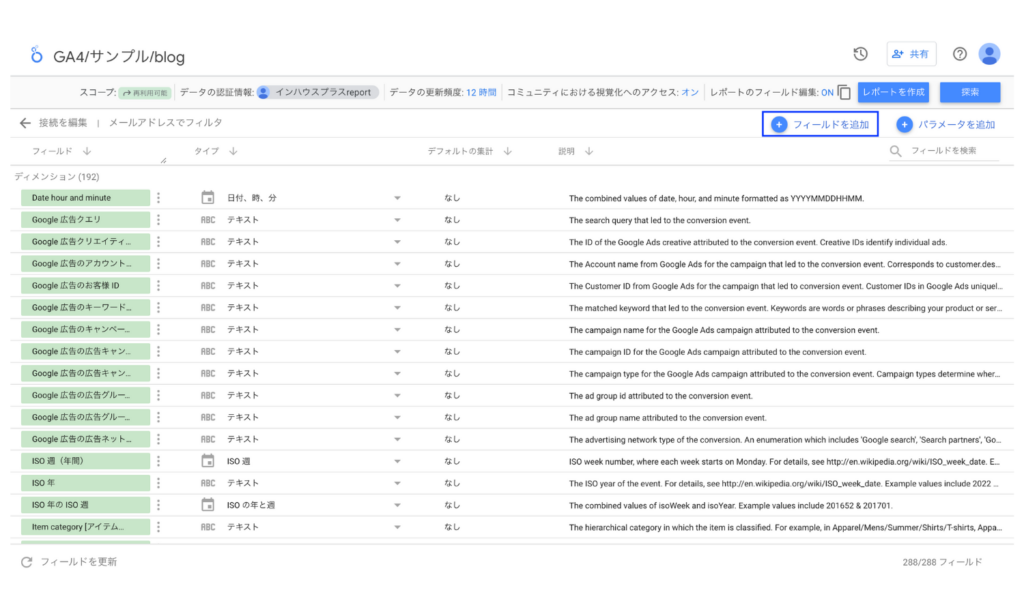
「フィールド名」と「計算式」を入力し、保存する
以下のように設定し、保存しましょう。なお、この設定は後からでも変更可能です。
- フィールド名:後からみても分かりやすい名称を入力
- 計算式:今回は新規ユーザー率なので、「新規ユーザー数 / アクティブユーザー数」を入力
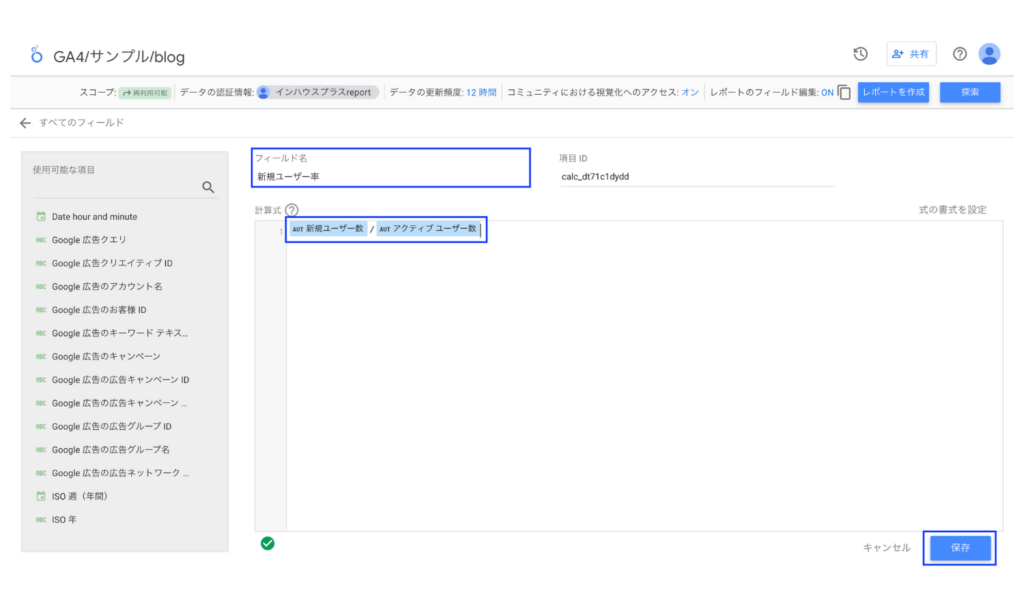
(任意)タイプを変更する
保存後、設定画面を閉じるとフィールド一覧画面が表示されるので、さきほど設定した「新規ユーザー率」を右上の検索窓に入力すると、以下のように作成した項目が表示されます。
デフォルトのタイプは数値(例:0.5)ですが、新規ユーザー率はパーセンテージ(50%)で表示したいので、タイプをプルダウンで「%」にしておきましょう。
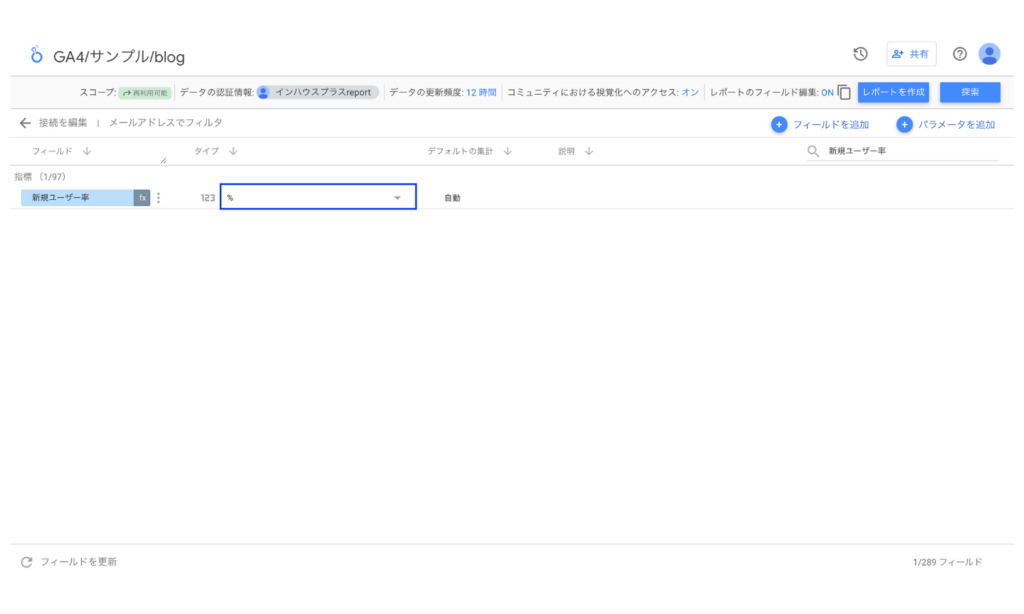
これで計算フィールドの設定は完了です。設定が完了したら、すぐに以下のようにレポートで項目が利用可能になります。
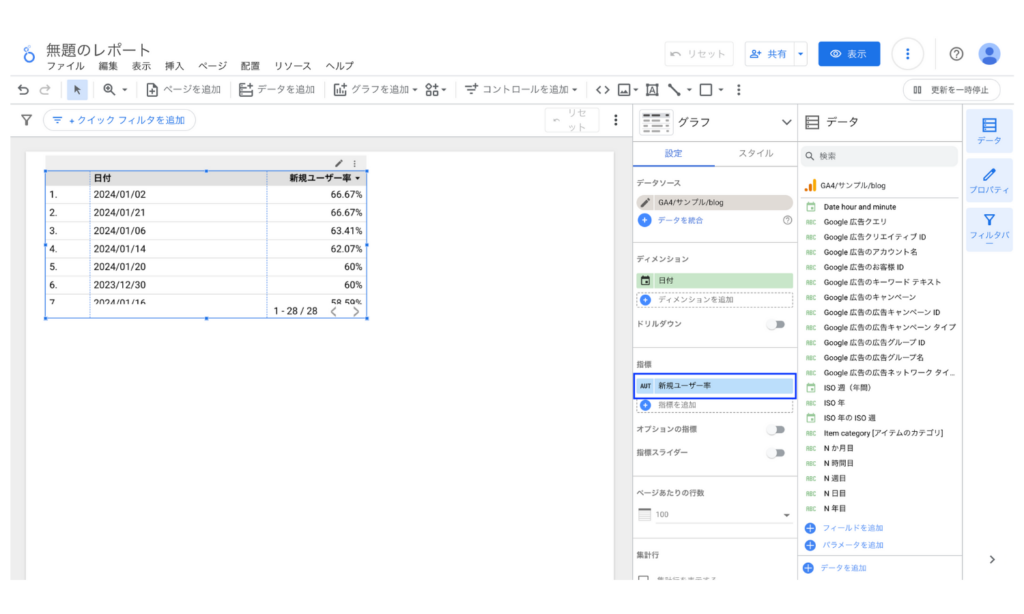
Looker Studioの計算フィールドで使える便利な関数リスト
ここから、計算フィールドの作成時に便利な関数リストをご紹介します。インハウスプラスでは、この記事でご紹介する関数以外にもLooker Studioの計算フィールドで使える関数をひとつずつ分かりやすく事例付きで解説しています。Looker Studioの関数ブログ一覧に随時アップしていますので、ぜひご覧ください。
テキストデータからリンクURLを生成できる「HYPERLINK」関数
HYPERLINK関数は、テキストをクリック可能なハイパーリンクに変換します。基本的な構文は以下の通りです。
HYPERLINK("URL", "リンクテキスト")
"URL"はハイパーリンク先のアドレスを指定します。これはクリックすると開くウェブページURLです。"リンクテキスト"はリンクに表示されるテキストです。これはユーザーが見ることができ、クリックすると指定されたURLに移動します。
利用例:Looker StudioでGA4のリンク付きページタイトル一覧を作成する
以下のように計算フィールドを設定します。
HYPERLINK(ページの完全な URL, ページ タイトル)
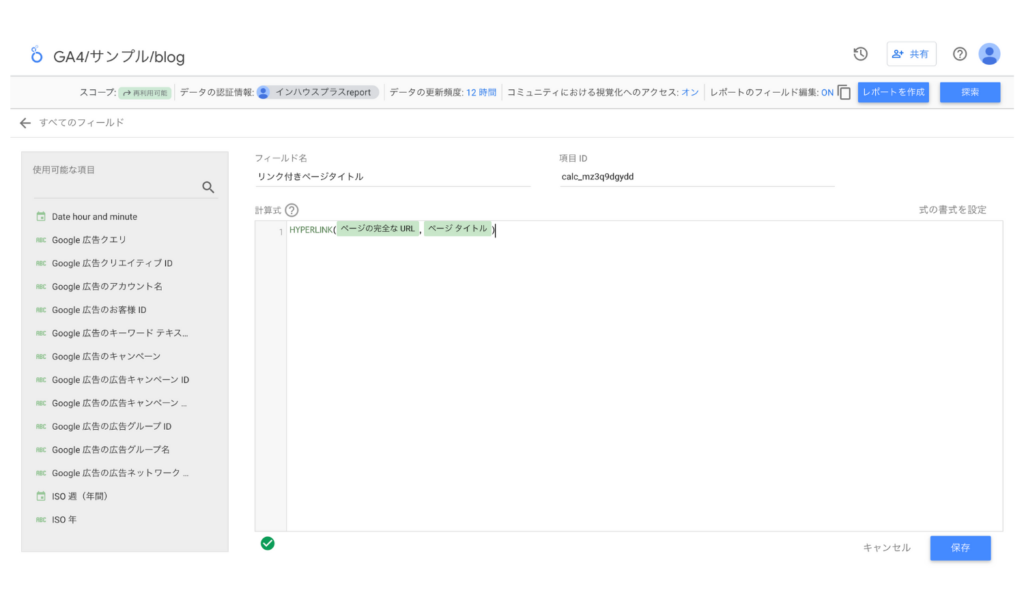
これを実際のレポートで利用すると、クリック可能なページタイトル一覧になり、クリックすると別ウィンドウで実際のURLが開きます。
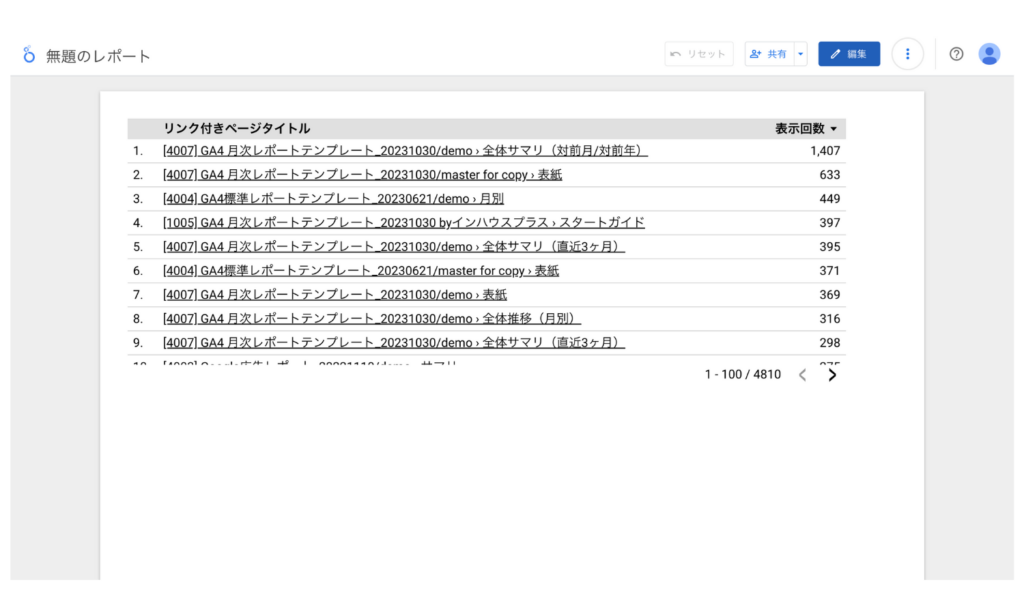
条件に一致するテキストを別の文字列に変換したり削除ができる「REGEXP_REPLACE」関数
REGEXP_REPLACE関数は、文字列の中で正規表現に一致するテキストを別の文字列に置換します。基本的な構文は以下の通りです。
REGEXP_REPLACE(対象文字列, '検索する正規表現パターン', '置換する文字列')
対象文字列:変更を加えたい元のテキストです。'検索する正規表現パターン':このパターンに一致する部分が対象文字列内で探されます。'置換する文字列':一致したテキストがこの文字列で置換されます。
利用例:Looker StudioでGA4のページの完全なURLからパラメータを除外する
以下のように計算フィールドを設定します。この関数は、ページの完全なURLから、「?」記号に続く全ての文字を削除します。
REGEXP_REPLACE(ページの完全な URL, '\?.+', '')
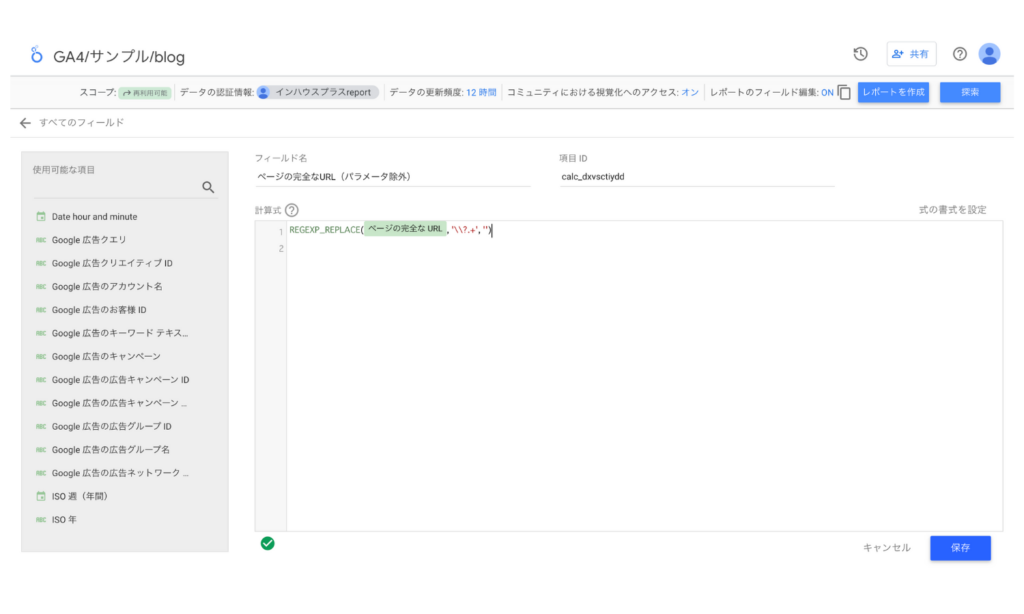
これで、以下のようにパラメータが除外された「ページの完全なURL」ディメンションが利用可能になりました。
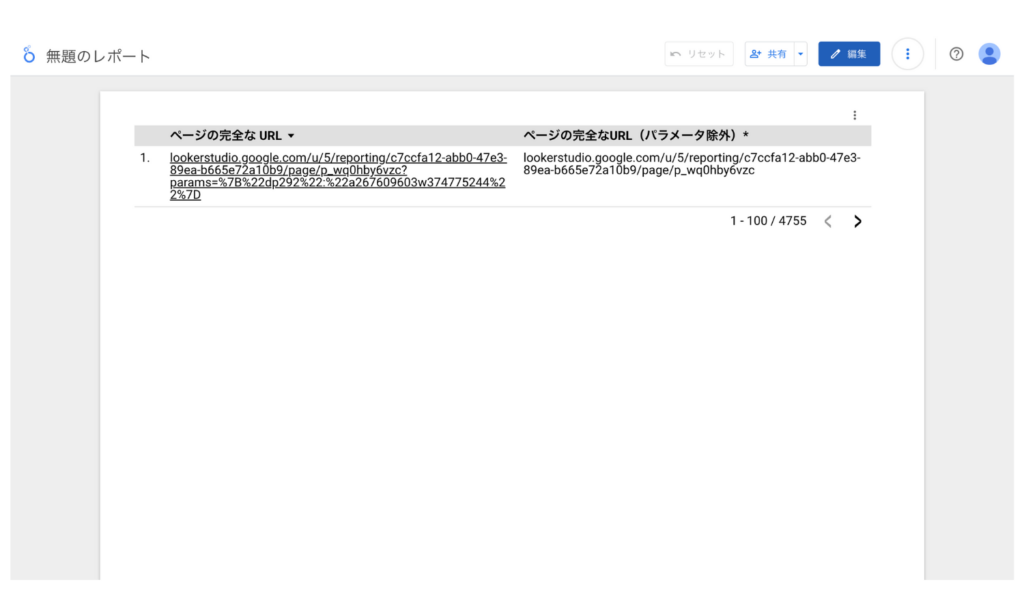
特定の条件に基づきデータを変換できる「CASE」関数
CASE関数は、データの分類、ラベル付け、特定の条件に基づいたデータの変換など、様々なケースで活用できます。例えば、価格帯で商品をカテゴリー分けする場合は、以下のように設定します。
CASE
WHEN 価格 < 100 THEN "安価" WHEN 価格 BETWEEN 100 AND 500 THEN "標準" WHEN 価格 > 500 THEN "高価"
ELSE "価格未定"
END
この例では、価格が100未満の場合は「安価」、100から500の範囲は「標準」、500以上は「高価」というラベルを割り当てます。どの条件にも当てはまらない場合は「価格未定」と表示されます。
利用例:Looker StudioのGA4のデバイスカテゴリを日本語に変換する
GA4のデバイスカテゴリは、デフォルトでは以下のように英語表記になっています。
- desktop
- mobile
- tablet
これを以下のように計算フィールドを設定し、それぞれ日本語に変換します。
CASE
WHEN デバイス カテゴリ= "desktop" THEN "パソコン"
WHEN デバイス カテゴリ= "mobile" THEN "モバイル"
WHEN デバイス カテゴリ= "tablet" THEN "タブレット"
ELSE "その他"
END
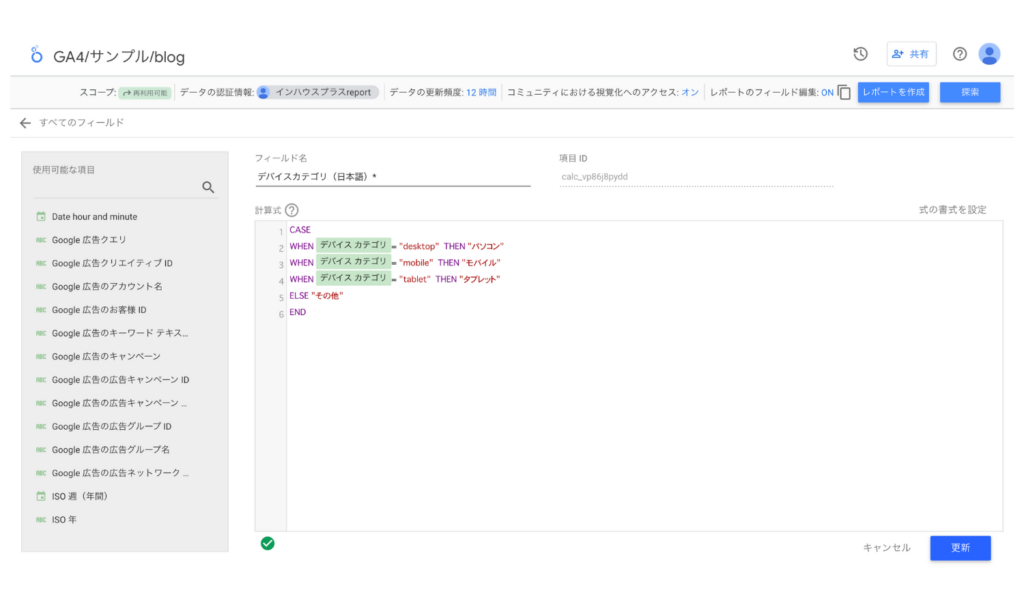
これで、以下のように日本語のデバイスカテゴリが利用可能になりました。
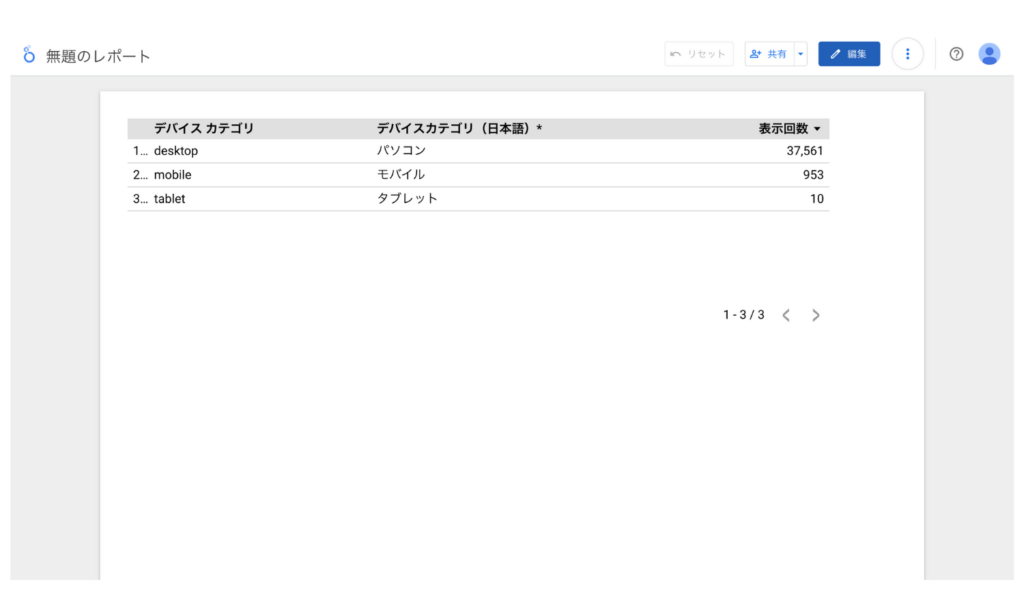
関連するLooker Studio公式ドキュメント
Looker Studio公式ヘルプ:計算フィールドについて
Looker Studio公式ヘルプ:関数リスト
導入社数3,000社突破!Looker Studioをフル活用するならインハウスプラス
インハウスプラスでは、さまざまなニーズに応えるカスタマイズ可能なLooker Studioレポートテンプレートを提供しています。これらのテンプレートを活用することで、既製のテンプレートをベースに必要な部分のみをカスタマイズするだけで、ゼロからレポートを作成するよりもはるかに短時間で高品質なレポートが作成できます。
GA4・サーチコンソール・Google広告レポートは買い切りプラン
買い切りプランは、3,000社以上が利用するインハウスプラスの中でも特に人気のプランです。GA4、サーチコンソール、Google広告に対応し、一度の購入でサイト数無制限でレポートが作成可能です。レポートはコピーするだけで数分で完成し、カスタマイズも自由に行えます。また、Googleアナリティクスの専門家の小川卓さんが顧問として参画しており、GA4の仕様変更時にはテンプレートを随時アップデートしていますので、ずっと安心してご利用いただけます。
買い切りプランで使えるすべてのレポートテンプレートをみる >
Web広告・SNSレポートはサブスクリプションプラン
サブスクリプションプランは、初期設定不要で月額4,980円から、Web広告やSNSレポートをLooker Studioで自動化できる非常にお得なプランです。お客様の作業は、インハウスプラスに対象アカウントの閲覧権限を付与するだけで、1営業日以内に完成したレポートが届き、その後は毎日自動でデータが更新されます。レポートの内容もお客様側で自由にカスタマイズ可能で、分からないことがあれば無料のテクニカルサポートにいつでも相談できます。
※通常Web広告やSNSレポートをLooker Studioで自動化するには、データ取得・更新のためのシステム開発(媒体APIを利用したデータ取得やBigQueryなどのデータベースの保守運用)が必要です
Looker Studioを使ったカスタマイズ開発もお任せください
インハウスプラスでは、テンプレートのご提供だけでなく、企業様ごとに異なるご要望に合わせて、要件定義(必要な機能や内容を整理する作業)からシステムの構築までを一貫して行うカスタマイズ開発も多数ご対応しています。
一般的なレポート作成ツールでは対応が難しいようなご要望でも、Googleが提供する無料のBI(ビジネスインテリジェンス)ツール「Looker Studio」を最大限に活用することで、既存のシステム開発会社やBI専業会社と比べて、大幅にコストを抑えてご提供することが可能です。
「自社専用のレポートシステムを作りたい」「既存のデータをもっと見やすく整理したい」といったご相談がございましたら、ぜひお気軽にお問い合わせフォームよりご連絡くださいませ。担当者より丁寧にご案内いたします。
様々なデータソースに対応
インハウスプラスでは、さまざまなデータソースと連携し、レポートやダッシュボードの自動化を実現しています。以下のようなツールやサービスに対応しています:
- GA4
- サーチコンソール
- Web広告(33種類以上に対応)
- InstagramやFacebookインサイトなどのソーシャルメディア
- Googleビジネスプロフィール(MEO)
- SalesforceなどのSFA(営業支援)・CRM(顧客管理)ツール
- ECカートシステム
- その他、基幹システムや社内データとの連携も可能
豊富な開発実績があります
インハウスプラスでは、さまざまな業種・業態の開発実績があります。以下は、実際にご提供しているダッシュボードの一例です。
- Webメディア運営企業様
Web記事ごとの売上への貢献度を見える化するコンテンツ管理ダッシュボードです。どの記事がどれくらい売上に貢献しているかを明確に把握できます。 - BtoC向けアプリ運営企業様
アプリの利用状況や売上などを一元管理できる、経営・ビジネス視点での分析が可能なダッシュボードです。アプリの成果を数字で確認しやすくなります。 - BtoB向けWebサービス運営企業様
Web広告とSalesforce(営業支援ツール)のデータを統合し、マーケティングの投資対効果(ROI)を管理できるダッシュボードです。広告チャネルごとに、リード(見込み顧客)や商談・受注にかかったコスト、効果(ROAS:広告費用に対する売上)をリアルタイムで把握できます。 - 広告代理店様
クライアントへの報告に活用できる、自社ブランドのオリジナルWeb広告レポートです。Looker Studioで作成し、見た目や項目も自由にカスタマイズできます。 - 単品通販企業様
Web広告とカートシステム(ECサイトの購入データ)を連携し、チャネルごとのLTV(顧客生涯価値)やROASを可視化できるマーケティング管理ダッシュボードです。どの広告から来たお客様が、どれくらいの売上を生んでいるかが一目でわかります。
このように、お客様ごとに最適なレポートやダッシュボードをご提案・開発しております。
「こんなことはできる?」「自社データも連携できる?」といったご相談も大歓迎です。お気軽にお問い合わせください。
DeNAのデジタルマーケティング責任者として年間450億円を超えるECプラットフォームのマーケティングを担当。2014年に独立し、上場企業から資金調達後のスタートアップまでさまざまな企業のデジタルマーケティングのプロジェクトに関わり見識を広げた後、2018年3月に株式会社CALLOSUMを創業。
![[Looker Studio] 計算フィールドの使い方 | コピペで使える関数付き](https://inhouse-plus.jp/wp-content/uploads/2020/04/calculated-field-1482x635.png)





