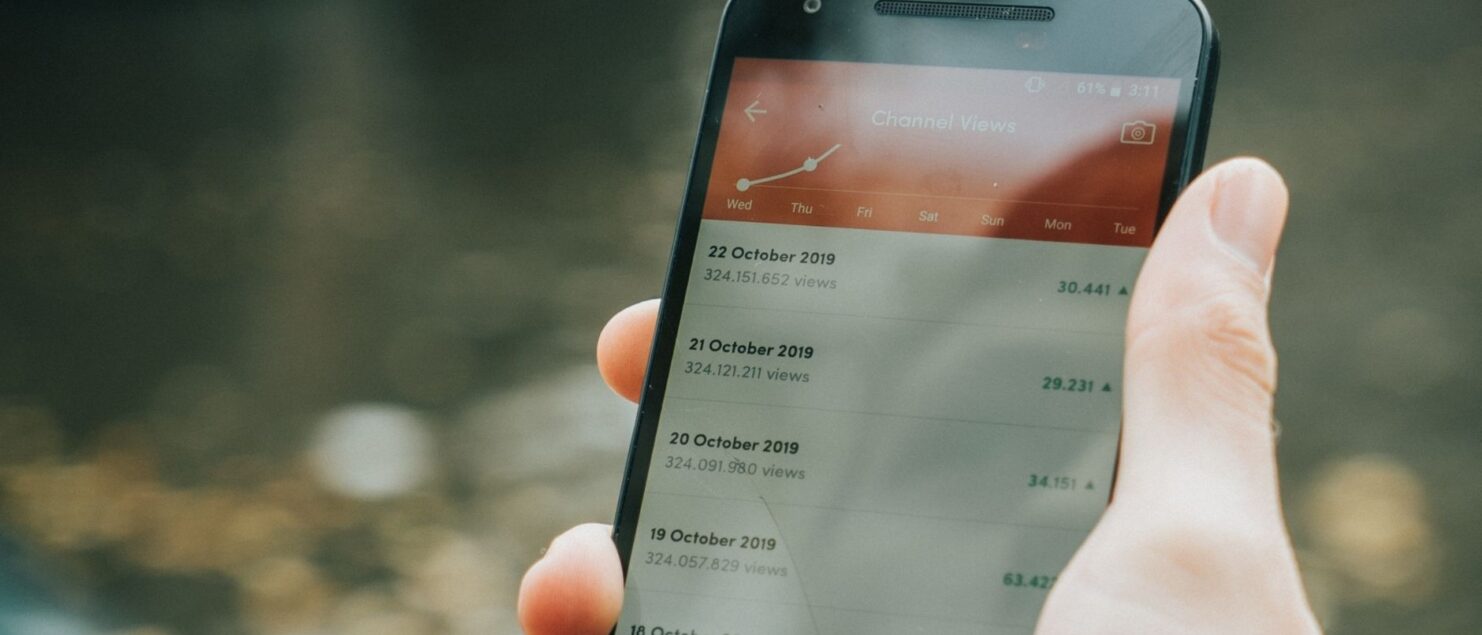Googleアナリティクス設定完全ガイド【2019年最新版&図解付き】
Contents
はじめに
Googleアナリティクスには公式の導入支援サービスがなく、また第三者が提供している導入支援サービスの多くは有料版のGoogleアナリティクス360スイートを利用している大規模サイト向けに設計されているため、Googleアナリティクスを活用されているマーケターの方々の大半はご自身で初期設定をされていると思います。
そして多くの方々が「自社のGoogleアナリティクスはきちんと設定ができているか不安」と感じられているのではないでしょうか?このページでは、そんなマーケターの方々にGAIQ(Google アナリティクス個人認定資格)も保有するGoogleアナリティクスの専門家が正しくデータ収集を行うために必要な設定方法をご紹介します。
Googleアナリティクスのデータは信用できない?
「Googleアナリティクスのデータは信憑性が低いので、有料ツールを利用すべき」と思い込んでしまっているマーケターの方が稀にいますが、結論から言うとこれは完全に誤りです。
Googleは無料でGoogleアナリティクスを提供しているため営業スタッフがいない一方で、Googleアナリティクスと同じような機能を提供する有料ツールの企業には営業スタッフやコンテンツマーケティングを行うスタッフがおり、まだ経験の浅いマーケターの方々は彼らの営業トークを真に受けてしまっているのかも知れません。実際、弊社がこれまでお付き合いさせていただいた企業様を見ても、高いパフォーマンスを出している優秀なマーケティング組織ほどGoogleアナリティクスを上手く使いこなし、それ以外のツールはほとんど使っていません。一方で、まだリテラシーの低いマーケティング組織ほど、Googleアナリティクスでできることなのにわざわざ有料ツールを契約してしまっていたりします。
しかしながら、Googleアナリティクスも万能ではなく、初期設定をきちんと行わないとデータが正しく収集できないというのは事実です。逆に設定さえきちんとできれば、有料ツールなら数十万円〜数百万円の費用がかかるようなかなり高度な分析まで行うことができます。
最低限の設定では不十分
それでは初期設定はどのようにすれば良いのでしょうか?
Googleで「Googleアナリティクス 初期設定」と検索すると、沢山の初心者向けのページが出てきますが、マーケターの方々が正しくデータ収集を行うという目的からすると大半が不十分です。なぜならそれらのページは、サイト制作者がサイト内のアクセス解析を行うことを想定して書かれているケースが多いためです。
それでは、ここから「マーケターの方々が把握すべきデータを正しく収集をすること」を目的として具体的にどういう設定をすべきかをご紹介します。
1. トラッキングコードの設置
目的
ウェブサイトのデータを収集し、Googleアナリティクスに送信すること
設定方法
サイドメニューの一番下にある「管理」をクリック>プロパティ列のトラッキング情報内、「トラッキングコード」をクリック>グローバル サイトタグ(gtag.js)をトラッキングするすべてのウェブページの <HEAD> 内の最初の要素として貼り付ける
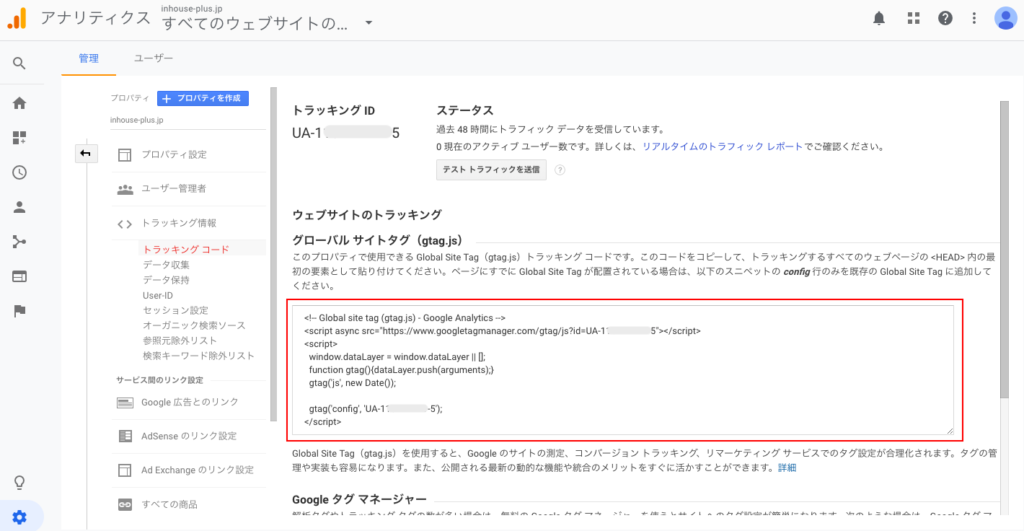
注意点 / 補足
- 常に最新のトラッキングコードを利用すること
ご存知の通り、Apple社のITP(Intelligent Tracking Prevention)は日本で多くのシェアを持つSafariブラウザでのデータ収集の精度に影響を及ぼす可能性がありますが、Googleアナリティクスを利用していればGoogleが代わりに対応してくれているので、最新のトラッキングコードを利用さえすれば、正確なデータを確認することができます。
- 対象ドメイン配下の全てのページに設置すること
特にASPを利用されている企業様によくあるのですが、ASPのシステムを通じて全ページにタグを設置したつもりが一部のページ(特にTOPページ)にタグが入っていないという事象が発生することがあります。タグが入っていないページがあると、もちろんデータの精度に影響を及ぼすためご注意ください。
2. プロパティ設定
プロパティ設定では、データの送信やレポートビューの設定を行うことができます。まずは基本設定の項目を1つずつ説明します。
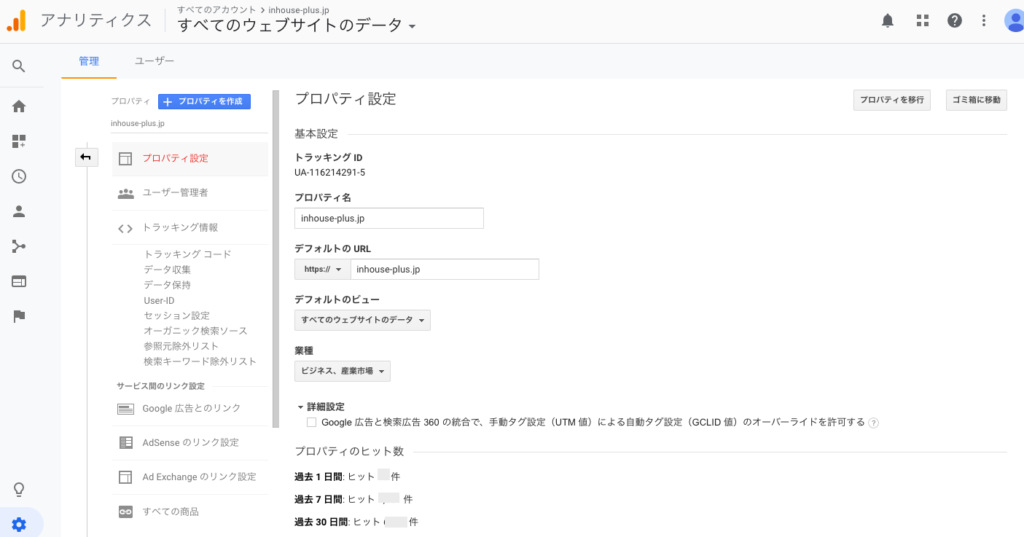
a. プロパティ名
目的
どのサイトのデータが入っているのかを後から分かるようにすること。
設定方法
後から見た時に誰にでも分かる具体的なサイト名を入力しましょう。弊社では、「inhouse-plus.jp/」とサイトURLをそのまま入力していますが、「インハウスプラス」などのサイト名称でももちろん大丈夫です。
注意点 / 補足
Googleアナリティクスでは、それぞれ以下のような構成となっています。
- アカウント名:会社名(弊社例:株式会社CALLOSUM)
- プロパティ名:サイト名(弊社例:inhouse-plus.jp)
- ビュー名:レポート名(弊社例:すべてのウェブサイトデータ)
b. デフォルトのURL
設定方法
「http://」か「https://」かを選択し、ドメイン名を入力しましょう。弊社では、「https://」を選択したあと、「inhouse-plus.jp」と入力しています。
注意点 / 補足
名前の後に文字を追加するのは禁止されているようなので、末尾のスラッシュなども含めないようにしましょう。(正しい例: inhouse-plus.jp、誤った例: inhouse-plus.jp/)
c. デフォルトのビュー
設定方法
デフォルトで選択されている「すべてのウェブサイトデータ」のままで問題ありません。
d. 業種
目的
データを公開している同業他社から集めた業界データと自社のデータを比較できるベンチマーク機能のデータの一部として利用されます。
設定方法
対象サイトのビジネスに最も当てはまるものを選択しましょう。
e. 詳細設定(Google広告で手動タグ設定による自動タグのオーバーライドを許可する)
設定方法
必ず「チェックなし」のままにしておきましょう。
もう少しでプロパティ設定は完了です。残りのページ解析とSearch Console、ユーザー分析の項目を説明します。
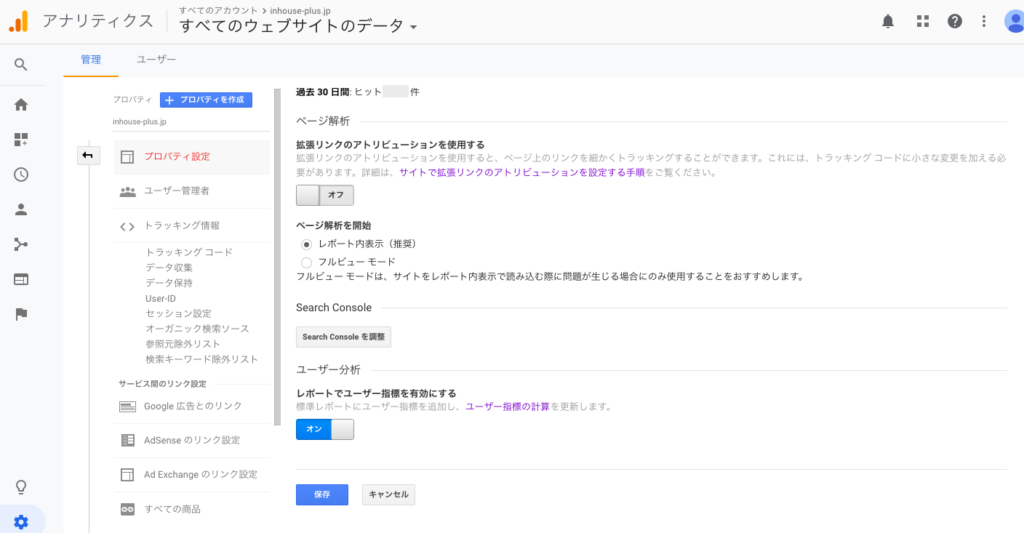
f. 拡張リンクのアトリビューションを使用する
設定方法
この機能は今後アップデートされない予定(おそらく無くなる)となっているため、「オフ」のままにしておきましょう。
g. ページ解析を開始
設定方法
こちらも使わないため、デフォルトの「レポート内表示(推奨)」のままにしておきましょう。
h. Search Console
目的
Search Consoleのデータを、Googleアナリティクス(集客レポート)で確認できるようにすること。
設定方法
「Search Consoleを調整」をクリック>Search Console の設定画面の「追加」をクリック>Search Consoleのサイトから対象のサイトを選択し「保存」をクリック>確認画面が出てくるので「完了」をクリック
注意点 / 補足
GoogleアナリティクスにログインしているメールアドレスにSearch Cosoleのフル権限が付与されていないと上記の設定ができないため、まずは対象のメールアドレスにSearch Consoleのフル権限を付与しましょう。
i. レポートでユーザー指標を有効にする
目的
デスクトップやスマートフォンなど異なるデバイスからのアクセスであっても、同一ユーザーであれば1ユーザーとカウントするようにすること。
設定方法
「オン」を選択しましょう。
3. トラッキング情報
a. Google シグナルで使用するデータの収集
目的
デスクトップやスマートフォンなど異なるデバイスからのアクセスであっても、同一ユーザーであれば1ユーザーとカウントするようにすること。
設定方法
以下の図のように「オン」を選択しましょう。
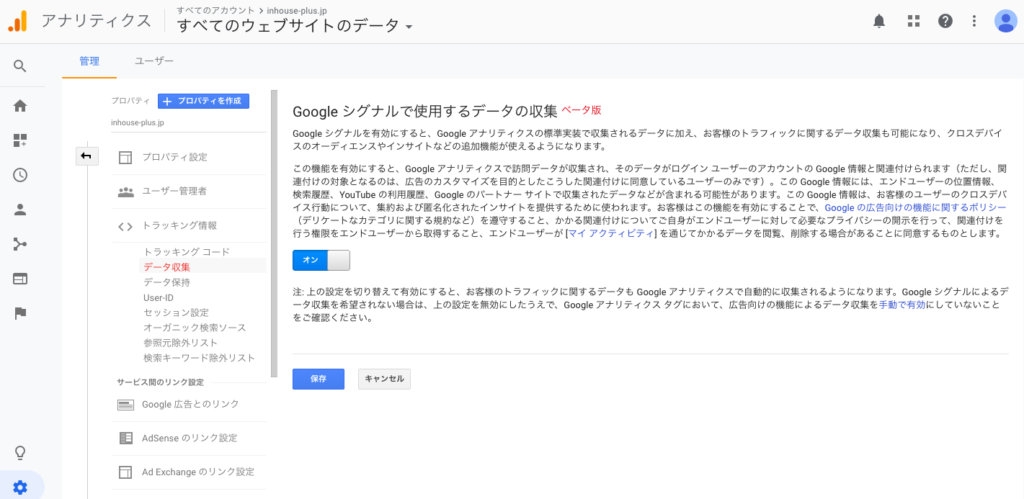
注意点 / 補足
同じ用途の機能で「User-ID」というものがありますが、User-IDはログイン機能を持っているサイトでしか使えない一方、このGoogleシグナルは全てのサイトで利用できる&設定も簡単なのでこちらを利用するようにしましょう。
b. ユーザーデータとイベントデータの保持
目的
ユーザー単位の高度な分析用データが消えないようにすること(標準のGoogle アナリティクス集計レポートには影響はありませんが、簡単なので設定はしておきましょう。)
設定方法
以下の図のように、ユーザーデータとイベントデータの保持は「自動的に期限切れにならない」を選択し、新しいアクティビティをリセットは「オン」を選択しましょう。
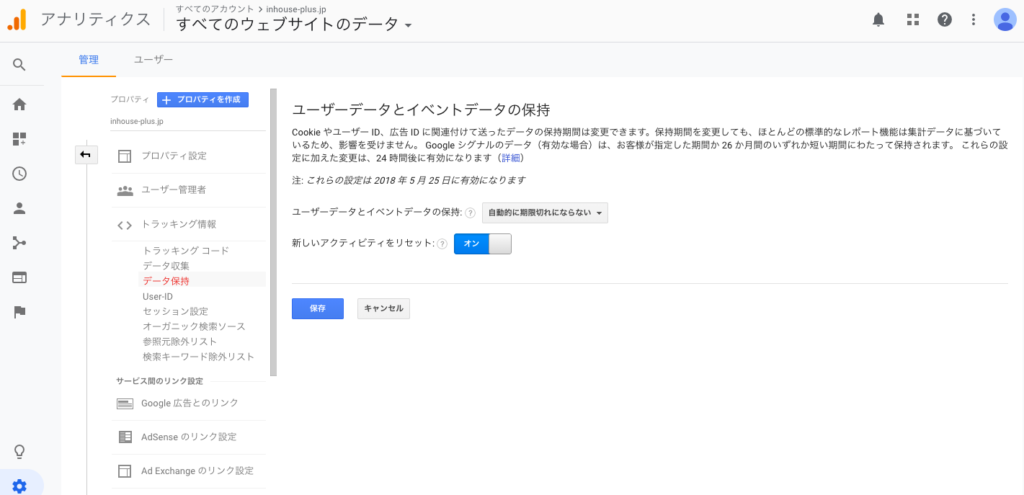
c. User-ID の機能の有効化
設定方法
前述のGoogleシグナルがこの機能を併せ持っているため、「オフ」のままにしておきましょう。
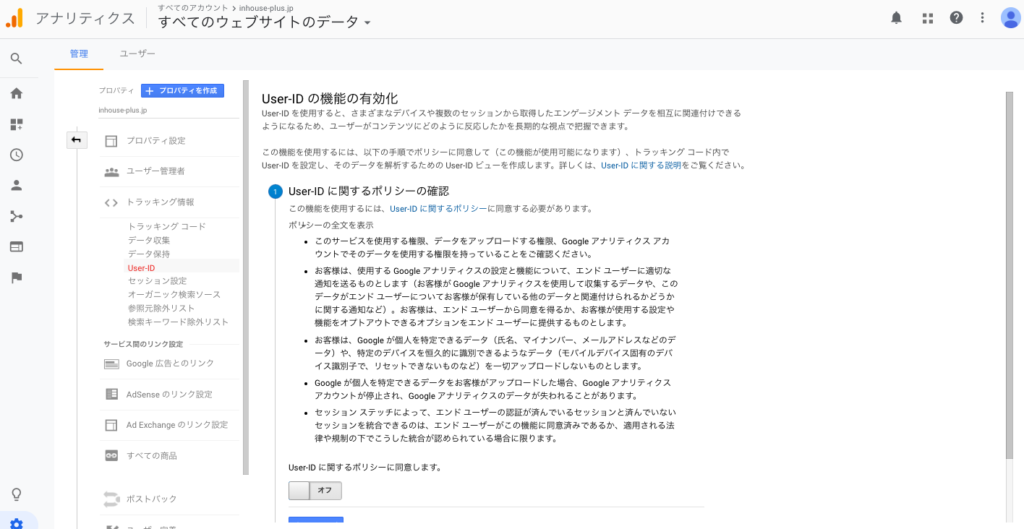
d. セッション設定
設定方法
変更せず、デフォルトのままにしておきましょう。
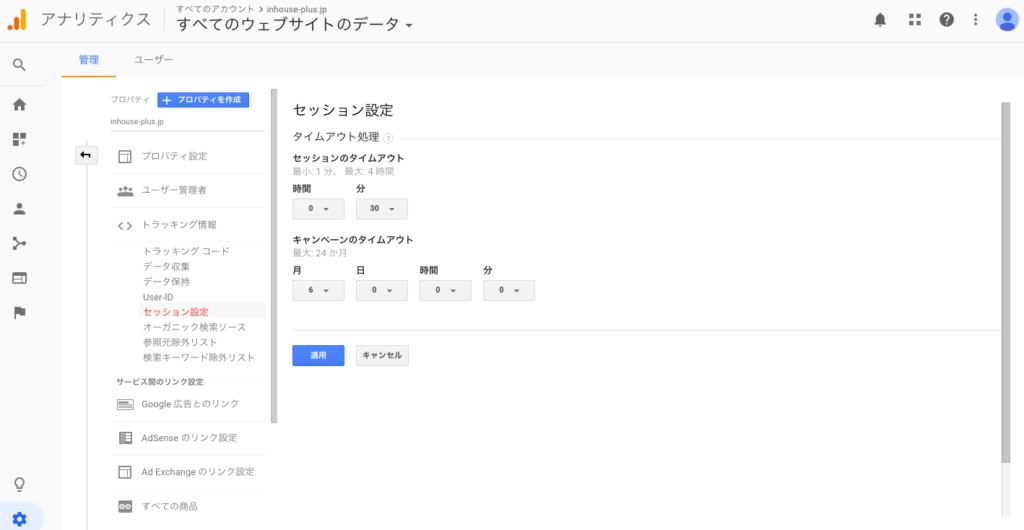
e. オーガニック検索ソース
設定方法
変更せず、デフォルトのままにしておきましょう。
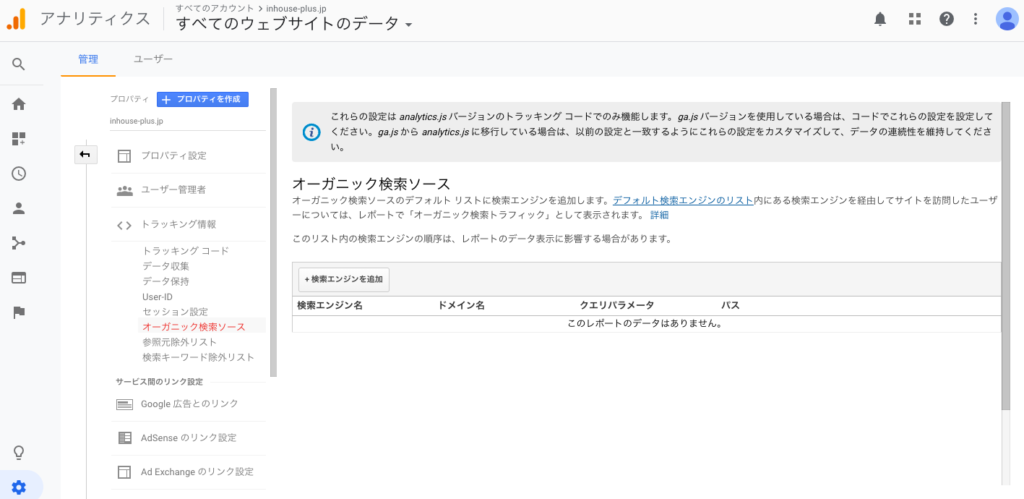
f. 参照元除外リスト
目的
本来の参照元が、外部の決済ページやECカートASPに上書きされてしまうことが無いようにすること。(これはマーケターの方々がコンバージョンに貢献している経路を把握するために非常に重要なので、忘れずに設定しましょう。)
設定方法
「+参照の除外を追加」をクリックし、除外すべき対象のドメインを追加しましょう。
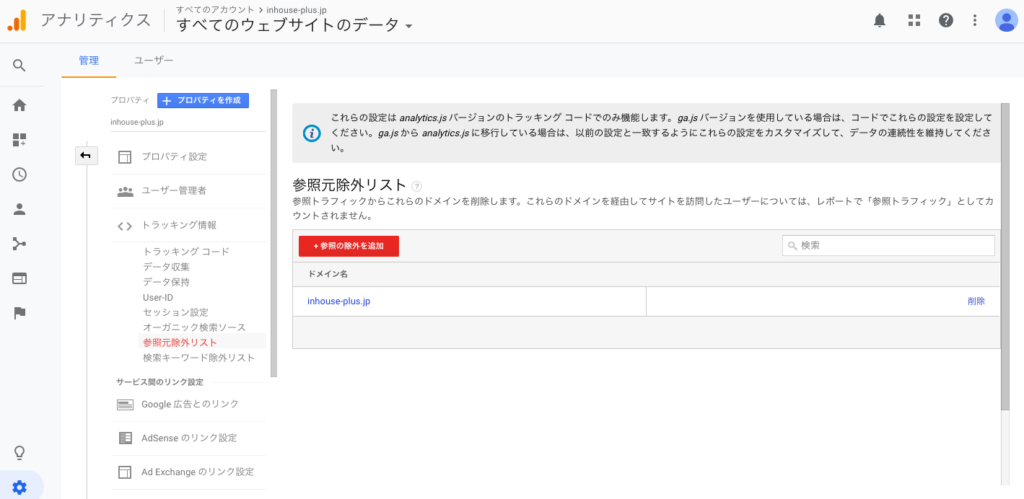
注意点 / 補足
何を除外にすべきか分からない方のために、弊社が過去に除外が行なったドメインを紹介しますので、ご参考にしてください。
| 決済ページ | apac.account.amazon.com、my.checkout.rakuten.co.jp、acs.cafis-paynet.jp、payment1.smt.docomo.ne.jp、fep.sps-system.com、connect.auone.jp、np-atobarai.jp |
| CRMツール | webto.salesforce.com、××××.zendesk.com |
| ECカート | cart1.shopserve.jp、secure-card.estore.co.jp、shopserve.jp、××××.future-shop.jp |
| メール | jp.mg5.mail.yahoo.co.jp、mail.google.com |
| その他ASPなど | coubic.com、ws.formzu.net、489pro.com、sandbox.×××× |
g. 検索キーワード除外リスト
設定方法
変更せず、デフォルトのままにしておきましょう。
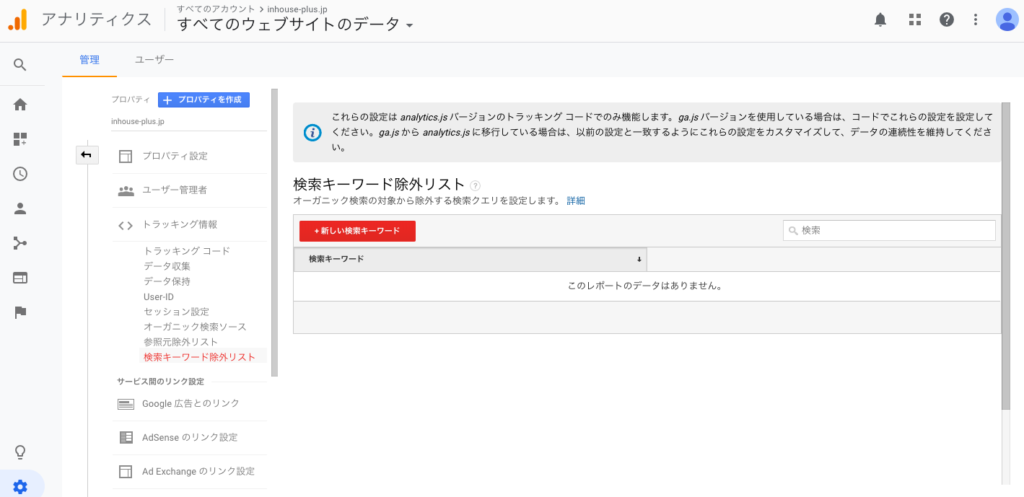
4. Google広告とのリンク
目的
GoogleアナリティクスでGoogle広告のパフォーマンスを確認できるようにすること、Googleアナリティクスのデータを利用したリマーケティングと動的リマーケティングでGoogle広告のリマーケティングをさらに強化すること、Google広告のレポートにGoogleアナリティクスの詳細の指標(クロスデバイスのコンバージョン)をインポートできるようにすることなど、多くのメリットがあるので必ず設定するようにしましょう。
設定方法
「+新しいリンクグループ」をクリック>リンクされている広告アカウントを選択しますの箇所で対象のGoogle広告アカウントを選択し「続行」をクリック>以下の図のキャプチャの通りに設定し「アカウントをリンク」をクリック(自動タグは必ず有効にしましょう)
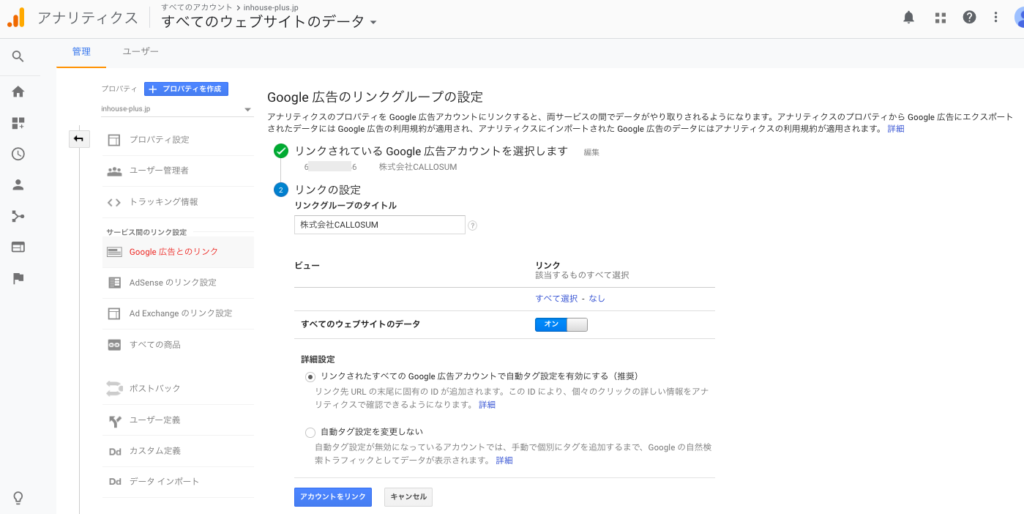
注意点 / 補足
GoogleアナリティクスにログインしているメールアドレスにGoogle広告の編集権限以上が付与されていないと上記の設定ができないため、まずは対象のメールアドレスに権限を付与しましょう。尚、権限はリンク時のみに必要なので、リンク後は権限を削除しても問題ありません。
また広告代理店様がGoogle広告のアカウントのオーナーである場合も、必ずリンクするようにしてもらいましょう。稀にこの作業を拒否される広告代理店様がいらっしゃいますが、健全な広告代理店様であればこれを拒否するようなことはないので、拒否されるような場合は広告代理店様の変更を検討しても良いかと思います。
5. パラメータの追加
目的
④Google広告とのリンクで自動インポートされるGoogle広告以外の広告メニュー(Facebook広告、ヤフープロモーション広告、Twitter広告、LINE広告など)や、ソーシャルメディア、メール経由のユーザー数、セッション、コンバージョン数を下の図のキャプチャのようにGoogleアナリティクスで確認できるようにすること。
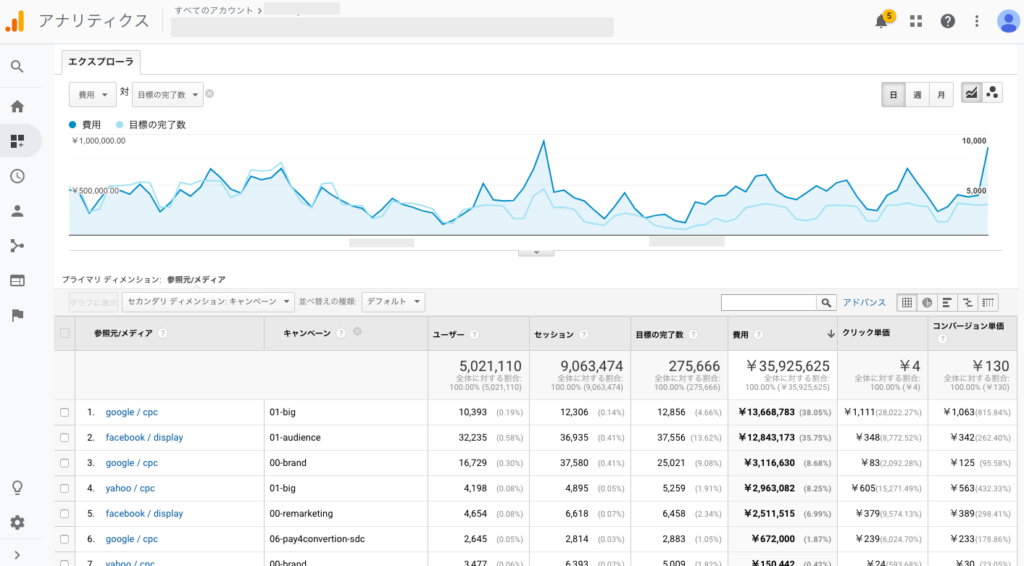
設定方法
(1) URL生成ツールを開く
(2) ツールに必要情報を記入する
下の図で、弊社がこのページ「https://inhouse-plus.jp/googleanalytics/setting/」を、Facebook広告のリマーケティングキャンペーンで配信する場合のURLを作成してみました。必要事項を記入すると、Share the generated campaign URLのところに出稿用URLが自動生成されるので、これを入稿するようにしましょう。
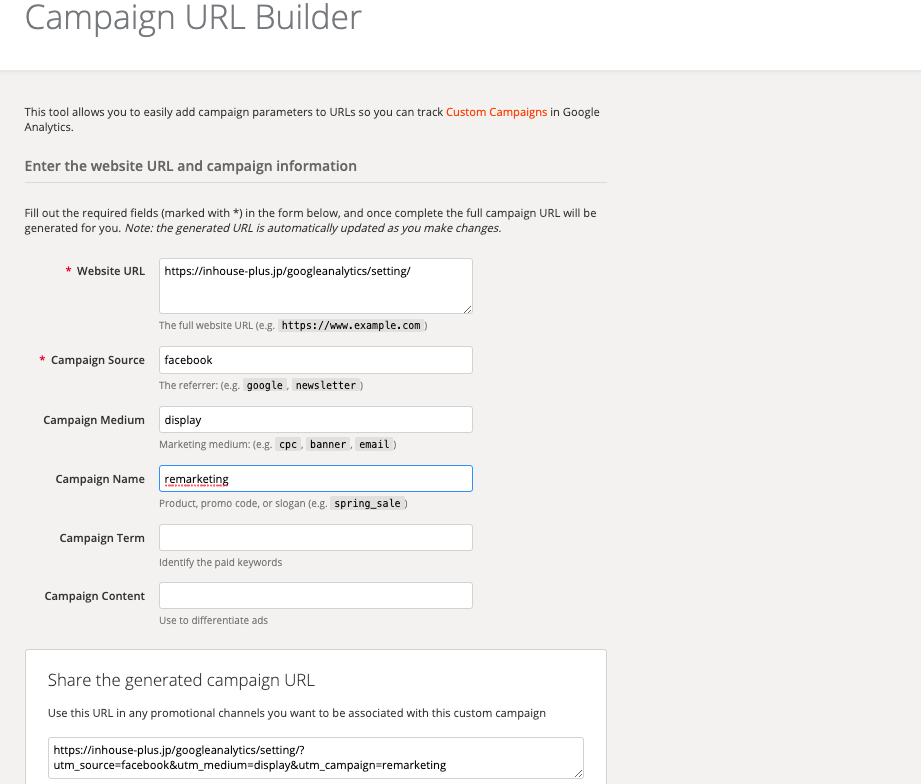
注意点 / 補足
入力したそれぞれの値は、Googleアナリティクスレポートの以下の項目で表示されます。
- Campaign Source:Googleアナリティクスの参照元に表示されます
- Campaign Medium:Googleアナリティクスのメディアに表示されます
- Campaign Name:Googleアナリティクスのキャンペーンに表示されます
それぞれに入力する値は以下2点に注意して設定ください。
・Campaign Mediumについて
Googleが各メディアをGoogleが定義したルールでグルーピング(個別のfacebook/displayやtwitter/displayを”ディスプレイ”にグルーピング)してくれるので、表の中のメディアを利用するようにしましょう。これ以外を使うとグルーピングされないその他が増え、管理が面倒になります。
・Campaign Nameについて
次項の⑥にも関連しますが、各広告管理画面からGoogleアナリティクスに費用データをインポートする際、Googleアナリティクスのキャンペーン名と広告管理画面のキャンペーン名が異なると紐付けが面倒になってしまいます。そのため、広告管理画面のキャンペーン名(または広告グループ名)とGoogleアナリティクスのCampaing Nameはシソーラスも含めて統一するようにしましょう。
6. データインポート(任意項目)
目的
Google広告以外のFacebook広告、ヤフープロモーション広告、Twitter広告、LINE広告などの費用をGoogleアナリティクスにインポートし、下の図のキャプチャのようにGoogleアナリティクス上で各広告のパフォーマンスを一元管理すること
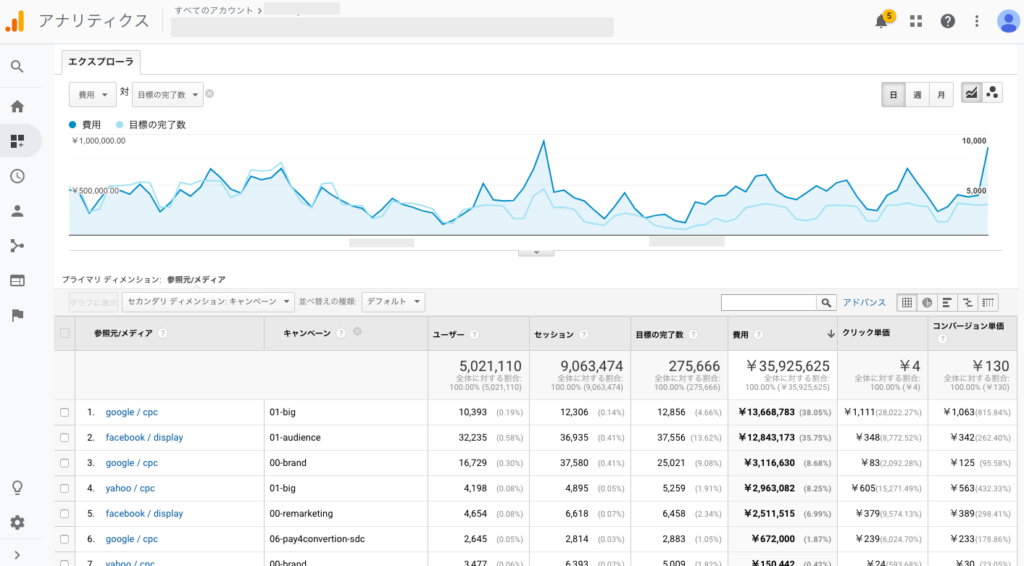
設定方法
Googleアナリティクスの公式ヘルプをご参照ください。また自動でGoogleアナリティクスに各広告媒体の費用をアップロードするシステムをお探しの方はこちらの全自動の広告効果測定システムをご利用ください。
7. ビュー設定
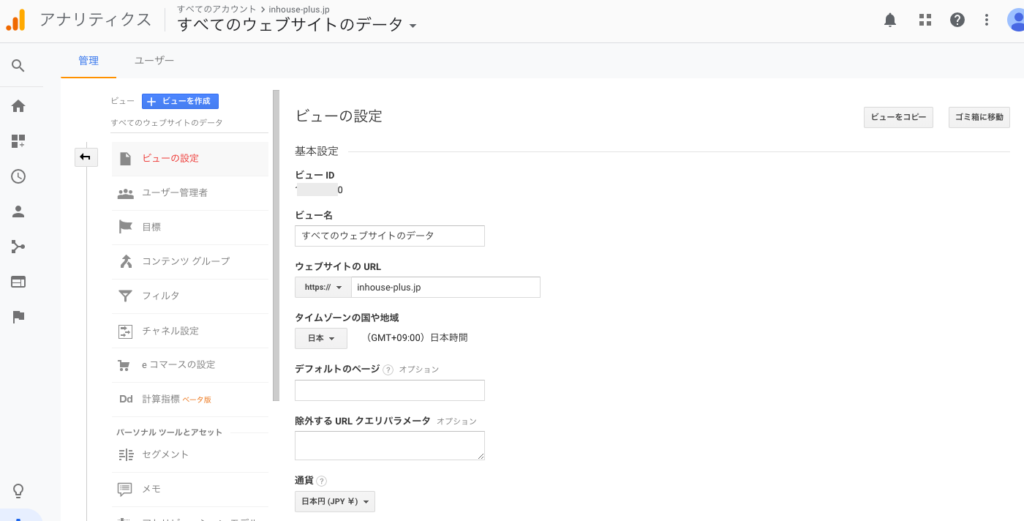
a. ビュー名
設定方法
変更せず、デフォルトのままにしておきましょう。
b. ウェブサイトのURL
設定方法
変更せず、デフォルトのTOPページURLのままにしておきましょう。
c. タイムゾーンの国や地域
設定方法
国内向けサイトであれば、「日本」を選択しましょう。海外向けサイトの場合は、その適切なタイムゾーンを選択しましょう。
d. 通貨
設定方法
国内向けサイトであれば、「日本円(JPY ¥)」を選択しましょう。海外向けサイトの場合は、その適切な通貨を選択しましょう。
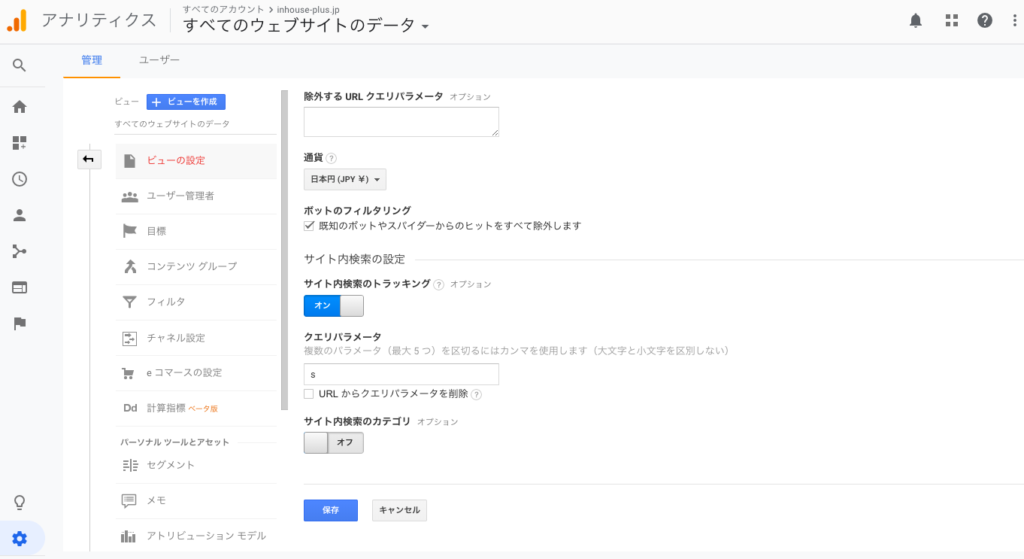
e. ボットのフィルタリング
設定方法
botのアクセスがレポートに混ざらないよう、チェックボックスを「オン」にしましょう。
f. サイト内検索のトラッキング
目的
サイト内の検索ボックスでユーザーが検索しているキーワードを把握すること
設定方法
サイト内検索した際に、検索ワードの前のクエリパラメータを入力する。インハウスプラスで「Google」と検索した時のURLは、https://inhouse-plus.jp/?s=Googleなので、「s」だけを入力しています。
g. サイト内検索のカテゴリ
設定方法
変更せず、デフォルトのまま「オフ」にしておきましょう。
8. 目標
目的
設定作業も終盤ですが、設定作業の中で最も重要なのがこの目標設定です。これまで行ってきた設定もこの目標設定をしないと意味がないので、必ず行うようにしましょう。
設定方法
インハウスプラスの目標設定を元に解説します。まずインハウスプラスのウェブサイトの役割は、弊社サービスの見込み顧客の獲得なので、具体的な目標はお問い合わせ数となります。
1の目標設定では適したテンプレートを選択します。インハウスプラスでは「問い合わせ」を選択しています。実はこのテンプレートはそこまで重要でないので、みなさまの目標に近いものを選択しましょう。
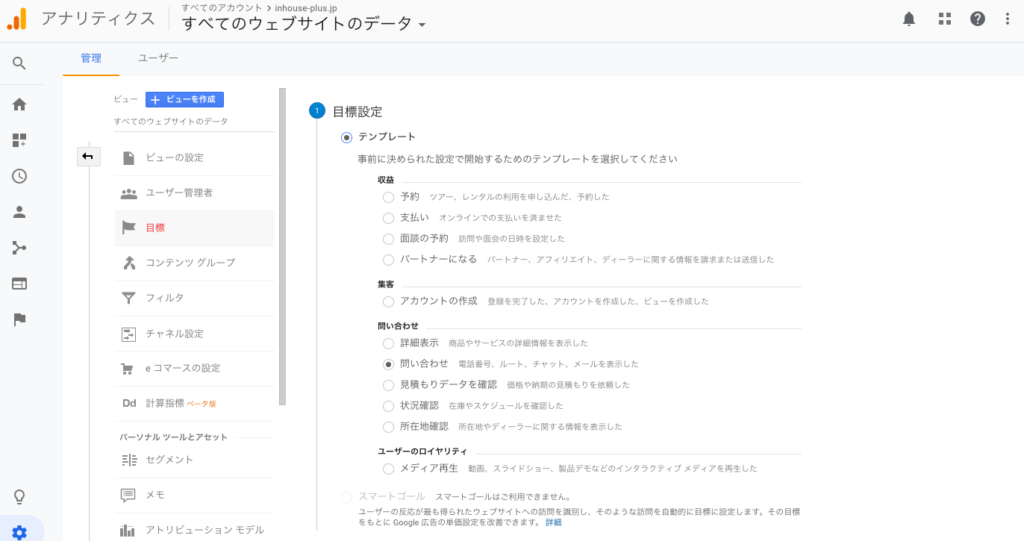
2の目標の説明では、どういう条件のものを目標としてカウントするかを定義していきます。名前は自由に決めましょう。タイプはインハウスプラスの場合、問い合わせ完了ページ(https://inhouse-plus.jp/thankyou/)に到達した数が目標数になるので、「到達ページ」を選択しています。
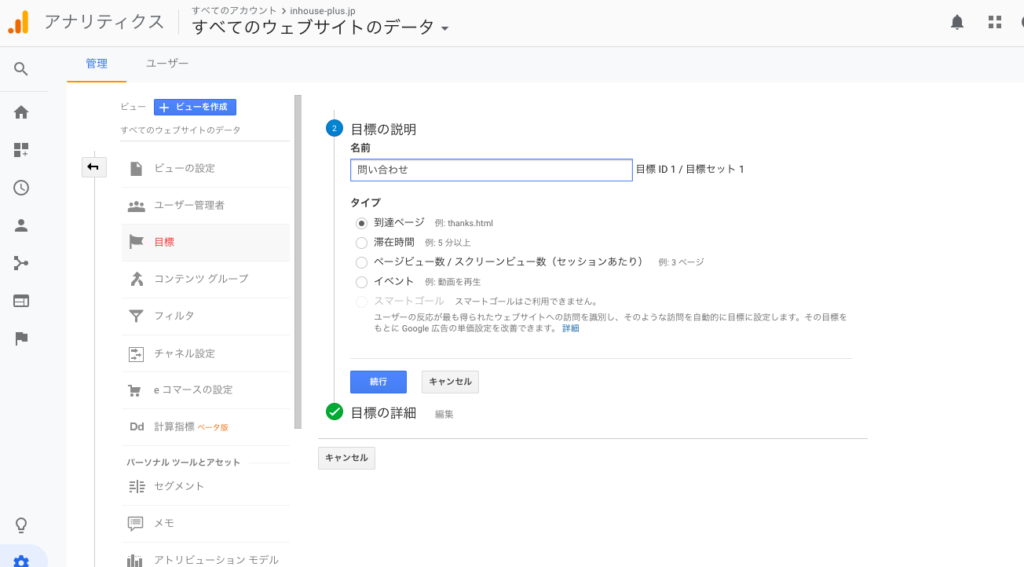
3目標の詳細ですが、具体的に目標とカウントする詳細条件を設定します。インハウスプラスの場合、前述の通り問い合わせ完了ページ(https://inhouse-plus.jp/thankyou/)の到達数なので、到達ページを「等しい」とし、「/thankyou/」と入力しています。
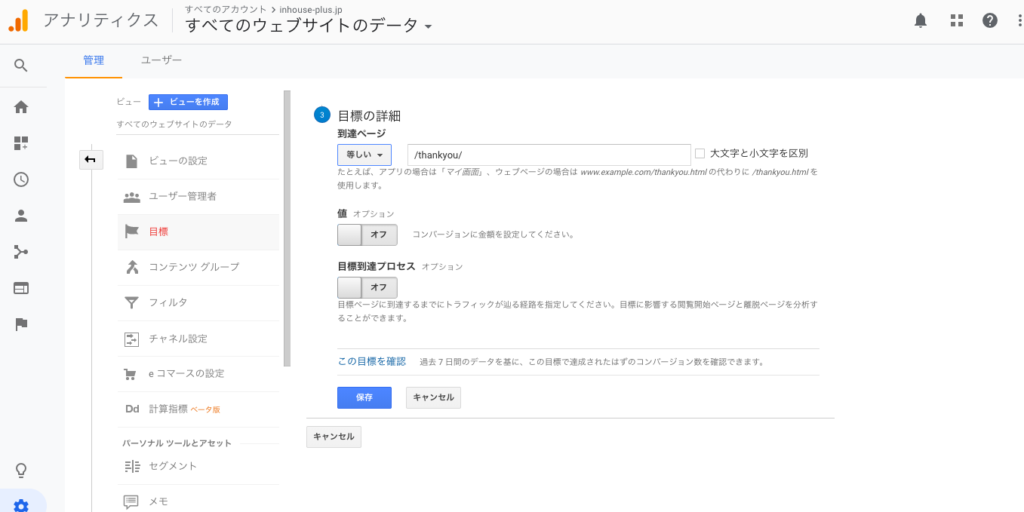
最後に
in-house+(インハウスプラス)では、Googleアナリティクス360の公式リセラーとして大規模なプロジェクトを多く経験したスペシャリストが、Googleアナリティクスを本格的に活用するための導入や運用を包括的に支援させていただいておりますので、Googleアナリティクスの設定でお困りの方はこちらからお問い合わせください。
また、運用型広告の広告効果測定システムもご提供しています。あらゆる広告データを自動で収集し、広告の成果がリアルタイムかつ全自動で確認できるため、運用担当者が改善アクションに集中し、また超高速PDCAが可能になることで広告効果が最大化されます。
DeNAのデジタルマーケティング責任者として年間450億円を超えるECプラットフォームのマーケティングを担当。2014年に独立し、上場企業から資金調達後のスタートアップまでさまざまな企業のデジタルマーケティングのプロジェクトに関わり見識を広げた後、2018年3月に株式会社CALLOSUMを創業。