[Looker Studio] アクセス権限 | 閲覧者・編集者・オーナーの違いを分かりやすく解説
Looker Studioは、さまざまなデータソースと接続し、分かりやすい全自動のレポートが作成できるGoogleが提供する無料のレポート作成ツールです。この記事では、Looker Studioのアクセス権限について分かりやすく説明します。なお、この記事ではLooker Studio Proの説明は省略します。
Contents
Looker Studio(旧データポータル)とは?
Looker Studioは、さまざまなデータソースと接続し、分かりやすい全自動のレポートが作成できるGoogleが提供する無料のレポート作成ツールです。
□ 関連記事:【完全保存版】Looker Studio(旧データポータル)の使い方
アクセス権限の種類
Looker Studioには、以下3種類の権限が用意されています。編集者以上は、レポートを編集できるようになるため、関係者には基本的には閲覧者権限を付与するようにしましょう。
閲覧者
レポートやデータソースの閲覧のみが可能な最小の権限です。
- レポートの閲覧
- コントロールの操作
- データソースの閲覧
編集者
閲覧者の権限に加えて、以下の権限があります。
- レポートの編集
- データソースの編集
- レポートの共有
- データソースの共有
オーナー
編集者の権限に加えて、以下の権限があります。
- レポートの削除
- データソースの削除
- レポートのオーナー変更(同一ドメイン内に限定)
- データソースのオーナー変更(同一ドメイン内に限定)
閲覧者・編集者・オーナーごとの権限詳細
次の表で、閲覧者・編集者・オーナーごとの詳細の権限を整理しました。
| 権限 | 閲覧者 | 編集者 | オーナー |
|---|---|---|---|
| レポートを作成または削除する | – | – | ○ |
| レポートを見る | ○ | ○ | ○ |
| レポートをコピーする | ○ | ○ | ○ |
| レポートからデータをダウンロードする | ○ | ○ | ○ |
| レポートを編集する | – | ○ | ○ |
| 追加されたデータソースのデータを使用、編集する | – | ○ | ○ |
| データソースを追加または削除する | – | ○ | ○ |
| 閲覧者がレポートをコピーできないようにする | – | – | ○ |
| 閲覧者がデータをダウンロードできないようにする | – | – | ○ |
| 編集者がレポートを共有できないようにする | – | – | ○ |
| オーナー権限を譲渡する | – | – | ○ |
アクセス権限の設定・変更方法
右上の「共有」をクリックした後、対象のメールアドレス(Googleアカウントと紐づくもの)を入力し、閲覧者か編集者のどちらかを選択して「送信」をクリックします。
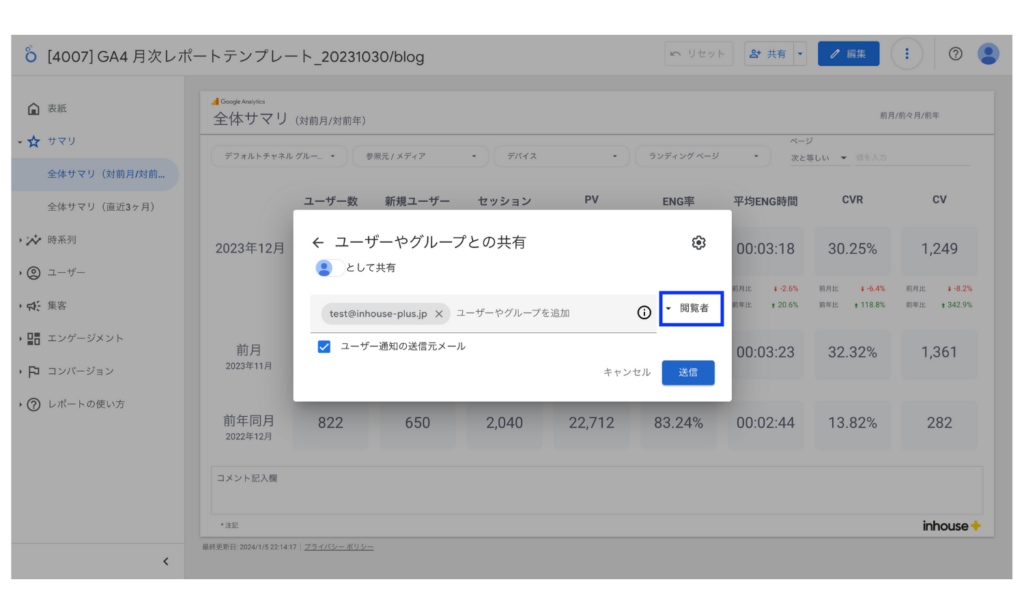
リンク共有の場合は、右上の「共有」をクリックした後、「リンク設定」で「限定公開」を選択し、閲覧者か編集者のどちらかを選択して、「保存」をクリックします。
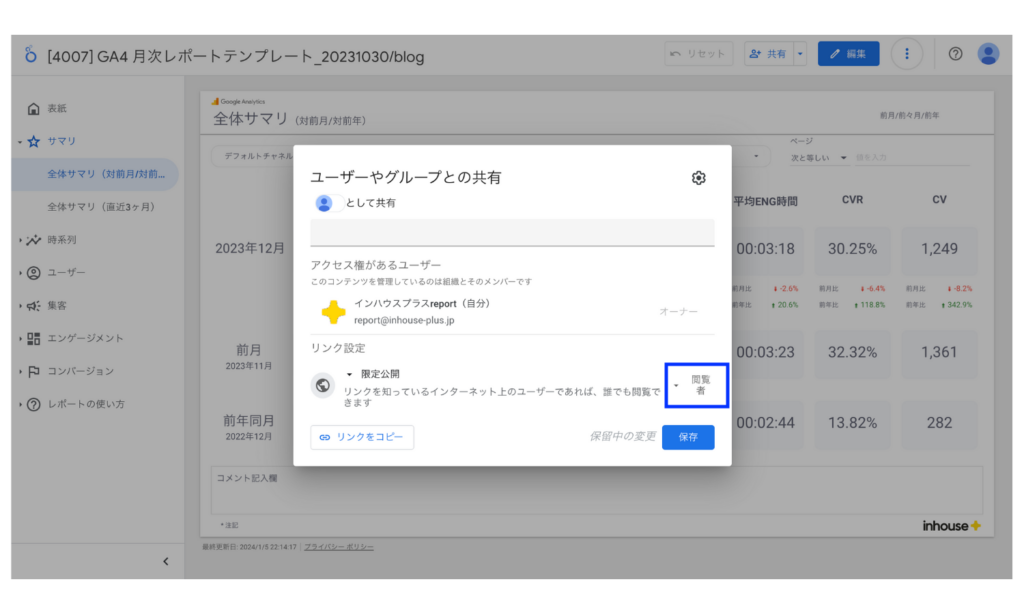
レポートのアクセス設定の変更方法
右上の「共有」をクリックした後、右上の歯車マークをクリックし、以下の画面で対象の権限にチェックボックスを入れます。オーナー権限で、以下3つの権限を制御することができます。
- 編集者によるアクセス権の変更および新しいユーザーの追加を禁止します
- 閲覧者によるダウンロード、印刷、コピーを無効にする
- 閲覧者によるアラートの表示と作成を無効にする
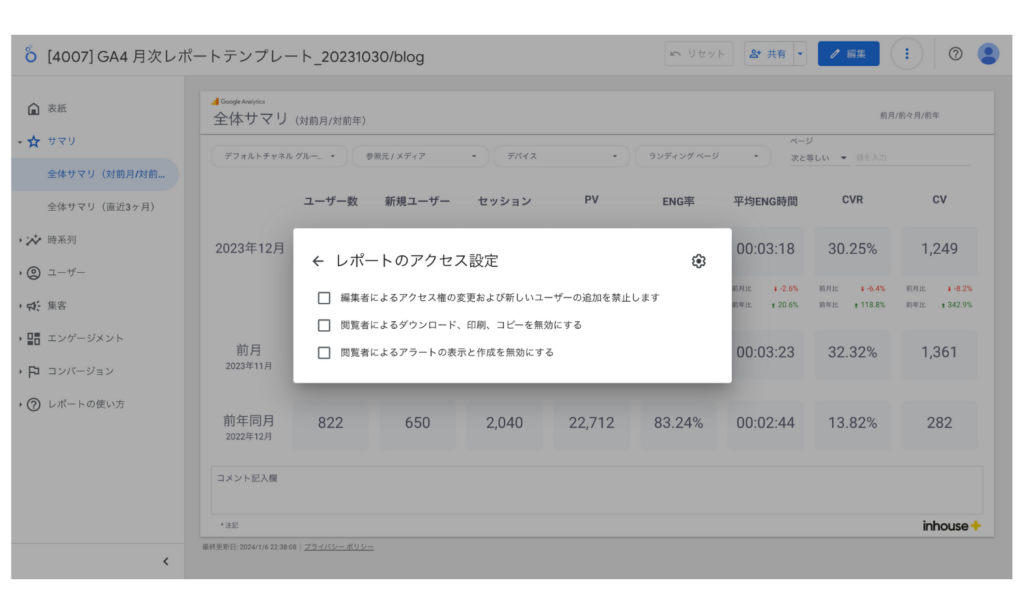
注意点やよくある質問
データの認証情報とは?
Looker Studioのアクセス権限は、文字通りアクセス権限のみを管理するもので、実際にユーザーがデータを表示できるかどうかは制御できません。実際にデータを見ることができるかどうかは、そのデータに設定された認証情報によって決定されます。
関連するLooker Studio公式ドキュメント
Looker Studio公式ヘルプ:ロールと権限
Looker Studioのカスタムダッシュボード開発や使い方のレクチャーも行なっています
インハウスプラスはテンプレートの提供だけでなく、各企業様のニーズに合わせて要件定義から実装までを行うLooker Studioを使ったカスタムダッシュボード開発や、スポットで気軽にプロに相談できるテクニカルサポートなど「Looker Studioのデータ活用支援サービス」もご提供しています。
顧問として参画いただいているHAPPY ANALYTICSの小川卓さんを含め実績豊富なスペシャリストがサポートしますので、まずはお気軽にお問い合わせフォームからご相談ください。
こちらの記事もおすすめ
- サーチコンソール×Looker Studio | SEO検索キーワードを可視化GoogleサーチコンソールとLooker Studioを連携し、検索キーワードの見える化・レポート自動化を実現する方法を初心者向けに解説。作成手順から共有方法、無料テンプレートまで丁寧に紹介します。
- 【無料テンプレ付】サーチコンソールとGA4でSEOレポート自動化SEOレポートの基本からGA4・サーチコンソールを使った作成手順、押さえておきたいKPI指標、テンプレートの活用法、自動化による工数削減の方法までを初心者向けにやさしく解説。実務に役立つ成功事例やよくある質問にも対応しています。
- 【無料あり】GA4 Looker Studioテンプレート入門ガイドGA4とLooker Studioの基本から、テンプレートの使い方、目的別おすすめ例、トラブル対応までを初心者向けにやさしく解説。無料で使えるGA4レポートテンプレートも紹介しています。これから始めたい方にぴったりの入門ガイドです。
- GA4×Looker Studio活用ガイド|連携方法からレポート作成までGA4とLooker Studioを連携させることで、Webサイトのアクセスデータを見やすく可視化できます。本記事では、初心者にもわかりやすく、連携手順から基本的なグラフの作り方、無料テンプレートの活用法、よくあるトラブルの対処法まで丁寧に解説します。
- 【無料で簡単】初心者にやさしいLooker Studio使い方解説Googleの無料レポート作成ツール「Looker Studio」の使い方や機能、Pro版との違い、テンプレート活用法まで初心者にもわかりやすく解説。GA4やスプレッドシートと連携し、データを見える化・自動化したい方に最適なガイドです。
DeNAのデジタルマーケティング責任者として年間450億円を超えるECプラットフォームのマーケティングを担当。2014年に独立し、上場企業から資金調達後のスタートアップまでさまざまな企業のデジタルマーケティングのプロジェクトに関わり見識を広げた後、2018年3月に株式会社CALLOSUMを創業。
![[Looker Studio] アクセス権限 | 閲覧者・編集者・オーナーの違いを分かりやすく解説](https://inhouse-plus.jp/wp-content/uploads/2024/01/looker-studio-role-1482x635.png)