[Looker Studio] レポートをコピーする方法 | 画像付きでわかりやすく解説
Looker Studioでは作成したレポートをコピーすることができます。これにより同じデザインのレポートで中身のデータを変えたり、自身で一から作成することなく効率的にレポートを作成できたりします。ただしレポートやデータソースにどのような権限を持っているかによってコピーの方法や注意点が異なります。この記事では実際のGA4のデータを使ってレポートのコピー方法と注意点を詳しく解説します。
Contents
Looker Studioのレポートのコピーとは
Looker Studioのレポートをコピーすることで元のレポートの内容を引き継いだレポートを新たに作成することができます。自身で一からすべて作成するよりも効率的にレポートを作成することができる便利な機能です。
レポートのコピーで引き継げるもの
レポートのコピーによって以下のものをコピーしたレポートに引き継ぐことができます。
- ページ
- グラフ
- 期間設定
- コントロール
- データとスタイルの設定
- テキスト、図形、画像
- フィルタ
ただしデータソースのコピーは作成されませんので必要に応じてデータソースもコピーして作成する必要があります。
また元のデータソースへのアクセス権限があればコピーした新しいレポートで元のデータソースに接続してデータを表示もできますが、アクセス権限がない場合は新しいデータソースを作成・選択する必要があります。
レポートのコピーの注意事項
オーナーの共有権限でコピーができる設定になっているか
レポートのオーナーは共有メニューから以下のような詳細なレポートのアクセス設定をすることができます。通常であればオーナー、編集者、閲覧者はレポートのコピーができますが、閲覧者についてはアクセス設定でコピーが無効になっている場合はレポートをコピーすることができません。
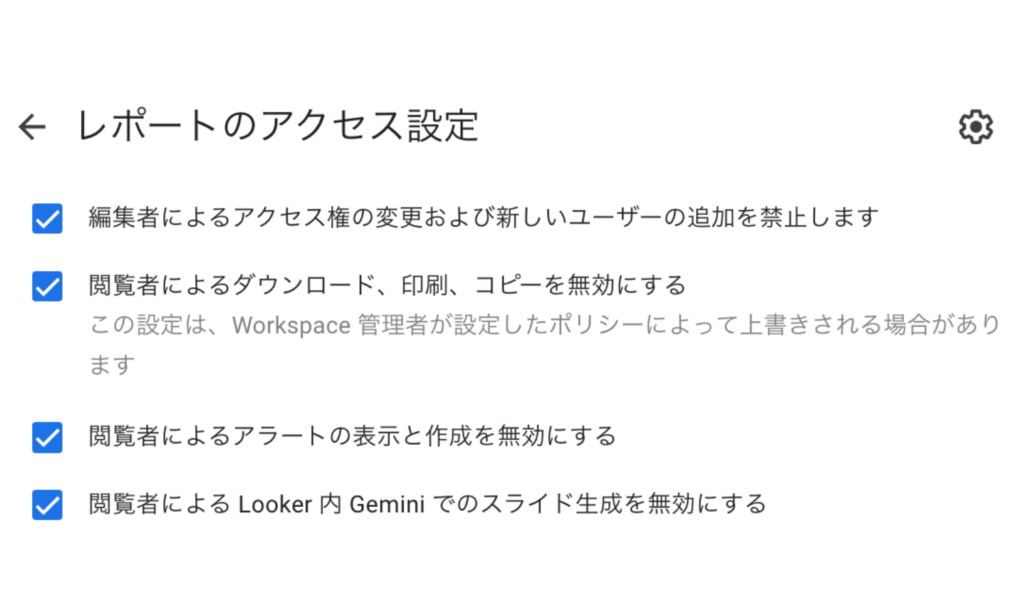
レポートをコピーする方法(データソースへのアクセス権限がある場合)
ここからはGA4をデータソースとして実際のレポートをコピーする方法を解説します。まずはコピー元のレポートで利用しているデータソースへのアクセス権限がある場合から説明します。
同じサイト(GA4プロパティが同じ)のままレポートをコピーする場合と、サイトを変えて(GA4プロパティが変わる)レポートをコピーする場合で手順が異なります。
サイトを変える場合は、そのサイトのデータソースをコピーして作成する手順が発生しますのでその手順も詳しく解説します。
データソースをコピーする
同じサイト(GA4プロパティが同じ)のままレポートをコピーする場合はこの手順はスキップしてください。
まずコピーしたいレポートで使われているデータソースを開きます。レポートのオーナー、編集者の場合は以下のようにレポートの編集メニューのリソース>追加済みのデータソースの管理よりそのレポートでどのデータソースが利用されているかがわかり、データソースを開くことができます。
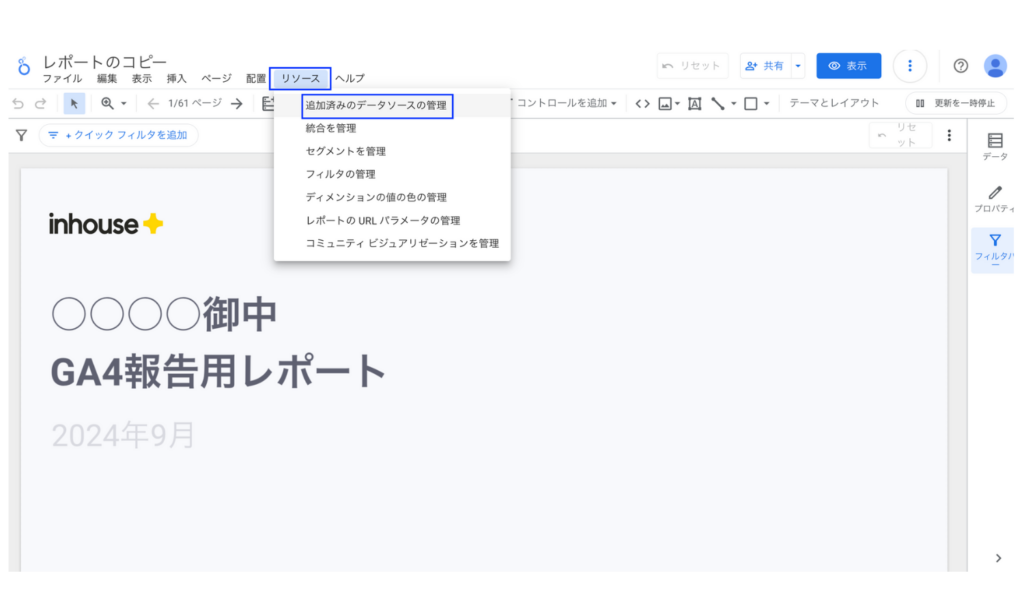
レポートの閲覧者の場合は編集メニューが開けないため、レポートのオーナーか編集者に問い合わせて対象のデータソースを確認しURLを共有してもらいます。もしくは対象がわかればLooker Studioのトップのデータソースより探すこともできます。
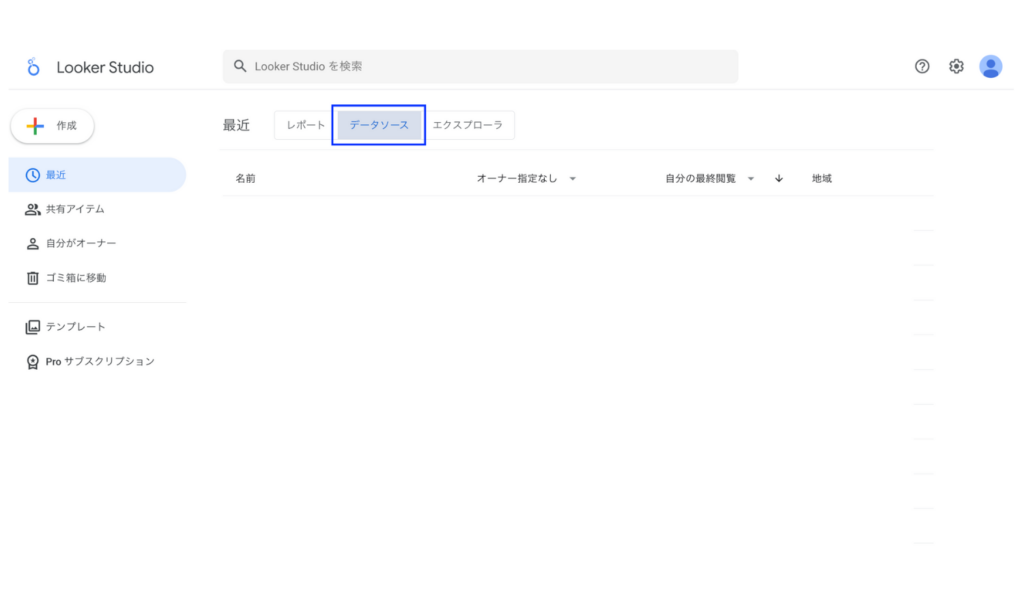
データソースが開けたらデータソースのコピーをします。
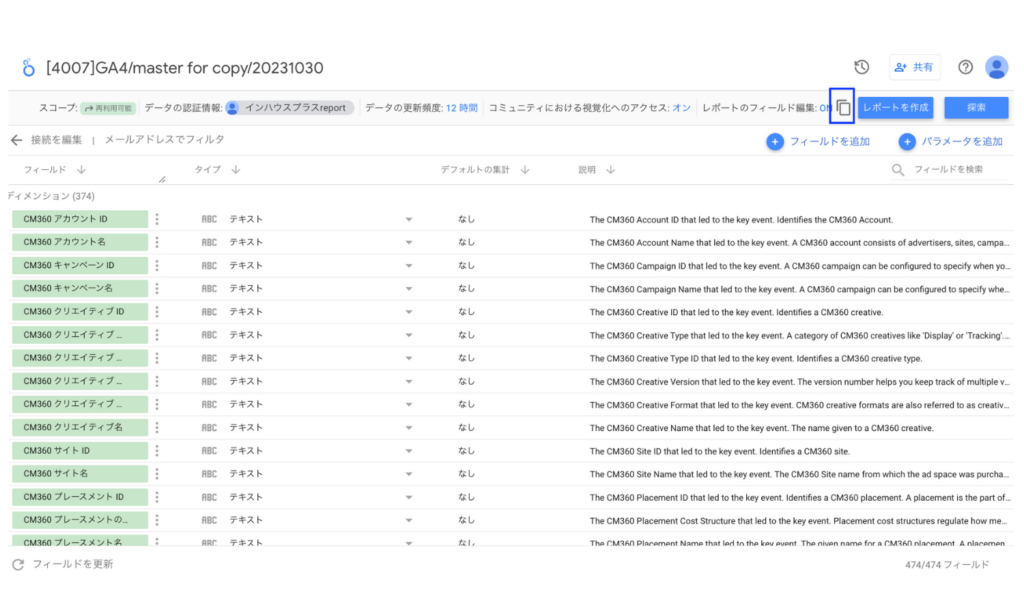
次にデータソースの接続先を選択します。今回はGA4のデータソースなのでコピーしたデータソースでどのGA4のプロパティに接続するかを選びます。この後のレポートのコピーをする際にデータソースを名前で指定する必要があるので、コピーしたデータソース名もわかりやすいように編集しておきましょう。
設定が完了したら右上の再接続をクリックします。
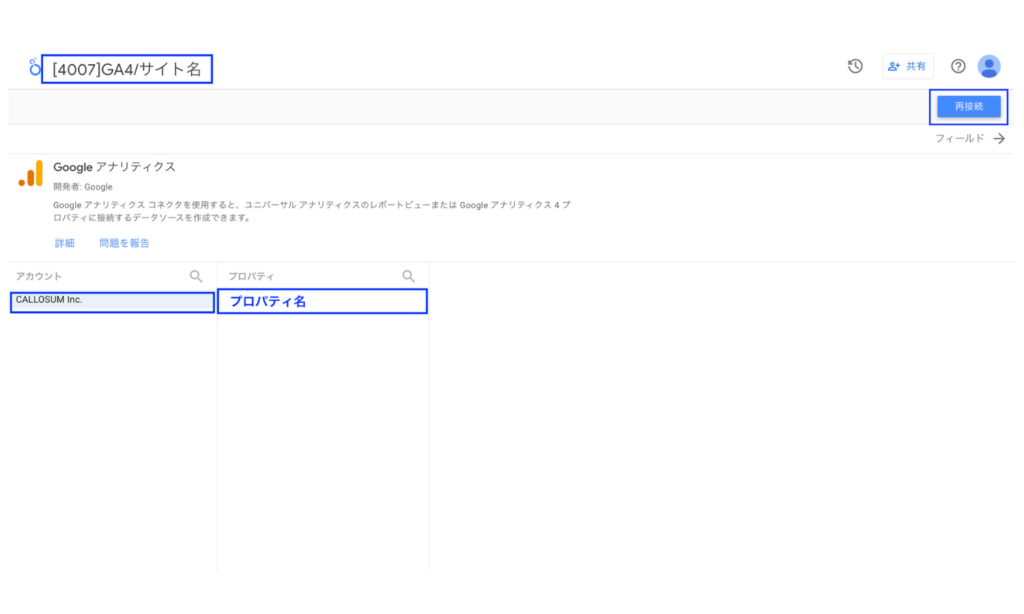
これで元のデータソースの計算フィールドを引き継いだ状態で別のサイトのデータソースを作成することができました。コピーしたいレポートに複数のデータソースが使われている場合はこの流れを繰り返してそれぞれのデータソースを作成します。
レポートをコピーする
データソースの準備ができたらレポートをコピーします。コピーしたいレポートの右上の縦3点リーダーをクリックしコピーを作成をクリックします。
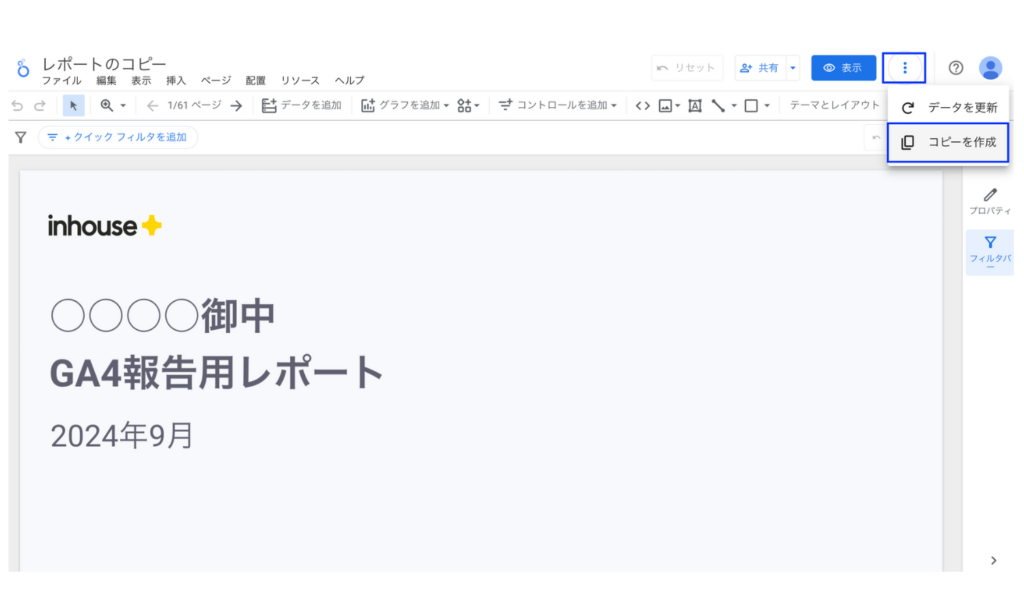
作成したデータソースを選択する
新しいレポートで利用するデータソースを選択する画面が表示されます。同じサイトのレポートをコピーする場合はここで何も選択せずにレポートをコピーをクリックしてください。サイトを変えてレポートをコピーする場合はここで先ほど作成したデータソースを選択します。
この際に元のデータソースがGA4であれば新しいデータソースもGA4にするなど元のデータソースに対応する形で新しいデータソースを選択しないとコピーしたレポートでデータがうまく表示されないので注意してください。またデータソースを作成したばかりだとまだデータソースの選択肢に反映されないことがあるので数分時間をおいてからページを更新して再度選択肢を確認してください。
選択が完了したらレポートをコピーをクリックします。
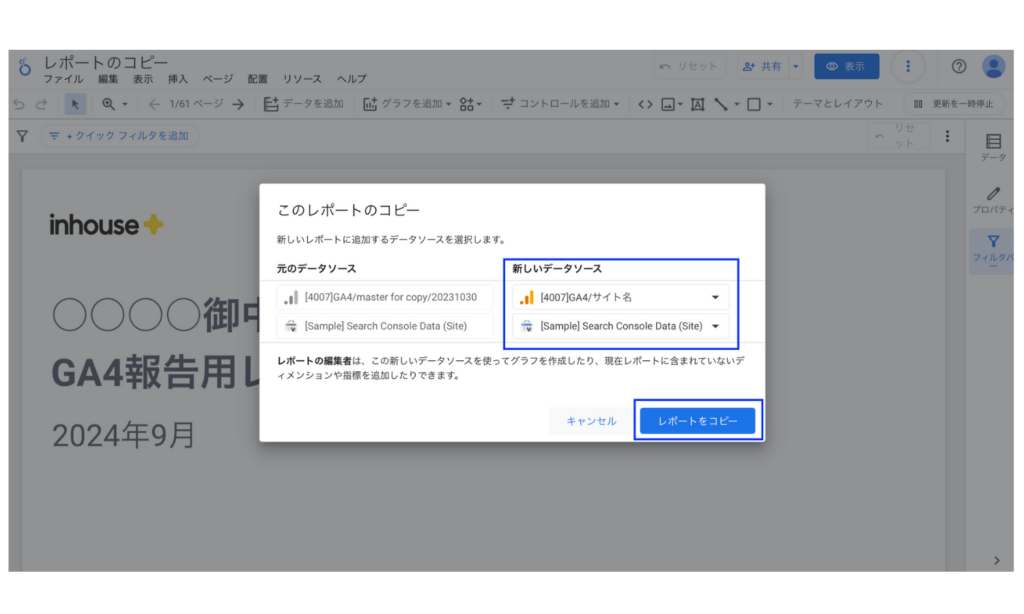
以下の画面が表示されレポートのコピーが完了しました。コピーしたレポートは自身がオーナーになっています。ここでもレポート名をわかりやすいように変えておきましょう。
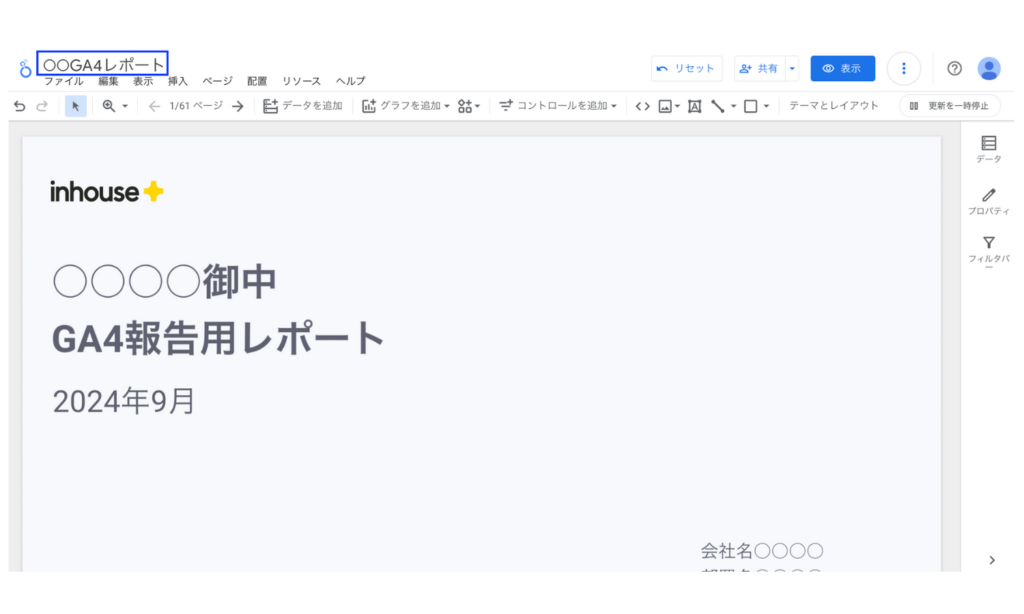
レポートをコピーする方法(データソースのアクセス権限がない場合)
次にデータソースへのアクセス権限がない場合のレポートのコピー方法を解説します。この場合は先ほどのようなデータソースのコピーができないため新規でデータソースを作成する必要があります。元のレポートでデータソースの計算フィールドが使われていた場合は、コピーしたレポートでうまく表示されないため注意が必要です。
レポートをコピーする
まずは先ほどと同じように右上の縦3点リーダーをクリックしコピーを作成をクリックします。
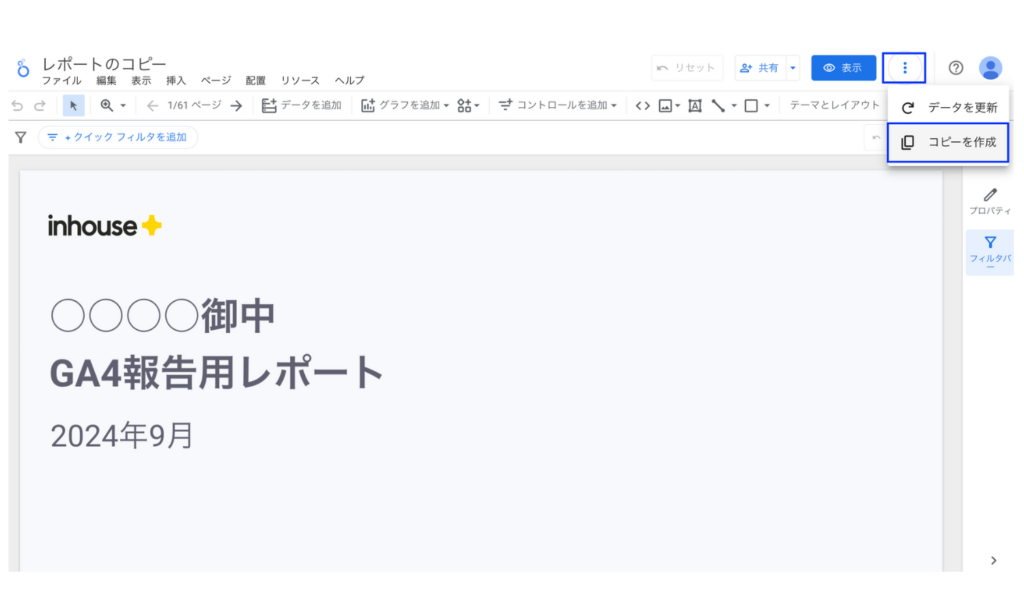
データソースを作成する
同じようにデータソースを選択する画面がになりますが、今回はデータソースへのアクセス権限がないためデータソースを新規に作成します。データソースの選択肢の一番下にデータソースを作成があるのでクリックします。
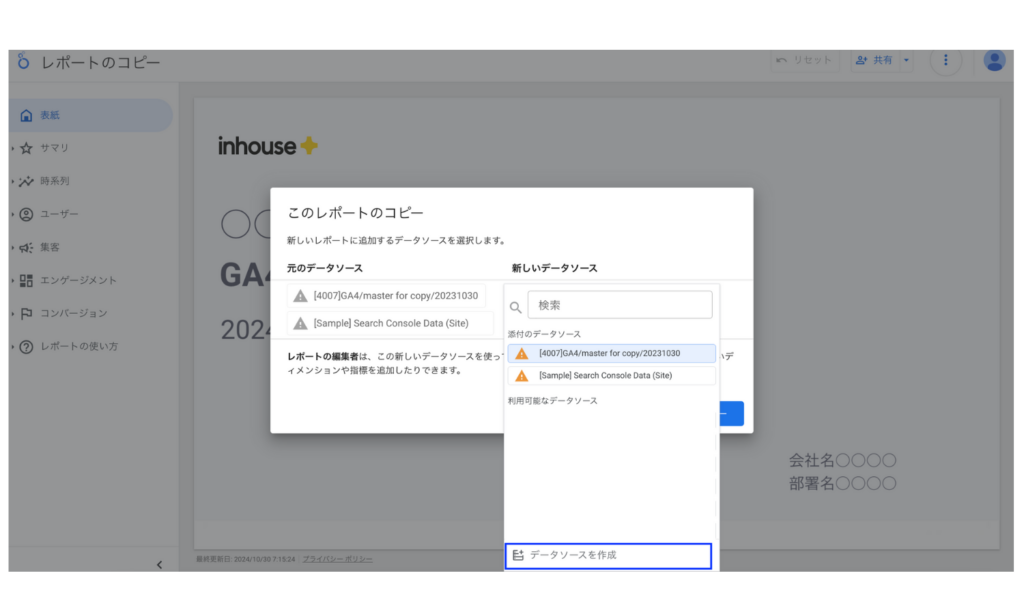
コネクター一覧画面が表示されるので元のデータソースと同じコネクタを選択します。元のデータソースがどのコネクタか判断できない場合は元のデータソースのオーナーもしくは編集者に確認しましょう。今回はGoogleアナリティクスを選択します。
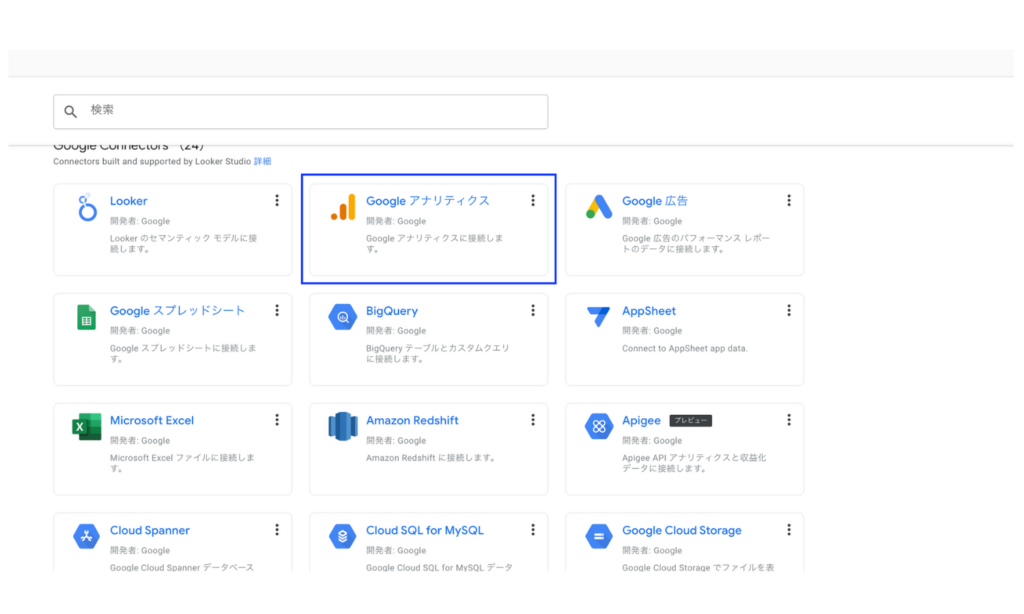
接続したいGA4のプロパティを選び接続をクリックします。
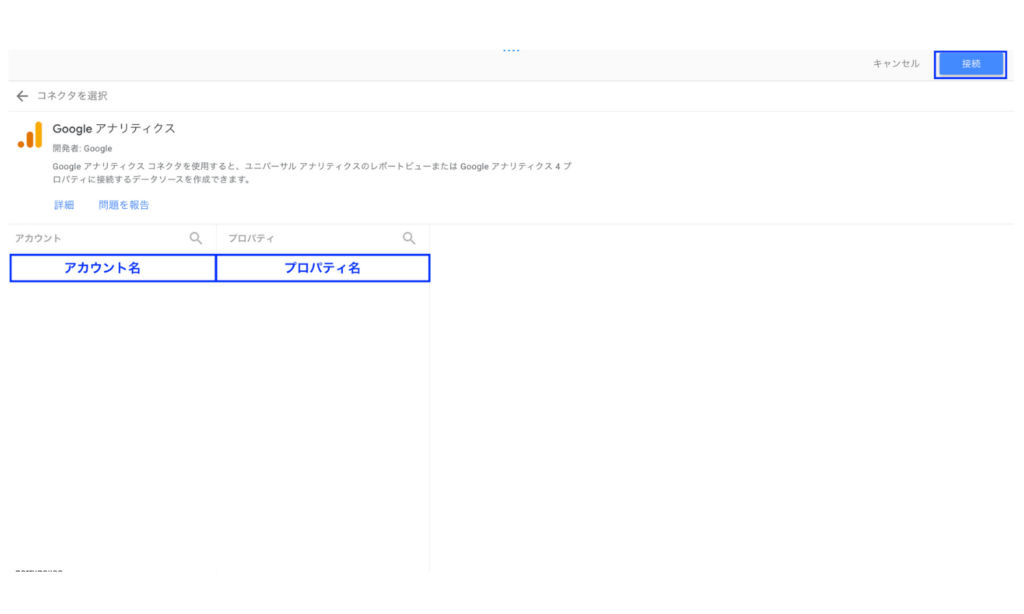
データソースが作成されるので左上のデータソース名をわかりやすい名前に編集した上で右上のレポートに追加をクリックします。
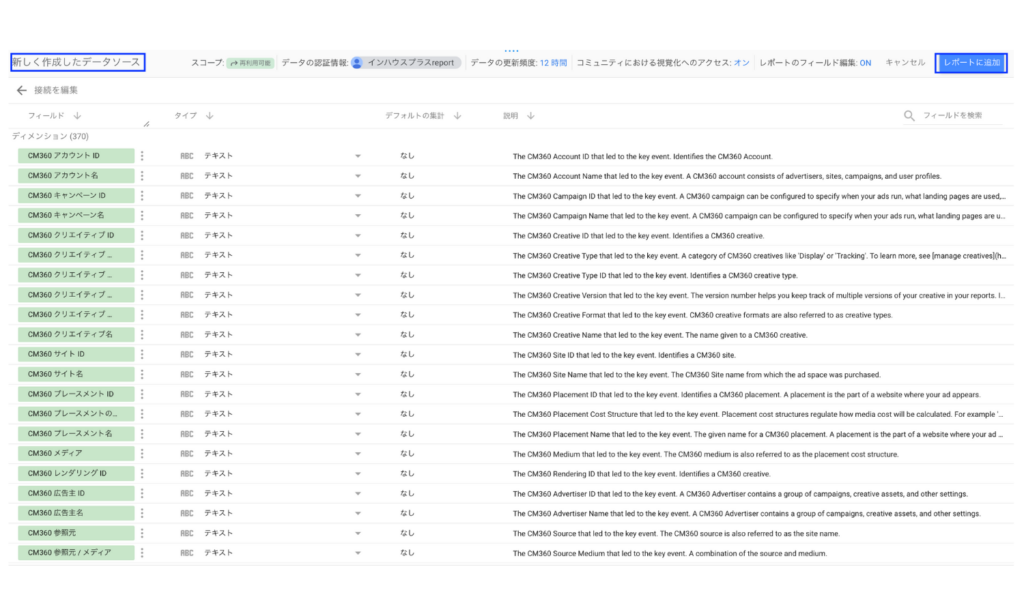
作成したデータソースがコピーするレポートの新しいデータソースに設定されるので同様に他のデータソースも作成し、すべてのデータソースが作成できたらレポートをコピーをクリックします。
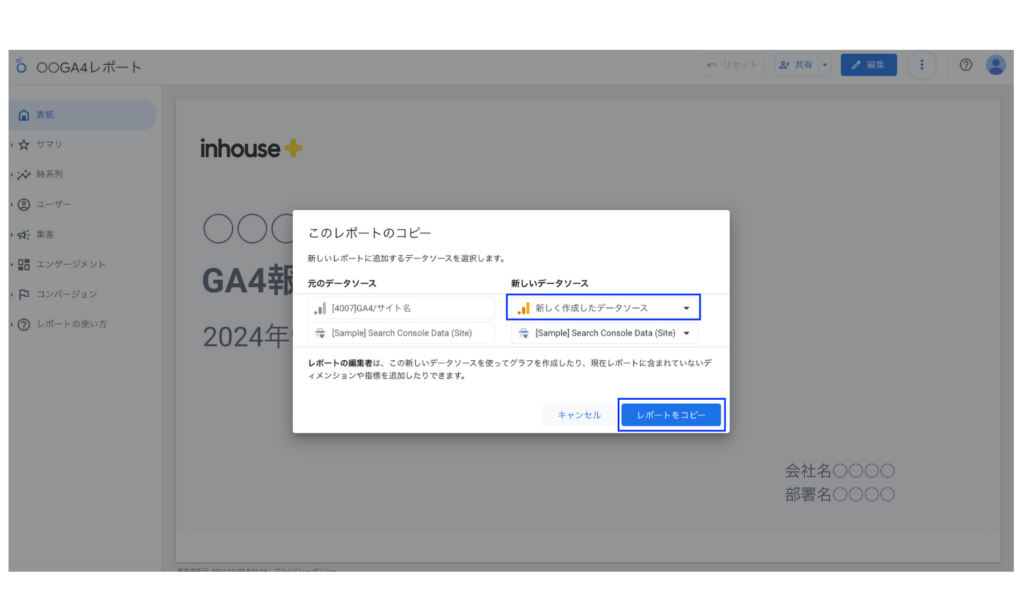
以下の画面が表示されレポートのコピーが完了しました。コピーしたレポートは自身がオーナーになっています。ここでもレポート名をわかりやすいように変えておきましょう。
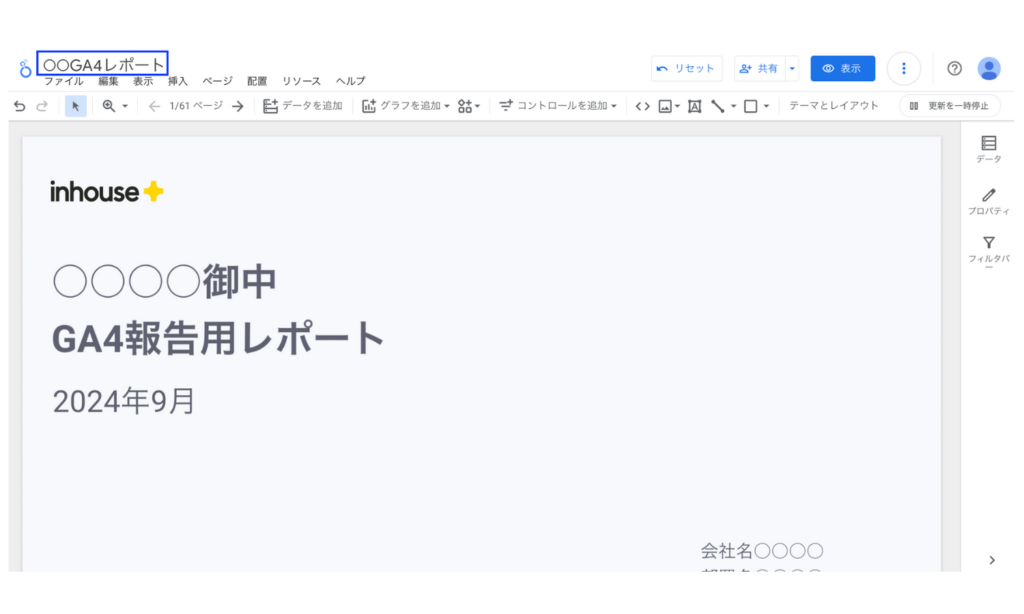
ただし前述したように元のデータソースで計算フィールドが設定されて元のレポートで使用されていた場合、コピーしたレポートではその部分のグラフは以下のように表示されなかったり別の数字がでるようになっていたりします。そのためコピーされたレポートのデータが正しく表示されているかを必ず確認するようにしてください。
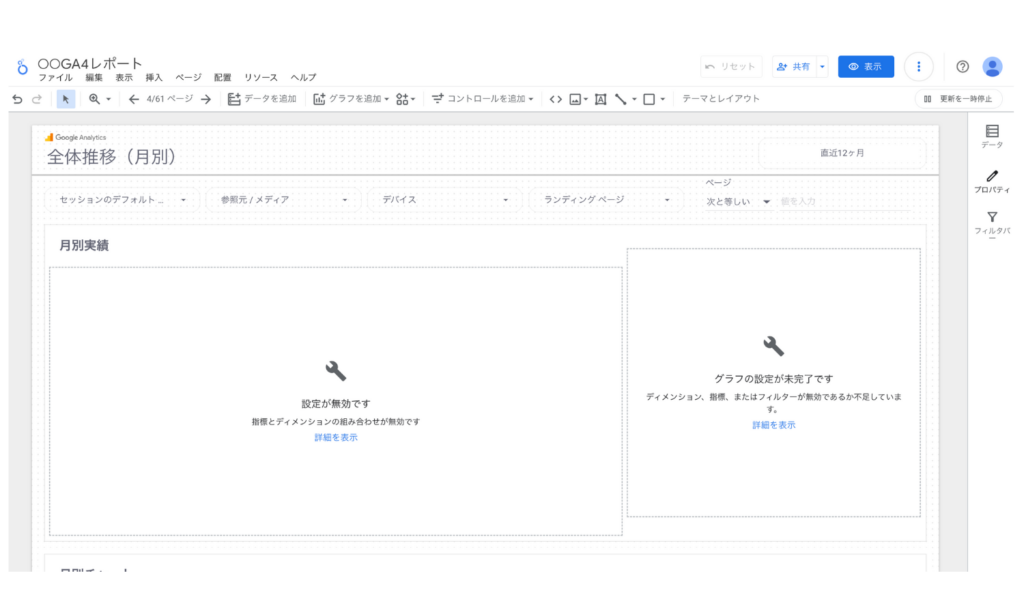
以上のようにレポートのコピーはレポートの作成を効率的に進めることができるとても便利な機能です。コピーをするアカウントがレポートやデータソースにどの権限を持っているかでコピー方法が変わること、データソースを新規で作成した際はデータソースの計算フィールドが引き継がれないことに注意しながら活用してみてください。
インハウスプラスの買い切りプランのテンプレートでは多くの計算フィールドが事前に設定されているので、GA4やデータソースの複雑な設定が不要で多くのデータを見ることができるレポートとデータソースがすぐに作成できるようになっています。
導入社数3,000社突破!Looker Studioをフル活用するならインハウスプラス
インハウスプラスでは、さまざまなニーズに応えるカスタマイズ可能なLooker Studioレポートテンプレートを提供しています。これらのテンプレートを活用することで、既製のテンプレートをベースに必要な部分のみをカスタマイズするだけで、ゼロからレポートを作成するよりもはるかに短時間で高品質なレポートが作成できます。
GA4・サーチコンソール・Google広告レポートは買い切りプラン
買い切りプランは、3,000社以上が利用するインハウスプラスの中でも特に人気のプランです。GA4、サーチコンソール、Google広告に対応し、一度の購入でサイト数無制限でレポートが作成可能です。レポートはコピーするだけで数分で完成し、カスタマイズも自由に行えます。また、Googleアナリティクスの専門家の小川卓さんが顧問として参画しており、GA4の仕様変更時にはテンプレートを随時アップデートしていますので、ずっと安心してご利用いただけます。
買い切りプランで使えるすべてのレポートテンプレートをみる >
Web広告・SNSレポートはサブスクリプションプラン
サブスクリプションプランは、初期設定不要で月額4,980円から、Web広告やSNSレポートをLooker Studioで自動化できる非常にお得なプランです。お客様の作業は、インハウスプラスに対象アカウントの閲覧権限を付与するだけで、1営業日以内に完成したレポートが届き、その後は毎日自動でデータが更新されます。レポートの内容もお客様側で自由にカスタマイズ可能で、分からないことがあれば無料のテクニカルサポートにいつでも相談できます。
※通常Web広告やSNSレポートをLooker Studioで自動化するには、データ取得・更新のためのシステム開発(媒体APIを利用したデータ取得やBigQueryなどのデータベースの保守運用)が必要です
Looker Studioを使ったカスタマイズ開発もお任せください
インハウスプラスでは、テンプレートのご提供だけでなく、企業様ごとに異なるご要望に合わせて、要件定義(必要な機能や内容を整理する作業)からシステムの構築までを一貫して行うカスタマイズ開発も多数ご対応しています。
一般的なレポート作成ツールでは対応が難しいようなご要望でも、Googleが提供する無料のBI(ビジネスインテリジェンス)ツール「Looker Studio」を最大限に活用することで、既存のシステム開発会社やBI専業会社と比べて、大幅にコストを抑えてご提供することが可能です。
「自社専用のレポートシステムを作りたい」「既存のデータをもっと見やすく整理したい」といったご相談がございましたら、ぜひお気軽にお問い合わせフォームよりご連絡くださいませ。担当者より丁寧にご案内いたします。
様々なデータソースに対応
インハウスプラスでは、さまざまなデータソースと連携し、レポートやダッシュボードの自動化を実現しています。以下のようなツールやサービスに対応しています:
- GA4
- サーチコンソール
- Web広告(33種類以上に対応)
- InstagramやFacebookインサイトなどのソーシャルメディア
- Googleビジネスプロフィール(MEO)
- SalesforceなどのSFA(営業支援)・CRM(顧客管理)ツール
- ECカートシステム
- その他、基幹システムや社内データとの連携も可能
豊富な開発実績があります
インハウスプラスでは、さまざまな業種・業態の開発実績があります。以下は、実際にご提供しているダッシュボードの一例です。
- Webメディア運営企業様
Web記事ごとの売上への貢献度を見える化するコンテンツ管理ダッシュボードです。どの記事がどれくらい売上に貢献しているかを明確に把握できます。 - BtoC向けアプリ運営企業様
アプリの利用状況や売上などを一元管理できる、経営・ビジネス視点での分析が可能なダッシュボードです。アプリの成果を数字で確認しやすくなります。 - BtoB向けWebサービス運営企業様
Web広告とSalesforce(営業支援ツール)のデータを統合し、マーケティングの投資対効果(ROI)を管理できるダッシュボードです。広告チャネルごとに、リード(見込み顧客)や商談・受注にかかったコスト、効果(ROAS:広告費用に対する売上)をリアルタイムで把握できます。 - 広告代理店様
クライアントへの報告に活用できる、自社ブランドのオリジナルWeb広告レポートです。Looker Studioで作成し、見た目や項目も自由にカスタマイズできます。 - 単品通販企業様
Web広告とカートシステム(ECサイトの購入データ)を連携し、チャネルごとのLTV(顧客生涯価値)やROASを可視化できるマーケティング管理ダッシュボードです。どの広告から来たお客様が、どれくらいの売上を生んでいるかが一目でわかります。
このように、お客様ごとに最適なレポートやダッシュボードをご提案・開発しております。
「こんなことはできる?」「自社データも連携できる?」といったご相談も大歓迎です。お気軽にお問い合わせください。
DeNAのデジタルマーケティング責任者として年間450億円を超えるECプラットフォームのマーケティングを担当。2014年に独立し、上場企業から資金調達後のスタートアップまでさまざまな企業のデジタルマーケティングのプロジェクトに関わり見識を広げた後、2018年3月に株式会社CALLOSUMを創業。
![[Looker Studio] レポートをコピーする方法 | 画像付きでわかりやすく解説](https://inhouse-plus.jp/wp-content/uploads/2020/03/looker-studio-copyreport-1482x635.png)





