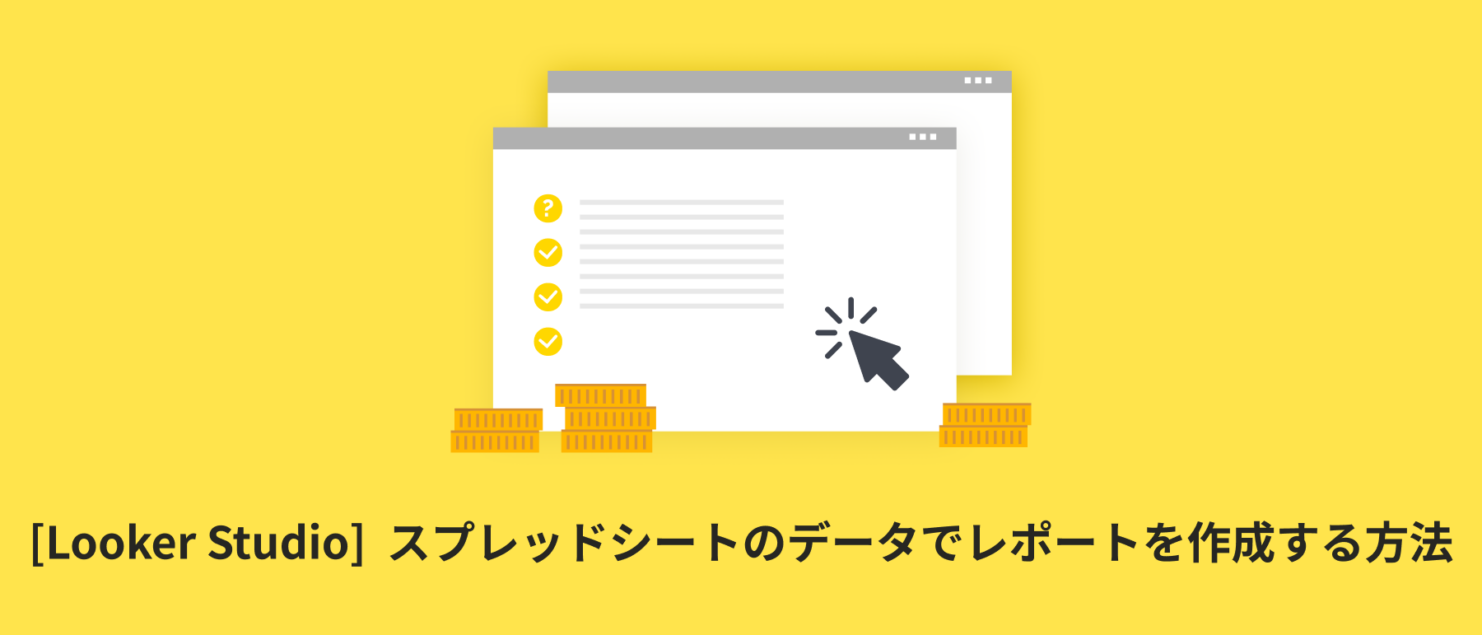GoogleスプレッドシートのデータでLooker Studioのレポートを作成する方法を詳しく解説
Looker StudioではGoogleスプレッドシートのデータに接続してレポートを作成することができます。BigQueryなどを利用しなくてもGoogleスプレッドシート上でデータを加工し、レポート化ができ、データ反映も早い使い勝手の良いデータソースです。この記事ではGoogleスプレッドーシートのデータでLooker Studioのレポートを作成する方法を具体的な事例や注意点も交えながら解説します。
□公式ヘルプ:Google スプレッドシートに接続する
Contents
GoogleスプレッドシートをLooker Studioに接続してできること
レポート化したいデータがLooker Studioに専用のコネクタがない、BigQueryなどでデータテーブルを作ることが難しいといった場合にGoogleスプレッドシートを使うことが有力な候補になります。
元データの加工が必要な場合やデータに更新性がある(データの追加や上書きがある)場合もGoogleスプレッドシート上で直接編集をすることができ、編集したデータはほぼリアルタイムにLooker Studioのレポートに反映されます。
注意点としてはGoogleスプレッドシートのセルの上限数が1,000万セルとなっているのでそれを超える大量のデータの場合はBigQueryやGoogle Cloud Storageなど別の方法を検討しましょう。
具体的なGoogleスプレッドシートのデータソース利用例をいくつか紹介します。
- カートシステムの販売データ
- 独自で設計した日次の目標値
- SNSの日次フォロワー数推移
- 記事制作者コードと記事制作者名の表
- 月次コメントの表
このように幅広いデータで利用されています。普段Googleスプレッドシートのデータを見ている場合はLooker Studioでわかりやすい可視化をしてみましょう。
Googleスプレッドシートのデータソースを作成する方法
それでは実際にGoogleスプレッドシートでLooker Studioのデータソースを作成する方法を解説します。まずLooker Studioを開き左上の作成をクリックします。
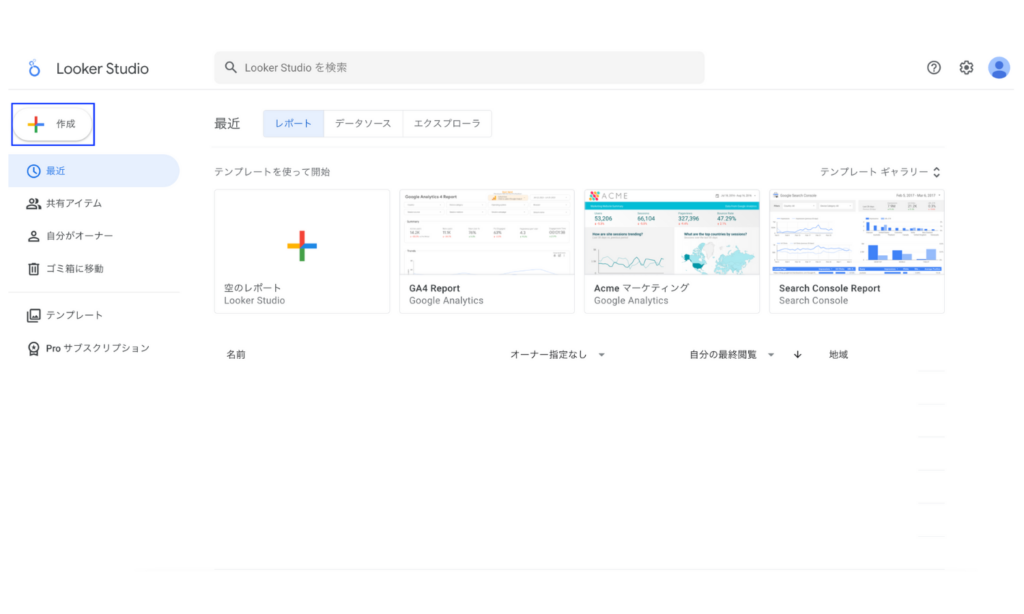
続いてデータソースをクリックします。
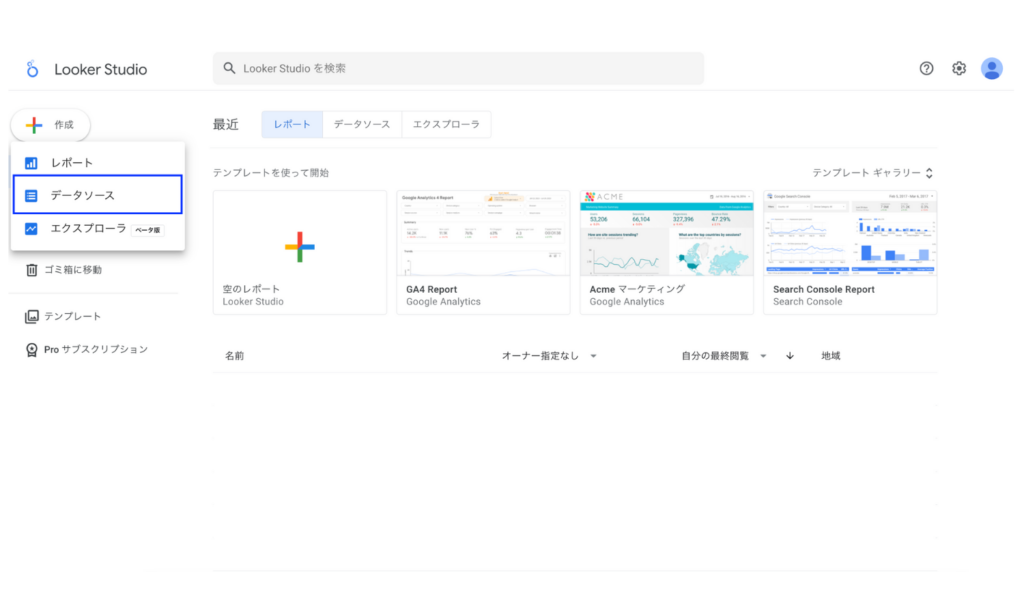
Looker Studioのデータソースとして利用できる接続先一覧が表示されるのでGoogleスプレッドシートを選択します。
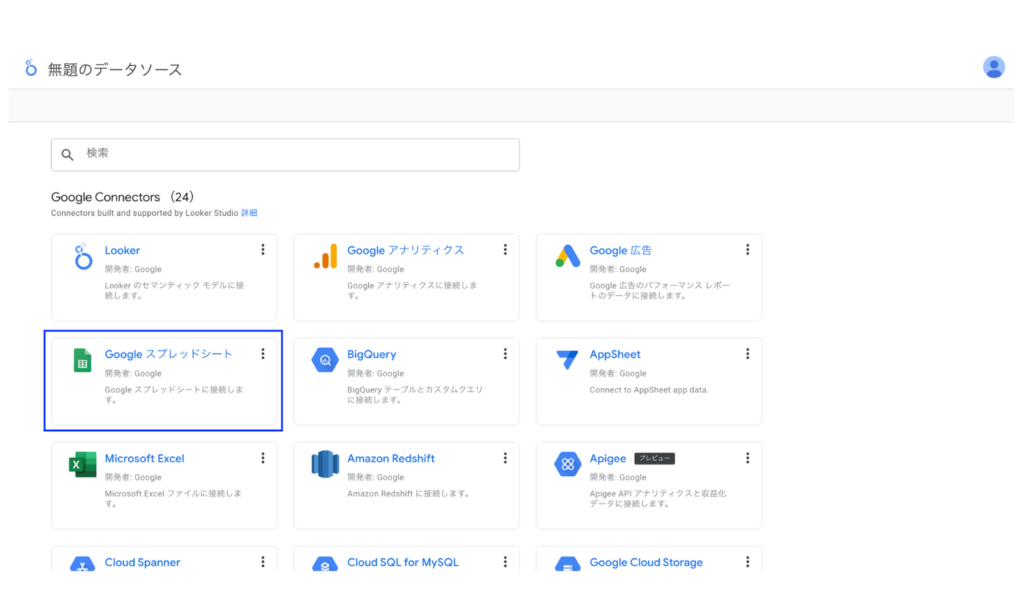
データソースとして作成していスプレッドシートを検索・選択し接続をクリックします。
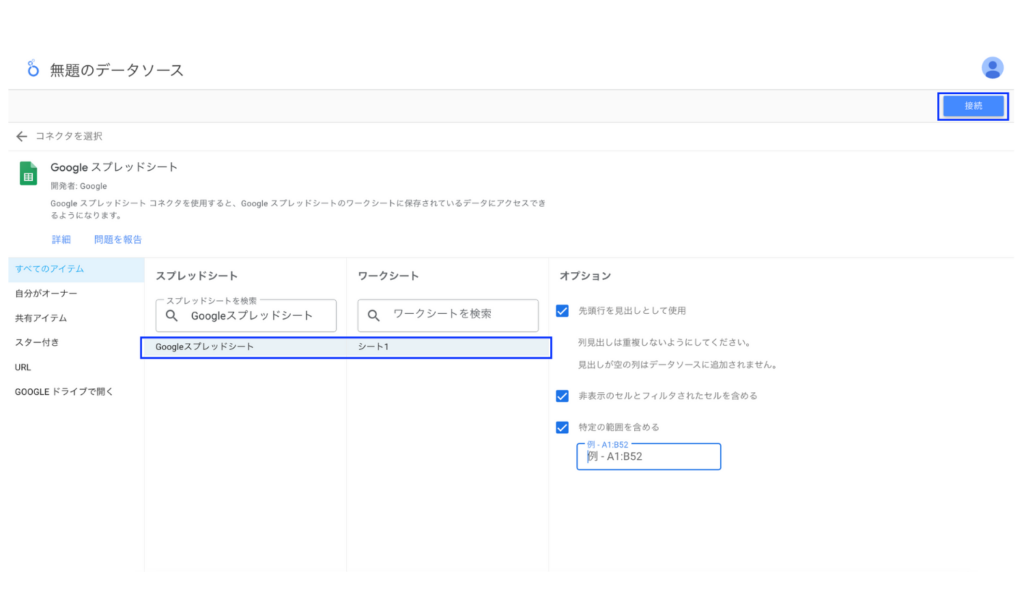
オプション
先頭行を見出しとして使用
デフォルトではオンになっています。先頭の行を見出しとして利用したい場合はチェックをいれたままにしてください。見出しを自分で編集したい、データに見出しが存在しない場合はチェックを外して接続してください。
非表示のセルとフィルタされたセルを含める
こちらもデフォルトではオンになっています。フィルタされているセルを除きたい場合はチェックを外してください。
特定の範囲を含める
必要なデータが指定したシートの一部の場合はここで範囲を絞り込むことができます。Looker Studioに読み込むデータが多くなりすぎるとレポートへのデータ反映に時間がかかるなどパフォーマンスに影響が出るため必要以上のデータを接続しないようにしましょう。
接続が完了すると以下のような画面が表示されます。データの内容によって自動で日付や数値などのデータタイプが判定されますが、想定するデータタイプになっていない場合は手動でタイプを変更できます。
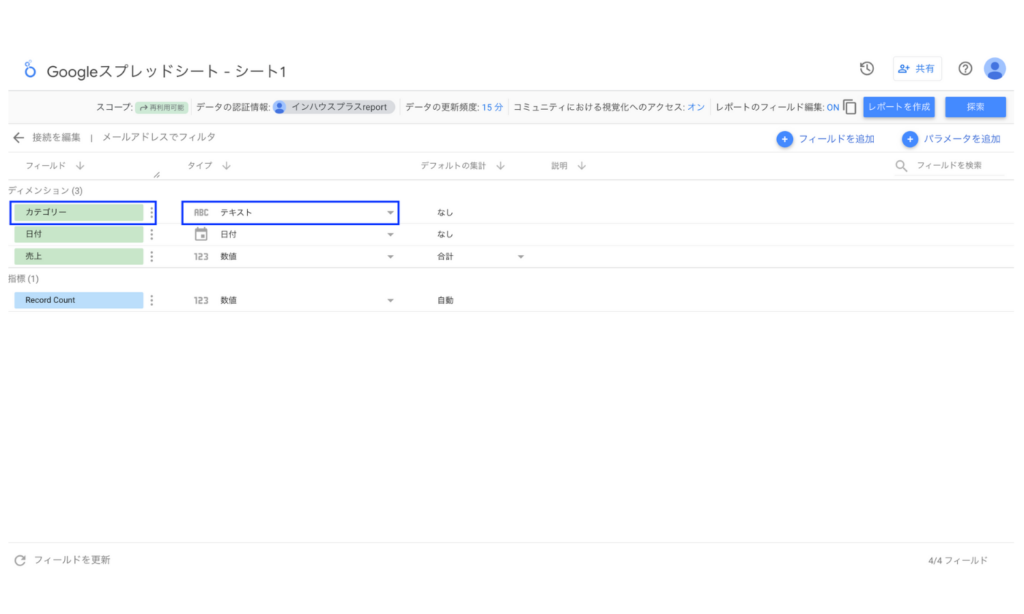
データを表示できるユーザー設定
作成したデータソースのデータを表示できるユーザーの設定をすることができます。
オーナーの認証情報ではデータソースのオーナーがGoogleスプレッドシートのデータにアクセスできれば、レポートを見るユーザーはデータを表示することができます。
閲覧者の認証情報ではレポートを見るユーザーがGoogleスプレッドシートへのアクセス権限を持っていなければ、レポートでデータを表示することはできません。
デフォルトではオーナーの認証情報が選択されています。
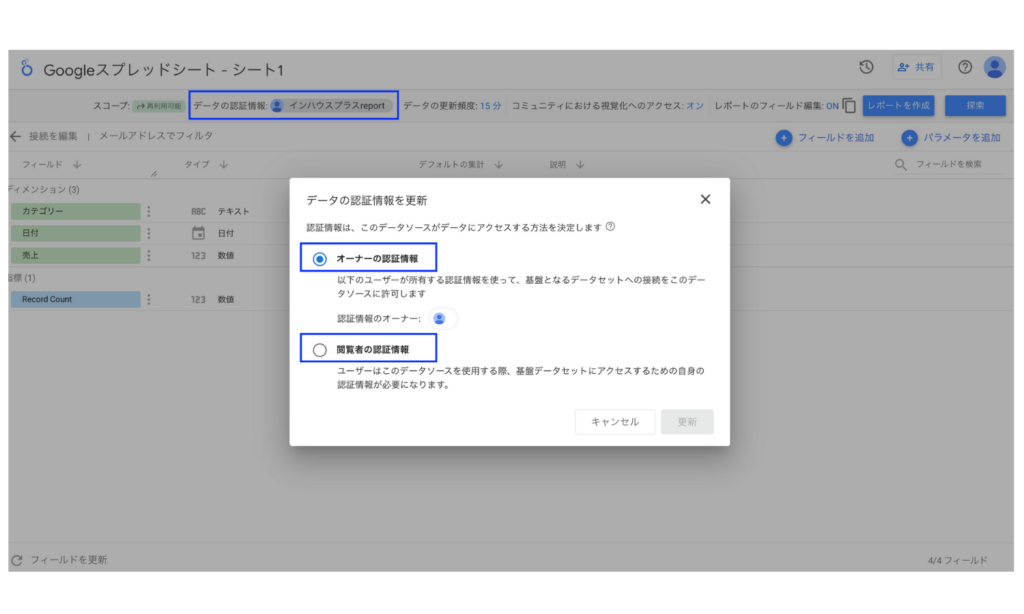
レポートのフィールド編集
レポートのフィールド編集のONとOFFを切り替えることができます。フィールド編集をONにするとレポート側でデータソースの項目のデータタイプなどの変更を行うことができ、OFFにするとレポート側でデータソースの編集ができなくなります。基本はデフォルトのONのままがよいでしょう。
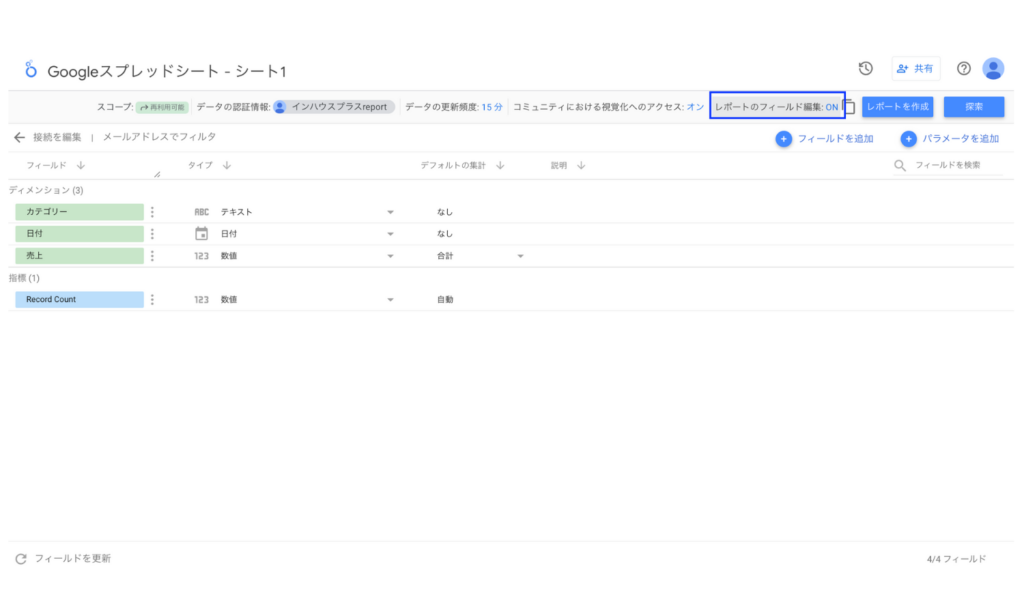
Googleスプレッドシートのレポートを作成する方法
データソースが作成できたので続いてレポートを作成します。データソースの右上のレポートを作成をクリックします。
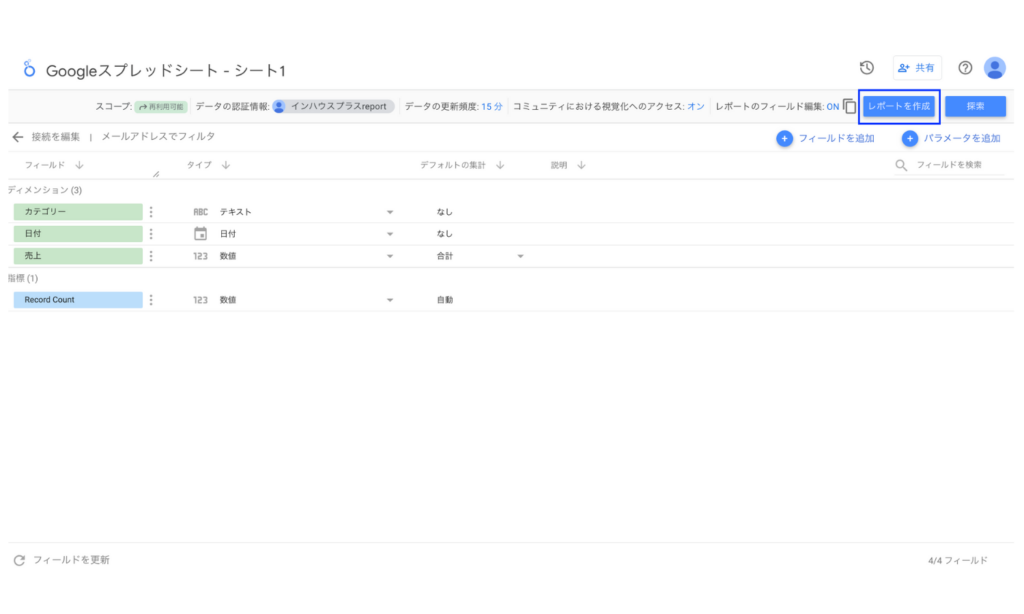
するとレポート画面に切り替わるので挿入メニューやグラフを追加から作成したいグラフの種類を選択します。レポートへのグラフや表の追加方法や設定については以下の記事を参考にしてください。
[Looker Studio] レポートにグラフや表などを追加する方法
[Looker Studio] コンポーネント(グラフや表)の設定方法
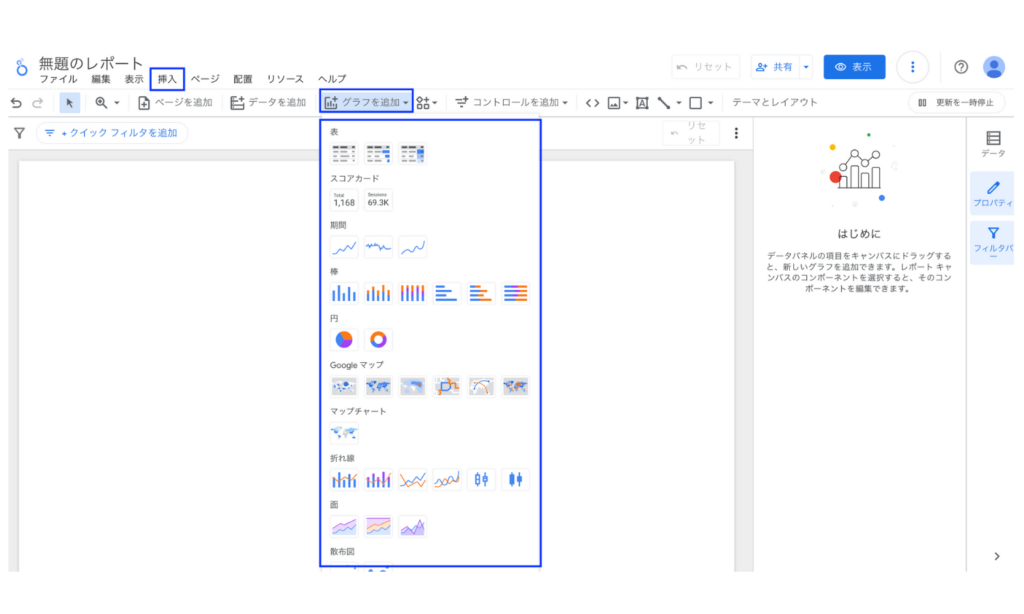
このようにGoogleスプレッドシートのデータをLooker Studioのレポートで可視化することができました。
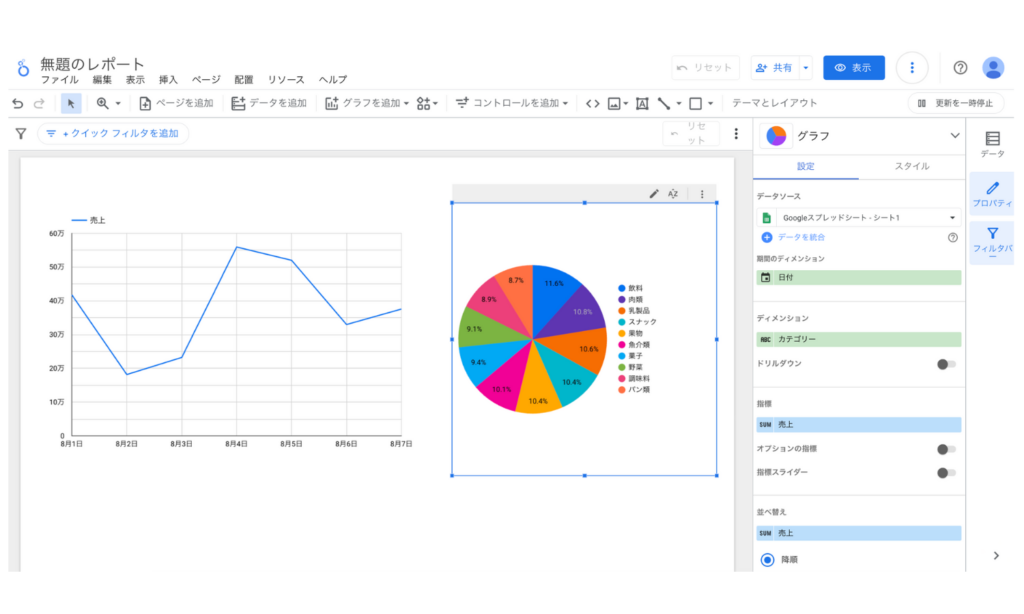
注意点
Googleスプレッドシートをデータとして利用する場合、いくつかの注意点があります。
表形式であること
Googleスプレッドシートのデータは以下のような表形式である必要があります。
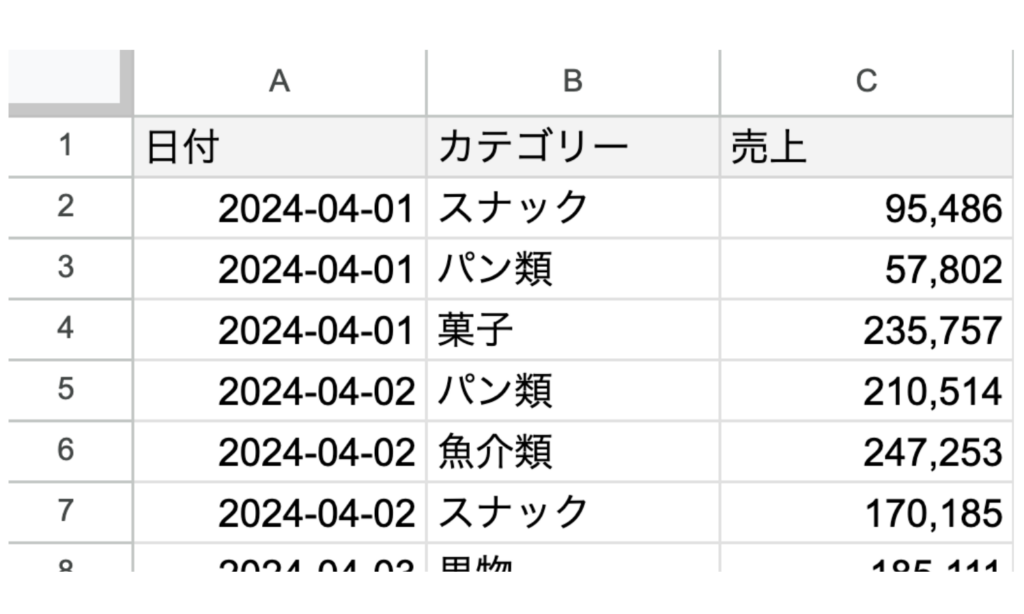
ヘッダー行は1行であること
またヘッダー行は1行でなければいけません。
列内は同じ型
データソースを作成した際にそれぞれの列のデータタイプが日付、数値、テキストなどが指定されます。Googleスプレッドシートのデータはこのデータタイプに合わせた値を入力する必要があります。データタイプが数値の列にテキストを入力するとエラーとなりデータが表示されなくなります。
共有ドライブ上のファイルへのアクセスには対応していない
Looker StudioのGoogleスプレッドシートコネクタは共有ドライブ上のファイルへのアクセスへ対応していないため通常のGoogleドライブ内のファイルのみが指定できます。
導入社数3,000社突破!Looker Studioをフル活用するならインハウスプラス
インハウスプラスでは、さまざまなニーズに応えるカスタマイズ可能なLooker Studioレポートテンプレートを提供しています。これらのテンプレートを活用することで、既製のテンプレートをベースに必要な部分のみをカスタマイズするだけで、ゼロからレポートを作成するよりもはるかに短時間で高品質なレポートが作成できます。
GA4・サーチコンソール・Google広告レポートは買い切りプラン
買い切りプランは、3,000社以上が利用するインハウスプラスの中でも特に人気のプランです。GA4、サーチコンソール、Google広告に対応し、一度の購入でサイト数無制限でレポートが作成可能です。レポートはコピーするだけで数分で完成し、カスタマイズも自由に行えます。また、Googleアナリティクスの専門家の小川卓さんが顧問として参画しており、GA4の仕様変更時にはテンプレートを随時アップデートしていますので、ずっと安心してご利用いただけます。
買い切りプランで使えるすべてのレポートテンプレートをみる >
Web広告・SNSレポートはサブスクリプションプラン
サブスクリプションプランは、初期設定不要で月額4,980円から、Web広告やSNSレポートをLooker Studioで自動化できる非常にお得なプランです。お客様の作業は、インハウスプラスに対象アカウントの閲覧権限を付与するだけで、1営業日以内に完成したレポートが届き、その後は毎日自動でデータが更新されます。レポートの内容もお客様側で自由にカスタマイズ可能で、分からないことがあれば無料のテクニカルサポートにいつでも相談できます。
※通常Web広告やSNSレポートをLooker Studioで自動化するには、データ取得・更新のためのシステム開発(媒体APIを利用したデータ取得やBigQueryなどのデータベースの保守運用)が必要です
Looker Studioを使ったカスタマイズ開発もお任せください
インハウスプラスでは、テンプレートのご提供だけでなく、企業様ごとに異なるご要望に合わせて、要件定義(必要な機能や内容を整理する作業)からシステムの構築までを一貫して行うカスタマイズ開発も多数ご対応しています。
一般的なレポート作成ツールでは対応が難しいようなご要望でも、Googleが提供する無料のBI(ビジネスインテリジェンス)ツール「Looker Studio」を最大限に活用することで、既存のシステム開発会社やBI専業会社と比べて、大幅にコストを抑えてご提供することが可能です。
「自社専用のレポートシステムを作りたい」「既存のデータをもっと見やすく整理したい」といったご相談がございましたら、ぜひお気軽にお問い合わせフォームよりご連絡くださいませ。担当者より丁寧にご案内いたします。
様々なデータソースに対応
インハウスプラスでは、さまざまなデータソースと連携し、レポートやダッシュボードの自動化を実現しています。以下のようなツールやサービスに対応しています:
- GA4
- サーチコンソール
- Web広告(33種類以上に対応)
- InstagramやFacebookインサイトなどのソーシャルメディア
- Googleビジネスプロフィール(MEO)
- SalesforceなどのSFA(営業支援)・CRM(顧客管理)ツール
- ECカートシステム
- その他、基幹システムや社内データとの連携も可能
豊富な開発実績があります
インハウスプラスでは、さまざまな業種・業態の開発実績があります。以下は、実際にご提供しているダッシュボードの一例です。
- Webメディア運営企業様
Web記事ごとの売上への貢献度を見える化するコンテンツ管理ダッシュボードです。どの記事がどれくらい売上に貢献しているかを明確に把握できます。 - BtoC向けアプリ運営企業様
アプリの利用状況や売上などを一元管理できる、経営・ビジネス視点での分析が可能なダッシュボードです。アプリの成果を数字で確認しやすくなります。 - BtoB向けWebサービス運営企業様
Web広告とSalesforce(営業支援ツール)のデータを統合し、マーケティングの投資対効果(ROI)を管理できるダッシュボードです。広告チャネルごとに、リード(見込み顧客)や商談・受注にかかったコスト、効果(ROAS:広告費用に対する売上)をリアルタイムで把握できます。 - 広告代理店様
クライアントへの報告に活用できる、自社ブランドのオリジナルWeb広告レポートです。Looker Studioで作成し、見た目や項目も自由にカスタマイズできます。 - 単品通販企業様
Web広告とカートシステム(ECサイトの購入データ)を連携し、チャネルごとのLTV(顧客生涯価値)やROASを可視化できるマーケティング管理ダッシュボードです。どの広告から来たお客様が、どれくらいの売上を生んでいるかが一目でわかります。
このように、お客様ごとに最適なレポートやダッシュボードをご提案・開発しております。
「こんなことはできる?」「自社データも連携できる?」といったご相談も大歓迎です。お気軽にお問い合わせください。
DeNAのデジタルマーケティング責任者として年間450億円を超えるECプラットフォームのマーケティングを担当。2014年に独立し、上場企業から資金調達後のスタートアップまでさまざまな企業のデジタルマーケティングのプロジェクトに関わり見識を広げた後、2018年3月に株式会社CALLOSUMを創業。