[Looker Studio] GA4コンバージョンを使ったWeb広告レポートの作成方法 | データ統合手順も詳しく解説
この記事ではLooker Studioの統合機能を利用して、GA4とWeb広告のデータを組み合わせ、Web広告の成果を重複のない正確なGA4コンバージョンで把握するためのレポート事例を紹介します。Web広告の管理画面上のコンバージョンとGA4コンバージョンの数を比較したい、GA4のコンバージョン数を基準にWeb広告のCPAを自動で算出したいなど、統合機能を利用することで複雑なデータ表現もできるようになります。
実際のGA4とWeb広告データを利用して、Looker Studio上での統合作業や可視化する方法を詳しく解説するので、ぜひ参考にしてください。
Contents
Looker Studioの主要な機能「統合」とは?
統合機能は複数のデータソースを組み合わせて一つのデータテーブルを作成することができる機能です。これにより異なるデータソースの指標を一つの表やグラフに表現することができます。また異なるデータソースの指標を計算して新しい指標を作成することもできます。最大で5つのデータソースを結合することができ、結合には同じデータソースを指定することもできます。
複数のデータソースを組み合わせるにはSQLを使用することもできますが、Looker Studioの統合機能を利用することでコードを記述しなくてもデータを組み合わせることができます。
□公式記事:統合の仕組み
統合機能を利用する注意点
統合には後述する5種類の統合演算子があります。見たいデータを作るためにはどの統合演算子を使用すればよいか、さらにはデータソース間をどのような設定で結合すればよいかを正しく理解しなければいけません。設定を誤った場合はデータが表示されない、データが表示されても実際よりも大きな数値が表示されてしまうといったことが起こります。
そのため各演算子の違いや設定内容を正しく理解し、統合した後のデータも正しいデータか十分に確認することが重要です。
結合演算子の概要
結合演算子とは複数のデータソースをどのようなルールで結合するかを定めたものです。Looker Studioの統合演算子には以下の5種類があり、どの結合演算子を選ぶかによって統合したテーブルデータの内容が変わってきます。Looker Studioで表現したいことにあわせて結合演算子を選びましょう。
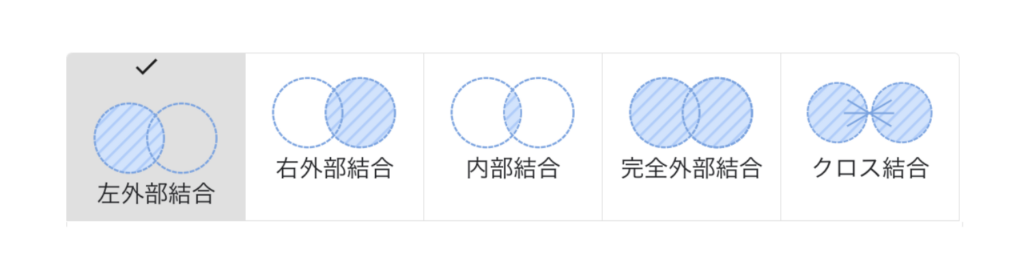
それぞれの演算子を使用したときに実際にどのようにデータが統合されるのかをサンプルデータを使って解説します。以下のようなサンプルデータを用意しました。
サンプルデータ1
| 日付 | セッション |
|---|---|
| 2024-05-01 | 100 |
| 2024-05-03 | 50 |
| 2024-05-04 | 200 |
| 2024-05-05 | 300 |
サンプルデータ2
| 日付 | 広告費用 |
|---|---|
| 2024-05-01 | 5000 |
| 2024-05-02 | 2000 |
| 2024-05-03 | 3000 |
| 2024-05-04 | 4000 |
ポイントとしては2024-05-05のデータはサンプルデータ1にしかなく、2024-05-02のデータはサンプルデータ2にしかありません。このどちらかにしかない行の扱いが演算子によって異なってきます。
サンプルデータを以下のように配置し各演算子による挙動を見ていきます。左側にサンプルデータ1、右側にサンプルデータ2を配置しています。結合条件は日付同士で結合します。
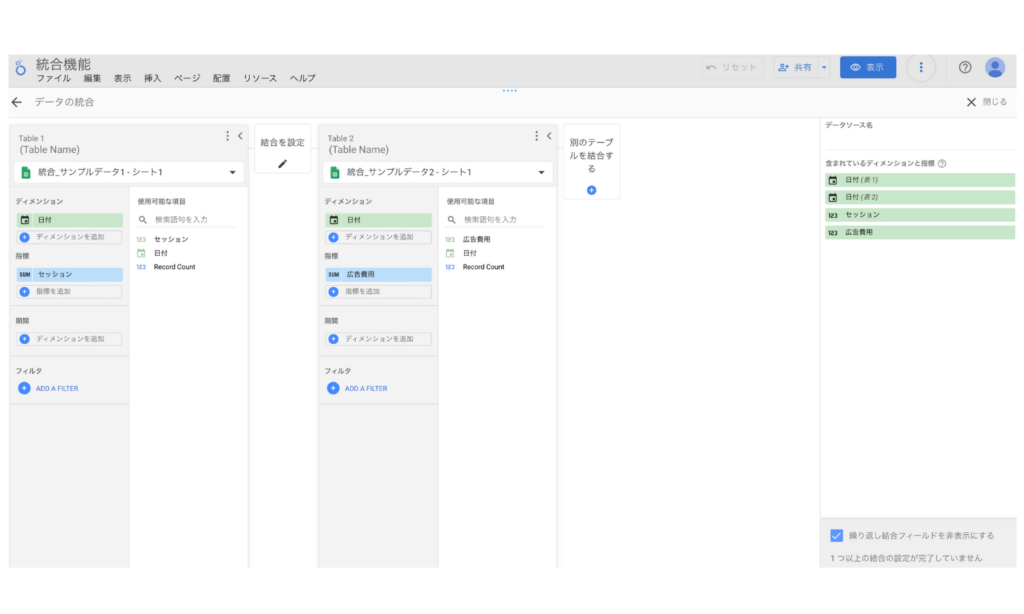
左外部結合
統合したいデータテーブルを横に並べたときに左側のテーブルデータはすべて残しつつ、右側のテーブルデータのうち結合条件が一致するデータのみが追加されます。サンプルデータで実装すると以下のようになります。
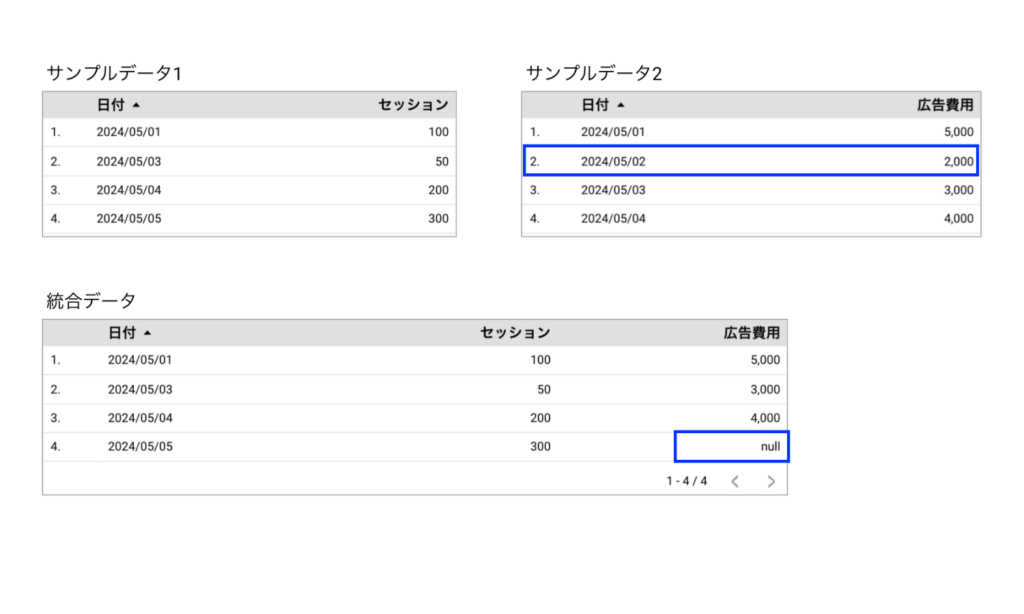
左側のサンプルデータ1のデータはすべて表示されていますが右側のサンプルデータ2にしかない2024/5/2のデータは表示されていません。左側のデータをすべて残し、左側の日付と合致する右側のデータのみを追加する挙動になっています。
右外部結合
左外部結合と逆で右側のテーブルデータはすべて残しつつ、左側のテーブルデータのうち結合条件が一致するデータのみが追加されます。サンプルデータで実装すると以下のようになります。
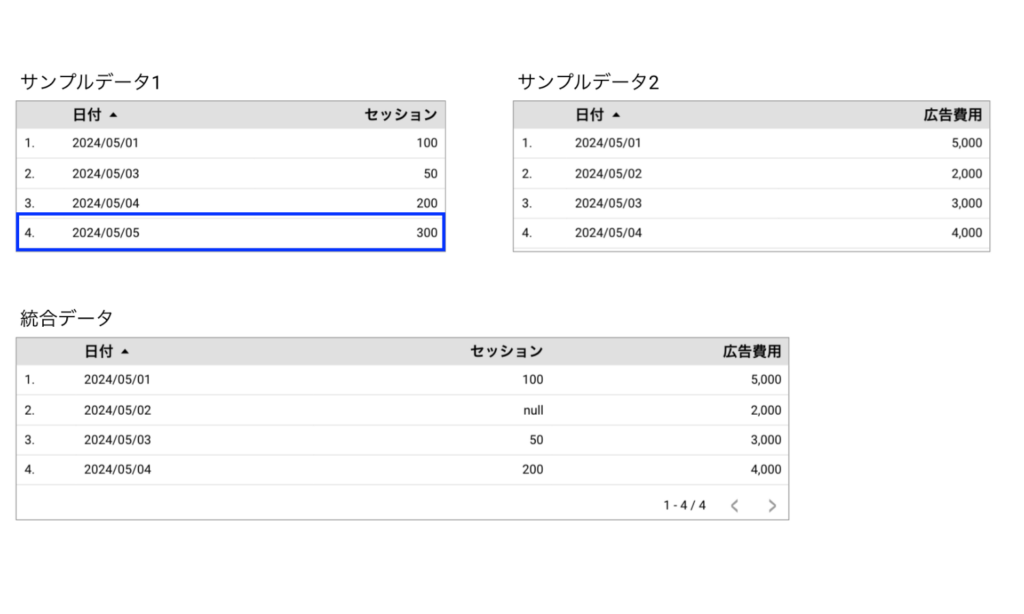
左外部結合と逆で右側のサンプルデータ2のデータはすべて表示されていますが左側のサンプルデータ1にしかない2024/5/5のデータは表示されていません。右側のデータをすべて残し、右側の日付と合致する左側のデータのみを追加する挙動になっています。
内部結合
統合したいデータテーブルを横に並べたときに左側と右側のどちらのテーブルデータにも結合条件が一致するデータのみのテーブルが作成されます。サンプルデータで実装すると以下のようになります。
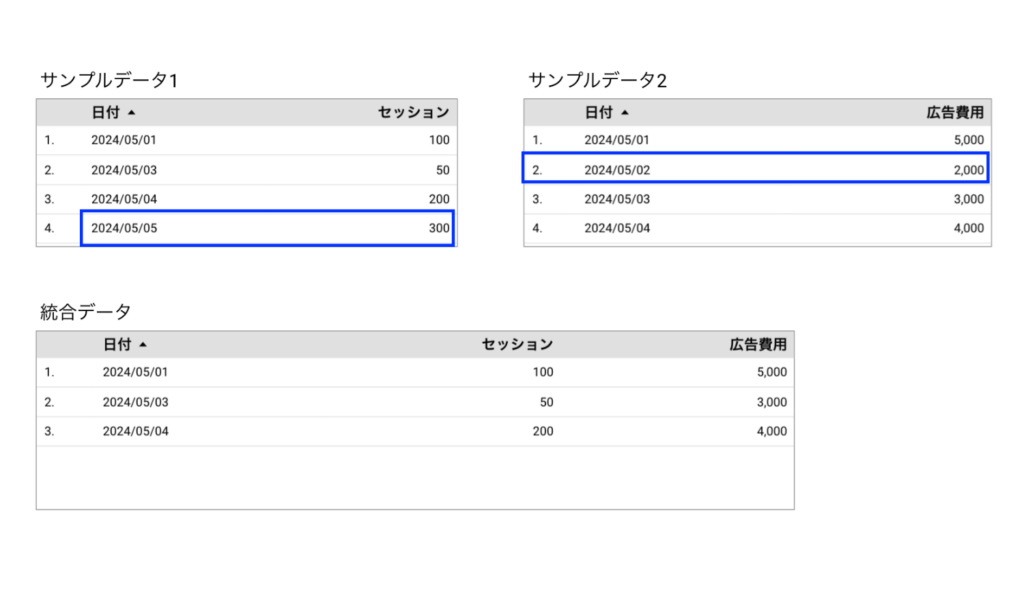
左側のサンプルデータ1と右側のサンプルデータ2のどちらにも存在する日付のデータがのみが表示されていて、どちらかのデータにしかない2024/5/2と2024/5/5は表示されていません。左右どちらにも条件が合致するデータのみが表示される挙動になっています。
完全外部結合
結合条件に一致しているかどうかにかかわらず両方のテーブルのすべてのデータが反映されたテーブルが作成されます。サンプルデータで実装すると以下のようになります。
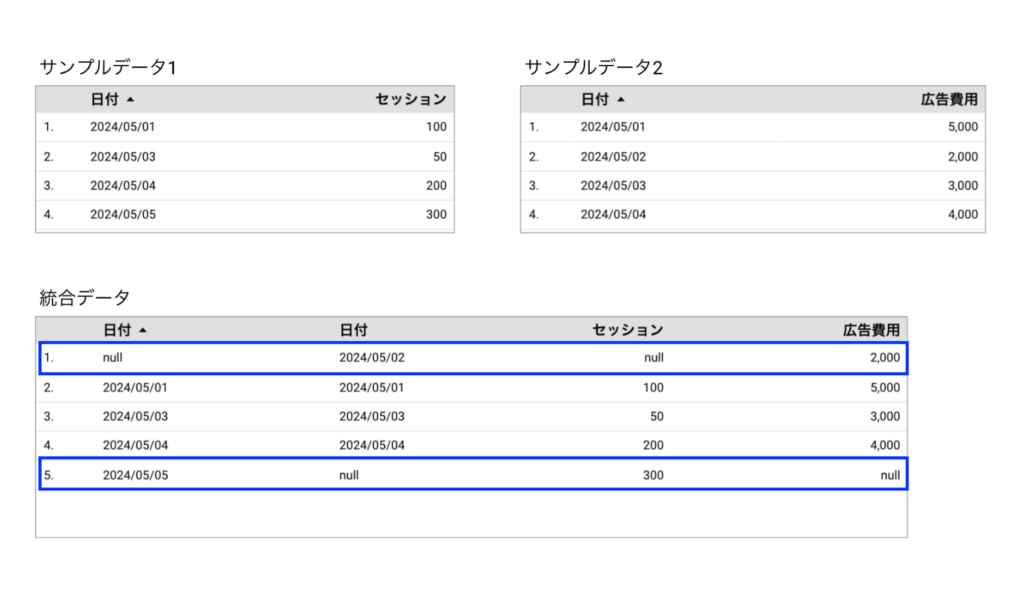
サンプルデータ1とサンプルデータ2のそれぞれのでデータがすべて表示されています。結合条件の日付もサンプルデータ1とサンプルデータ2のそれぞれが別のデータ列として作られます。
クロス結合
左右両方のテーブルから考えられるすべての行の組み合わせのテーブルが作成されます。サンプルデータで実装すると以下のようになります。
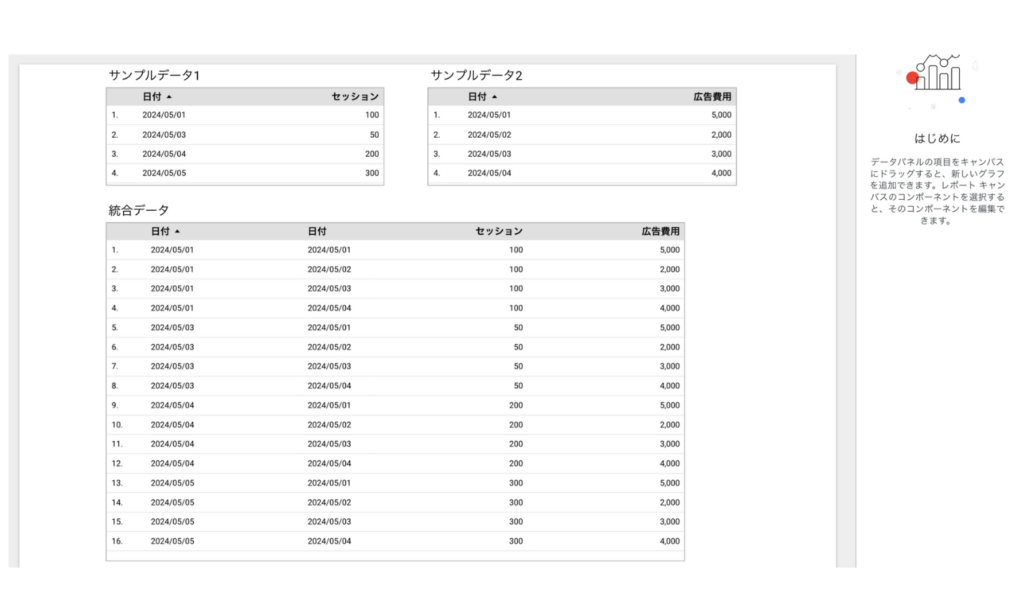
サンプルデータ1の1行に対してサンプルデータ2のすべての行が組み合わされたデータが作成されています。
以上が各演算子の解説です。ここからはGA4のデータとweb広告データ統合の実践的な利用例を紹介します。
GA4とweb広告データを統合するための事前設定
GA4のデータとweb広告データの統合はGA4のデータを公式コネクタから作成するデータソースを利用し、web広告データはインハウスプラスのサブスクリプションプランで作成するデータソースを利用して実現できます。
G4とweb広告データを統合して広告種類ごとのCPAや広告費用対効果(ROI)を表現するための事前設定を行います。
統合をするためにはデータ同士をどの項目で結合するかを決める必要があります。先ほどの結合演算子の解説では日付で結合しました。GA4とweb広告データでは広告種類ごとに数値を見たいため広告の種類(Google広告やYahoo広告など)とキャンペーンで結合します。具体的には以下の表の項目同士を対応させて結合していきます。
| GA4 | 広告 |
|---|---|
| セッションの参照元/メディア | ServiceNameJA(広告種類) |
| セッションのキャンペーン | CampaignName(広告キャンペーン名) |
ただしデータソースの初期状態ではそれぞれの対応項目は以下のようになっており名称が一致していません。このままでは結合ができないためGA4データの名称を変更して結合できるようにしていきます。
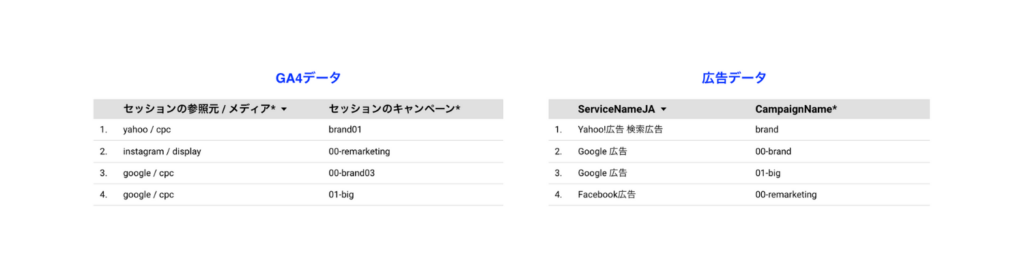
名称の変更にはLooker Studioの計算フィールドでCASE関数を使います。CASE関数については[Looker Studio] CASE関数の使い方と活用例 | 計算フィールドの記事を詳しくは参照ください。
まずGA4のセッションの参照元/メディアを広告データに対応させるフィールドを以下のように作成します。
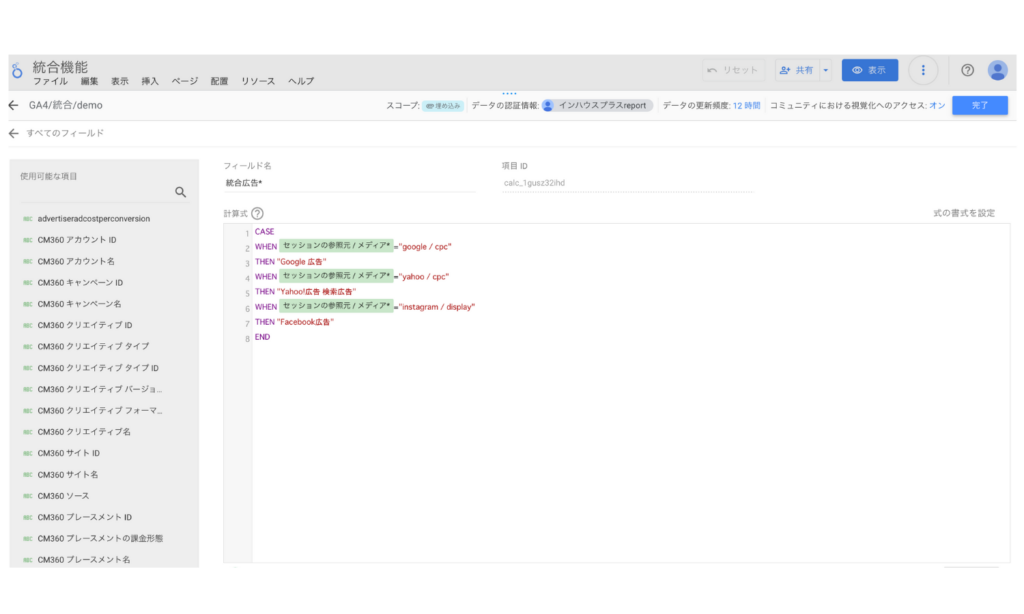
広告データに対応するようにセッションの参照元/メディアが”google / cpc”の時は”Google 広告”に、”yahoo / cpc”の時は”Yahoo!広告 検索広告”などと表示するフィールドを作成します。
同じくGA4のセッションのキャンペーンと広告データのキャンペーンを一致させるフィールドを続いて作成します。
異なる広告で同じキャンペーン名が使われるケースを想定してセッションの参照元_メディアとセッションのキャンペーンがどちらも一致した場合という条件指定にしています。
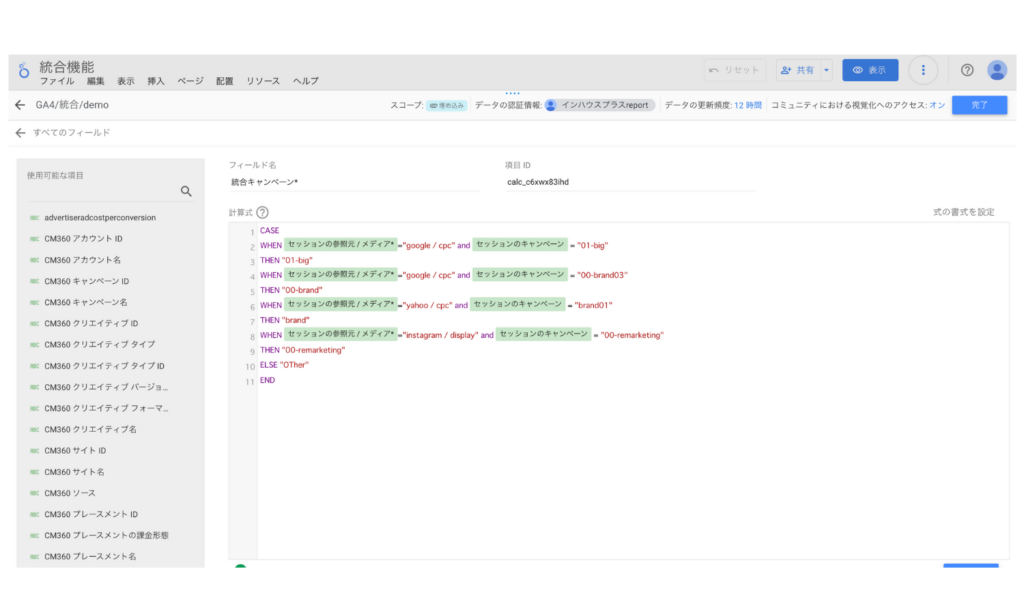
これで広告データに対応させたフィールドを作成することができました。実際に作成したフィールドを表示すると以下のようになります。
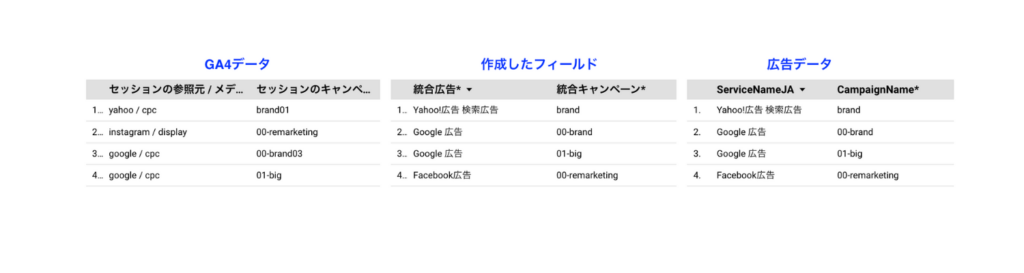
作成したフィールドのテキストが広告データと一致していることが確認できます。これでGA4とweb広告データを統合するための事前設定が完了しました。
利用例:GA4とweb広告データを統合してそれぞれのCVとCPAを可視化する
GA4とweb広告データを見る際にコンバージョン数の不一致がよくあります。媒体のコンバージョン数よりもGA4のコンバージョン数の方が実際のコンバージョン数との乖離が少ないのであれば、GA4のコンバージョン数やそのコンバージョン数をもとにしたCPAで広告を評価する方がより適していると考えられます。実際の統合方法を詳しく解説していきます。
データ統合の設定方法
データソースの統合を設定していきます。以下のようにリソースメニューから統合を管理を選択し、統合を追加をクリックします。
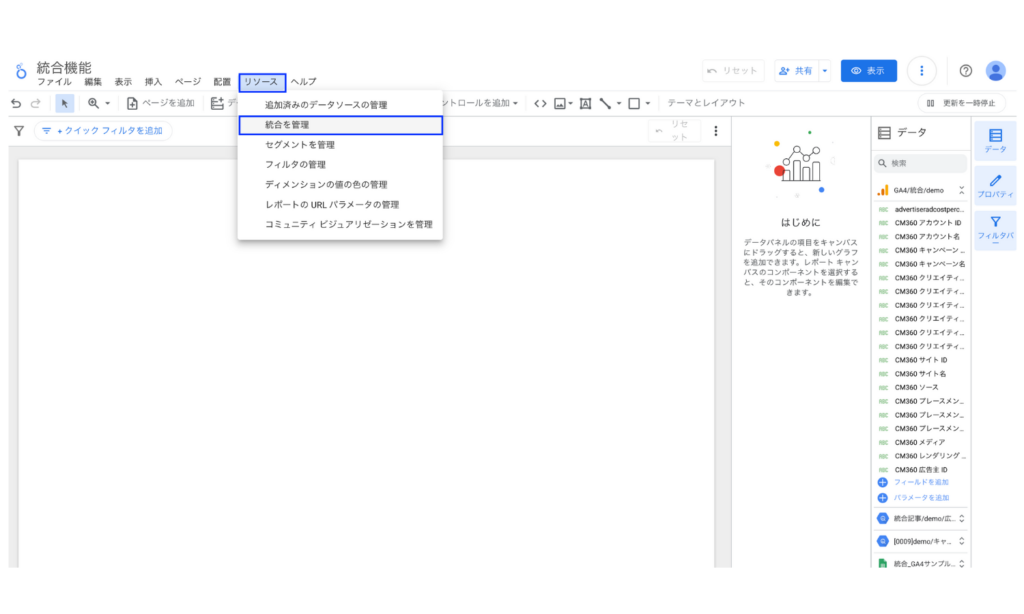
続いて統合したいデータソースを追加します。今回はGA4とweb広告データなので以下のようにデータソースを追加します。
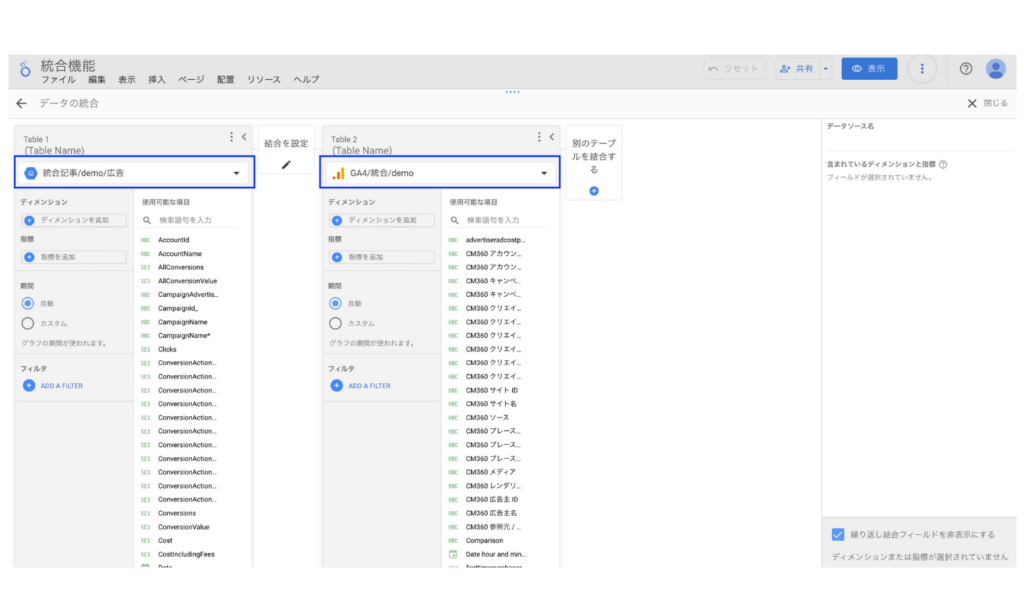
次にそれぞれのデータソースで利用するディメンションと指標を以下のように追加していきます。
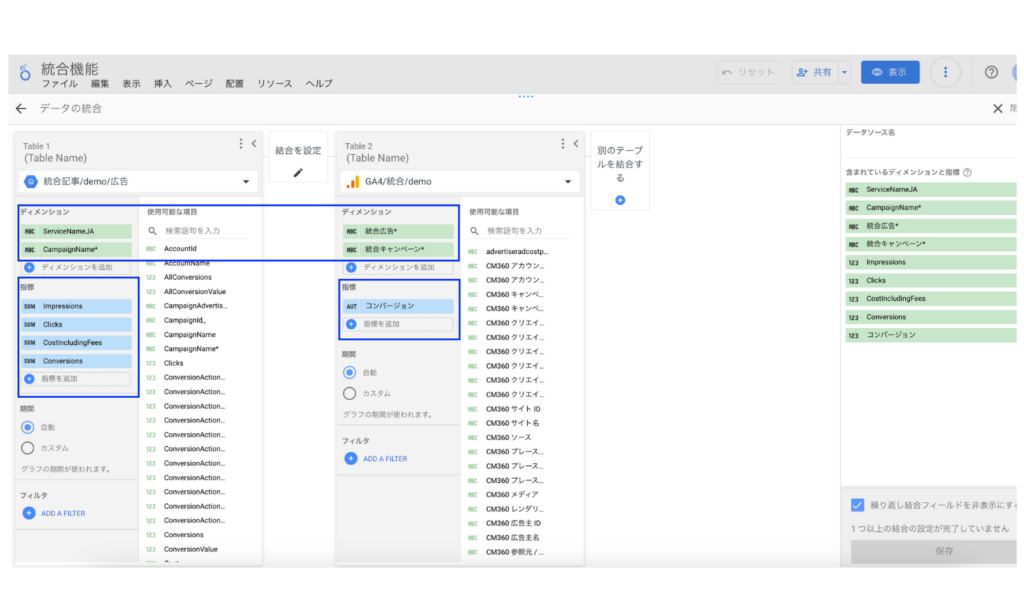
ディメンションにはGA4と広告データを結合するためのフィールドを選択し、指標には利用したいフィールドを選択しています。最後にそれぞれのデータソースをどのように結合するかを設定していきます。データソース間の統合を設定をクリックし以下のように設定します。
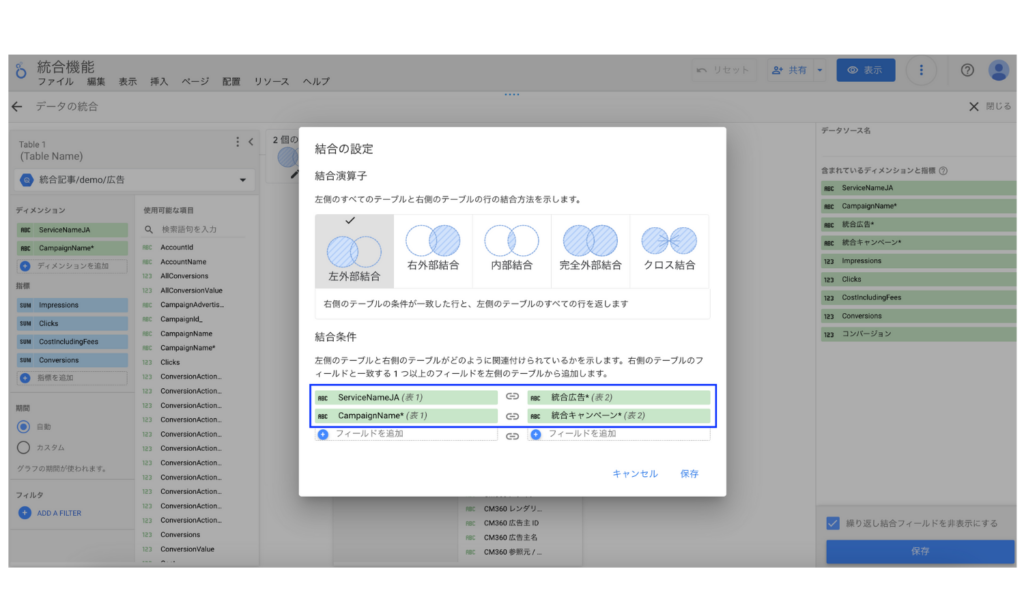
事前設定で設定したフィールド同士を結合条件に指定しています。また結合演算子は左外部結合を利用しています。設定ができたら保存をクリックします。
Looker Studioで可視化する
作成した統合データソースを利用して表を作成します。データソースには先ほど作成した統合データを指定し、ディメンションと指標を追加します。
ディメンションや指標の名称はそれぞれの名称の左側のマークをクリックすると任意に変更ができます。わかりやすい名称に必要があれば編集してください。
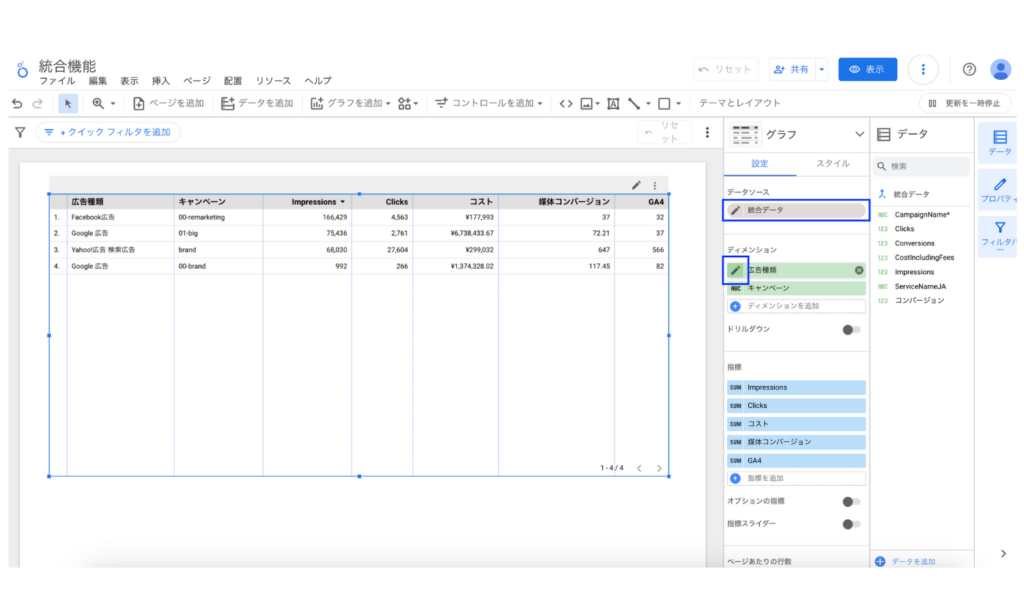
このように統合データソースを利用することで同じ表に媒体コンバージョンとGA4コンバージョンといった異なるデータソースの数値を可視化することができました。
ここからは統合データソースの数値を計算して媒体コンバージョンを利用した媒体CPA、GA4コンバージョンを利用したGA4CPAを表現していきます。CPAは指標としては統合データソースには存在しないので作成していきます。以下のように指標の追加からフィールドを追加を選択します。
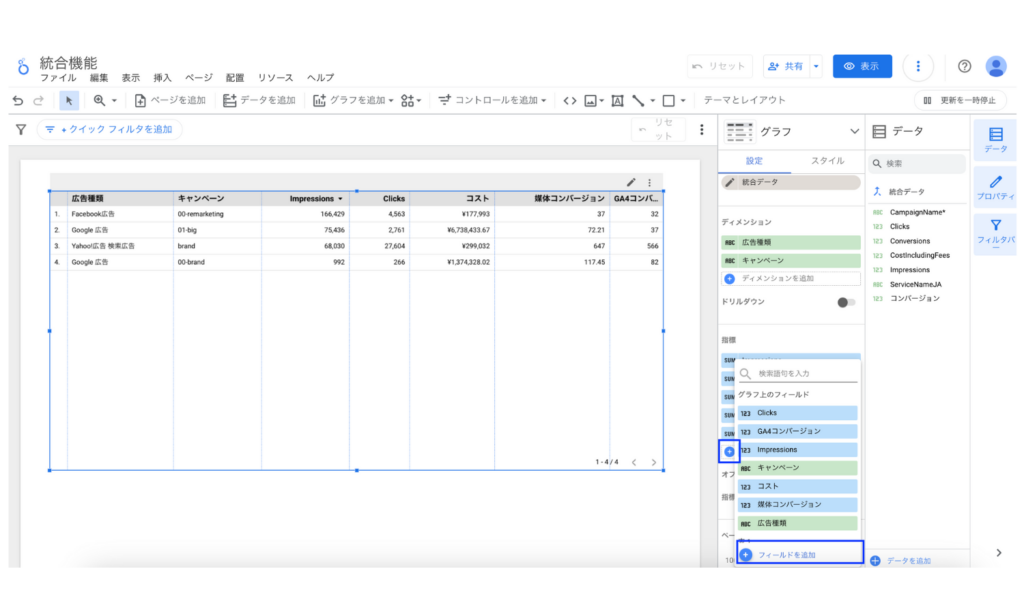
以下のように媒体CPAという新しいフィールドを作成します。
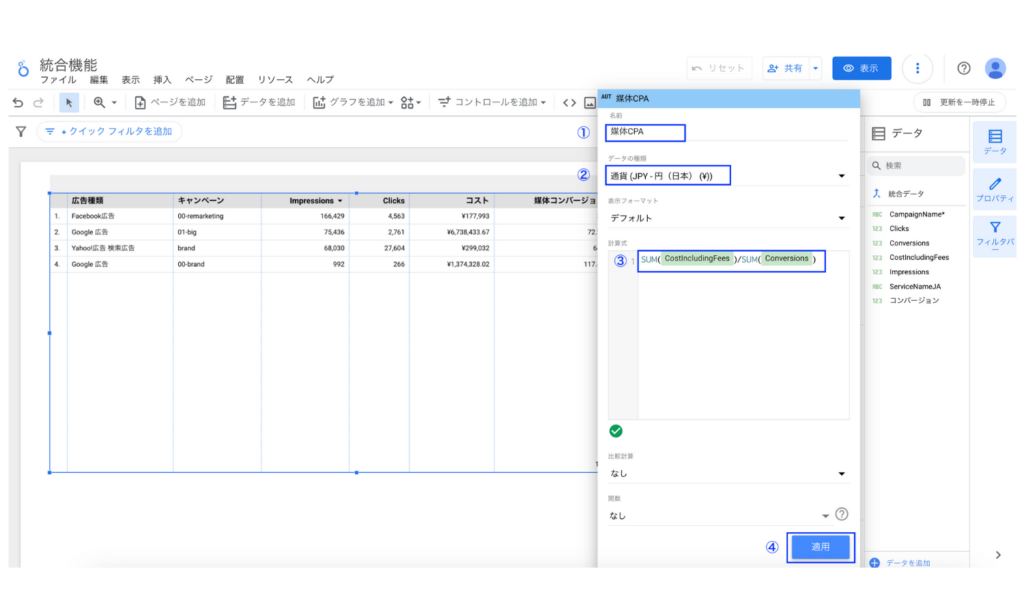
- 作成する計算フィールドの名前を指定します。
- CPAの表示形式に通貨(日本円)を指定します。
- 計算式を入力します。
- 適用をクリックします。
すると以下のように作成した媒体CPAが表に反映できました。
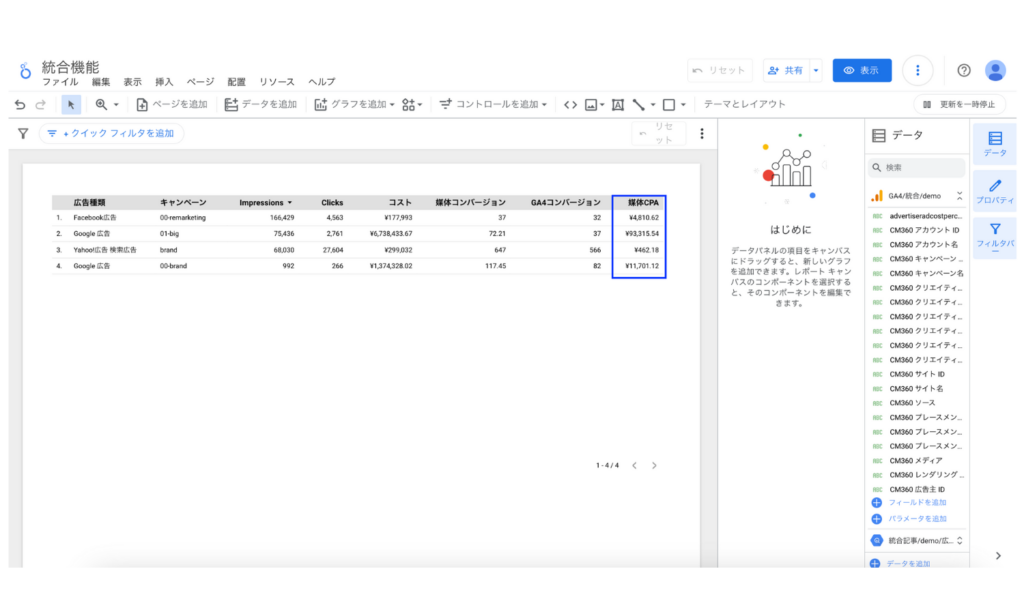
同じ方法でGA4CPAを表に追加していきます。計算フィールドは以下のように設定します。
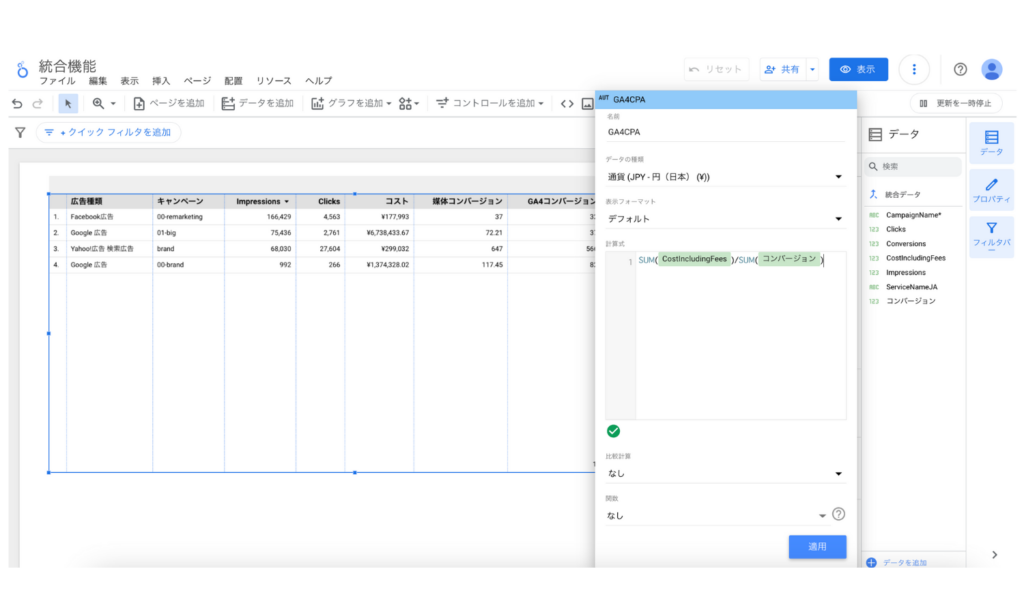
フィールドを作成すると以下のようにGA4CPAが表に追加されました。
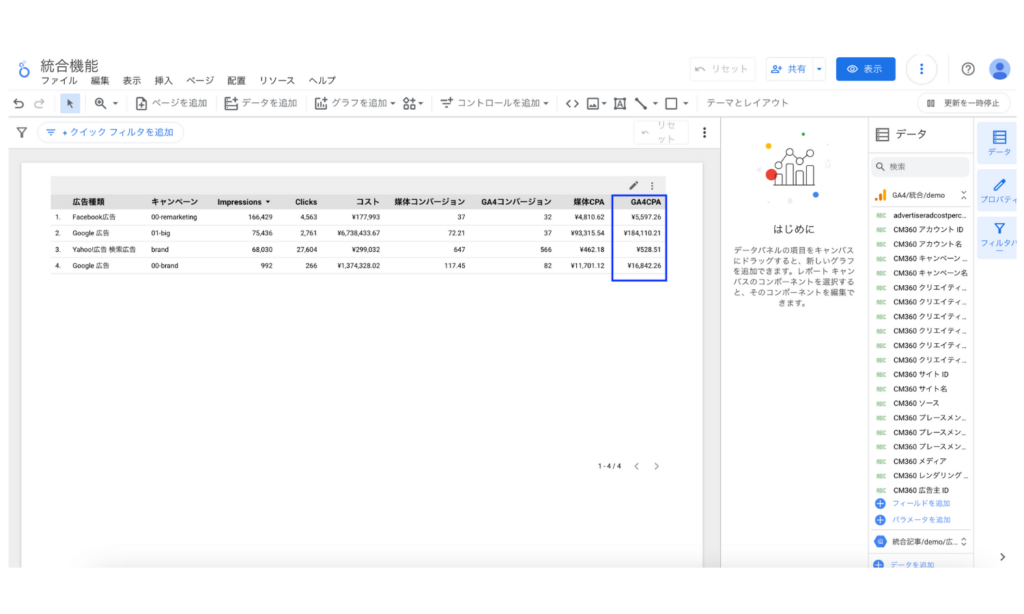
これでGA4とweb広告データを統合してそれぞれのコンバージョンとCPAを可視化することができました。
利用例:GA4のEコマースデータとweb広告データを統合してROIを可視化する
続いてGA4でEコマース計測をしているサイトの売上とweb広告データの費用から広告種類やキャンペーンごとに広告費用対効果(ROI)を算出します。
データ統合の設定方法
先ほど作成した統合データソースの設定を変更します。CPAを可視化した表を選択してデータソースの編集をクリックします。
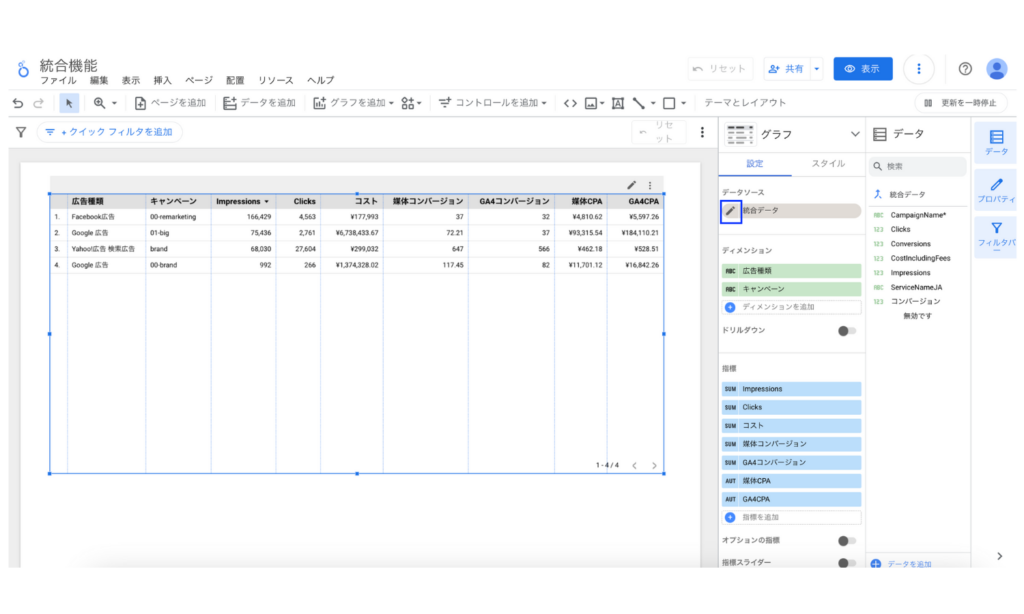
GA4のデータソースに購入による収益の指標を追加して保存をクリックします。
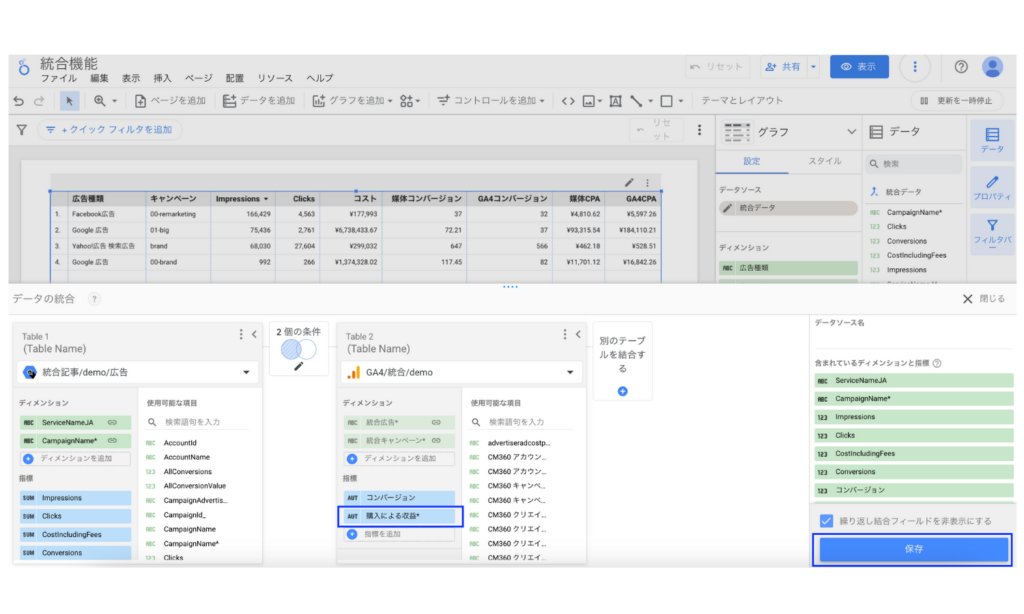
これで統合データソースに購入による収益が追加されました。統合の設定ができたら実際に表を作成していきます。
Looker Studioで可視化する
ROIの指標もCPAと同様に計算フィールドを使って作成する必要があります。以下のように計算フィールドを設定します。
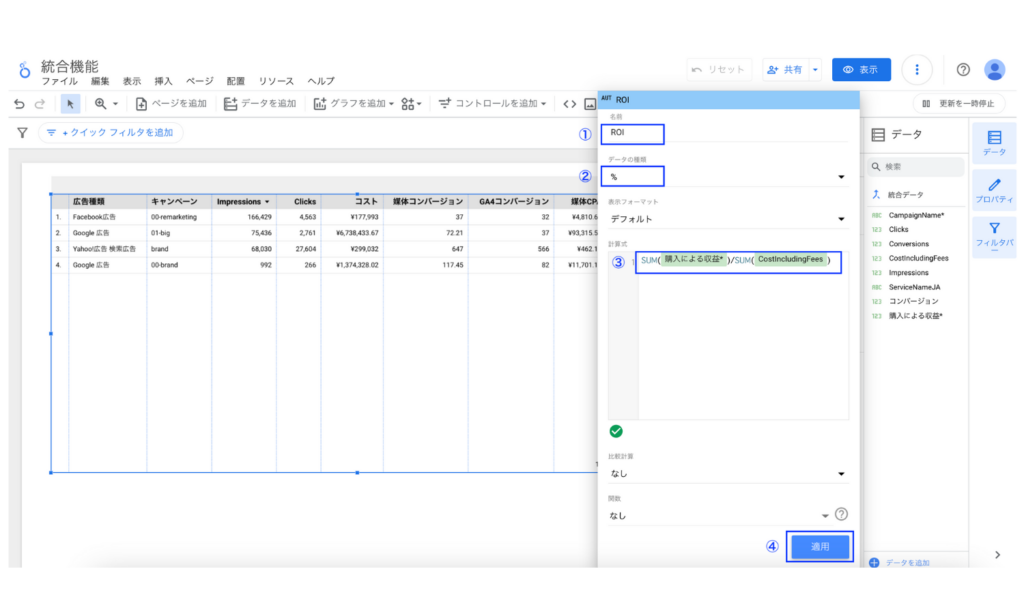
- 作成する計算フィールドの名前を指定します。
- ROIの表示形式を%で指定します。
- 計算式を入力します。
- 適用をクリックします。
すると以下のように作成したROIが表に反映できました。
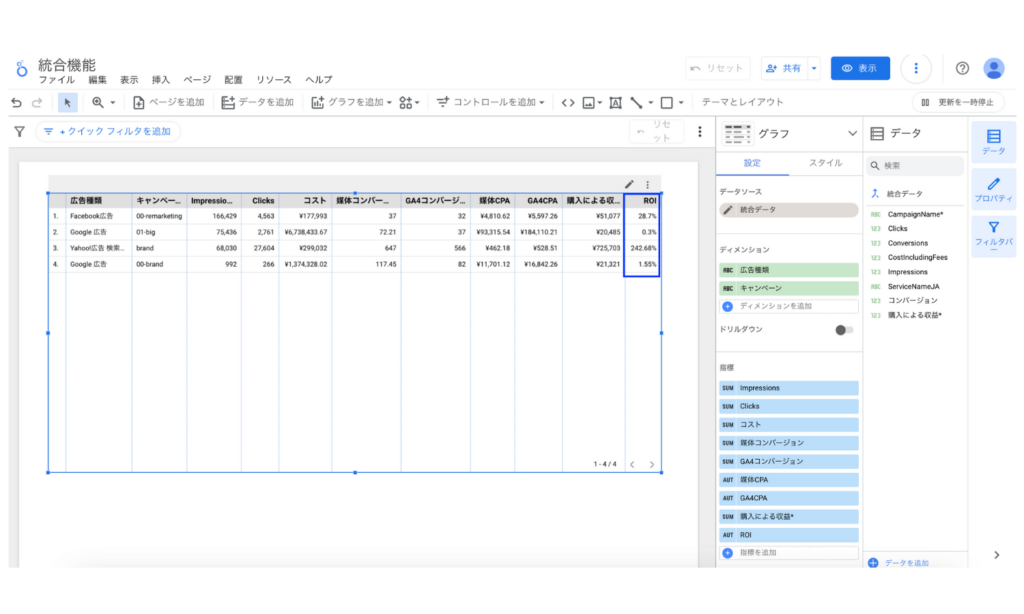
以上のように広告キャンペーン別のROIを可視化することができました。
応用事例の紹介
複数のデータを統合してデータを加工・可視化することでこれまで見れなかった指標を見ることができたり、別々のデータを都度計算していたものを自動計算化できたりします。ここまでに紹介した事例以外を簡単に紹介します。
GA4とCRM(salesforceなど)のデータを統合して受注CVRを可視化する
GA4のデータ
流入経路ごとのセッション数
CRMのデータ
リードごとのステータス
GA4のデータだけではweb経由のリード獲得数とそのCVRしかわからないですが、CRMのデータと統合することで商談CVRや受注CVRを可視化することができ、リード獲得CVRは低くても受注につながりやすい流入経路を明らかにすることができます。
このようにLooker Studioではさまざまな種類のデータソースを統合することでデータ分析の幅を大きく拡げることができます、ぜひ統合機能を活用してみてください。
導入社数3,000社突破!Looker Studioをフル活用するならインハウスプラス
インハウスプラスでは、さまざまなニーズに応えるカスタマイズ可能なLooker Studioレポートテンプレートを提供しています。これらのテンプレートを活用することで、既製のテンプレートをベースに必要な部分のみをカスタマイズするだけで、ゼロからレポートを作成するよりもはるかに短時間で高品質なレポートが作成できます。
GA4・サーチコンソール・Google広告レポートは買い切りプラン
買い切りプランは、3,000社以上が利用するインハウスプラスの中でも特に人気のプランです。GA4、サーチコンソール、Google広告に対応し、一度の購入でサイト数無制限でレポートが作成可能です。レポートはコピーするだけで数分で完成し、カスタマイズも自由に行えます。また、Googleアナリティクスの専門家の小川卓さんが顧問として参画しており、GA4の仕様変更時にはテンプレートを随時アップデートしていますので、ずっと安心してご利用いただけます。
買い切りプランで使えるすべてのレポートテンプレートをみる >
Web広告・SNSレポートはサブスクリプションプラン
サブスクリプションプランは、初期設定不要で月額4,980円から、Web広告やSNSレポートをLooker Studioで自動化できる非常にお得なプランです。お客様の作業は、インハウスプラスに対象アカウントの閲覧権限を付与するだけで、1営業日以内に完成したレポートが届き、その後は毎日自動でデータが更新されます。レポートの内容もお客様側で自由にカスタマイズ可能で、分からないことがあれば無料のテクニカルサポートにいつでも相談できます。
※通常Web広告やSNSレポートをLooker Studioで自動化するには、データ取得・更新のためのシステム開発(媒体APIを利用したデータ取得やBigQueryなどのデータベースの保守運用)が必要です
Looker Studioを使ったカスタマイズ開発もお任せください
インハウスプラスでは、テンプレートのご提供だけでなく、企業様ごとに異なるご要望に合わせて、要件定義(必要な機能や内容を整理する作業)からシステムの構築までを一貫して行うカスタマイズ開発も多数ご対応しています。
一般的なレポート作成ツールでは対応が難しいようなご要望でも、Googleが提供する無料のBI(ビジネスインテリジェンス)ツール「Looker Studio」を最大限に活用することで、既存のシステム開発会社やBI専業会社と比べて、大幅にコストを抑えてご提供することが可能です。
「自社専用のレポートシステムを作りたい」「既存のデータをもっと見やすく整理したい」といったご相談がございましたら、ぜひお気軽にお問い合わせフォームよりご連絡くださいませ。担当者より丁寧にご案内いたします。
様々なデータソースに対応
インハウスプラスでは、さまざまなデータソースと連携し、レポートやダッシュボードの自動化を実現しています。以下のようなツールやサービスに対応しています:
- GA4
- サーチコンソール
- Web広告(33種類以上に対応)
- InstagramやFacebookインサイトなどのソーシャルメディア
- Googleビジネスプロフィール(MEO)
- SalesforceなどのSFA(営業支援)・CRM(顧客管理)ツール
- ECカートシステム
- その他、基幹システムや社内データとの連携も可能
豊富な開発実績があります
インハウスプラスでは、さまざまな業種・業態の開発実績があります。以下は、実際にご提供しているダッシュボードの一例です。
- Webメディア運営企業様
Web記事ごとの売上への貢献度を見える化するコンテンツ管理ダッシュボードです。どの記事がどれくらい売上に貢献しているかを明確に把握できます。 - BtoC向けアプリ運営企業様
アプリの利用状況や売上などを一元管理できる、経営・ビジネス視点での分析が可能なダッシュボードです。アプリの成果を数字で確認しやすくなります。 - BtoB向けWebサービス運営企業様
Web広告とSalesforce(営業支援ツール)のデータを統合し、マーケティングの投資対効果(ROI)を管理できるダッシュボードです。広告チャネルごとに、リード(見込み顧客)や商談・受注にかかったコスト、効果(ROAS:広告費用に対する売上)をリアルタイムで把握できます。 - 広告代理店様
クライアントへの報告に活用できる、自社ブランドのオリジナルWeb広告レポートです。Looker Studioで作成し、見た目や項目も自由にカスタマイズできます。 - 単品通販企業様
Web広告とカートシステム(ECサイトの購入データ)を連携し、チャネルごとのLTV(顧客生涯価値)やROASを可視化できるマーケティング管理ダッシュボードです。どの広告から来たお客様が、どれくらいの売上を生んでいるかが一目でわかります。
このように、お客様ごとに最適なレポートやダッシュボードをご提案・開発しております。
「こんなことはできる?」「自社データも連携できる?」といったご相談も大歓迎です。お気軽にお問い合わせください。
DeNAのデジタルマーケティング責任者として年間450億円を超えるECプラットフォームのマーケティングを担当。2014年に独立し、上場企業から資金調達後のスタートアップまでさまざまな企業のデジタルマーケティングのプロジェクトに関わり見識を広げた後、2018年3月に株式会社CALLOSUMを創業。
![[Looker Studio] GA4コンバージョンを使ったWeb広告レポートの作成方法 | データ統合手順も詳しく解説](https://inhouse-plus.jp/wp-content/uploads/2024/05/adreport-ga4conversion-report-1482x635.png)





