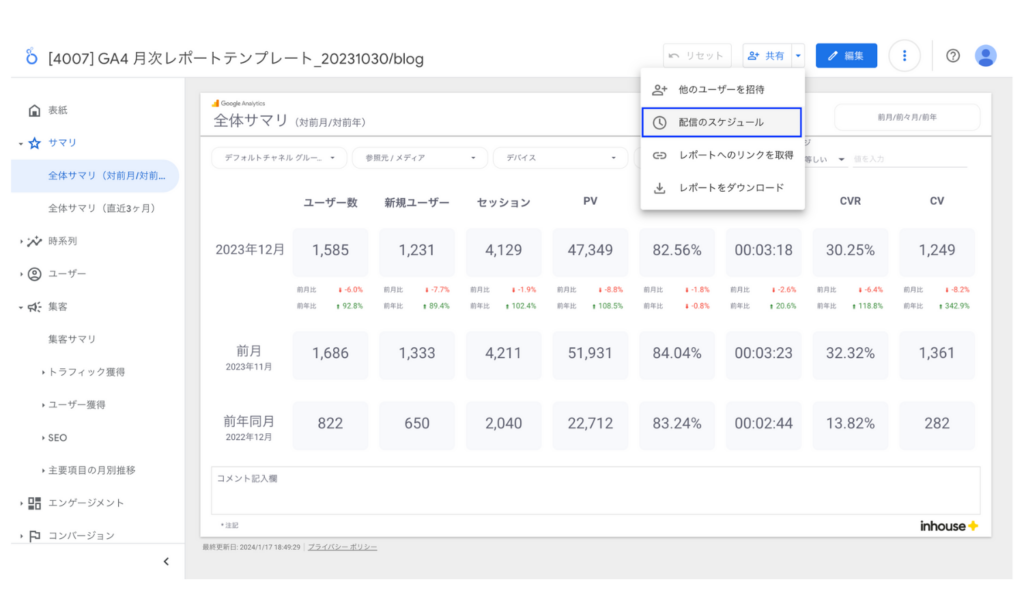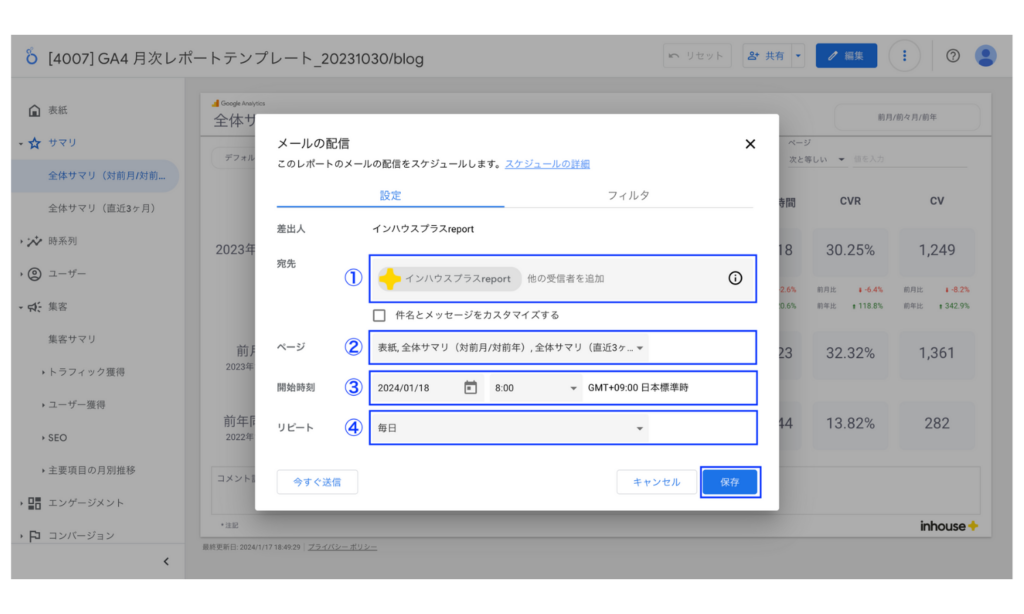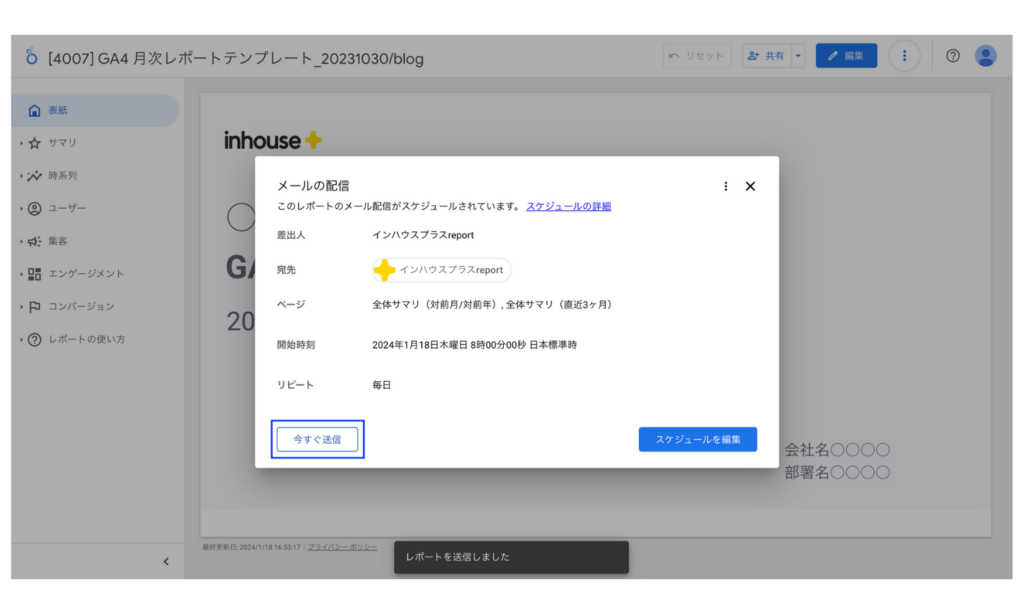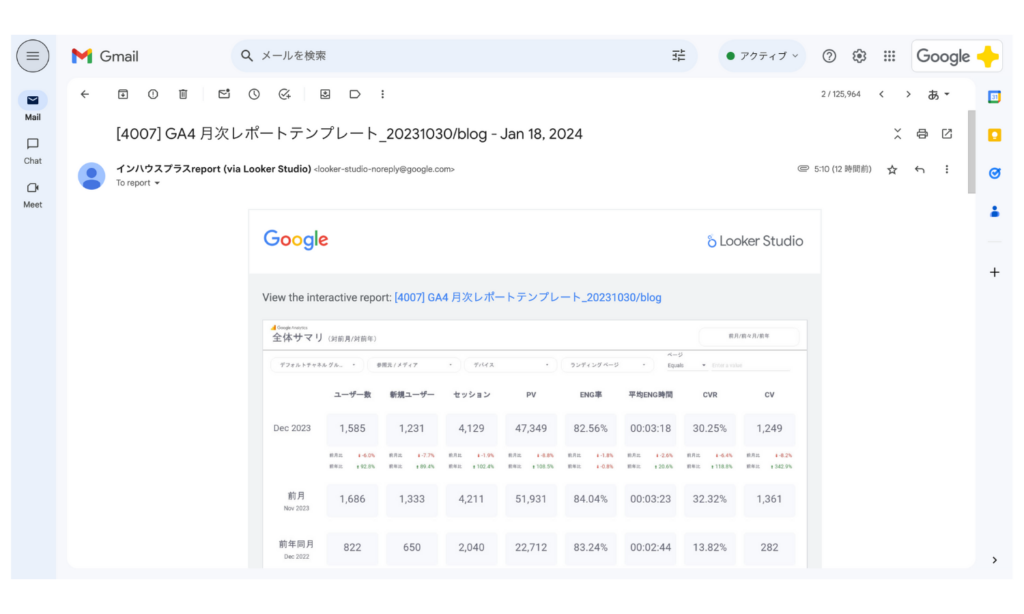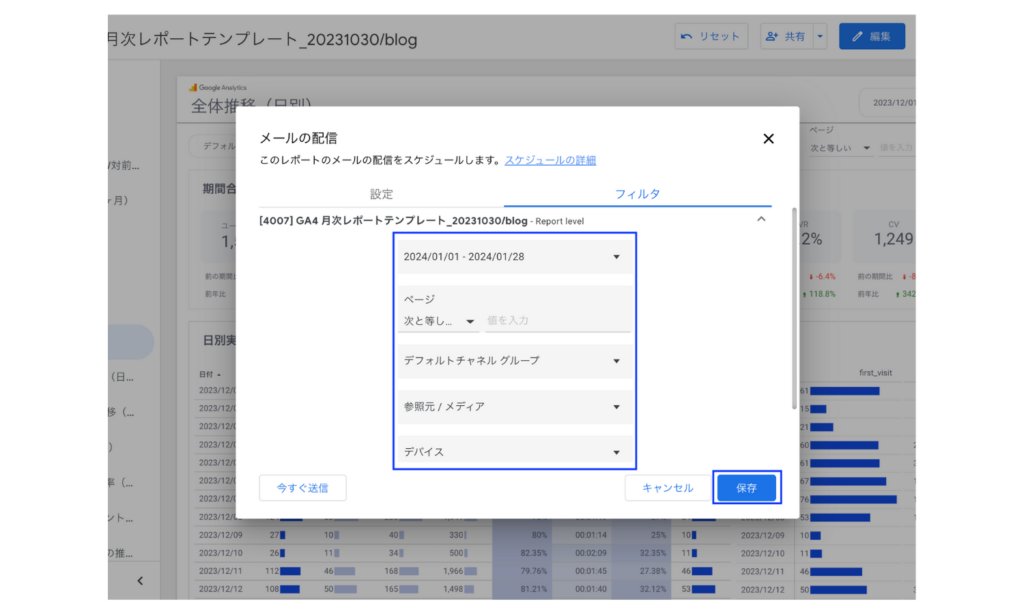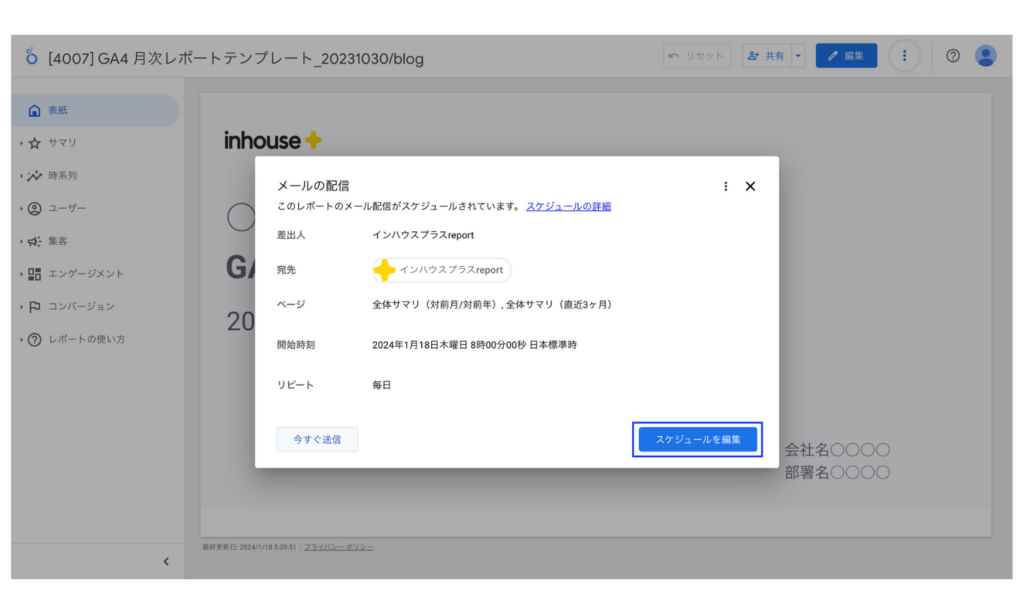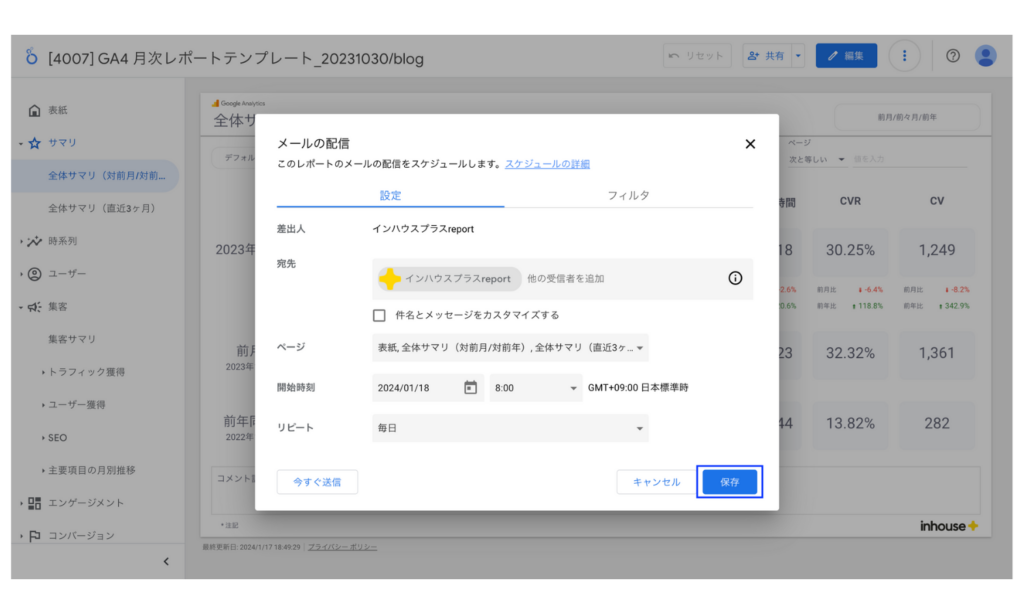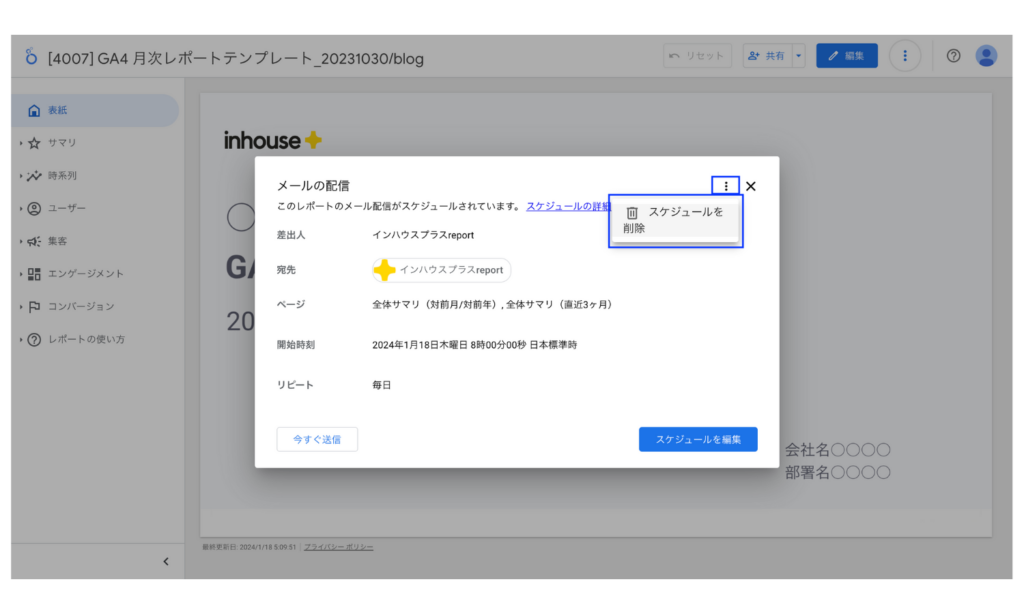[Looker Studio] 自動メール配信機能の使い方 | 配信されない場合の対処法からslack通知まで
この記事では、Looker Studioの自動スケジュールによるメール配信機能の使い方について詳細に説明しています。この機能を活用することで、レポートの作成だけでなく、関係者へのレポート送信も自動化できます。ぜひこの記事を参考に設定してみてください。
Contents
Looker Studio(旧データポータル)とは?
Looker Studioは、さまざまなデータソースと接続し、分かりやすい全自動のレポートが作成できるGoogleが提供する無料のレポート作成ツールです。
□ 関連記事:【完全保存版】Looker Studio(旧データポータル)の使い方
Looker Studioの自動配信メール機能とは?
自動メール配信機能を使用することで、レポートを定期的にメールで送信できます。宛先、対象ページ、配信スケジュール(日次、週次、月次等)は自由に設定可能です。
Looker Studioの自動配信メールの設定方法
「配信のスケジュール」を選択
まずは、Looker Studioにログインし、メール送信したいレポートを開きます。レポートの右上にある「共有」の横の「▼」ボタンをクリックし、「配信のスケジュール」を選択します。
「配信のスケジュール」を選択すると、以下のような設定画面が表示されます。ここから、それぞれの項目を解説していきますので、早速設定してみましょう。
1. 宛先
メールの受信者を設定することができます。個別のメールアドレスやGoogleグループを指定することが可能です。最大で50件のメールアドレスを設定できます。
2. ページ
メールに含めるページを選択できます。メール本文にはレポートのプレビューとして最初の5ページが表示されます。添付されるPDFには、選択した全てのページが含まれます。
3. 開始時刻
配信日時を設定できます。
4. リピート
スケジュール配信の頻度を設定することができます。設定は、日次、週次、月次といった基本的なオプションから、毎週平日(月曜日から金曜日)やカスタム設定まで可能です。
すべての設定が終わったら右下の「保存」ボタンをクリックします。
「今すぐ送信」でテストメールを送信する
保存が終わったら、「今すぐ送信」ボタンをクリックしてテストメールを確認しましょう。
このように実際に送信されるメールが確認できます。
フィルタの設定方法
メールで配信されるレポートは、レポートのデフォルトの期間設定やフィルタ設定が適用されます。例えば、レポートのデフォルトの期間設定が「先月」である場合でも、フィルタでメールで配信するレポートの期間を「今月初めから今日まで」に設定し、毎日の進捗をメールで共有することが可能です。
設定方法は簡単で先ほどと同様に「配信のスケジュール」を選択した後、「フィルタ」タブに切り替えてフィルタの条件を変更し、右下の「保存」ボタンをクリックするだけで完了です。
フィルタ設定の注意事項
- 設定できるフィルタはレポートで設定されているフィルタです。
- レポートでフィルタのデフォルトの条件を変更しても、メール配信のフィルタ条件には影響しません。
- レポートからフィルタを削除すると、メール配信のフィルタも削除されます。
配信スケジュールの変更
設定したスケジュールを変更したい場合は、先ほどと同様にレポートの右上にある「共有」の横の「▼」ボタンをクリックし、「配信のスケジュール」を選択します。
このように現在設定している配信スケジュールが表示されるので、右下の「スケジュールの編集」をクリックします。
配信スケジュールを編集して、「保存」をクリックすれば変更完了です。
メール配信を停止する
メールの配信を停止したい場合も、先ほどと同様にレポートの右上にある「共有」の横の「▼」ボタンをクリックし、「配信のスケジュール」を選択します。
右上の「スケジュールを削除」をクリックすればメール配信が停止されます。
メールが配信されない場合の対処法
レポートにエラーがある場合、メールは送信されません。「[Looker Studio] レポートをPDF形式でダウンロードする方法」を参考に、レポートが問題なくダウンロードできることを確認してください。
レポートをslackに通知する方法
Slackでは、各チャンネル専用のメールアドレスを取得する機能があります。このメールアドレスを宛先に追加することで、Looker StudioのレポートをSlackのチャンネルに通知することができます。
Slackのチャンネル毎にメールアドレスを取得する手順は以下の通りです。
手順1
slackの左上にあるチャンネル名をクリックし、チャンネル詳細画面を開き、「インテグレーション」から「このチャンネルにメールを送信する」をクリックします。
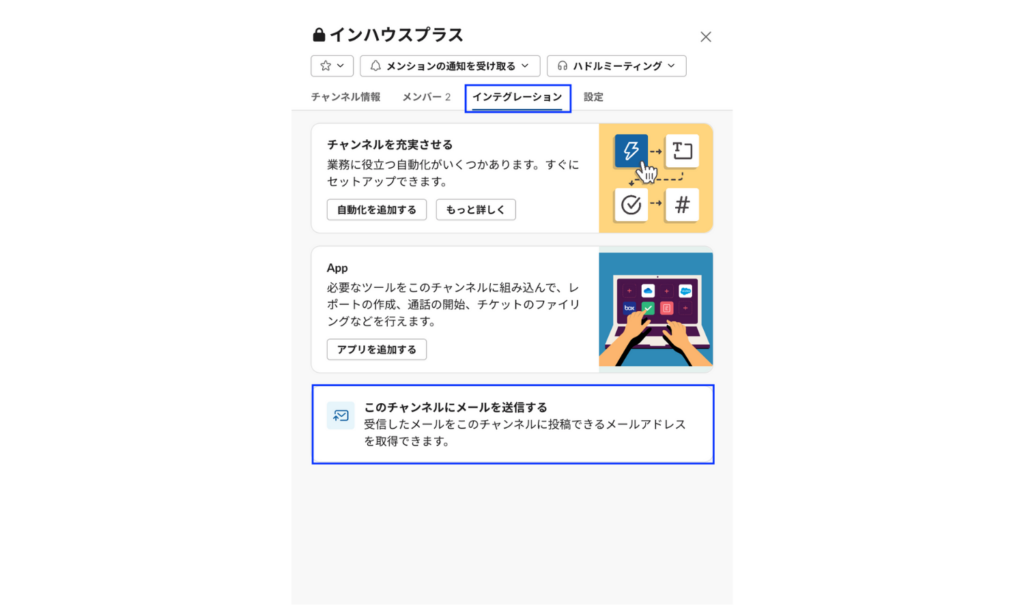
手順2
「メールアドレスを取得する」をクリックすると、メールアドレスが発行されますので、このメールアドレスをLooker Studioの宛先に追加します。
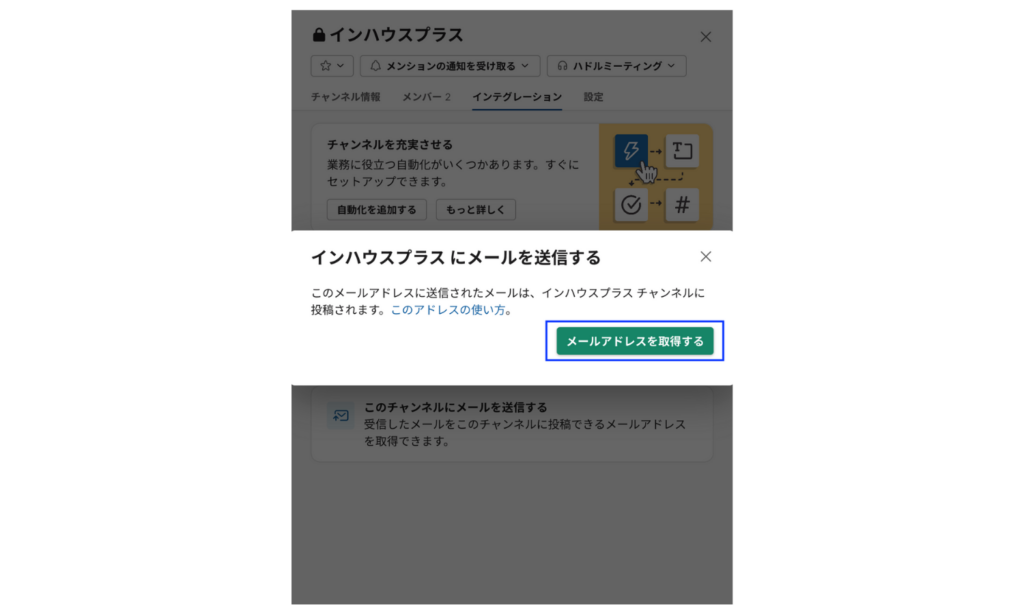
このようにslackにレポートを送信することができます。
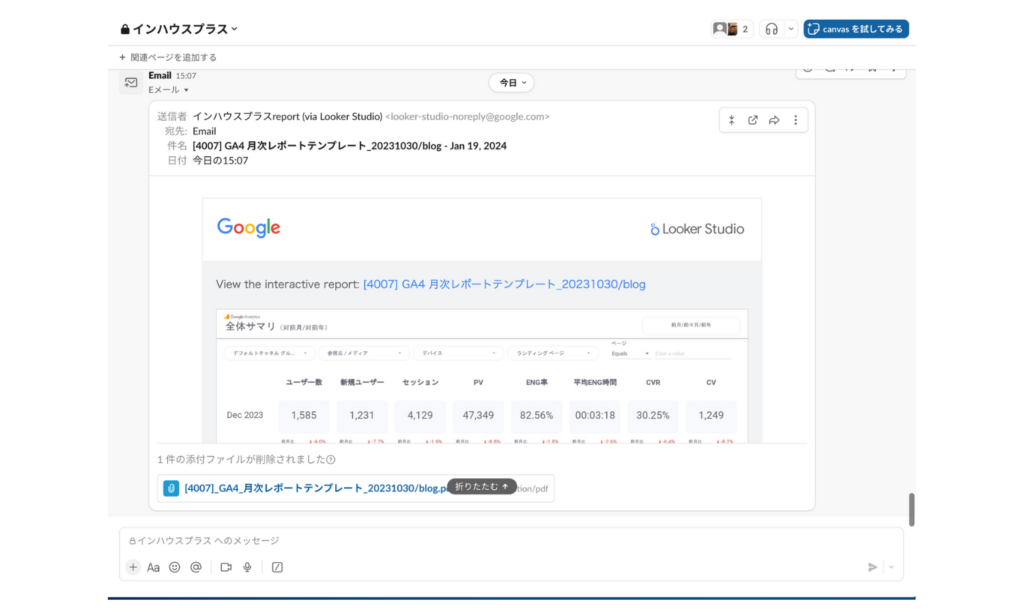
注意点やよくある質問
各レポートには1件のみスケジュールを設定することが可能
Looker Studio Proユーザーを除いて、1つのレポートに設定できるスケジュールは1件のみです。複数のスケジュールを設定したい場合は、レポートをコピーし、新しいレポートにスケジュールを設定すれば可能です。
関連するLooker Studio公式ドキュメント
Looker Studio公式ヘルプ:レポートの自動配信をスケジュール設定する
Looker Studioのカスタムダッシュボード開発や使い方のレクチャーも行なっています
インハウスプラスはテンプレートの提供だけでなく、各企業様のニーズに合わせて要件定義から実装までを行うLooker Studioを使ったカスタムダッシュボード開発や、スポットで気軽にプロに相談できるテクニカルサポートなど「Looker Studioのデータ活用支援サービス」もご提供しています。
顧問として参画いただいているHAPPY ANALYTICSの小川卓さんを含め実績豊富なスペシャリストがサポートしますので、まずはお気軽にお問い合わせフォームからご相談ください。
こちらの記事もおすすめ
- サーチコンソール×Looker Studio | SEO検索キーワードを可視化GoogleサーチコンソールとLooker Studioを連携し、検索キーワードの見える化・レポート自動化を実現する方法を初心者向けに解説。作成手順から共有方法、無料テンプレートまで丁寧に紹介します。
- 【無料テンプレ付】サーチコンソールとGA4でSEOレポート自動化SEOレポートの基本からGA4・サーチコンソールを使った作成手順、押さえておきたいKPI指標、テンプレートの活用法、自動化による工数削減の方法までを初心者向けにやさしく解説。実務に役立つ成功事例やよくある質問にも対応しています。
- 【無料あり】GA4 Looker Studioテンプレート入門ガイドGA4とLooker Studioの基本から、テンプレートの使い方、目的別おすすめ例、トラブル対応までを初心者向けにやさしく解説。無料で使えるGA4レポートテンプレートも紹介しています。これから始めたい方にぴったりの入門ガイドです。
- GA4×Looker Studio活用ガイド|連携方法からレポート作成までGA4とLooker Studioを連携させることで、Webサイトのアクセスデータを見やすく可視化できます。本記事では、初心者にもわかりやすく、連携手順から基本的なグラフの作り方、無料テンプレートの活用法、よくあるトラブルの対処法まで丁寧に解説します。
- 【無料で簡単】初心者にやさしいLooker Studio使い方解説Googleの無料レポート作成ツール「Looker Studio」の使い方や機能、Pro版との違い、テンプレート活用法まで初心者にもわかりやすく解説。GA4やスプレッドシートと連携し、データを見える化・自動化したい方に最適なガイドです。
DeNAのデジタルマーケティング責任者として年間450億円を超えるECプラットフォームのマーケティングを担当。2014年に独立し、上場企業から資金調達後のスタートアップまでさまざまな企業のデジタルマーケティングのプロジェクトに関わり見識を広げた後、2018年3月に株式会社CALLOSUMを創業。
![[Looker Studio] 自動メール配信機能の使い方 | 配信されない場合の対処法からslack通知まで](https://inhouse-plus.jp/wp-content/uploads/2020/04/auto-mail-report-1482x635.png)