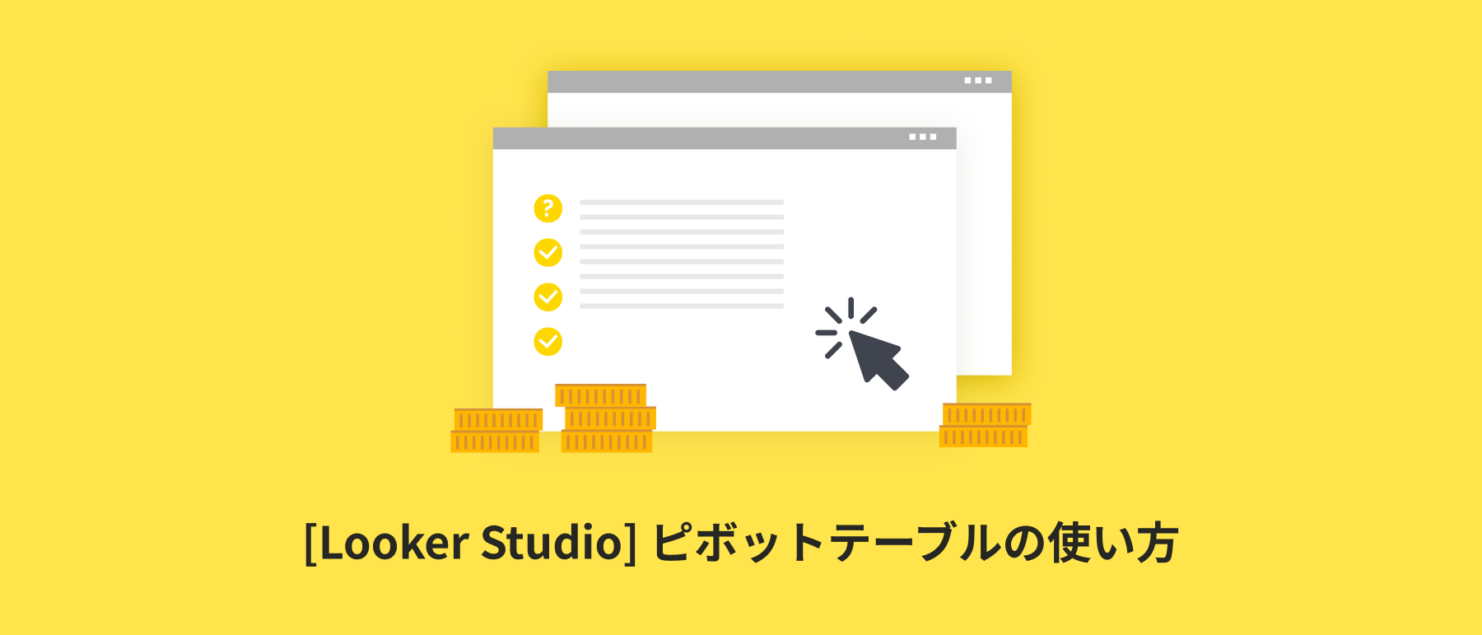[Looker Studio] ピボットテーブルの使い方 | 画像付きでわかりやすく解説
Looker Studioのピボットテーブルは行と列にディメンションを指定した上で指標を可視化することができます。ディメンションをかけあわせて数字を見たい時に適しています。この記事ではピボットテーブルの使い方を画像も交えて詳しく解説します。細かな設定を使いこなすことでピボットテーブルで表現できることも拡がりますのでぜひ参考にしてみてください。
Looker Studioのレポートにグラフや表を追加する方法や基本的な設定方法については以下の記事をご覧ください。
□関連記事: [Looker Studio] レポートにグラフや表などを追加する方法
□公式ヘルプ:ピボットテーブルのリファレンス
ピボットテーブルとは
このコンポーネントではディメンションを行と列に指定して指標を可視化することができます。一つではなく複数のディメンションをかけあわせたときの数値を分析することに適しています。数値を表示することだけでなくヒートマップや棒グラフで表現することもできます。
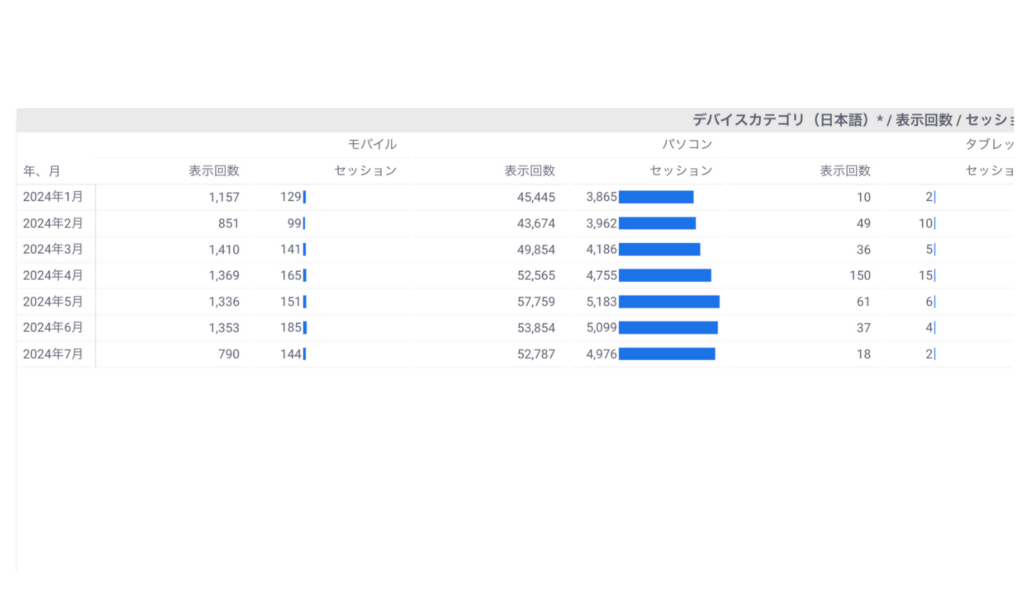
プロパティパネルの設定
ピボットテーブルの設定はプロパティパネルで主に行います。プロパティパネルには設定とスタイルのメニューがあり、まず数値の設定に関わる設定メニューから解説します。
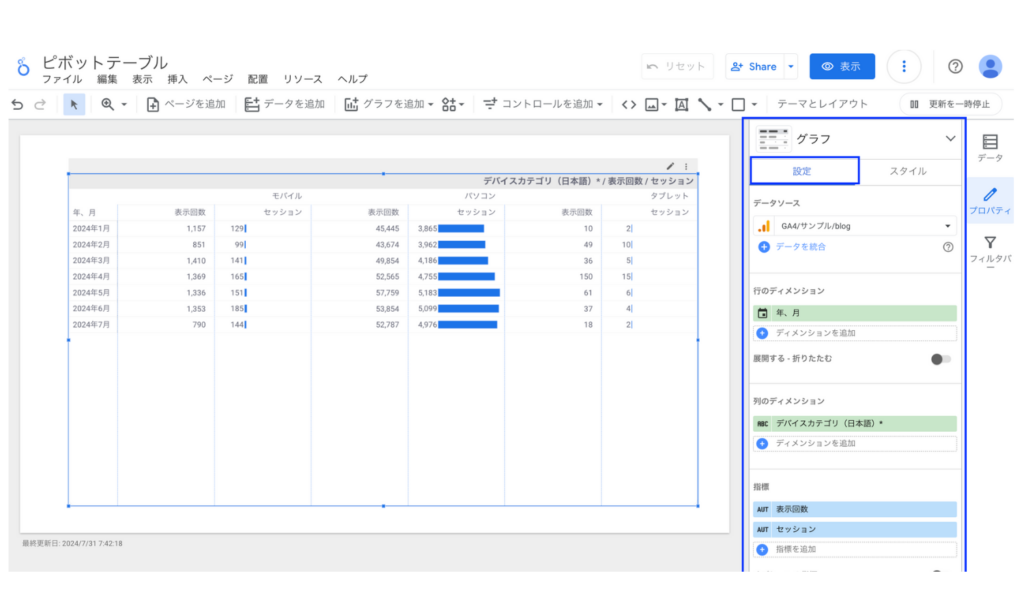
データソース
データソースではスコアカードにどのデータソースを利用するかを選択・編集できます。
- データソース名を選択すると他のデータソースが選択できるのでデータソースを切り替えることができます
- データソース名の左側の編集マークを選択するとそのデータソースの編集ができます。計算フィールドもここから編集することができます。計算フィールドの使い方について詳しくはこちら
- データを統合を選択すると複数のデータソースのデータを1つのグラフで表示できる統合データソースの編集ができます。統合について詳しくはこちら
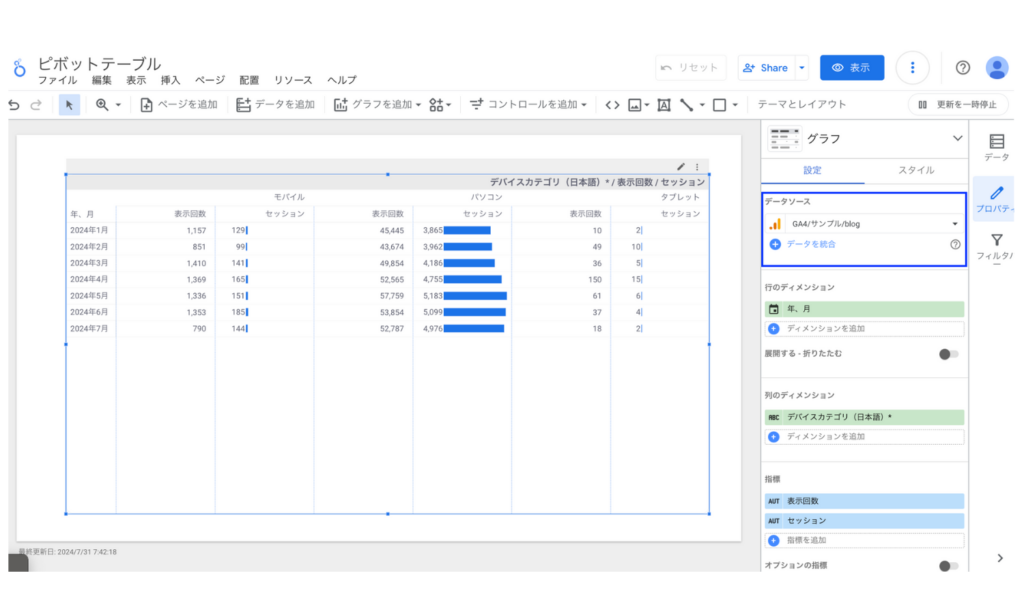
期間のディメンション
GA4またはGoogle広告以外のデータソースを選択した場合は期間のディメンションの設定が表示されます。表示するデータの期間をどの日付を基準とするかを選択できます。例えばあるデータに予約日と利用日という2つの日付のデータがあった際に、期間のディメンションに予約日を設定すると表示されるデータは予約日を基準にして指定された期間のデータが表示されます。
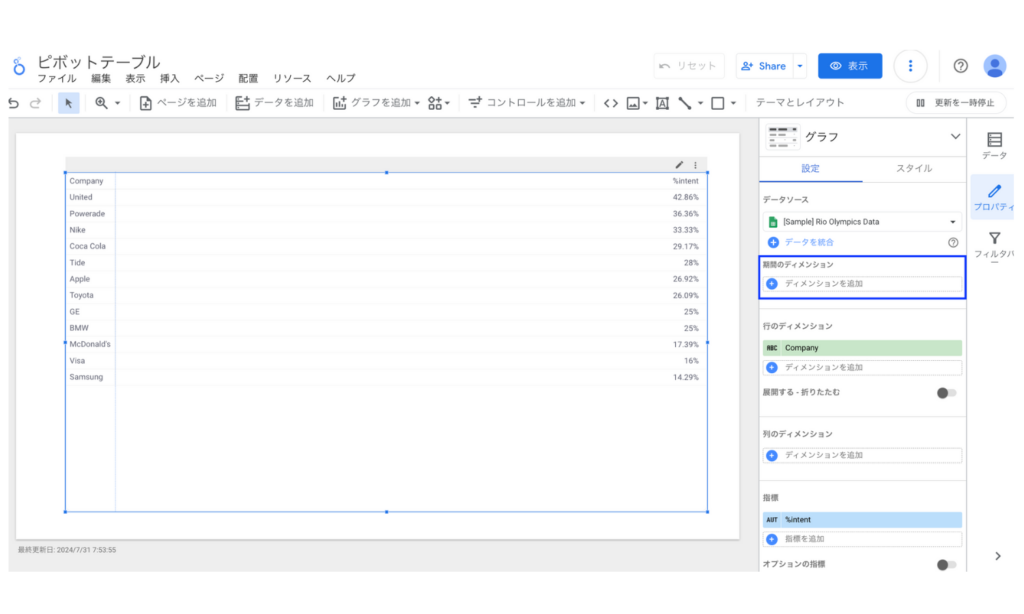
行のディメンション
ディメンションとは、データのカテゴリのことです。行のディメンションを設定することでデータを指定したカテゴリごとに分割して表示することができます。
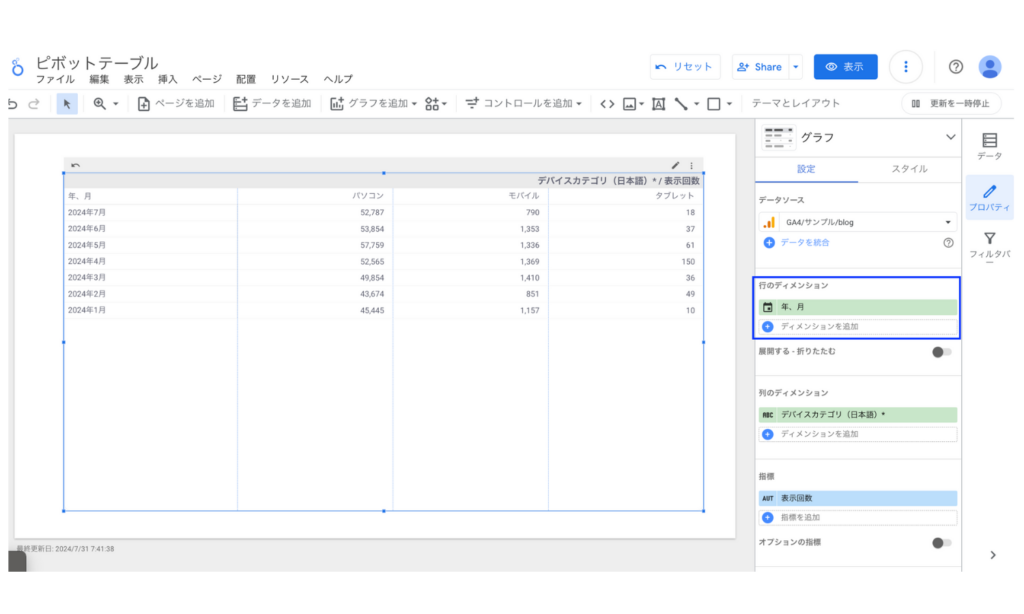
展開する – 折りたたむ
行のディメンションには複数のディメンションを設定することもできます。さらに展開する-折りたたむにチェックをいれると行のディメンションの階層の表示を切り替えることができるようになります。
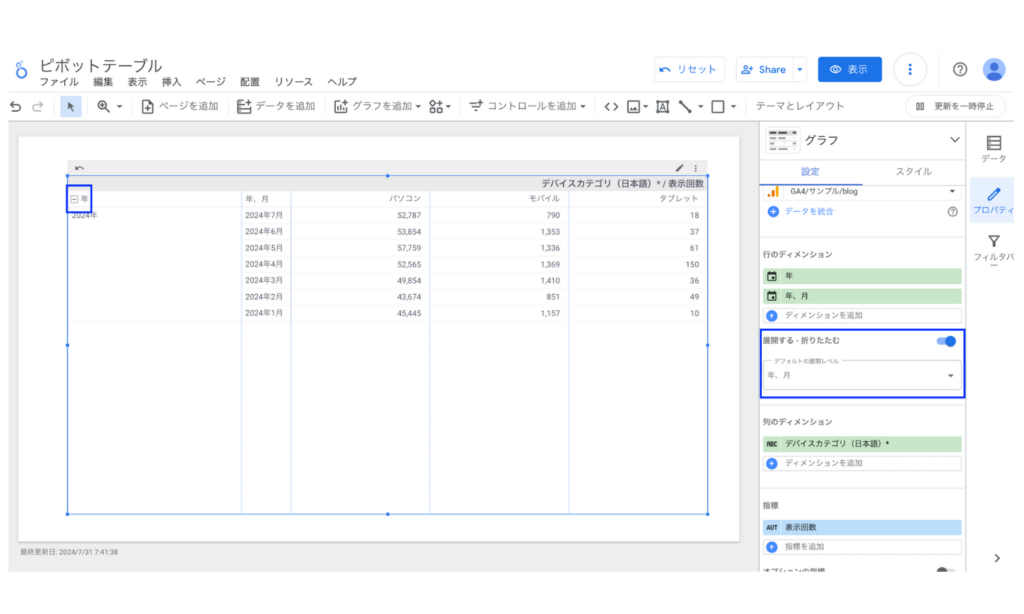
列のディメンション
行で指定したディメンションをさらに列にディメンションに指定したディメンションで分割して数値を見ることができます。
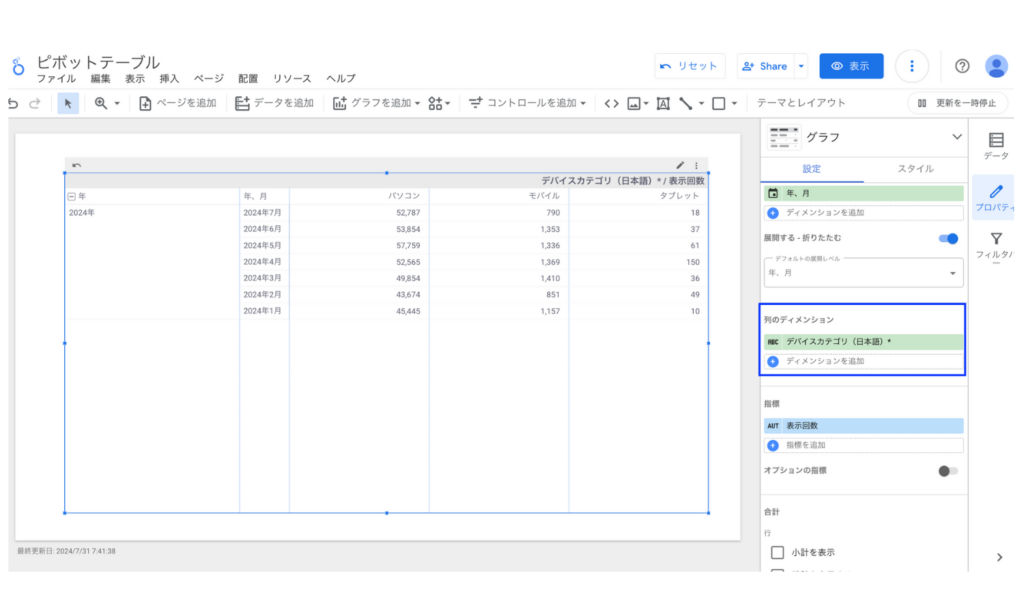
指標
ピボットテーブルに表示する指標を選択します。選択された指標の数値が表示されます。指標は複数選択することができます。
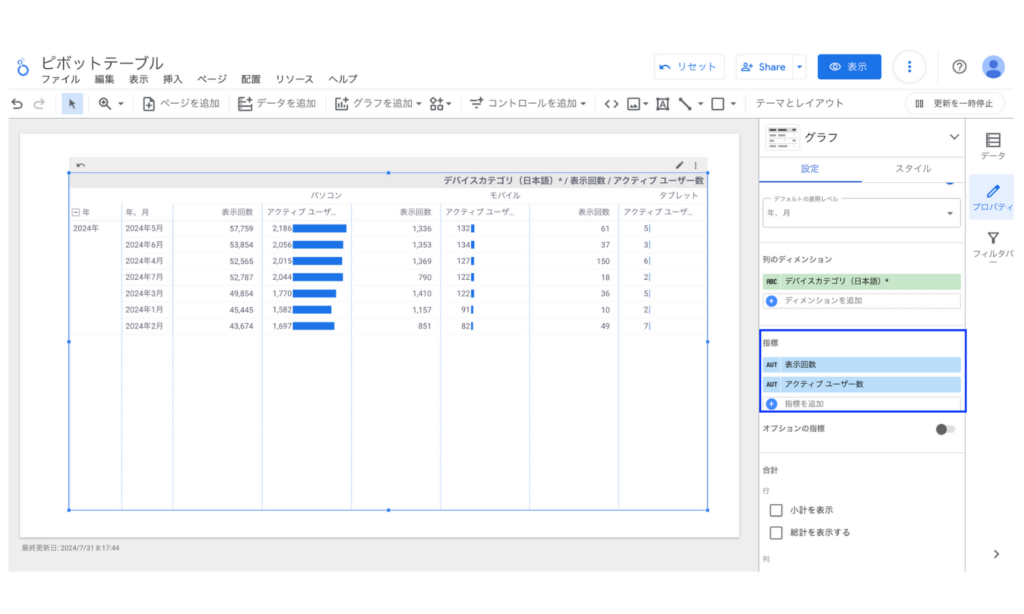
オプションの指標
オプションの指標を設定するとレポートで表示する指標を切り替えることができます。オプションの指標をオンにして表示したい指標を追加します。
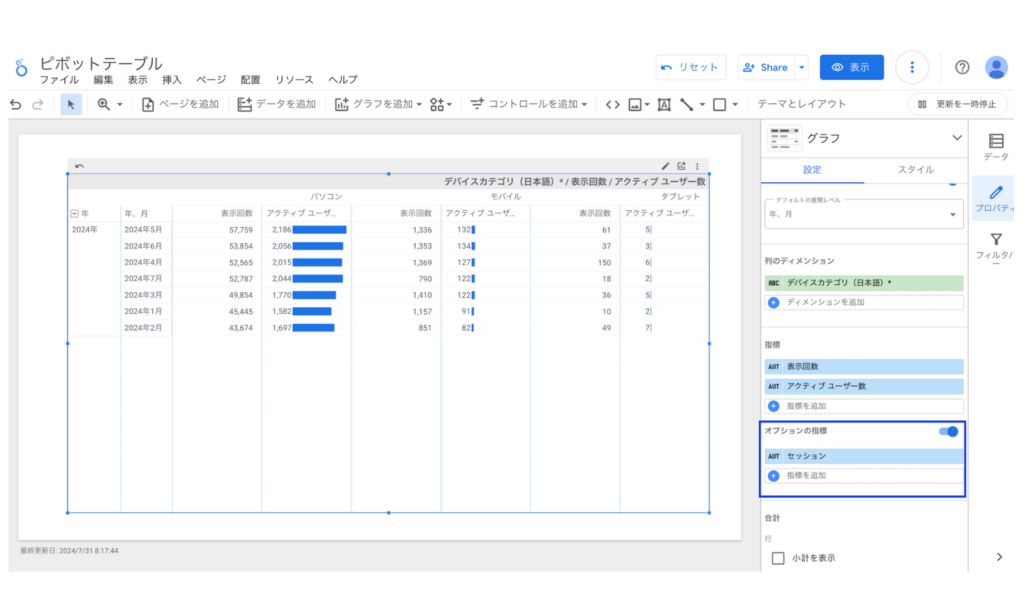
設定をするとピボットテーブルの右上にアイコンが表示され、クリックすると表示する指標を選択できるようになります。
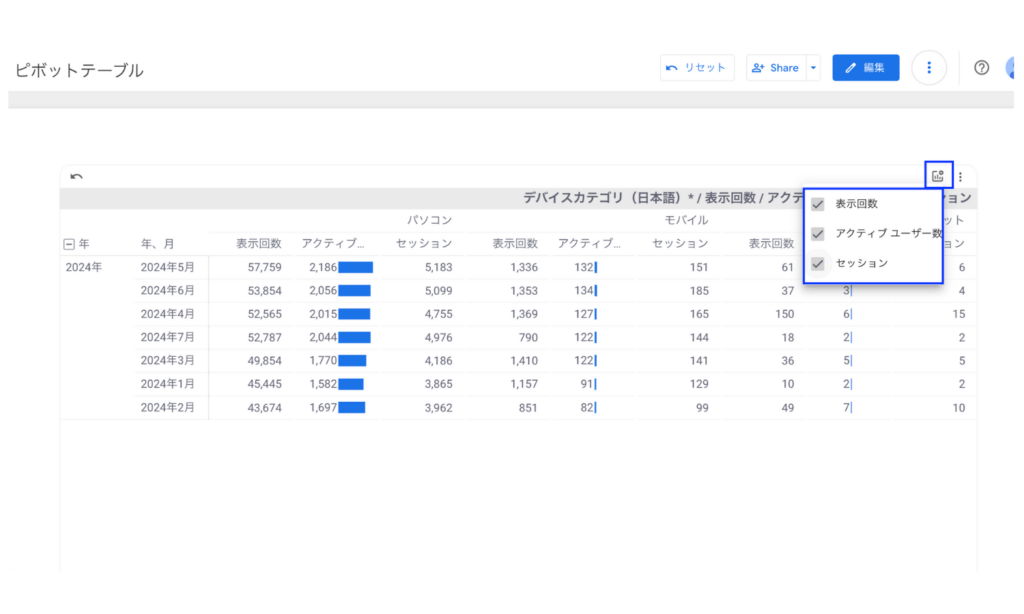
合計
ピボットテーブルの行と列それぞれの合計値を表示することができます。総計を表示するにチェックをいれると合計が表示されます。
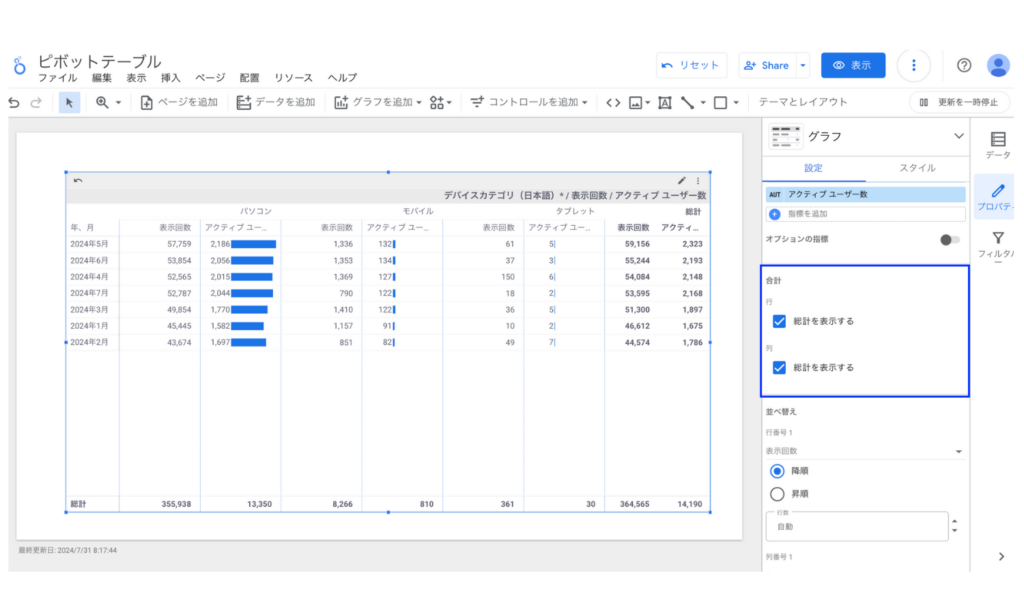
並べ替え
行と列の並べ替えが指定できます。また並べ替えた上でいくつまで行、列を表示させるかも指定することができます。下の画像では行は4行まで、列のディメンションは2列までを表示するようにしています。
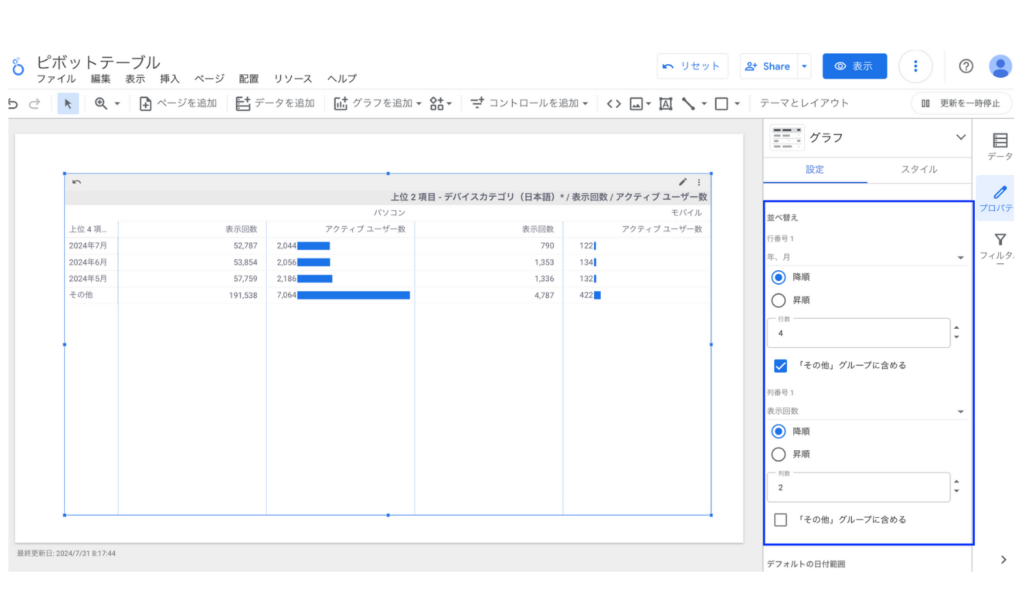
デフォルトの日付範囲
ここではピボットテーブルに表示する指標の期間を設定することができます。期間の詳細な設定方法については以下の記事を参考にしてください。
[Looker Studio] レポート期間の設定方法ガイド
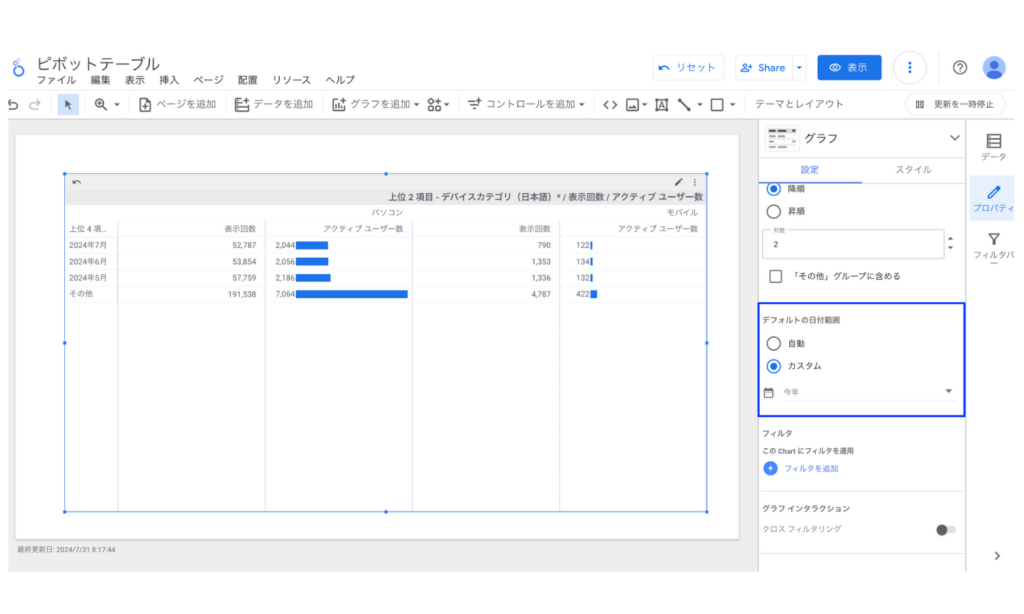
フィルタ
フィルタを利用することで表示しているディメンションや指標のデータを特定の条件で絞り込むことができます。フィルタの使い方については以下の記事を参考にしてください。
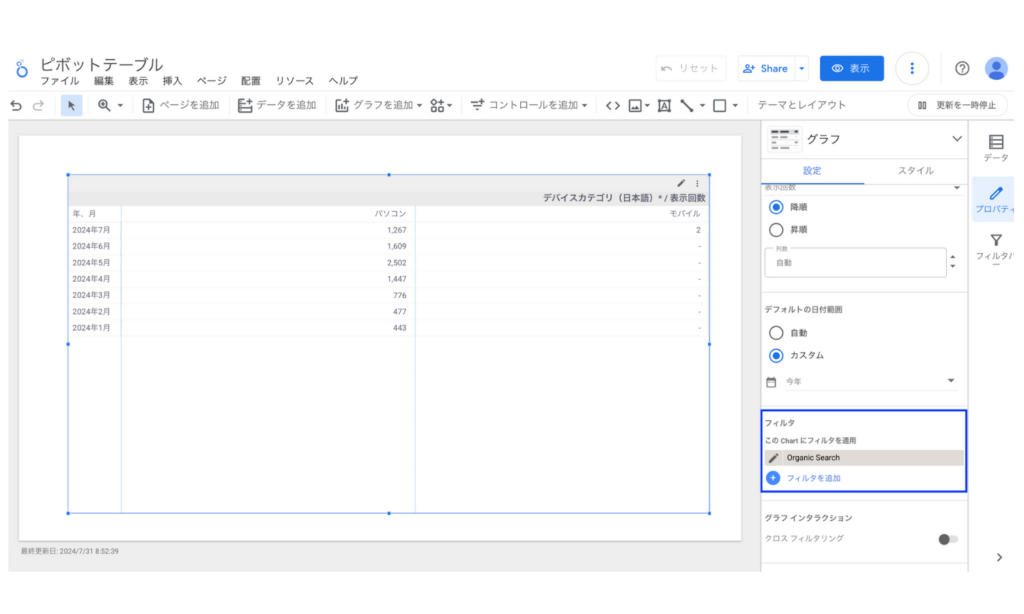
プロパティパネルのスタイル
次にピボットテーブルのデザインに関わるプロパティパネルのスタイルを解説します。
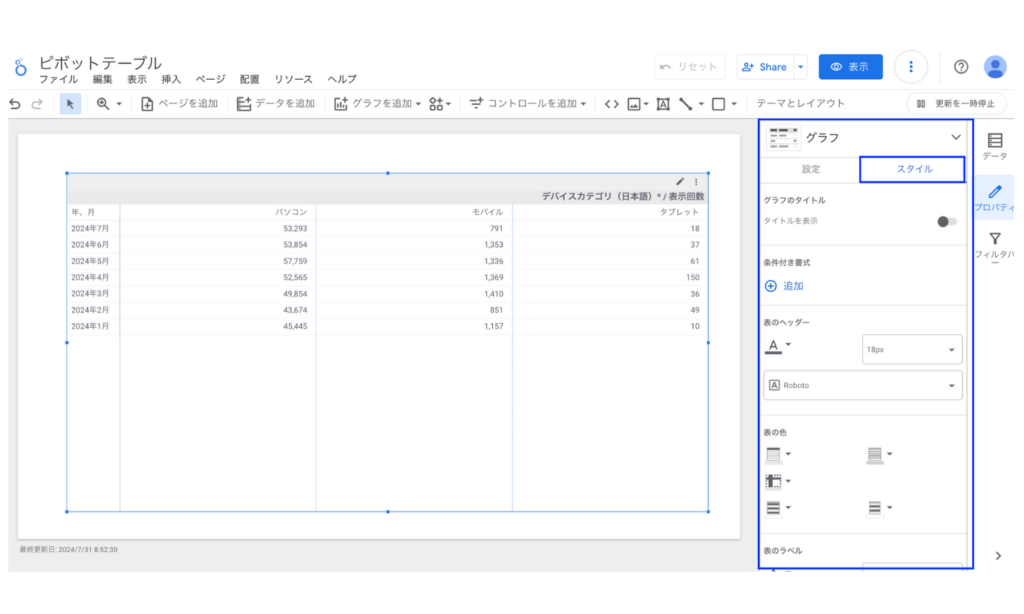
タイトル
ピボットテーブルにタイトルを表示することができます。
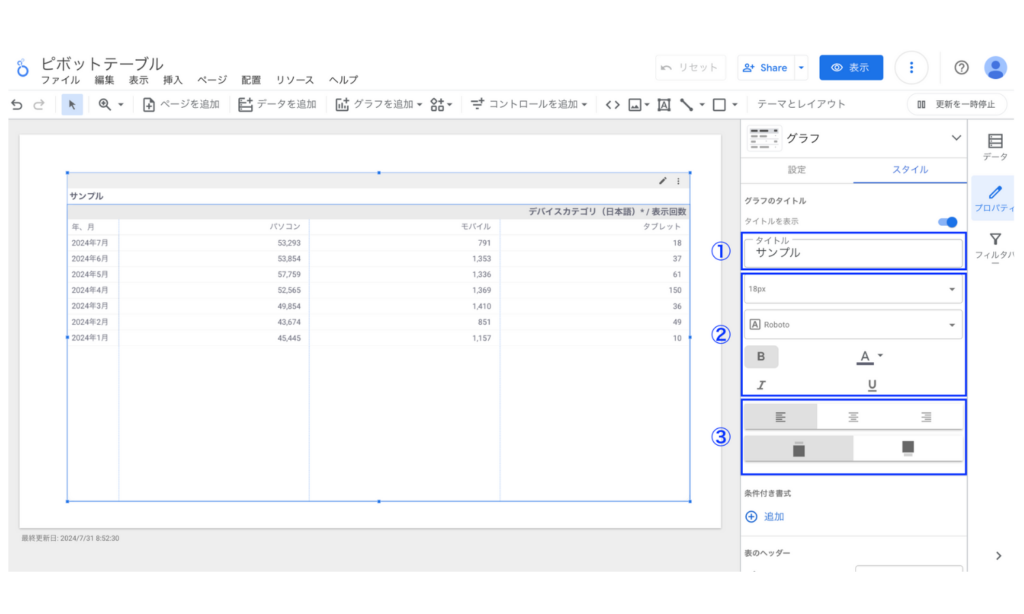
①:タイトルを入力します
②:タイトルの書式設定ができます。
③:タイトルの表示位置の設定ができます。
条件付き書式
エクセルやスプレッドシートのように指定した条件にあわせてピボットテーブルの背景と文字色を変更することができます。
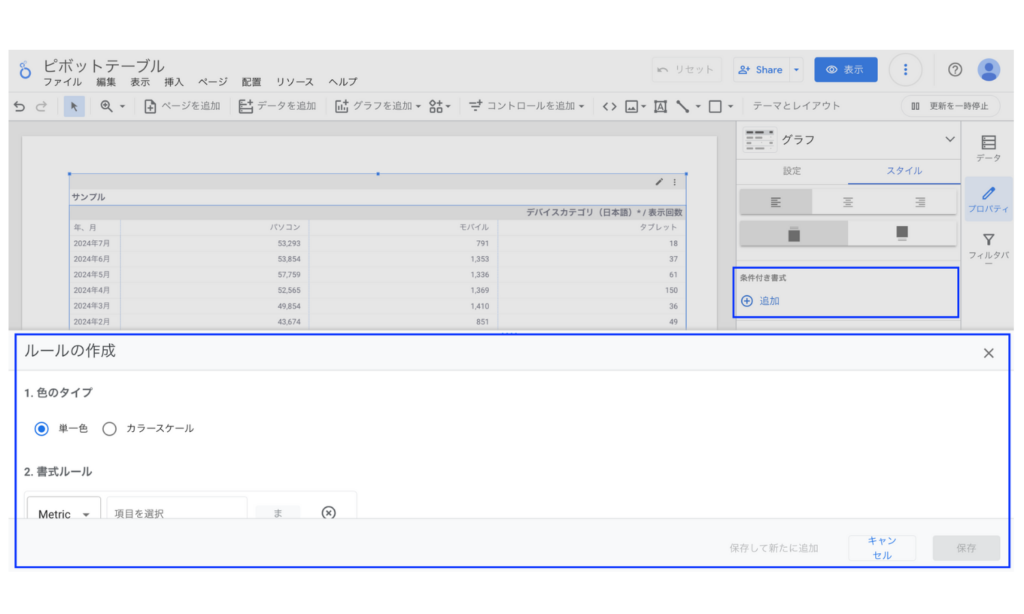
表のヘッダー
表のヘッダーの文字色、サイズ、フォントを変更することができます。ここでは文字色を青に変更しています。
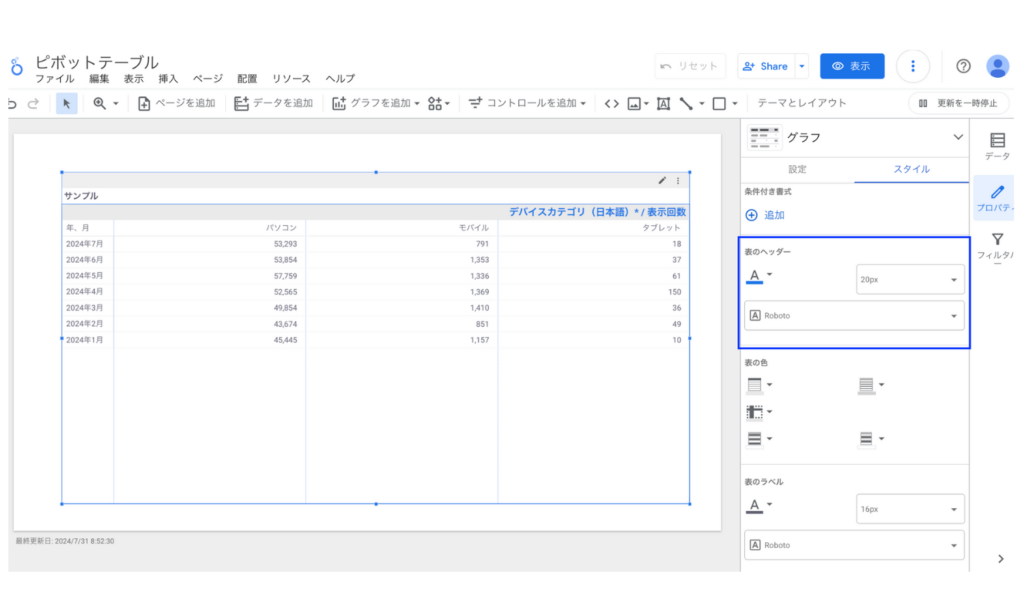
表の色
ヘッダーの背景色、セルの枠線の色、フォーカスした時のハイライトの色、奇数行の色、偶数行の色を指定することができます。
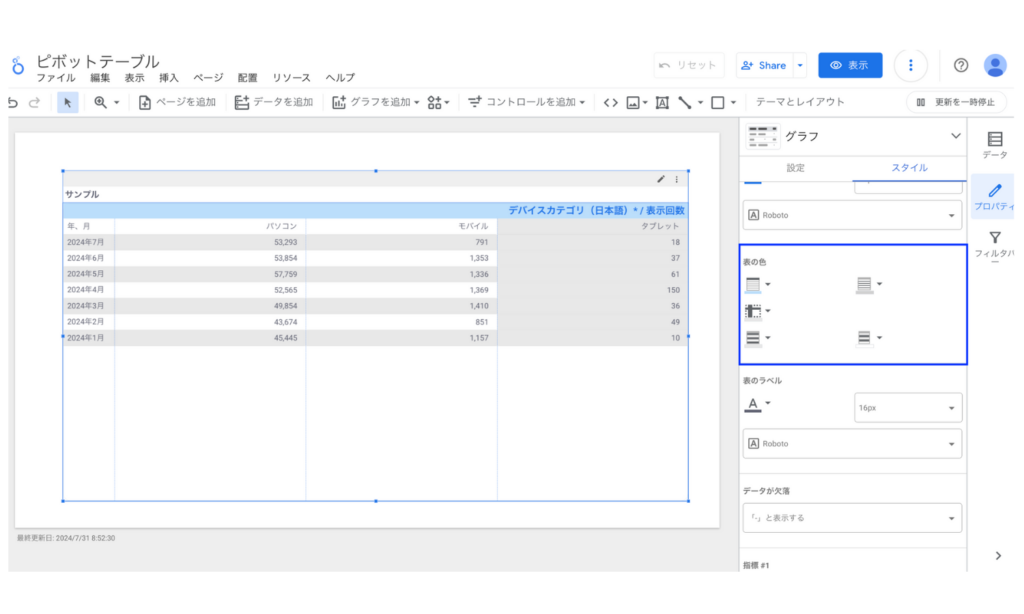
表のラベル
ピボットテーブルに表示されているディメンションと指標の数値の文字色、サイズ、フォントを変更することができます。
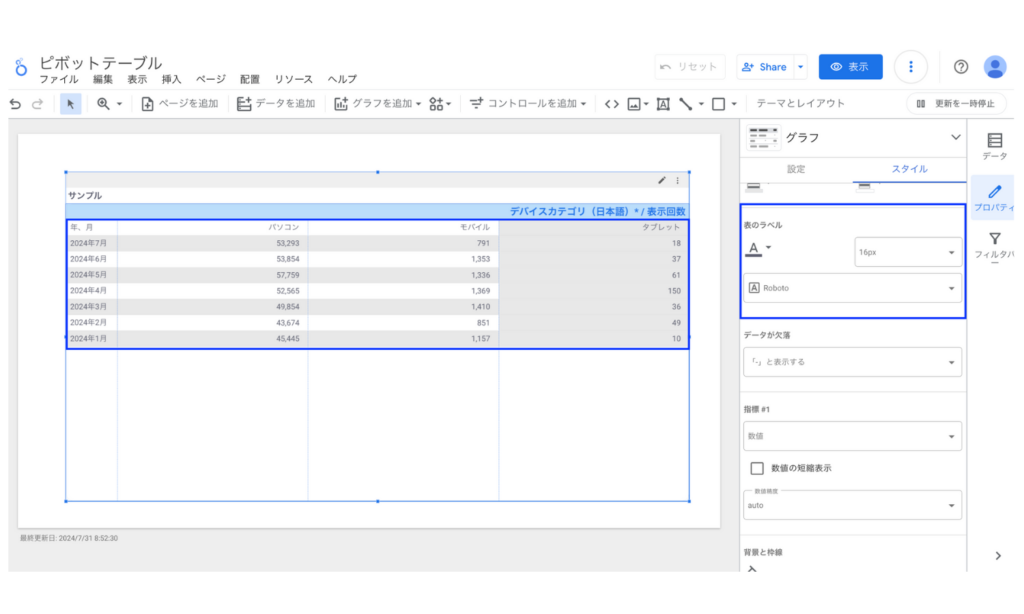
データが欠落
表示する指標のデータがなかった場合にどのように表示するかを選ぶことができます。選択肢にはデータなし、0、-、null、空白の5種類があります。デフォルトは-となっておりここではデータなしと表示するに変更しています。
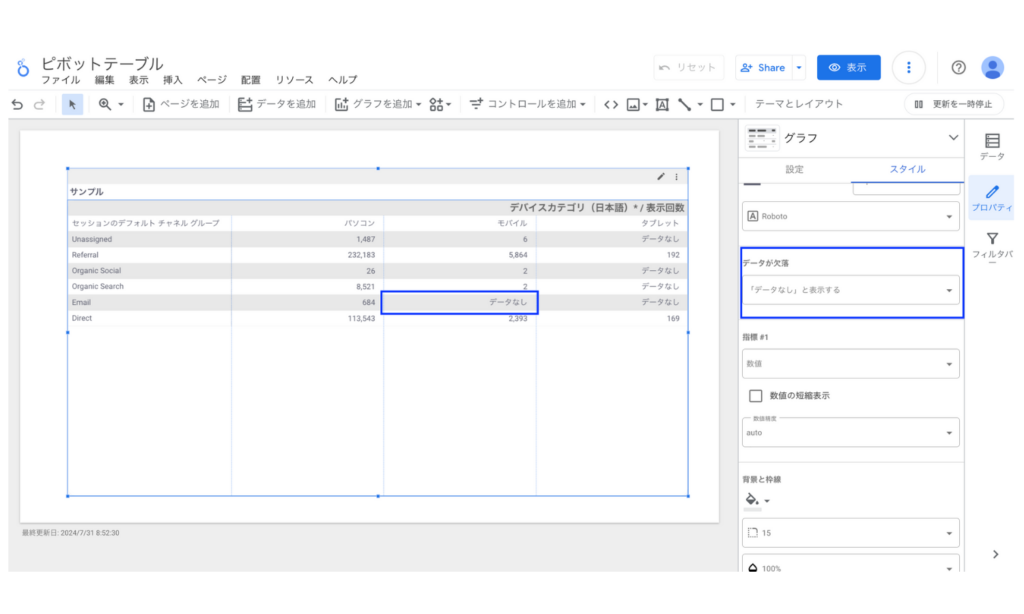
指標の表示設定
それぞれの指標の表示設定を編集することができます。この編集は個別の指標ごとの設定になるので指標によって表示形式を変えることができます。
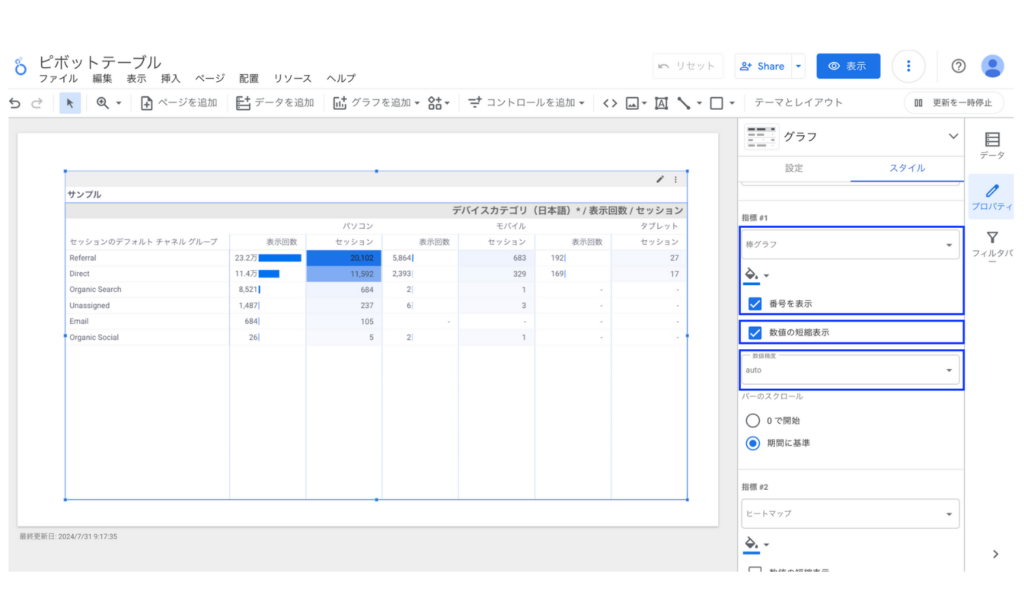
表示形式は数値、ヒートマップ、棒グラフの3種類から選択できます。数値の短縮表示にチェクをいれると数値の単位が万になります。また数値精度では小数点以下の表示桁数を選択できます。
背景と枠線
背景と枠線に関する設定を行うことができます。
- 背景色
- 背景の角丸半径
- 当角
- 枠線の色
- 枠線の太さ
- 枠線の形式(実線や点線など)
- 枠線の影
が選択できます。
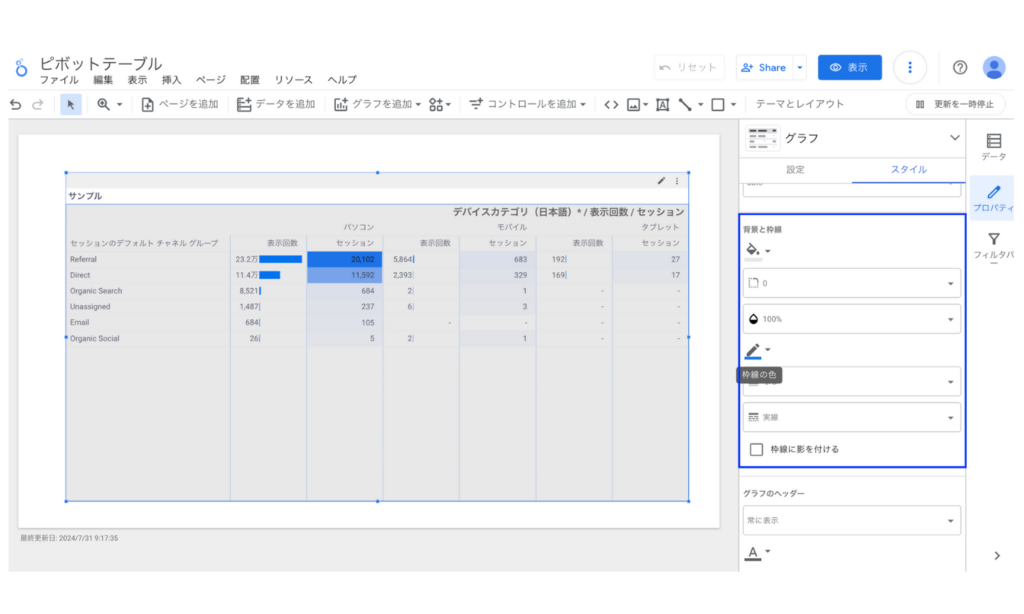
グラフのヘッダー
オプションの指標の切り替えや並べ替えを行うマークの表示条件と色を編集できます。表示条件には以下の3つがあります。オプションの指標を設定している場合は常に表示かカーソルを合わせて表示のいずれかに設定しましょう。
- 表示しない
- 常に表示
- カーソルを合わせて表示
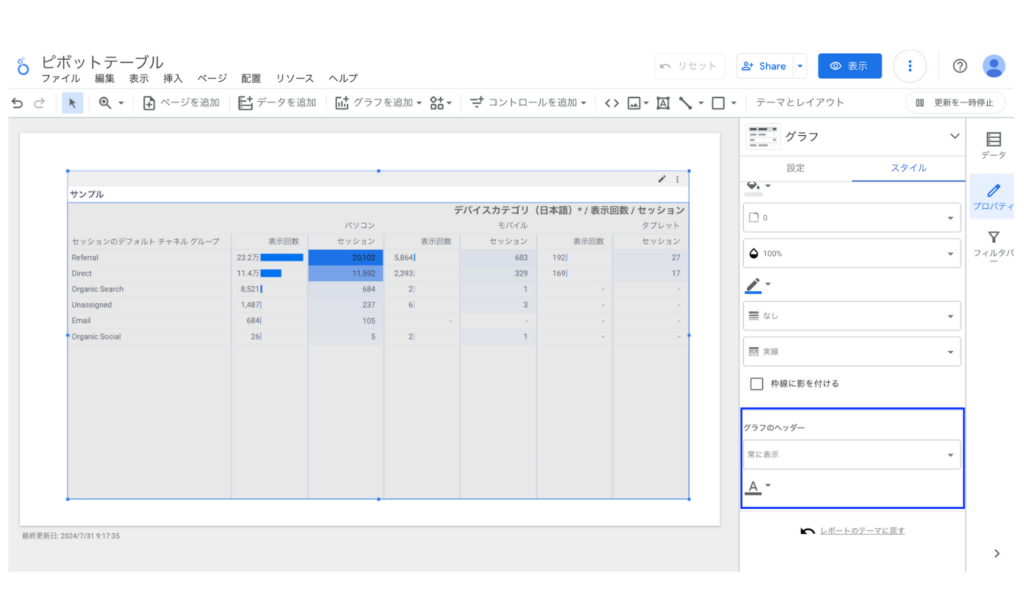
ピボットテーブルの制約
ピボットテーブルにはいくつかの制約があります。以下の制約の範囲内で利用するようにしましょう。
- セルの数の最大は500,000まで
- 1つのページで使えるピボットテーブルの数は最大5個まで
- 使用できる行ディメンションは最大5個まで(ただしBigQuryなどは最大10個まで)
- 列ディメンションは2個まで
- 指標は20個まで
- 指標のフィルタには非対応
導入社数3,000社突破!Looker Studioをフル活用するならインハウスプラス
インハウスプラスでは、さまざまなニーズに応えるカスタマイズ可能なLooker Studioレポートテンプレートを提供しています。これらのテンプレートを活用することで、既製のテンプレートをベースに必要な部分のみをカスタマイズするだけで、ゼロからレポートを作成するよりもはるかに短時間で高品質なレポートが作成できます。
GA4・サーチコンソール・Google広告レポートは買い切りプラン
買い切りプランは、3,000社以上が利用するインハウスプラスの中でも特に人気のプランです。GA4、サーチコンソール、Google広告に対応し、一度の購入でサイト数無制限でレポートが作成可能です。レポートはコピーするだけで数分で完成し、カスタマイズも自由に行えます。また、Googleアナリティクスの専門家の小川卓さんが顧問として参画しており、GA4の仕様変更時にはテンプレートを随時アップデートしていますので、ずっと安心してご利用いただけます。
買い切りプランで使えるすべてのレポートテンプレートをみる >
Web広告・SNSレポートはサブスクリプションプラン
サブスクリプションプランは、初期設定不要で月額4,980円から、Web広告やSNSレポートをLooker Studioで自動化できる非常にお得なプランです。お客様の作業は、インハウスプラスに対象アカウントの閲覧権限を付与するだけで、1営業日以内に完成したレポートが届き、その後は毎日自動でデータが更新されます。レポートの内容もお客様側で自由にカスタマイズ可能で、分からないことがあれば無料のテクニカルサポートにいつでも相談できます。
※通常Web広告やSNSレポートをLooker Studioで自動化するには、データ取得・更新のためのシステム開発(媒体APIを利用したデータ取得やBigQueryなどのデータベースの保守運用)が必要です
Looker Studioを使ったカスタマイズ開発もお任せください
インハウスプラスでは、テンプレートのご提供だけでなく、企業様ごとに異なるご要望に合わせて、要件定義(必要な機能や内容を整理する作業)からシステムの構築までを一貫して行うカスタマイズ開発も多数ご対応しています。
一般的なレポート作成ツールでは対応が難しいようなご要望でも、Googleが提供する無料のBI(ビジネスインテリジェンス)ツール「Looker Studio」を最大限に活用することで、既存のシステム開発会社やBI専業会社と比べて、大幅にコストを抑えてご提供することが可能です。
「自社専用のレポートシステムを作りたい」「既存のデータをもっと見やすく整理したい」といったご相談がございましたら、ぜひお気軽にお問い合わせフォームよりご連絡くださいませ。担当者より丁寧にご案内いたします。
様々なデータソースに対応
インハウスプラスでは、さまざまなデータソースと連携し、レポートやダッシュボードの自動化を実現しています。以下のようなツールやサービスに対応しています:
- GA4
- サーチコンソール
- Web広告(33種類以上に対応)
- InstagramやFacebookインサイトなどのソーシャルメディア
- Googleビジネスプロフィール(MEO)
- SalesforceなどのSFA(営業支援)・CRM(顧客管理)ツール
- ECカートシステム
- その他、基幹システムや社内データとの連携も可能
豊富な開発実績があります
インハウスプラスでは、さまざまな業種・業態の開発実績があります。以下は、実際にご提供しているダッシュボードの一例です。
- Webメディア運営企業様
Web記事ごとの売上への貢献度を見える化するコンテンツ管理ダッシュボードです。どの記事がどれくらい売上に貢献しているかを明確に把握できます。 - BtoC向けアプリ運営企業様
アプリの利用状況や売上などを一元管理できる、経営・ビジネス視点での分析が可能なダッシュボードです。アプリの成果を数字で確認しやすくなります。 - BtoB向けWebサービス運営企業様
Web広告とSalesforce(営業支援ツール)のデータを統合し、マーケティングの投資対効果(ROI)を管理できるダッシュボードです。広告チャネルごとに、リード(見込み顧客)や商談・受注にかかったコスト、効果(ROAS:広告費用に対する売上)をリアルタイムで把握できます。 - 広告代理店様
クライアントへの報告に活用できる、自社ブランドのオリジナルWeb広告レポートです。Looker Studioで作成し、見た目や項目も自由にカスタマイズできます。 - 単品通販企業様
Web広告とカートシステム(ECサイトの購入データ)を連携し、チャネルごとのLTV(顧客生涯価値)やROASを可視化できるマーケティング管理ダッシュボードです。どの広告から来たお客様が、どれくらいの売上を生んでいるかが一目でわかります。
このように、お客様ごとに最適なレポートやダッシュボードをご提案・開発しております。
「こんなことはできる?」「自社データも連携できる?」といったご相談も大歓迎です。お気軽にお問い合わせください。
DeNAのデジタルマーケティング責任者として年間450億円を超えるECプラットフォームのマーケティングを担当。2014年に独立し、上場企業から資金調達後のスタートアップまでさまざまな企業のデジタルマーケティングのプロジェクトに関わり見識を広げた後、2018年3月に株式会社CALLOSUMを創業。