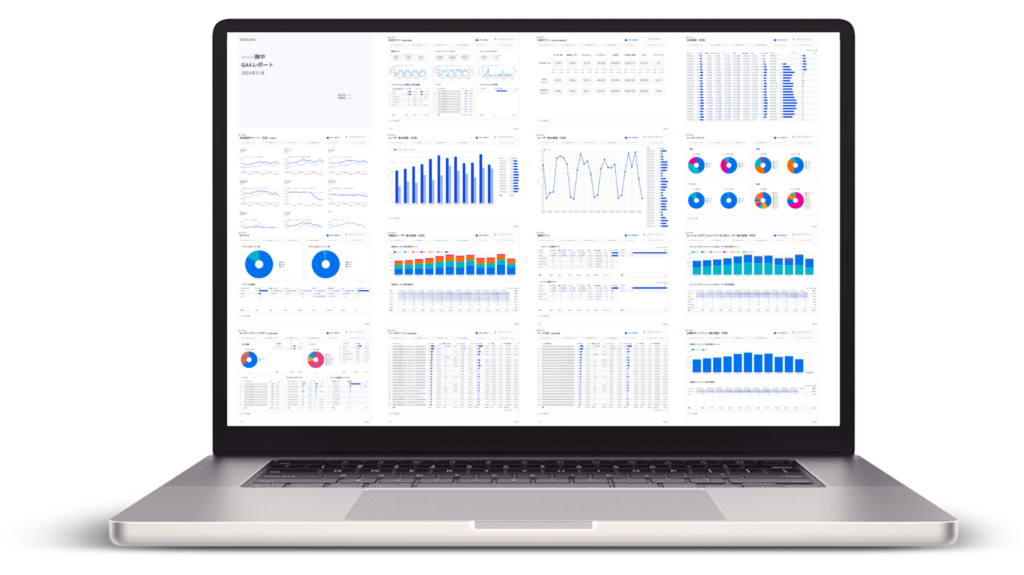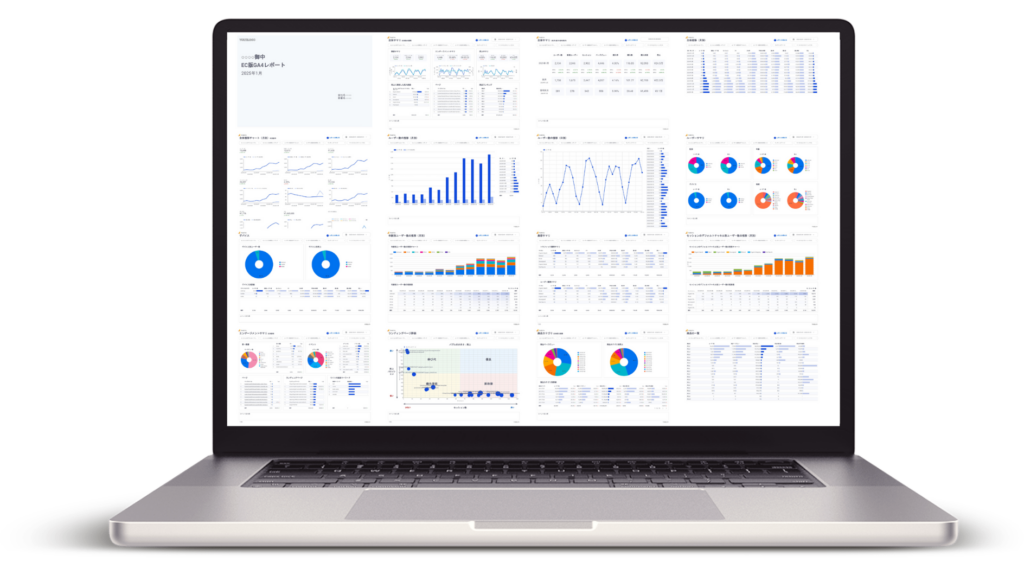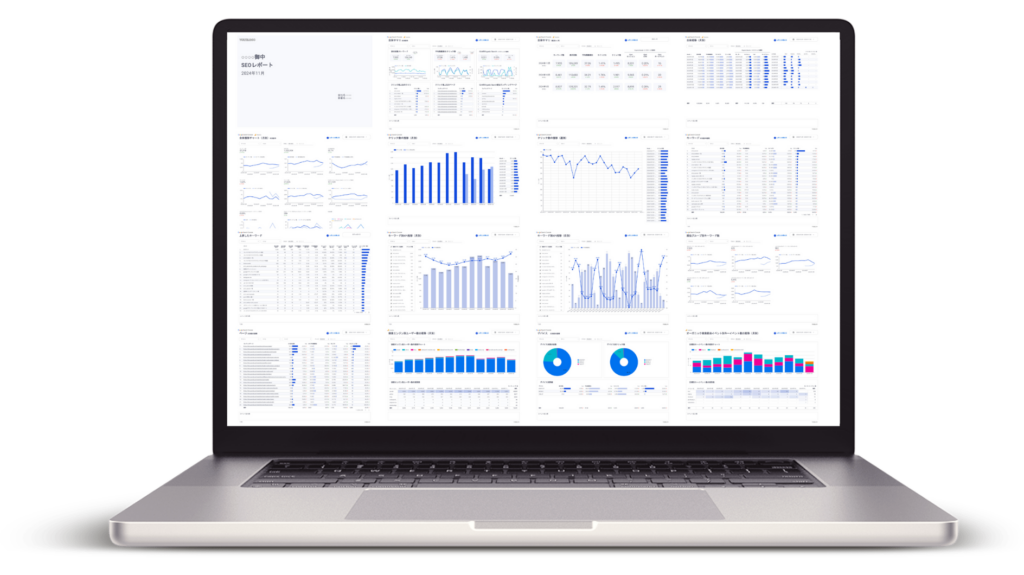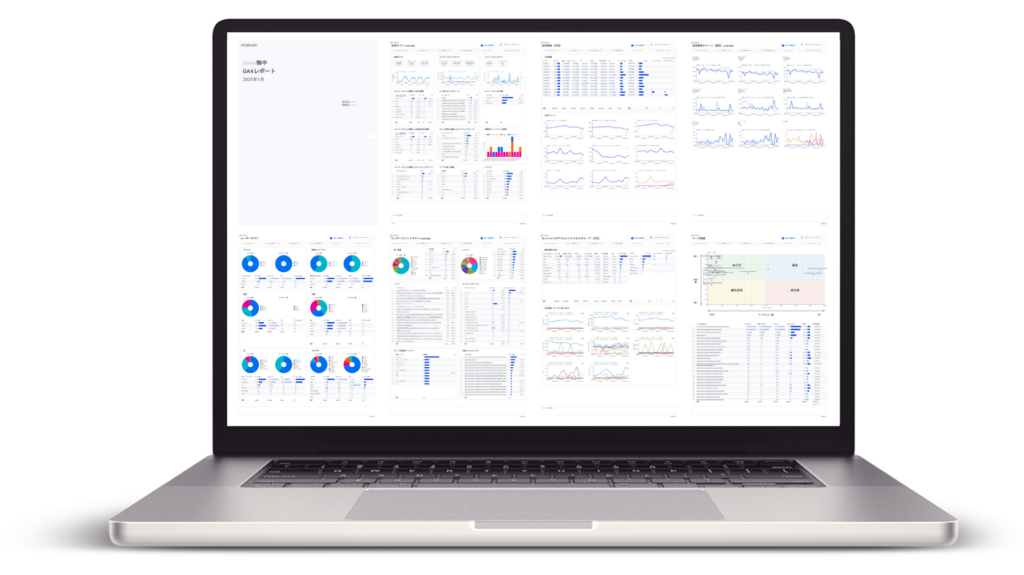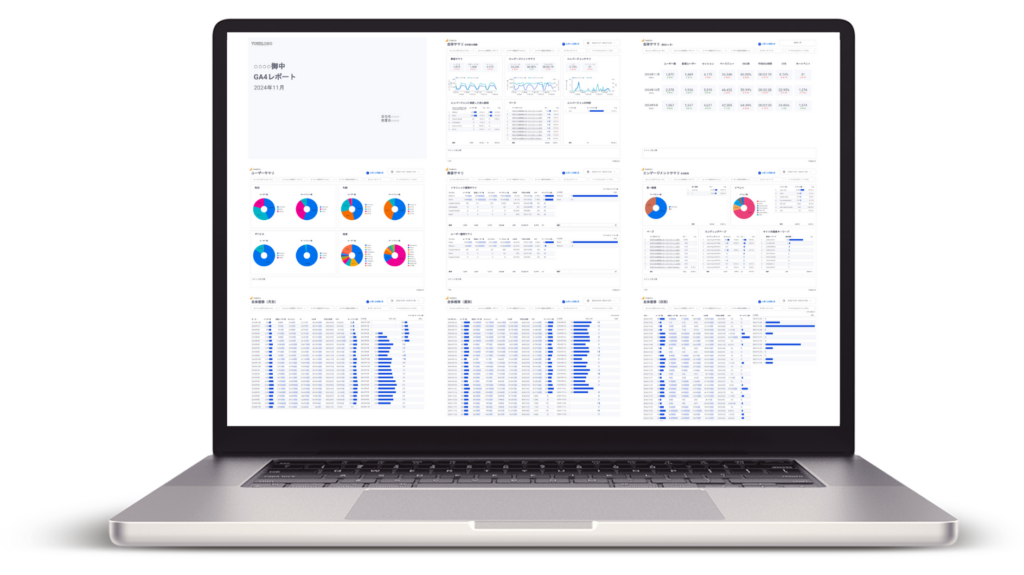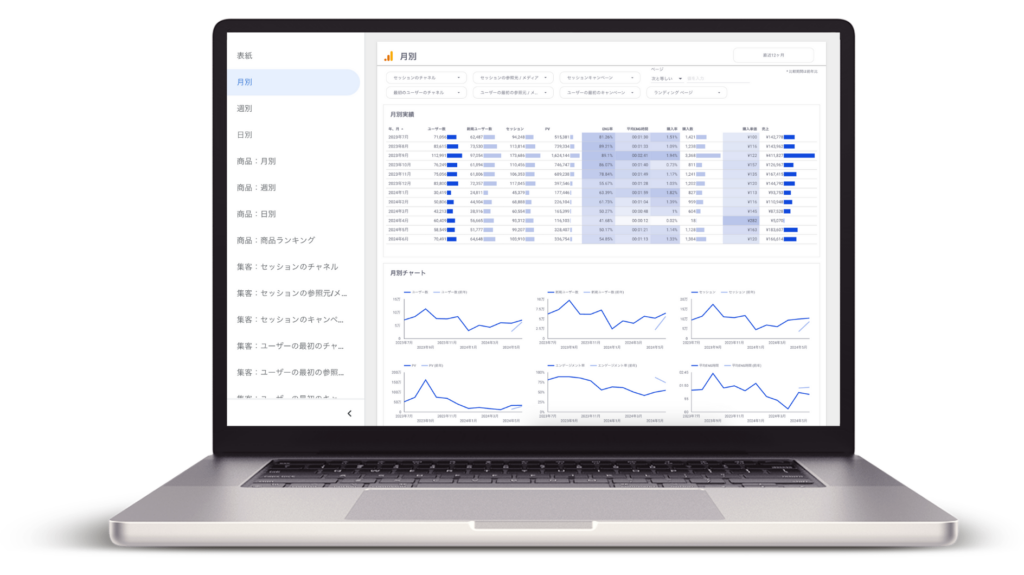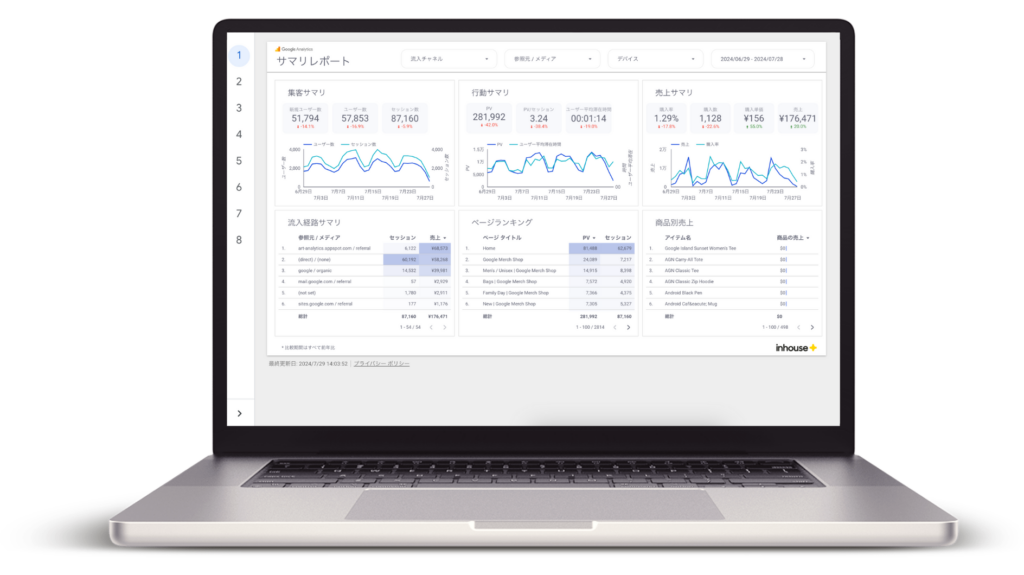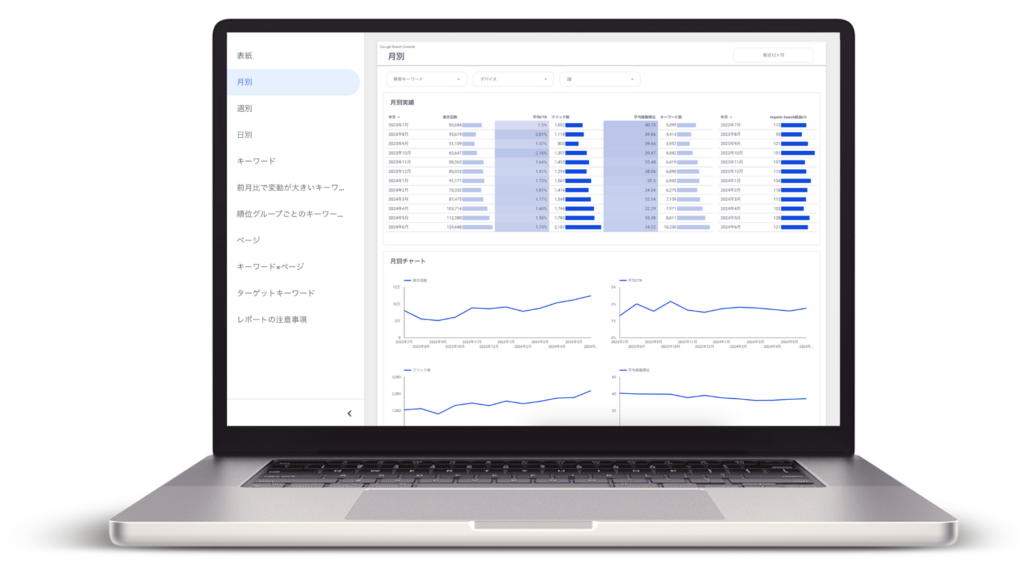[GA4] オーディエンスの使い方完全ガイド | Google広告やLooker Studioでの活用方法も紹介
この記事ではGA4のオーディエンスの詳細な設定方法とGoogle広告やLooker Studioでの活用方法を具体的に紹介します。GA4のオーディエンス機能は活用することでより詳細な分析ができるようになるとても便利な機能です。この記事を参考にオーディエンスを作成し、GA4レポートでの分析やLooker Studioのレポートにぜひ活用してみてください。
\ 導入社数 3,000社 突破! /
GA4レポートをLooker Studioでかんたん自動化
圧倒的なボリュームのテンプレートで様々なレポートニーズに対応。
買い切りで一度購入すればサイト数無制限でレポート作成、カスタマイズも自由自在!
人気No.1! 報告レポートや日々のモニタリングを自動化できる「万能レポートテンプレート」
誰でもかんたんに報告レポート作成や日々のモニタリングを自動化できる、万能なレポートテンプレートです。マーケティングやアクセス解析のプロが培った分析ノウハウを活用し、圧倒的なボリュームで多様なレポートニーズに対応します。
Contents
GA4のオーディエンスとは
オーディエンスとはGA4で計測したユーザーを特定の条件で絞り込んだグループのことを指します。特定の条件にはサイト内での特定の行動やユーザーの属性、流入経路、購入商品などが存在し、GA4で計測できている様々な項目でユーザーのグループを作成することができます。例えば
- Google広告経由で商品Aを購入したユーザー
- あるページを閲覧して問い合わせをしたユーザー
- 関東地域の女性
といった複雑な条件のグループを作成することができます。
オーディエンスでできること
作成したオーディエンスはGA4のレポート機能やGoogle広告、Looker Studioで利用ができます。これにより特定の条件を満たしたユーザーのみのデータを見ることができます。またそのユーザーを広告に利用したりすることもできます。GA4のレポートの種類とその内容については詳しくはこちらをご覧ください。
基本レポート
オーディエンスレポートでは作成したオーディエンスごとの数値を確認できます。
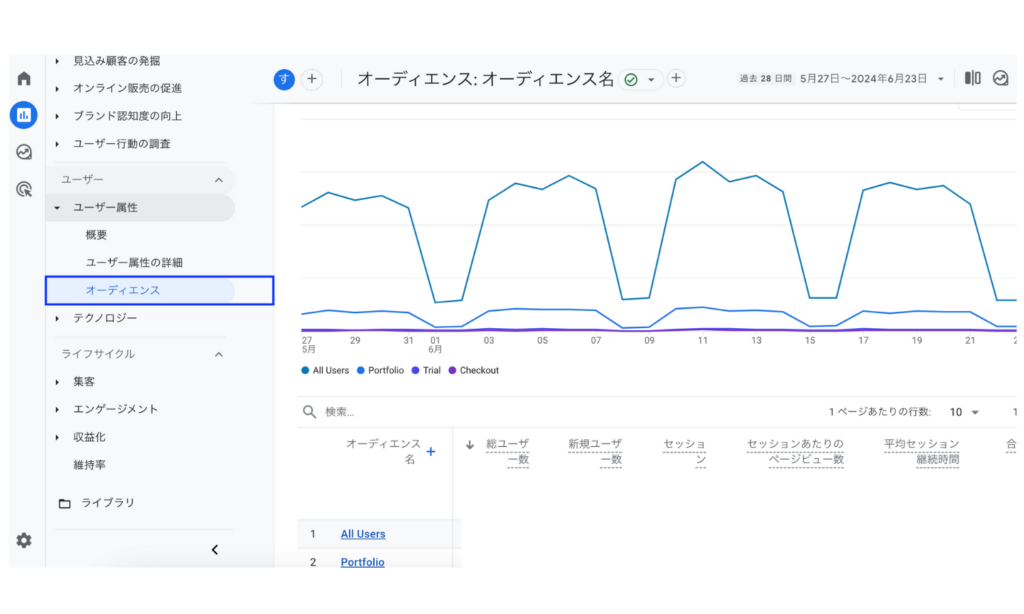
また作成したオーディエンスは基本レポートの比較機能にも利用できます。
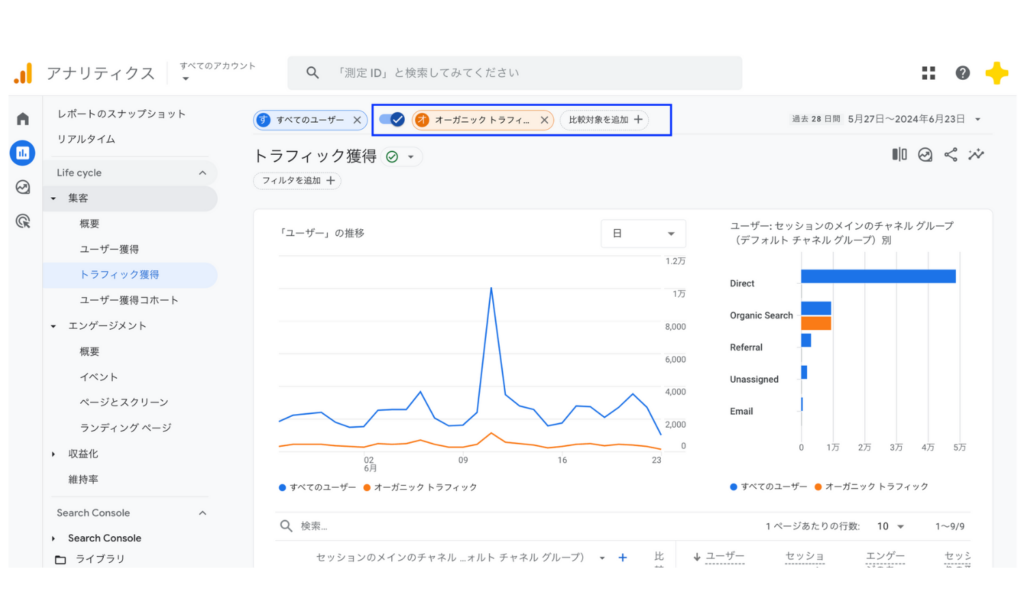
これらのレポートや比較機能を利用することで特定の属性のユーザーが全体と比較してどのような数値だったのかがわかります。例えばキーイベントを発生させたユーザーとそうでないユーザーには流入経路の違いはあるのか、閲覧されたコンテンツに違いはあるのかなどを見ることができます。
探索レポート
ディメンションのオーディエンス名を利用することで作成したオーディエンスごとの数値を確認できます。
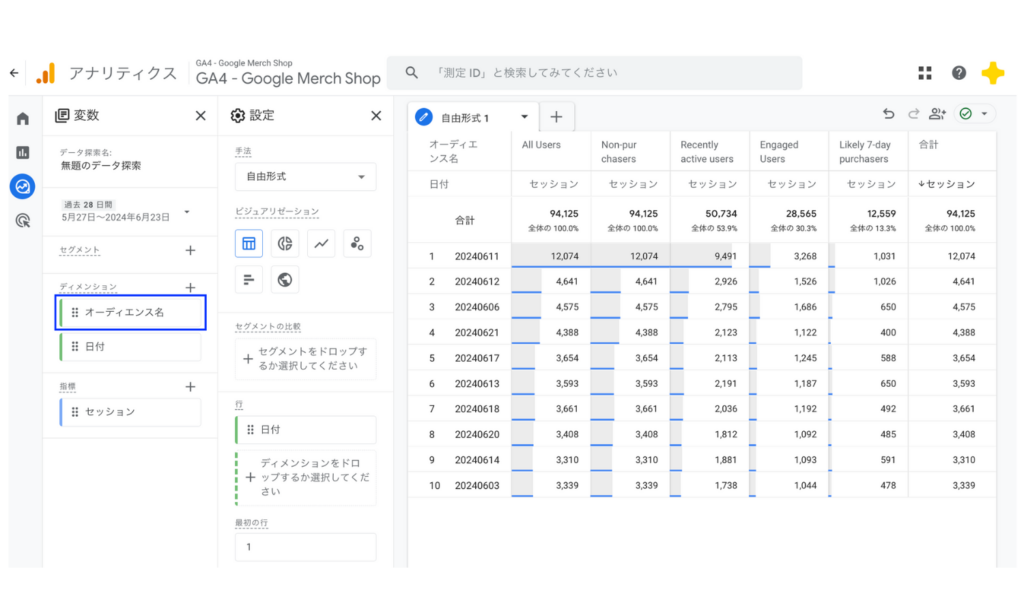
探索レポートのフィルタにもオーディエンス名は利用できるので、特定のオーディエンスに絞り込んで分析もできます。
Google広告
Google広告で利用するためには事前にGA4とGoogle広告をリンクさせる必要があります。リンクはGA4の管理画面から設定できます。
GA4で作成したオーディエンスをGoogle広告の配信対象に設定できます。これにより特定の商品を購入したユーザーや7日以内に購入する可能性が高い既存顧客への広告配信が可能になります。
Looker Studio
作成したオーディエンスはコネクタを利用してLooker Studioのレポートでも利用できます。
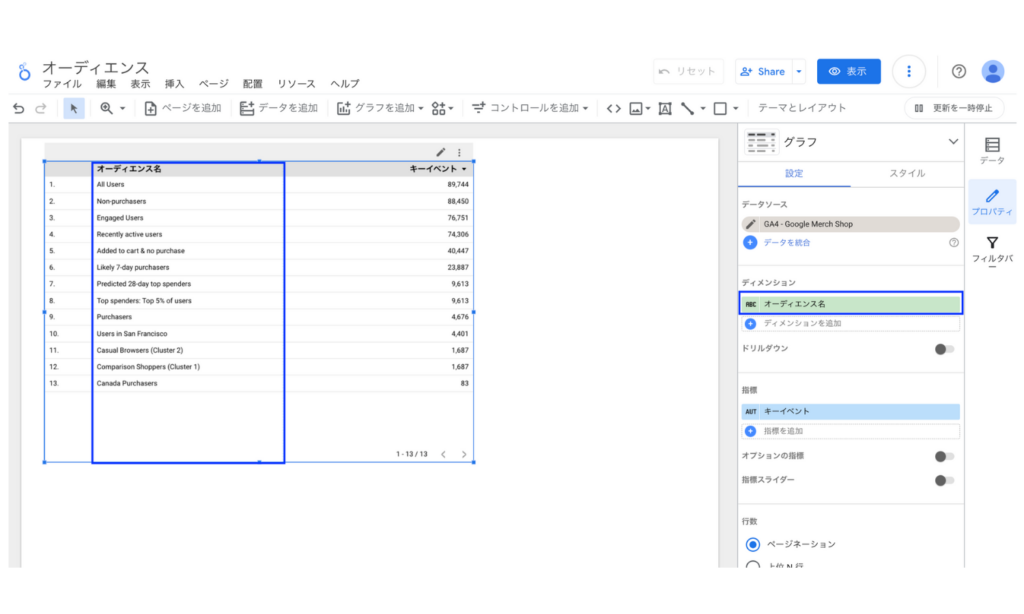
以上のようにオーディエンスはG4の管理画面以外に広告配信はLooker Studioでのレポートにも活用できる機能です。
オーディエンスの注意事項
オーディエンス機能には以下のような制約・注意事項があります。
- オーディエンスを作成した後から指定したユーザーグループが作成されます。つまり過去にさかのぼって指定したユーザーグループの数値を確認することはできません。
- 作成上限数は100個です。(有償版は400個まで)
事前作成済みオーディエンス
オーディエンスは指定したい条件にあわせて作成しますが、以下のオーディエンスはすべてのプロパティで最初から作成され、利用できるようになっています。
- All Users:すべてのユーザー
- Purchasers:購入者(purchaseイベント、in_app_purchaseイベントが発生したユーザー)
そのためpurchaseイベントを取得しているサイトではオーディエンスを設定しなくてもすべてのユーザーと購入者の行動比較などの分析ができます。
オーディエンス作成方法の種類
オーディエンスを新規作成する場合はゼロから作成と参照を使用しての作成の2種類があります。
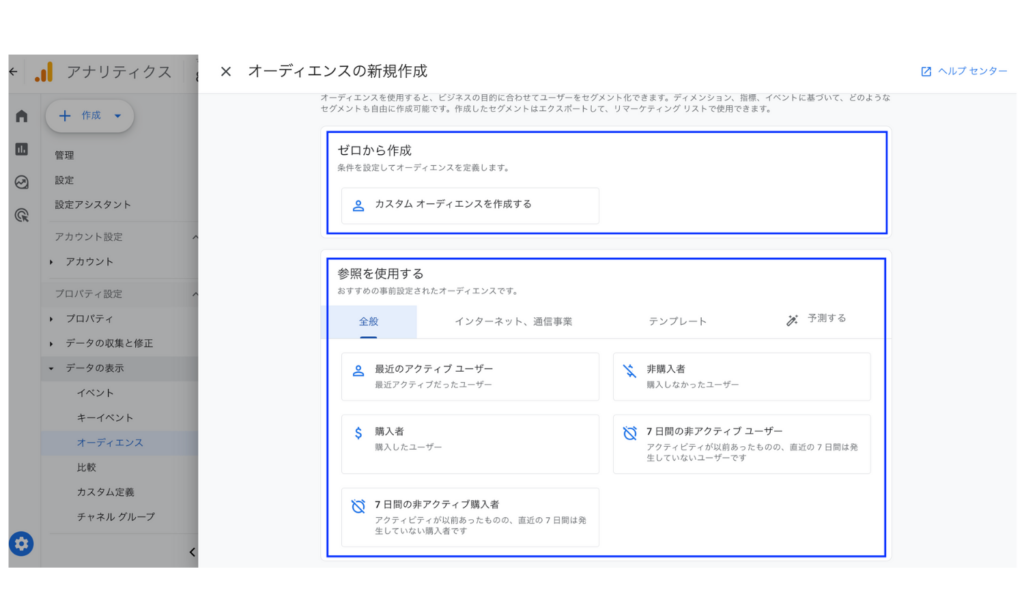
ゼロから作成は文字通り指定する条件を自分ですべて指定して作成する方法です。参照を使用するはあらかじめ設定がされているオーディエンスです。そのまま設定を変えずにオーディエンスを作成もできますし、条件を追加したり、変更したりしてオーディエンスを作成もできます。作成したいオーディエンスの条件と同じもしくは近いものがあれば利用してみましょう。
例えば参照を使用するの中にある7日間の非アクティブユーザーの内容を見てみます。
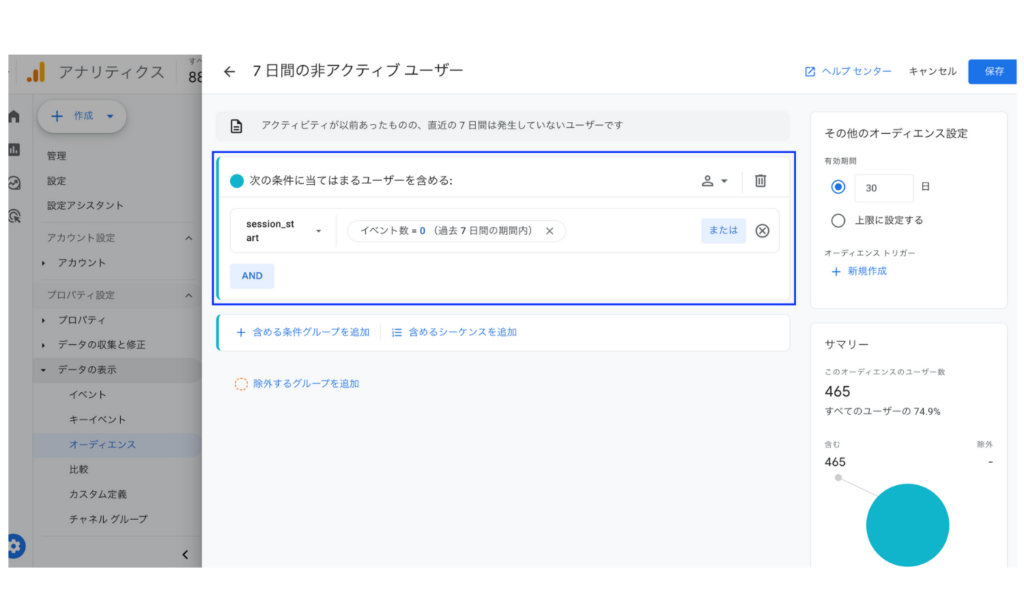
このように予め対象のユーザーを指定する条件が設定されています。このまま保存することで7日間の非アクティブユーザーのオーディエンスを作成することができます。
オーディエンスの作成方法
続いて実際にオーディエンスのゼロから作成を利用してオーディエンスの作成方法を解説していきます。まず管理画面の管理メニューの中のオーディエンスを開き、右上のオーディエンスをクリックすると新規作成画面が立ち上がります。
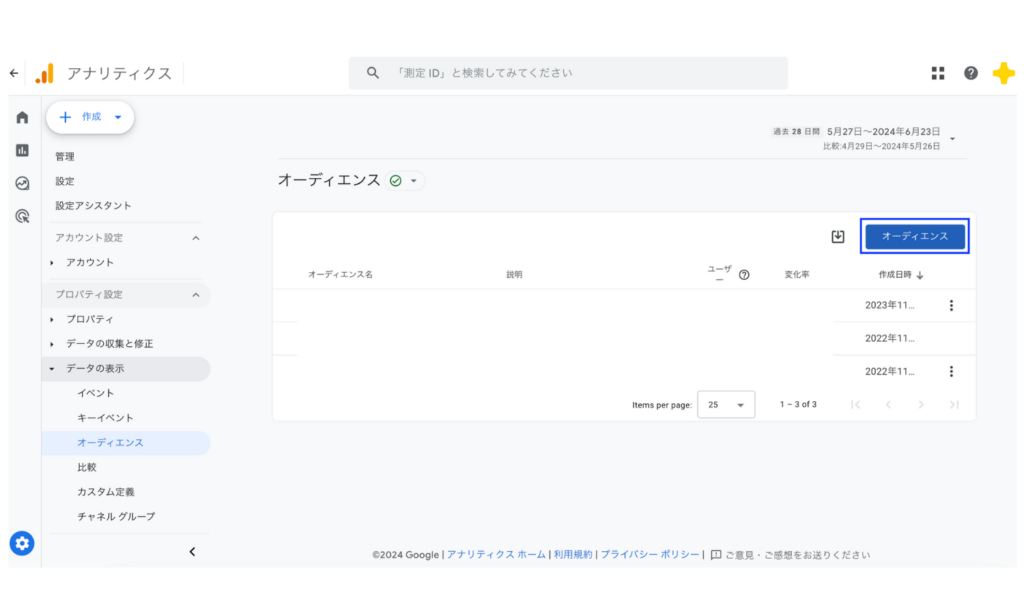
設定画面は大きく以下の4つのブロックに分けられます
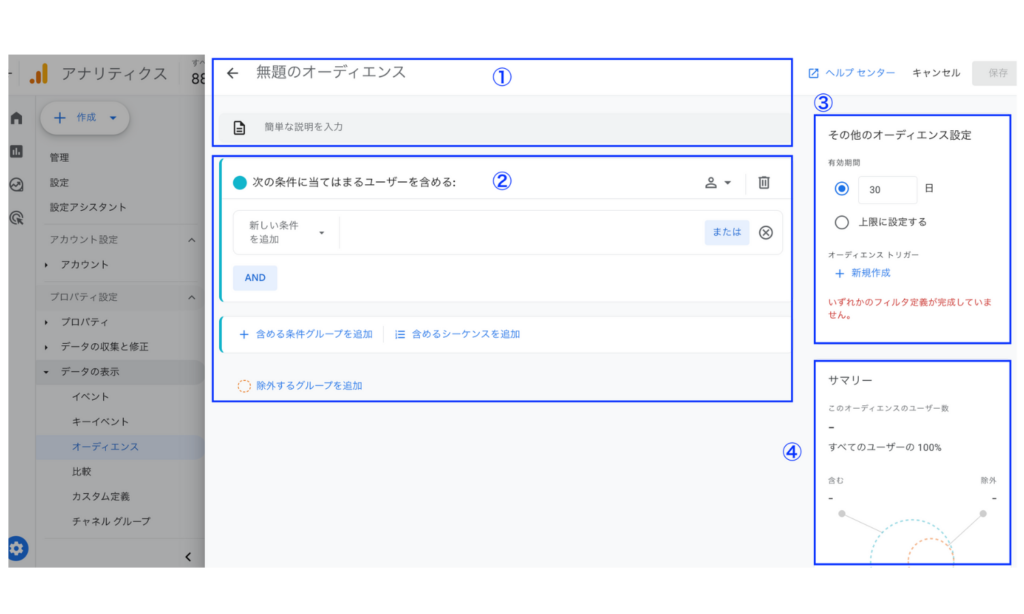
1.名前と説明:作成するオーディエンスの名前と説明を設定します。
2.条件設定:オーディエンスとして指定したいユーザーグループの条件を設定する箇所です。
3.有効期間:設定した条件のユーザーをオーディエンスとして登録しておく期間
4.サマリー:設定した条件でどのくらいのユーザーがいるかの目安の数を表します。
以下でそれぞれのブロックごとの解説をしていきます。
名前と説明
作成するオーディエンス名とその説明を入力します。設定したオーディエンス名はそのままGA4のレポートやLooker Studioで表示されます。表示されたときにわかりやすい名称にしましょう。
条件設定
ここでは対象としたいユーザーグループの条件を指定していきます。複数の条件の組み合わせや、条件達成の順番や除外したい条件など複雑な条件が設定できます。
条件指定
具体的な条件とまたその条件を満たす対象範囲を決定します。
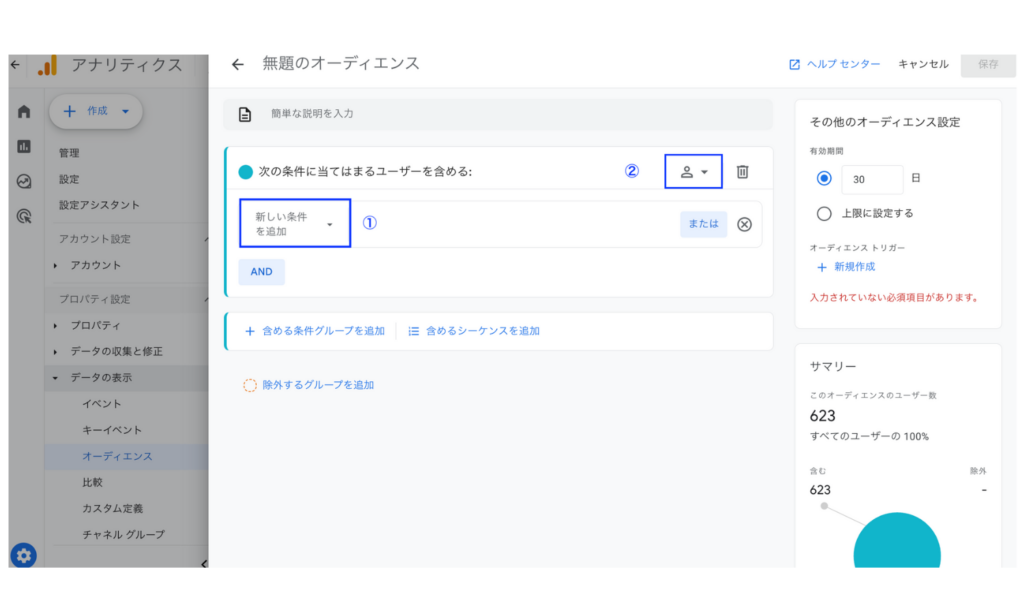
①新しい条件を追加:イベント、ディメンション、指標から条件を設定できます。
②条件のスコープ指定:全セッション、同じセッション内、同じイベント内から選択します。
新しい条件を追加:イベント
特定のイベントを発生させたユーザー、さらにそのイベント数、イベントパラメーターも指定できます。まずは指定したいイベントをイベント一覧から選択します。今回はadd_to_cartという商品をカゴにいれた時に発生するイベントを選びました。
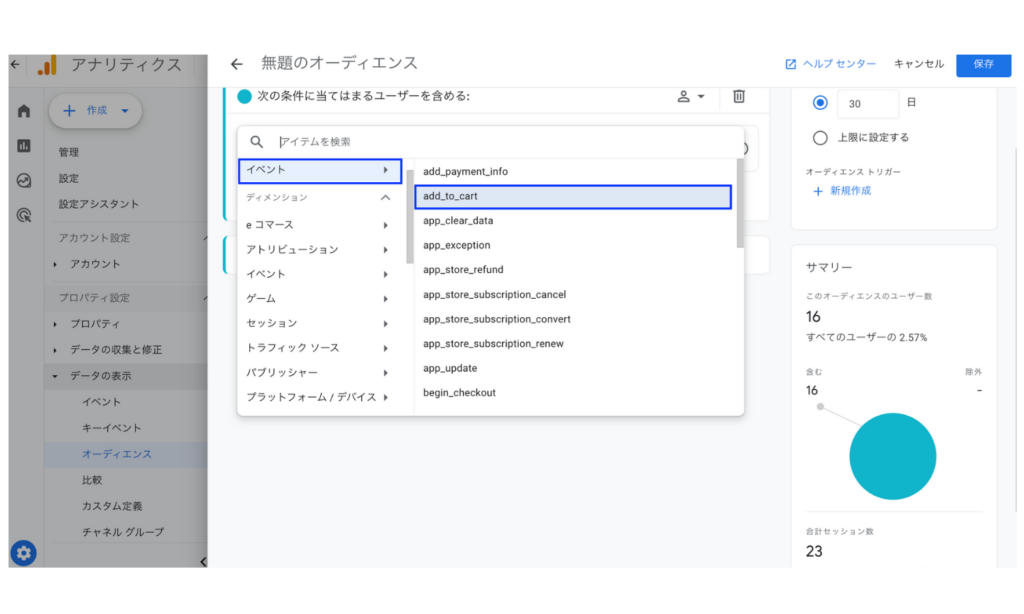
これでイベントadd_to_cartを発生させたユーザーという条件を作成することができました。このままでもオーディエンスを作成することはできますがさらに詳細な条件をパラメータを追加から指定することもできます。
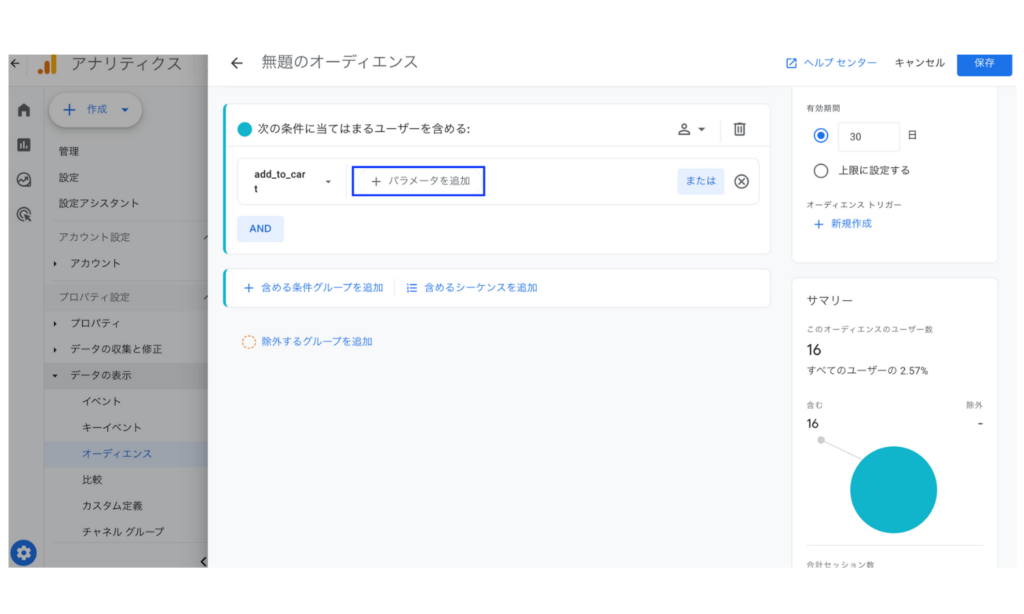
パラメータを追加からはイベントの数もしくはイベントパラメータの値の条件指定ができます。まずはイベントの数を指定する方法を解説します。イベントパラメータのその他からイベント数を選択します。
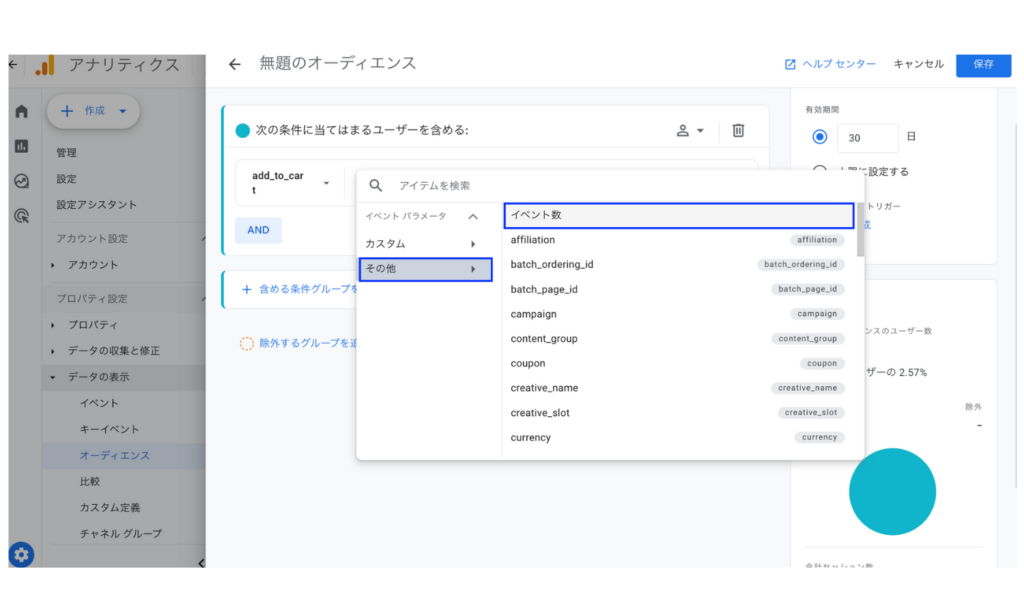
すると具体的な条件を設定する画面が表示されます。不等号の条件と数を入力して条件を指定します。今回は1より大きい、つまりadd_to_cartイベントを2回以上発生させたユーザーという条件を作成しています。
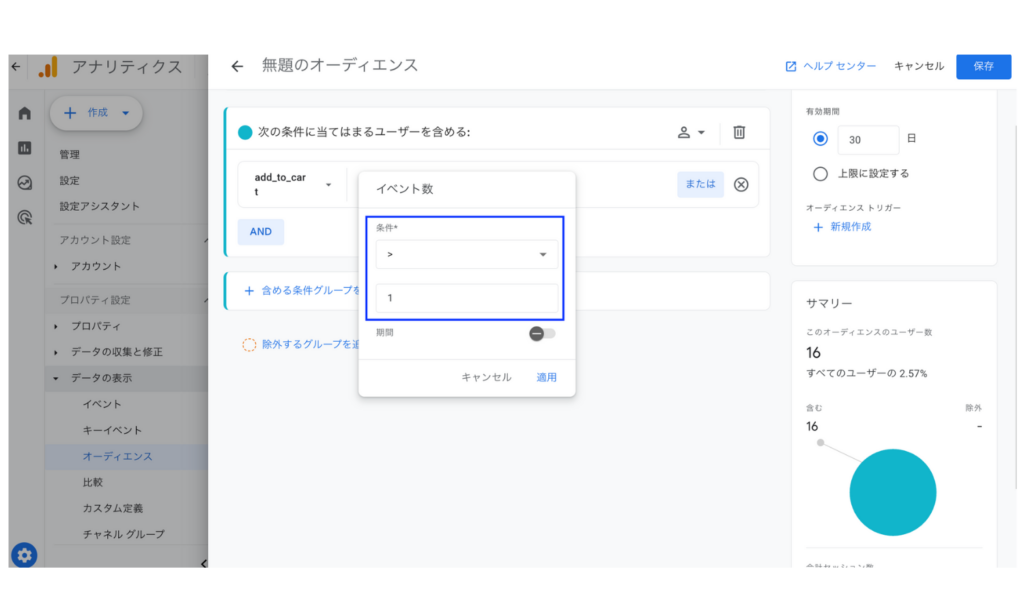
さらに発生させたイベントをどの期間に発生させたかという条件を期間を有効にすることで設定できます。
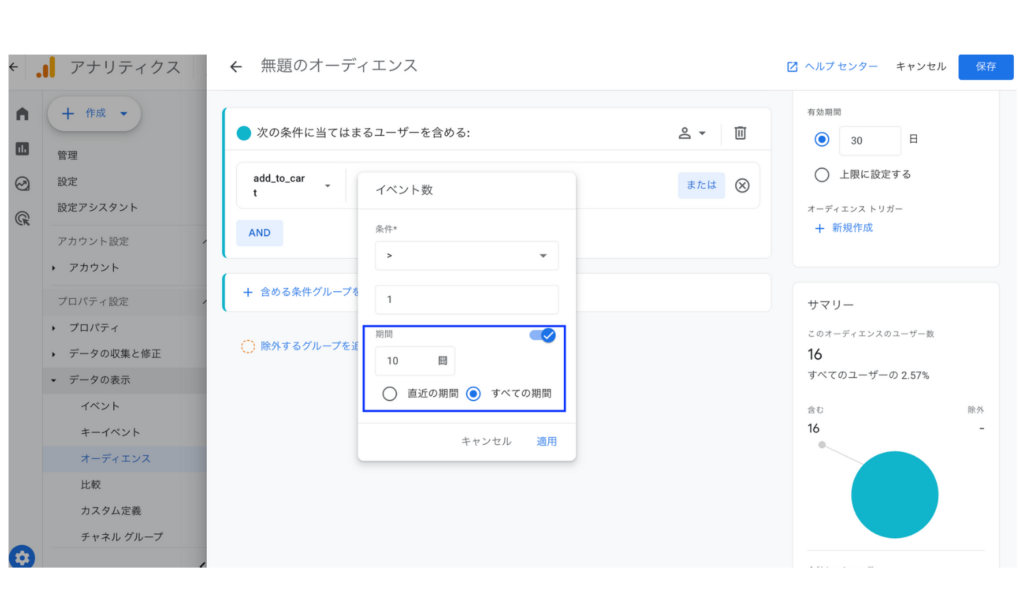
直近の期間を選択した場合は、直近の10日間でadd_to_cartイベントを2回以上発生させたユーザーを条件に指定することになります。
すべての期間を選択した場合は、オーディエンスの有効期間内のすべての期間の中で10日以内にadd_to_cartイベントを2回以上発生させたユーザーが条件として指定されます。
続いてイベントの数ではなくイベントのパラメータの条件を作成します。イベントの数と同様にパラメータを追加から指定したいパラメータを選択します。すると以下のような設定画面が表示されます。パラメータのどのような値を条件に指定したいかを入力します。
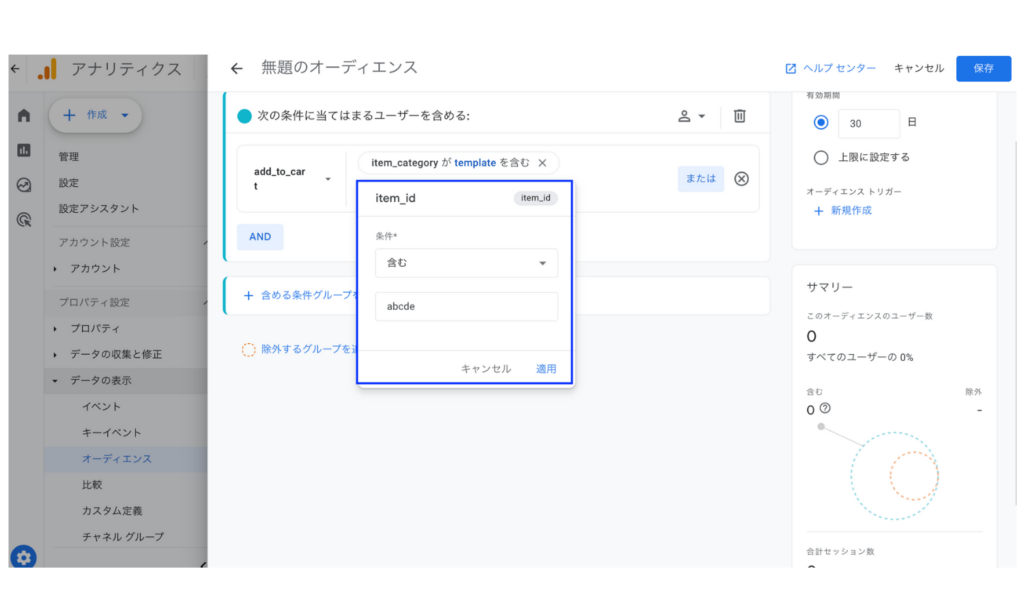
ここではパラメータ条件は複数設定することもできます。今回はadd_to_cartイベントのパラメータがitem_categoryがtemplate含むもの、かつitem_idがadcdeを含むという条件になっています。言い換えると商品カテゴリーがtemplateかつitem_idがadcdeを含む商品をカゴに追加したユーザーという条件になります。このようにパラメータ条件を追加することでイベントをさらに細かく条件指定ができます。
新しい条件を追加:ディメンション
特定のディメンションを条件として指定します。イベントと同じようにディメンションの中から条件に指定したいディメンションを選びます。今回はセッションの参照元 / メディアを選択します。
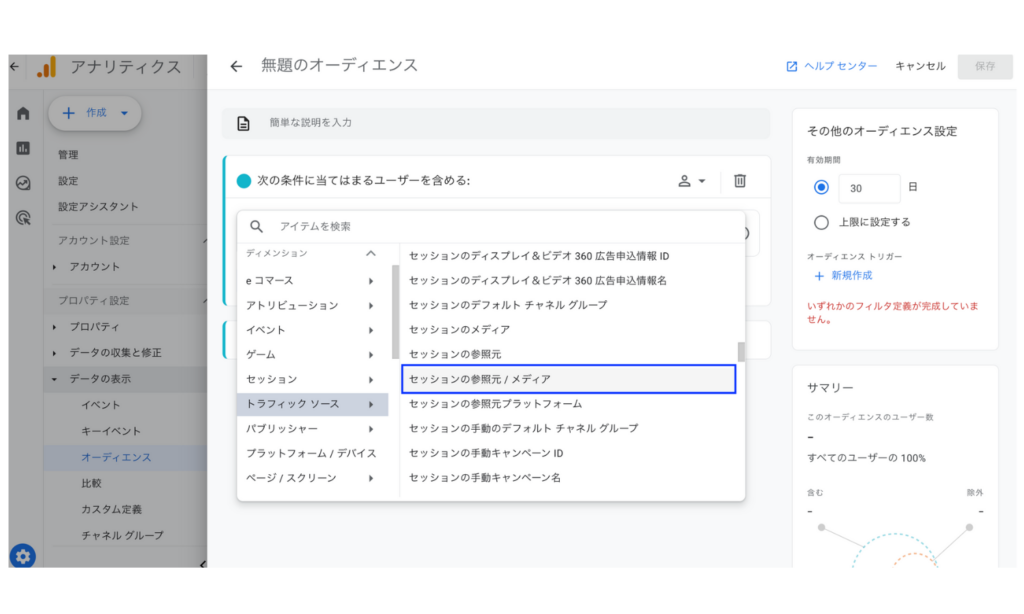
ディメンションの場合はこの時点ではまだ条件として設定することができません。フィルタを追加からディメンションの値を選ぶ必要があります。
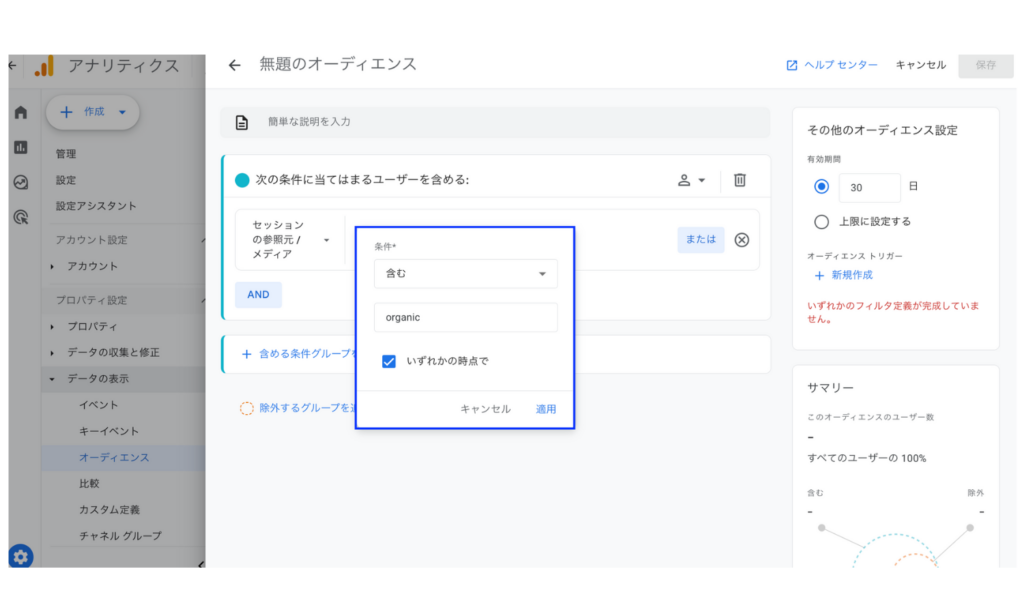
フィルターにorganicを含むと設定しました。これでセッションの参照元/メディアにoragnicを含むユーザーと条件指定することができました。
またその下のいずれかの時点でにチェックをいれた場合は期間内に条件を満たしていればオーディエンスとして設定されます。チェックを外した場合は最新の情報が設定した条件を満たしているかによってオーディエンスが設定されます。例えばあるユーザーが2回サイトに訪問しており、1回目は検索経由(organic)2回目が広告経由(cpc)だったとします。この場合はいずれかの時点でにチェックがはいっている場合はオーディエンスに含まれますが、チェックがはいっていない場合は含まれません。
新しい条件を追加:指標
最後に指標を条件として指定する方法を解説します。これまでと同じように指標から条件として指定したい指標を選択します。例ではアイテムの購入数を指定しました。数の指定はイベントの数と同じ方法で指定します。
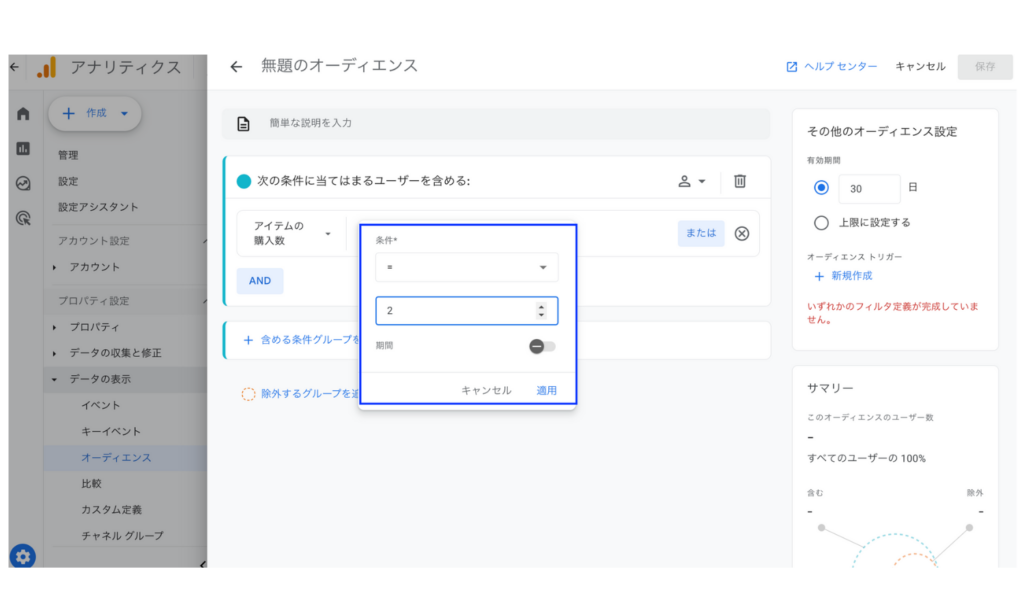
以上が条件指定の方法です。ここからは作成した条件の組み合わせなど複雑な設定方法を解説します。
AND条件とOR条件
複数の条件を設定した際にそのどちらの条件も満たしたときにオーディエンスに追加するか、どちらかを満たした一方でも条件を満たした時にオーディエンスに追加するかを設定できます。
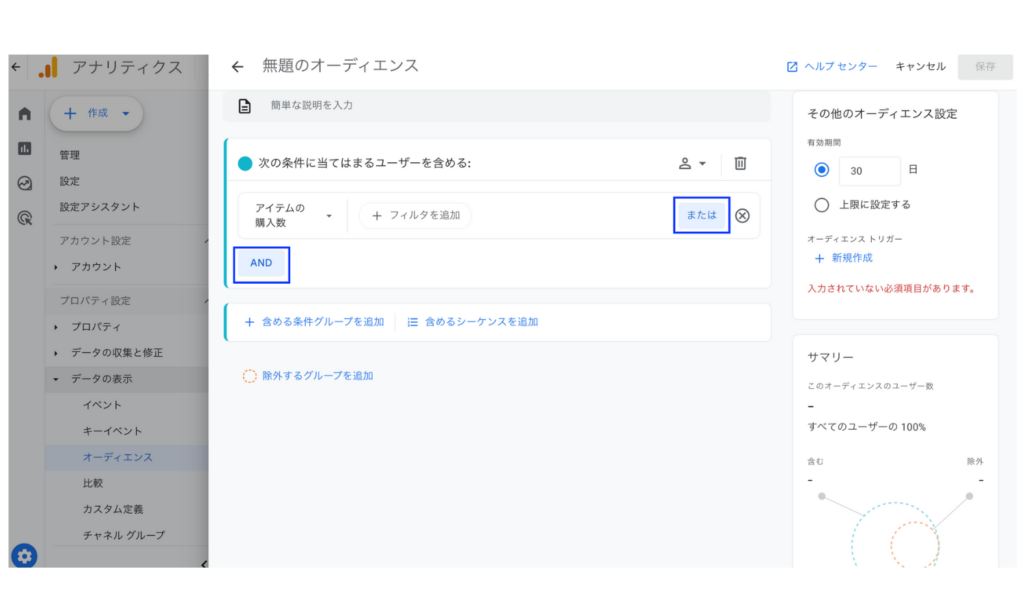
AND条件の設定例
あるセッションで検索経由で流入し、かつ購入を発生させたユーザーという条件を以下で指定しています。
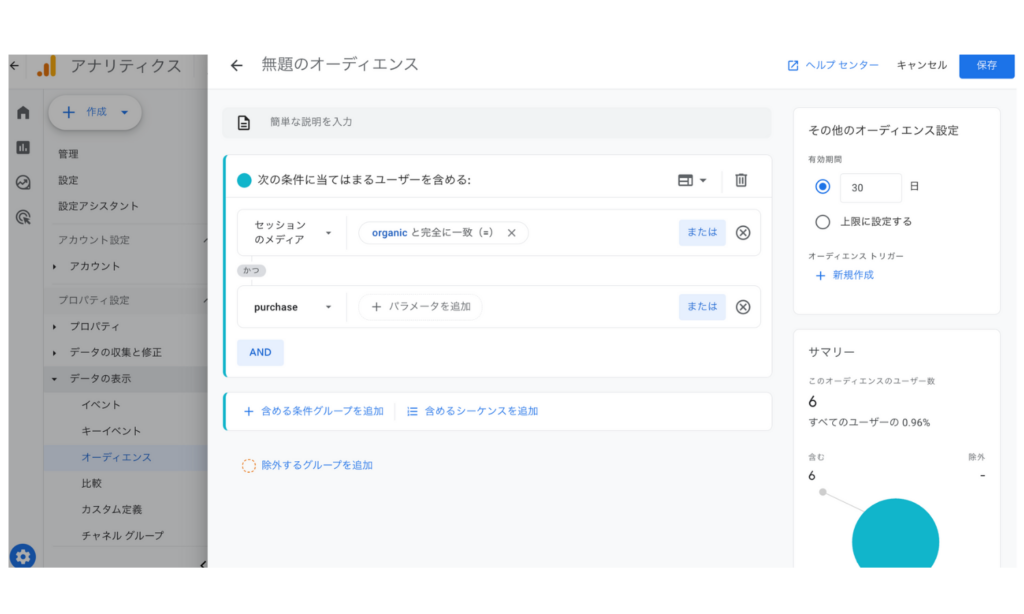
OR条件の設定例
ページを90%スクロールしたことがある、もしくはページの表示回数を5回以上発生させたユーザーという条件を以下で指定しています。
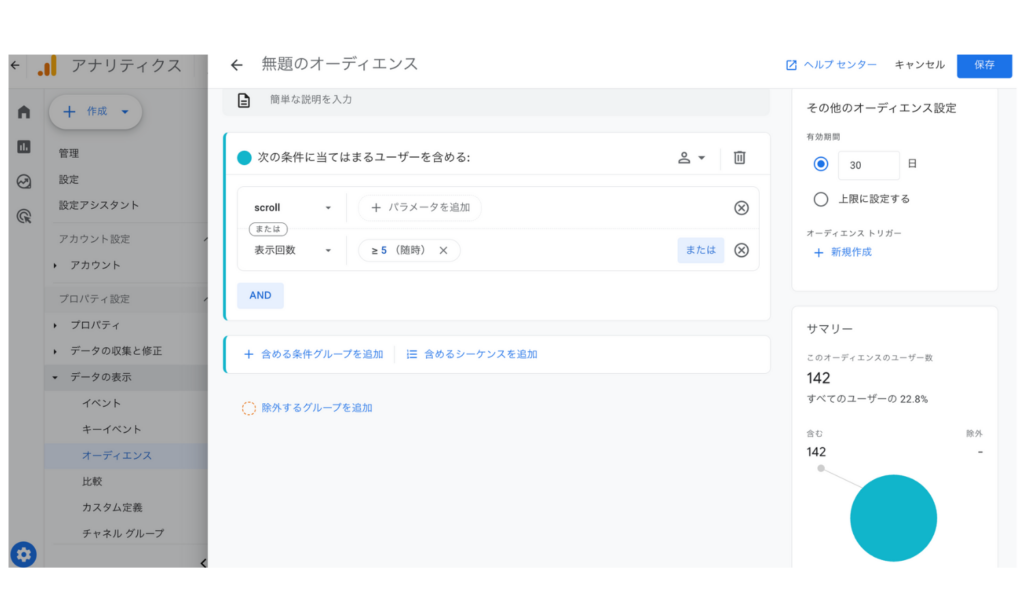
シーケンス
先ほどのAND条件とOR条件では複数の条件を設定した際にその条件の発生する順番までは指定していませんでした。シーケンスを利用することで条件の発生順番も指定することができます。
シーケンスの設定ポイントには以下の4つがあります。
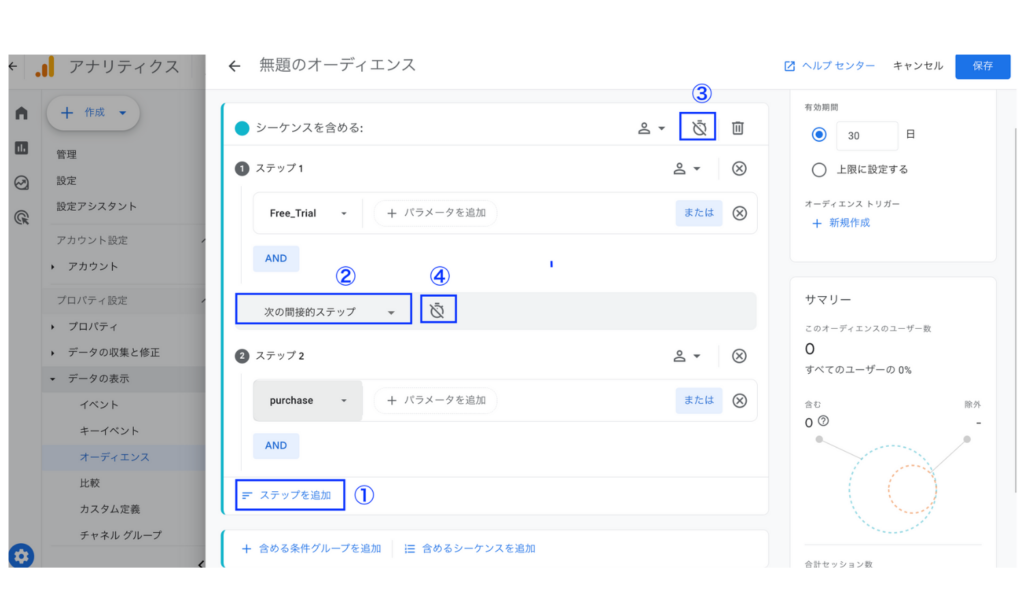
①ステップを追加:指定する条件の順番を追加します。
②次の間接的もしくは直接的ステップ:ステップ間に他のイベントが発生してもよいかを指定します。
③シーケンス全体の時間の制約:シーケンス全体が完了するまでの時間を条件に追加できます。
④ステップ間の時間の制約:あるステップが完了してから次のステップが完了するまでの時間を条件に追加できます。
それぞれについて詳しく解説していきます。
ステップを追加
ステップを追加をクリックすることで条件のステップを増やすことができます。最大10ステップまで設定ができます。上の画像の例ではFree_Trialというイベント発生させた後にpurchaseイベントを発生させたというステップ設定にしています。つまりお試しを申し込んだ後に購入したユーザーという指定です。
次の間接的もしくは直接的ステップ
ここでは次の間接的ステップか次の直接的ステップを選びます。次の間接的ステップを選んだ場合はステップ間に他のイベントが発生していても決まった順番に指定したイベントが発生していればオーディエンスに設定されます。一方で直接的ステップを選んだ際はステップの直後に次のステップのイベントが発生していなければいけません。
ここでのイベントはpage_viewやscrollなどあらゆるイベントが含まれます。そのため直接的ステップを選ぶ際は必ず間に他のイベントが発生しないかは十分に検証した上で選択するようにしましょう。
シーケンス全体の時間の制約
設定したシーケンスが完了する時間を指定することができます。指定した時間を超えてシーケンスを完了したユーザーはオーディエンスに含まれません。以下の例ではすべてのステップを10分以内に完了させたユーザーがオーディエンスに追加されます。
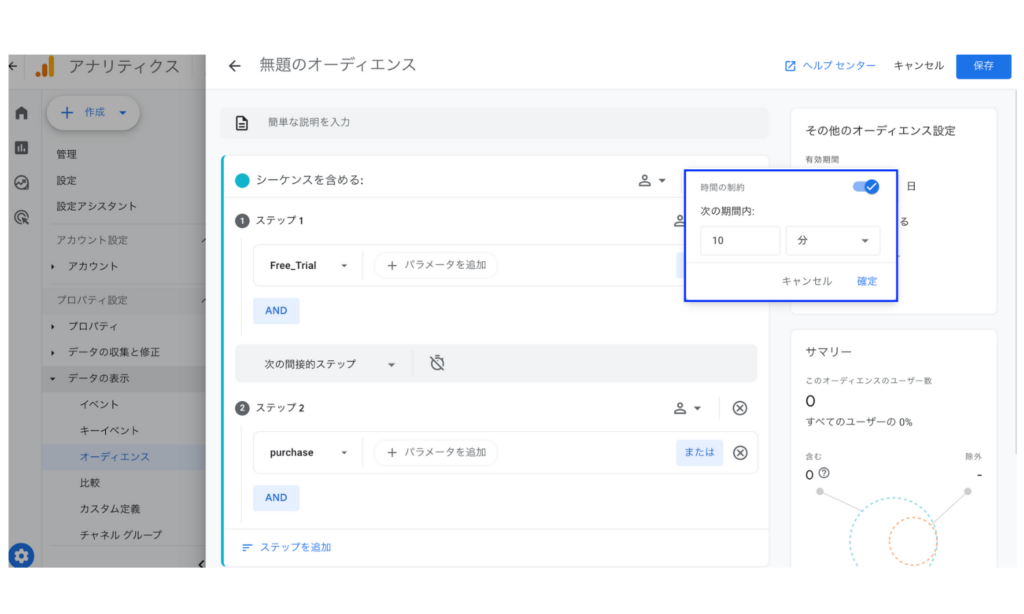
ステップ間の時間の制約
ここではステップ間がどれだけの時間内であるかを指定することができます。この時間を10分以内に設定した場合は10分を超えて次のステップの行動をしたユーザーはオーディエンスには追加されません。
シーケンスを使うことで特定のページを見た後にキーイベントを発生させたユーザなどさらに複雑な条件指定ができます。
除外条件グループ
除外条件グループでは特定の条件のユーザーをオーディエンスから除外することができます。設定の方法はこれまでの条件指定と同じですがオーディエンスを一時的に除外するか完全に除外するかで指定が変わってきます。
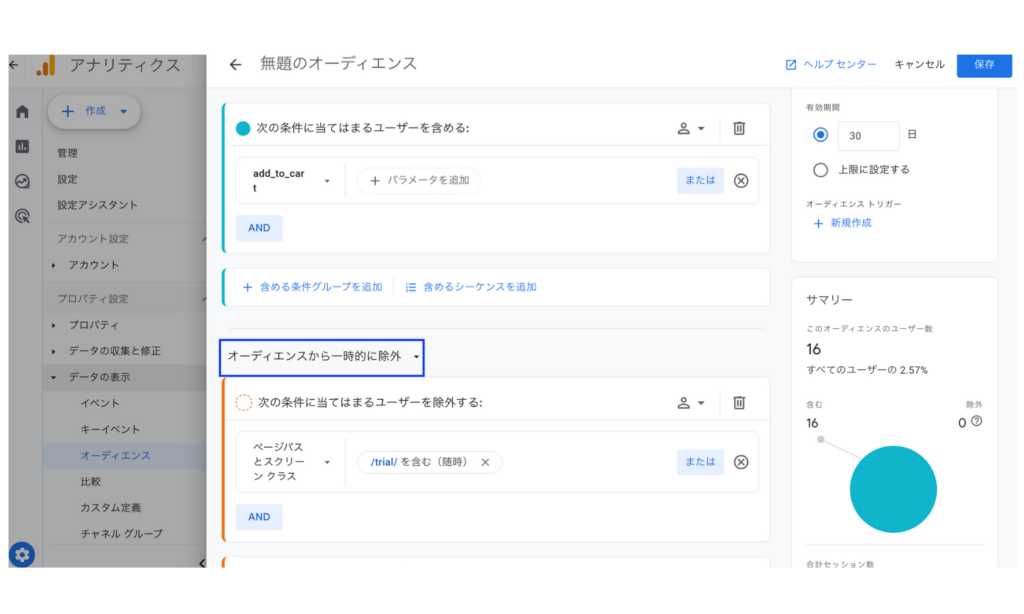
オーディエンスをから一時的に除外を選択した場合は有効期間が終了した後は、条件に合致すればオーディエンスに含まれるようになりますが、完全に除外を選択した場合は有効期間に関わらず、一度除外条件を満たしたユーザーは今後オーディエンスは含まれません。
以上がオーディエンスの条件設定の解説です。
有効期間
有効期間とはオーディエンスに登録されたユーザーがその後どれくらいの期間そのオーディエンスに登録されるかの期間です。
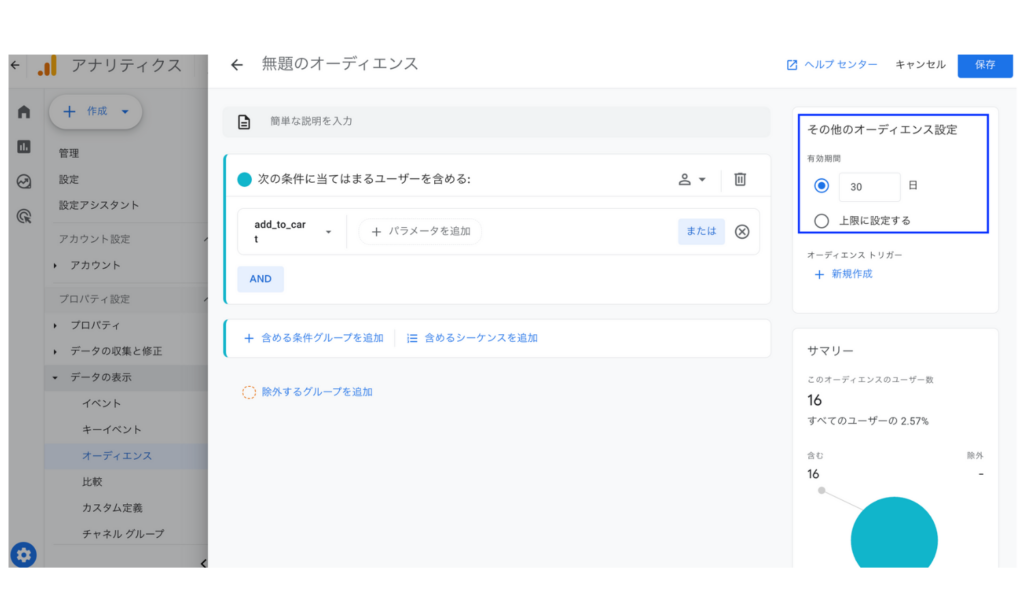
日数には1〜540日の間で指定することができ、上限に設定するを選択した場合は540日が適用されます。なお指定した条件を有効期間内に再び満たしたユーザーがいた場合は、最後に条件を満たしたタイミングから有効期間までの間オーディエンスとして保持されます。
サマリー
サマリーでは指定した条件に合致するユーザーが過去30日間の中でどれくらいいるかを推定値で表示します。ここが0であれば条件の指定方法が誤っているかもしくは、該当ユーザーがいないかと推測されるので設定を見直すなどの参考にできます。
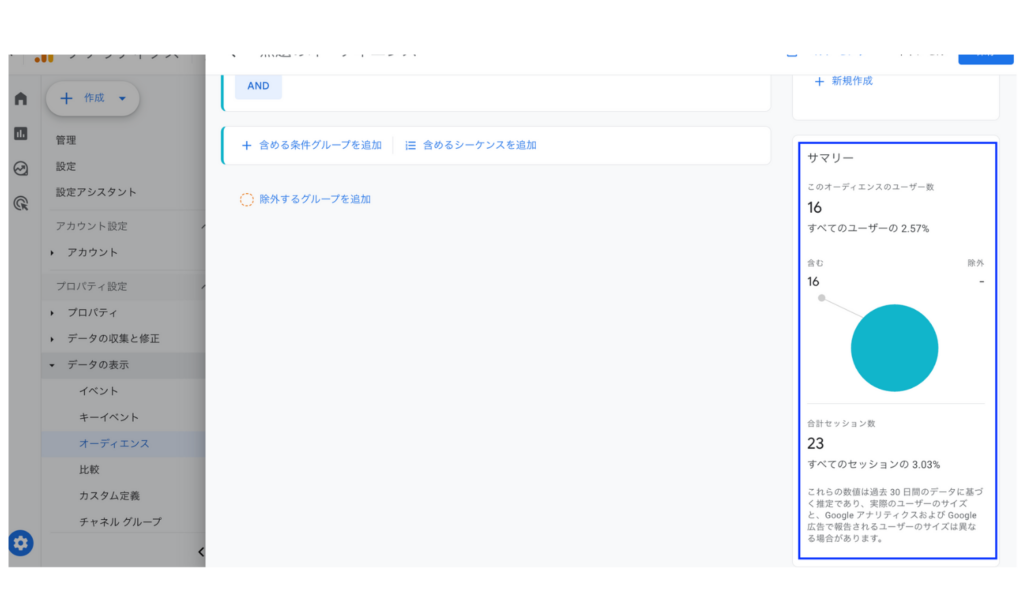
予測オーディエンスの使い方
オーディエンスを作成するメニューの参照を使用するの中に予測するというメニューがあります。ここでは一定の条件を満たしたプロパティにおいて予測指標を使ったオーディエンスの作成が可能です。
予測指標が使えるための条件
- 過去28日間の7日間で購入や離脱の予測条件を発生させたユーザーと発生させなかったユーザーがそれぞれ1,000人以上いること
- 一定期間プロパティの数値が安定して計測できていること
- purchaseもしくはin_app_purchaseイベントが計測できていること、さらにはpurchaseイベントの場合はvalueとcurrencyパラメータも収集されいること
これらの条件を満たす必要があるため、購入数がかなり多いサイトで利用ができます。
利用できる予測指標
- 購入の可能性
- 離脱の可能性
- 予測収益
これらの指標が予測指標として利用できます。
予測オーディエンスの設定方法
予測するから作成したいオーディエンスを選択します。今回は7日以内に購入する可能性が高い既存顧客を選択します。
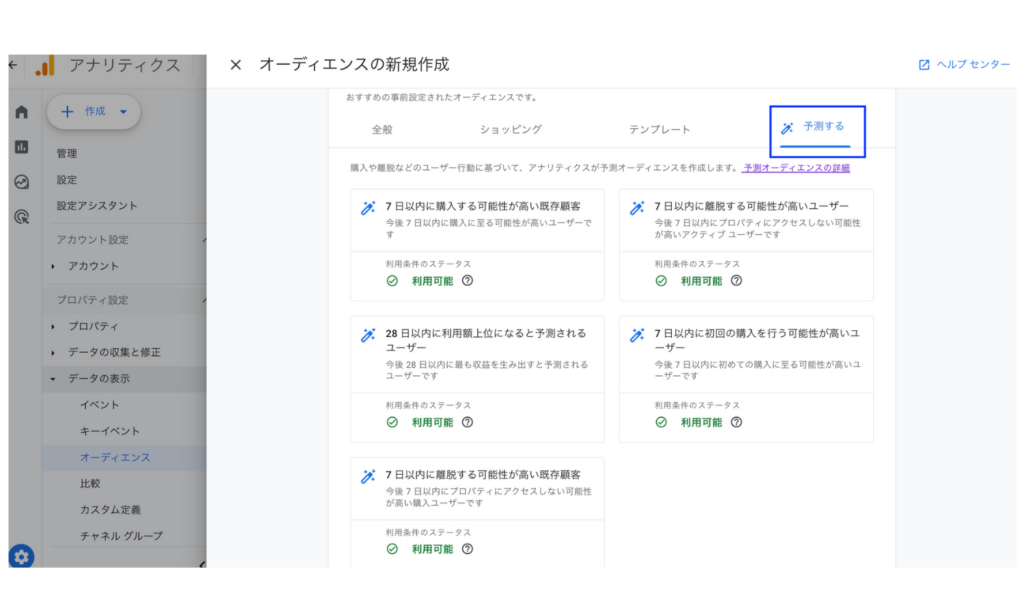
設定画面では以下のように表示されます。90パーセンタイルより大きいということは購入可能性の高いジョイ10%のユーザーを指定するといことを指しています。このパーセンタイルは編集することもできます。右上の保存をクリックすると作成完了です。
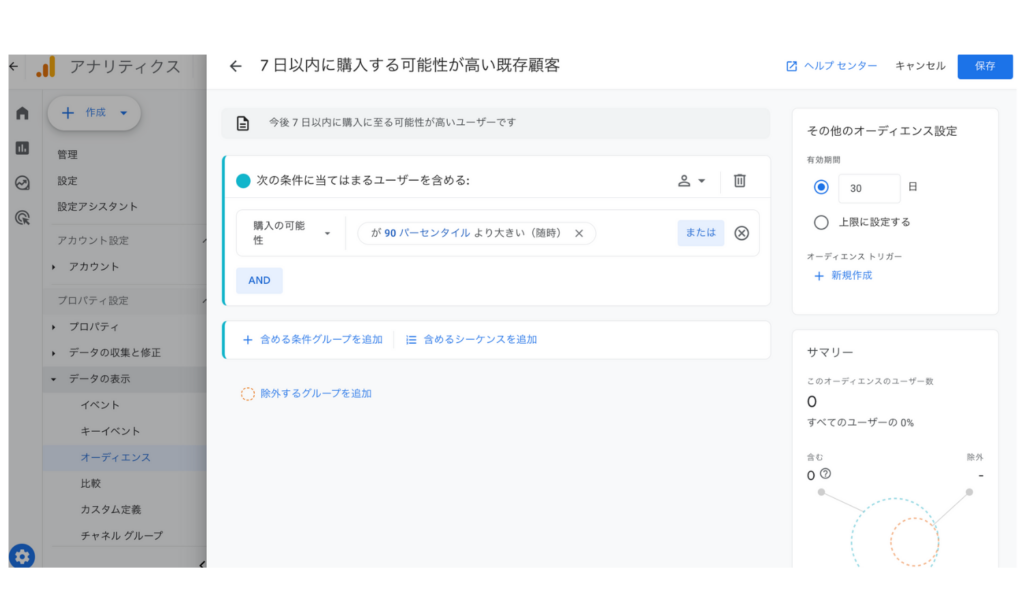
作成した予測オーディエンスは他のオーディエンスのように基本レポートや探索レポートでは利用できません。(選択をしても数値が表示されません)後述するGoogle広告で活用するシーンが一般的です。
Google広告での利用方法
作成したオーディエンスはGoogle広告で活用することができます。例えば先ほどの購入可能性の高いユーザーに対して広告配信をするといったことが可能です。
キャンペーン作成時のオーディエンスセグメントの追加のGoogleアナリティクス4のセグメントから追加ができます。
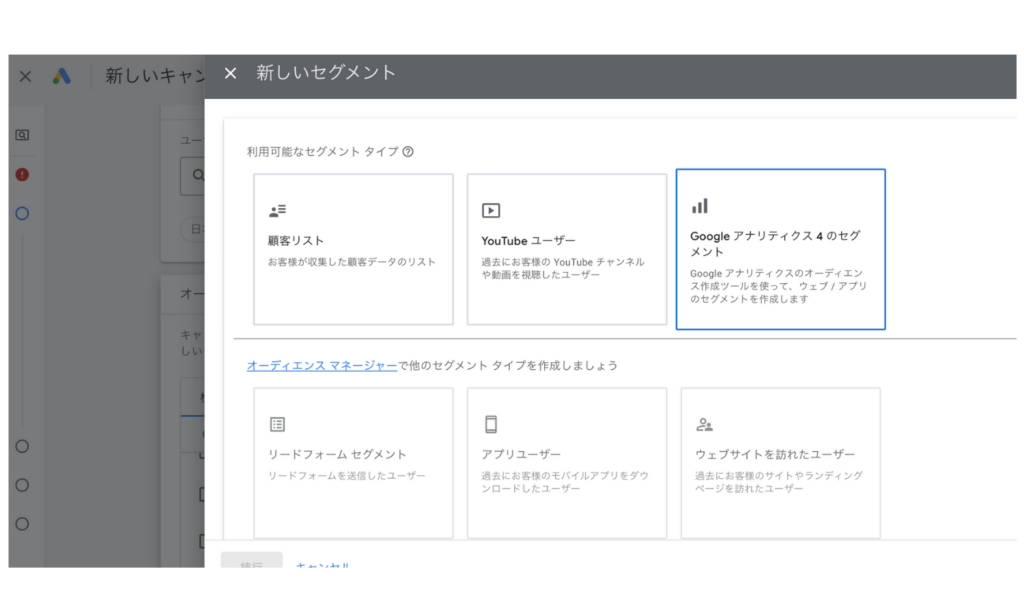
Looker Studioでのオーディエンスを活用したレポートの作成方法
作成したオーディエンスはLooker Studioでも利用することができます。ここではレポートにオーディエンスを反映する方法とレポート事例を1つ紹介します。基本的なLooker Studioの使い方はこちらをご覧ください。
GA4のコネクタを利用したLooker Studioのデータソースにはデフォルトでオーディエンス名というディメンションが含まれています。このディメンションを利用することでLooker Studioにオーディエンスのデータを反映できます。
レポート事例:購入者と非購入者ごとのランディングページ別キーイベントの比較
Looker Studioのレポートのピボットテーブル表を以下のように設定します。購入者と非購入者というおオーディエンスを表示させています。それぞれのオーディエンスのランディングページごとのキーイベント数を表にしています。
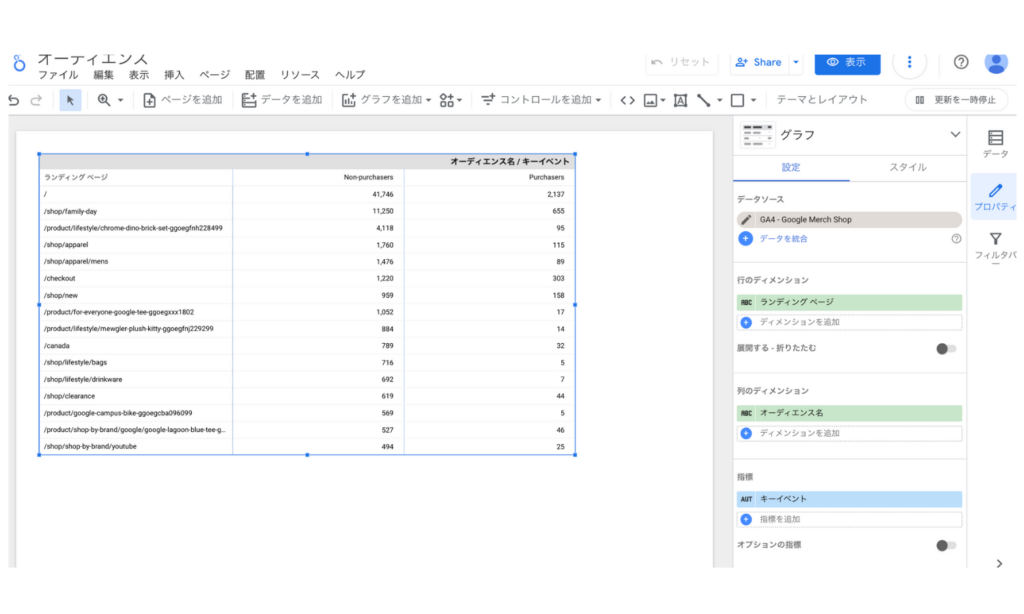
この表からキーイベントを発生したユーザーがどのランディングページにきた割合が高いかなどが読み取ることができます。
このようにオーディエンス機能を使うことで全体の数字を特定のユーザーグループごとに見ることができるようになり、分析をより深く行うことができるようになります。
Google 公式ドキュメント
[GA4] Google アナリティクスのオーディエンスの概要
導入社数3,000社突破!
Looker StudioでGA4レポートを自動化するならインハウスプラス
圧倒的なボリュームでさまざまなGA4のレポート作成ニーズに対応。GA4に加えて、サーチコンソールやGoogle広告のテンプレートも利用できます。
一度の購入でサイト数無制限でレポートが作成でき、レポートもコピーするだけ数分で完成、カスタマイズも自由自在です。またGA4の専門家の小川卓さんに顧問として参画いただき、GA4の仕様変更があった際はテンプレートを随時アップデートしているので、ずっと安心してご利用いただけます。
GA4レポートテンプレート
買い切りプランで使えるすべてのレポートテンプレートをみる >
ECサイト向けGA4レポートテンプレート
買い切りプランで使えるすべてのレポートテンプレートをみる >
サーチコンソール、Google広告レポートテンプレート
買い切りプランで使えるすべてのレポートテンプレートをみる >
Looker Studioを使ったカスタマイズ開発もお任せください
インハウスプラスでは、テンプレートのご提供だけでなく、企業様ごとに異なるご要望に合わせて、要件定義(必要な機能や内容を整理する作業)からシステムの構築までを一貫して行うカスタマイズ開発も多数ご対応しています。
一般的なレポート作成ツールでは対応が難しいようなご要望でも、Googleが提供する無料のBI(ビジネスインテリジェンス)ツール「Looker Studio」を最大限に活用することで、既存のシステム開発会社やBI専業会社と比べて、大幅にコストを抑えてご提供することが可能です。
「自社専用のレポートシステムを作りたい」「既存のデータをもっと見やすく整理したい」といったご相談がございましたら、ぜひお気軽にお問い合わせフォームよりご連絡くださいませ。担当者より丁寧にご案内いたします。
様々なデータソースに対応
インハウスプラスでは、さまざまなデータソースと連携し、レポートやダッシュボードの自動化を実現しています。以下のようなツールやサービスに対応しています:
- GA4
- サーチコンソール
- Web広告(33種類以上に対応)
- InstagramやFacebookインサイトなどのソーシャルメディア
- Googleビジネスプロフィール(MEO)
- SalesforceなどのSFA(営業支援)・CRM(顧客管理)ツール
- ECカートシステム
- その他、基幹システムや社内データとの連携も可能
豊富な開発実績があります
インハウスプラスでは、さまざまな業種・業態の開発実績があります。以下は、実際にご提供しているダッシュボードの一例です。
- Webメディア運営企業様
Web記事ごとの売上への貢献度を見える化するコンテンツ管理ダッシュボードです。どの記事がどれくらい売上に貢献しているかを明確に把握できます。 - BtoC向けアプリ運営企業様
アプリの利用状況や売上などを一元管理できる、経営・ビジネス視点での分析が可能なダッシュボードです。アプリの成果を数字で確認しやすくなります。 - BtoB向けWebサービス運営企業様
Web広告とSalesforce(営業支援ツール)のデータを統合し、マーケティングの投資対効果(ROI)を管理できるダッシュボードです。広告チャネルごとに、リード(見込み顧客)や商談・受注にかかったコスト、効果(ROAS:広告費用に対する売上)をリアルタイムで把握できます。 - 広告代理店様
クライアントへの報告に活用できる、自社ブランドのオリジナルWeb広告レポートです。Looker Studioで作成し、見た目や項目も自由にカスタマイズできます。 - 単品通販企業様
Web広告とカートシステム(ECサイトの購入データ)を連携し、チャネルごとのLTV(顧客生涯価値)やROASを可視化できるマーケティング管理ダッシュボードです。どの広告から来たお客様が、どれくらいの売上を生んでいるかが一目でわかります。
このように、お客様ごとに最適なレポートやダッシュボードをご提案・開発しております。
「こんなことはできる?」「自社データも連携できる?」といったご相談も大歓迎です。お気軽にお問い合わせください。
DeNAのデジタルマーケティング責任者として年間450億円を超えるECプラットフォームのマーケティングを担当。2014年に独立し、上場企業から資金調達後のスタートアップまでさまざまな企業のデジタルマーケティングのプロジェクトに関わり見識を広げた後、2018年3月に株式会社CALLOSUMを創業。
![[GA4] オーディエンスの使い方完全ガイド | Google広告やLooker Studioでの活用方法も紹介](https://inhouse-plus.jp/wp-content/uploads/2024/06/ga4-audience-1482x635.png)