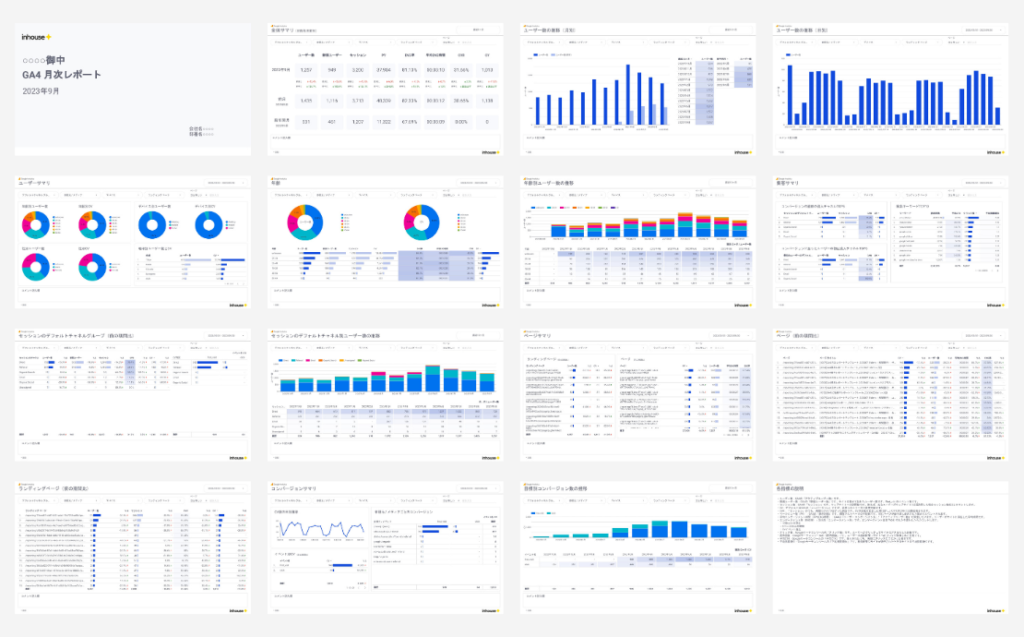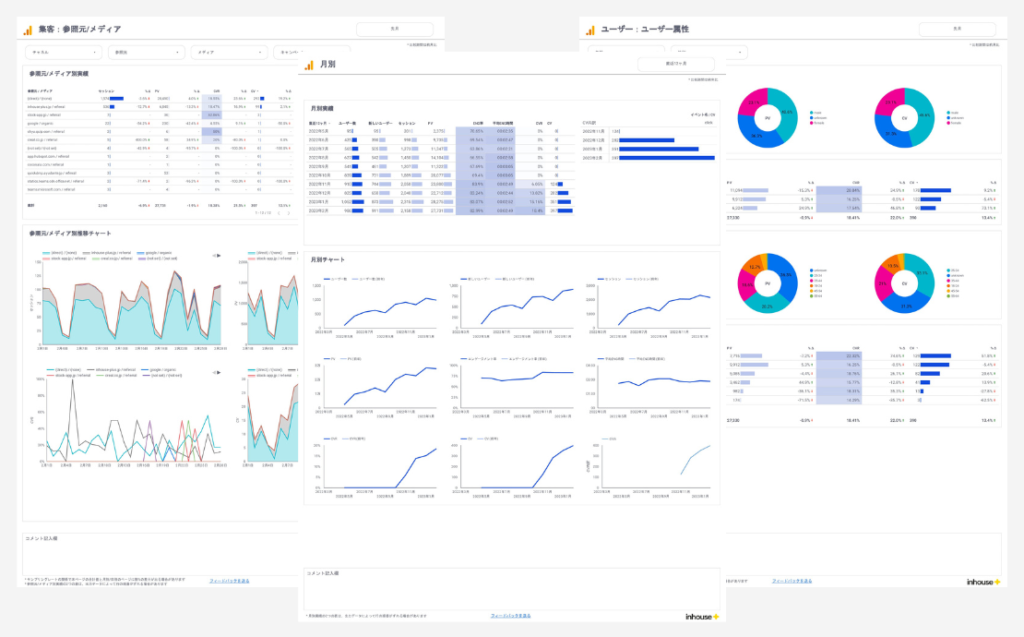[GA4] イベント設定ガイド | イベントの種類や設定&確認方法を分かりやすく解説
この記事では、GA4のイベントの特徴、種類、具体的な設定方法、および計測されない場合の対処方法について、初心者でも理解しやすいように説明します。ウェブサイトやアプリにおけるユーザー行動を把握し、より良いユーザー体験を提供するために必要なスキルを身につけましょう。
また、GA4で設定したイベントの成果を簡単に確認したい方や分かりやすいGA4レポートを作成したい方には、2,000社以上が利用するインハウスプラスの買い切りプランのGA4レポートテンプレートがオススメです。このテンプレートは、一度の購入でサイト数無制限にレポートを作成でき、数分で簡単にレポートが完成し、カスタマイズも自由に行えます。また、GA4の専門家である小川卓さんが顧問として参画しており、GA4の仕様変更に合わせてテンプレートを随時アップデートしていますので、ずっと安心してご利用いただけます。
人気テンプレート:クライアントや社内への報告用レポートとして人気のGA4 月次レポートテンプレート
人気テンプレート:日々の数値チェックが簡単になるGA4 標準レポートテンプレート
Contents
GA4(Googleアナリティクス4)とは?
GA4は、Googleアナリティクスの最新バージョンで、従来のユニバーサルアナリティクス(以下、UA)の後継バージョンとして開発されました。このツールは、ウェブサイトやアプリのデータを収集し、それらのデータを解析して、ビジネスの成果やユーザー行動を理解するために使用されます。
UAとの主な違い
以下の4点がGA4の特徴的なポイントです。GA4の使い方を理解する上での前提知識として重要ですので、頭に入れておきましょう。
- ユーザー中心の分析
- 複数のデバイス・プラットフォームを横断した分析
- イベント中心のデータモデルに変更
- AIによる機械学習とBigQuery連携
GA4の基本的な使い方は「【初心者向けガイド】GA4の基本的な使い方や画面の見方を分かりやすく解説」、GA4のレポート機能の使い方の詳細は「【図解】GA4レポート作成ガイド!標準・探索レポートの見方・作成方法」でそれぞれ詳しく解説していますので、あわせてご覧ください。
GA4のイベントとは?
GA4のイベントとは、ウェブサイトやアプリ上でユーザーが行うさまざまな行動のことを指します。GA4では、ユーザーの行動データは全て「イベント」として計測されます。例えば、ページビュー、リンクのクリック、スクロールなども、GA4では全てイベント単位で計測されます。
イベントを設定することにより、ページの表示やリンクのクリック、スクロール、商品の購入など、多岐にわたるユーザーの行動を計測することが可能です。
GA4とUAのイベントの違い
UA時代には、ページビュー(ページの閲覧回数)、ユーザーのクリックやスクロールなど特定の行動(イベント)、eコマースの行動(eコマース)など、さまざまなタイプのデータが異なるカテゴリに分類されていました。しかし、GA4ではこれらのデータを「イベント」という単一のカテゴリで一元管理します。
そのため、UAではイベントがクリックやスクロールなどのユーザーの特定の行動のみを計測していたのに対し、GA4のイベントはこれらを含むより広範囲なデータを扱います。この違いを理解することが重要です。
| UAでのヒットタイプ | GA4のデータ |
|---|---|
| ページビュー | イベント |
| イベント | イベント |
| ソーシャル | イベント |
| トランザクション / e コマース | イベント |
| カスタム速度 | イベント |
| 例外 | イベント |
| アプリ / スクリーン ビュー | イベント |
GA4のイベント構成
イベントは、「イベント名」と「パラメータ」から構成されています。イベント名は、「どんなイベントだったか」を簡潔に表す名前です。例えば、ページのスクロールは「scroll」、ページの閲覧は「page_view」として、ユーザーの行動を表します。
パラメータは、それぞれのイベントに追加できる付加情報のようなものです。例えば、「ファイルをダウンロードした(file_download)」イベントを計測する際、単に「ダウンロードが何回発生したか」を数えるだけでは不十分です。分析時には、「どのファイルがダウンロードされたのか」「どのリンクからダウンロードされたのか」といった情報が重要になります。こうした情報を、イベントごとに紐づけて計測することがイベントパラメータの役割になります。
GA4のイベントの種類
GA4のイベントは、次の4種類に分類されます。
| イベントの種類 | 説明 | 例 |
|---|---|---|
| 自動収集イベント | GA4の設定タグを入れるだけで収集できる(手動設定不要) | page_view first_visit |
| 拡張計測機能イベント | GA4の管理画面から「拡張計測機能」をオンにすると収集できる(手動設定不要) | scroll click file_download video_start |
| 推奨イベント | 多くのサイトで共通するイベント(手動設定が必要) | login purchase sign_up |
| カスタムイベント | 上記以外で自由に設定できるイベント(手動設定が必要) | – |
自動収集イベント
GA4の設定タグを入れるだけで自動的に収集されるイベントです。例としては、「page_view(ページビュー)」や「first_visit(初回訪問)」などがあります。
※Google公式アナリティクスヘルプ:[GA4] 自動的に収集されるイベント
拡張計測機能イベント
GA4の管理画面の「プロパティ設定」>「データの収集と修正」>「データストリーム」で「拡張計測機能」をオンにすると自動的に収集されるようになるイベントです。例としては、「scroll(スクロール)」や「click(別のドメインへのリンククリック)」、「video_start(動画視聴開始)」などになります。
※Google公式アナリティクスヘルプ:[GA4] 拡張イベント計測機能
推奨イベント
「自動的に収集されるイベント」「測定機能の強化イベント」以外のイベントを計測したい場合に、手動で設定するイベントです。専用レポートなど今後リリースされる機能が使えるようなので、「推奨イベント」に当てはまるものであれば、「カスタムイベント」ではなく「推奨イベント」を利用するようにしましょう。
※Google公式アナリティクスヘルプ:[GA4] 推奨イベント
カスタムイベント
「自動的に収集されるイベント」「測定機能の強化イベント」「推奨イベント」のいずれにも該当しないものを手動で自由に設定できるイベントです。
※Google公式アナリティクスヘルプ:[GA4] カスタム イベント
拡張計測機能イベントの設定方法
手順1
GA4のメニューから「管理」>「データの収集と修正」>「データストリーム」を選択し、対象のストリームをクリックします。
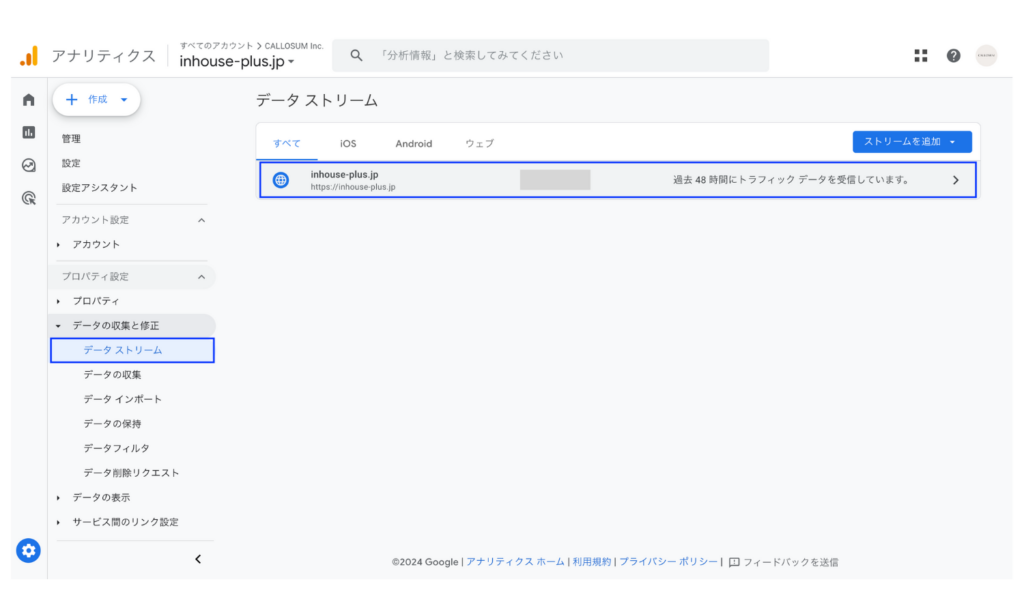
手順2
「拡張計測機能」をオンにする。
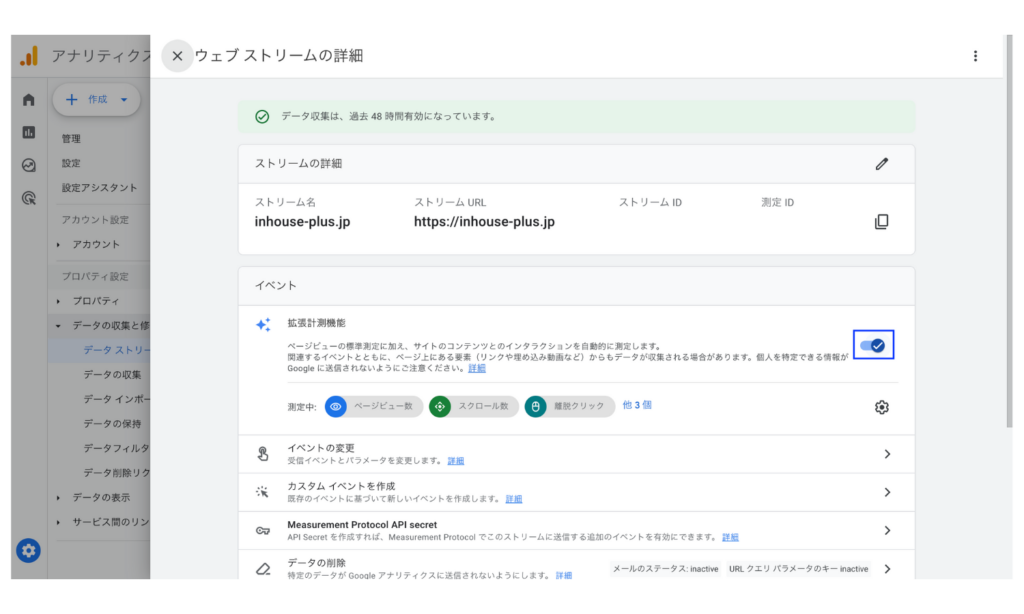
GA4のイベント設定方法(推奨イベント・カスタムイベント)
イベントの設定方法は、GA4の管理画面上で設定する方法とGTMを使って設定する方法の2つがあります。
| 方法 | こんな時におすすめ |
|---|---|
| GA4の管理画面上で設定 | GTMに慣れていない方が設定する場合 シンプルなイベント設定の場合(サンクスページの表示など) |
| GTMを使って設定 | GTMに慣れている方が設定する場合 高度なイベント設定の場合(正規表現や変数などを利用した設定) |
GA4の管理画面上でイベント設定する方法
手順1
GA4のメニューから「管理」>「データの表示」>「イベント」を選択すると、以下の画面が表示されますので、右上の「イベントを作成」をクリックします。
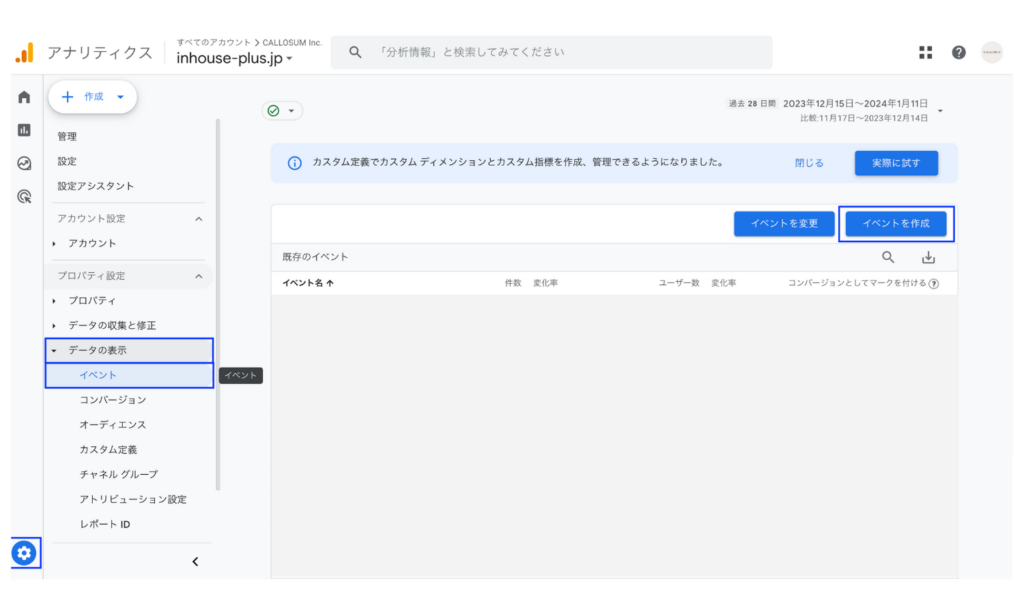
手順2
次に、イベントの設定をします。
今回は例として、「特定ページ(/contact/thankyou)」の「ページ閲覧」を条件にしたイベントを設定します。
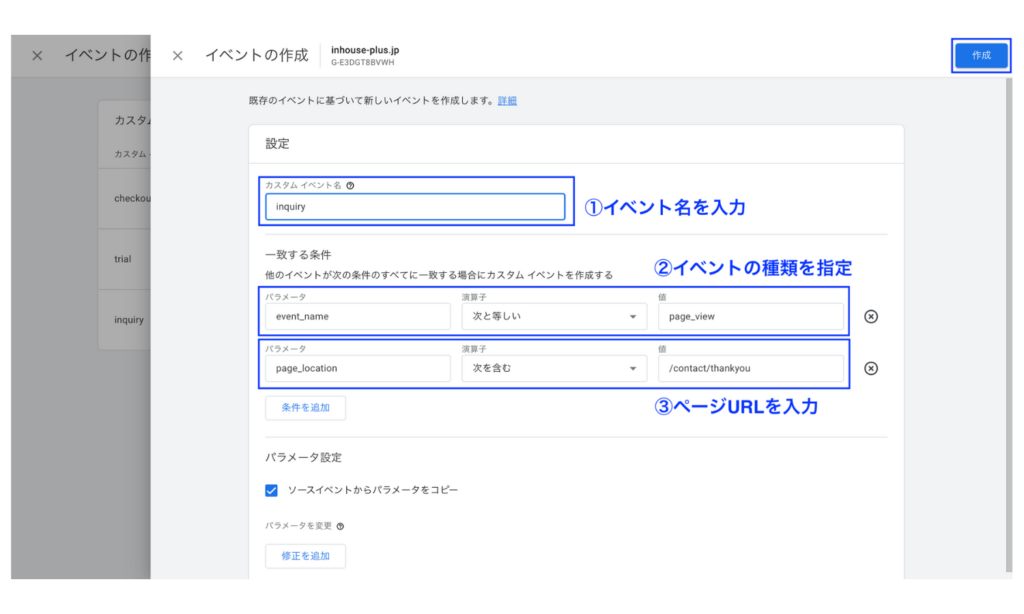
①カスタムイベント名
イベント名を自由に入力します。他の人が見ても何のイベントなのかが分かりやすいイベント名にしましょう。
②③イベント条件
以下のように設定します。ここで注意したいのが、②の「event_name」でイベントの種類を設定しないと、該当ページでのスクロールや外部リンクなど他のイベントも重複して計測されるので、忘れずに設定するようにしましょう。
| 番号 | パラメータ | 演算子 | 値 |
|---|---|---|---|
| ② | event_name | 次と等しい | page_view |
| ③ | page_location | 次を含む | /contact/thankyou |
この他にもいくつかコンバージョン設定例をご紹介しておきます。
コンバージョン設定例①:外部リンククリック(amazon.co.jpへのリンククリック)
| パラメータ | 演算子 | 値 |
|---|---|---|
| event_name | 次と等しい | click |
| click_url | 次を含む | amazon.co.jp |
コンバージョン設定例②:PDFファイルダウンロード
| パラメータ | 演算子 | 値 |
|---|---|---|
| event_name | 次と等しい | file_download |
| file_extension | 次と等しい |
GTMを使ってイベント設定する方法
GTMのメニューから「タグ」をクリックし、右上の「新規」をクリックすると次の画面が表示されるので、キャプチャを参考に設定し、設定が完了したら右上の「保存」をクリックします。
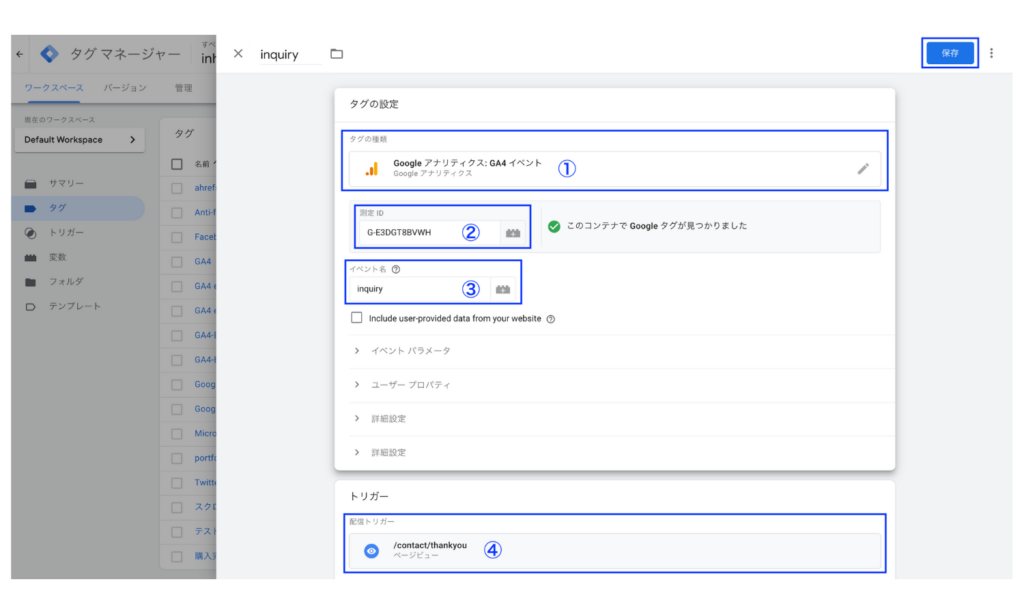
| 番号 | 項目 | 設定方法 |
|---|---|---|
| ① | タグの種類 | Googleアナリティクス:GA4イベントを選択 |
| ② | 測定ID | 対象のGA4の測定IDを入力 |
| ③ | イベント名 | GA4に表示させたいイベント名を入力 |
| ④ | トリガー | 条件を入力 |
イベントが計測されない場合の対処法
イベントをきちんと設定したのにGA4に反映されない場合は、以下のポイントをチェックしましょう。
時間を置いて確認する
イベントが反映されるのは、実際に設定したイベントが発生してから最大48時間となります。設定してまだ時間が経っていない場合は、時間を置いて再度確認しましょう。
データのしきい値が適用されていないかを確認する
GA4はユーザープライバシーを重視しており、特定の個人を識別できる可能性があるデータは報告から除外されることがあります。これを「データのしきい値」と呼びます。データ量が少ない時に、このしきい値が適用されやすくなります。レポートの対象期間を長くすることでしきい値の適用が緩和されるので、試してみましょう。
GAの設定タグが入っているかを確認する
対象のページにGA4の設定タグが入っていなければコンバージョンイベントは計測されません。GA4やGTMのタグが正しく動作してるかを確認しましょう。
イベント設定に間違いがないかを確認する
GA4の管理画面上で設定した場合はイベントやパラメータの設定に誤りがないか、GTM経由で設定した場合は、タグやトリガーの設定を確認しましょう。
除外フィルタが入っているかを確認する
「内部トラフィックの定義」や「除外する参照元のリスト」で、特定のIPや流入元のトラフィックを除外していないかを確認してみましょう。
イベントの確認方法
イベントの設定が無事完了し、データが溜まったら、データを確認してみましょう。
イベントサマリ
GA4のメニューの「レポート」>「エンゲージメント」>「イベント」を選択すると、イベントとして設定しているイベントのイベント数が確認できます。
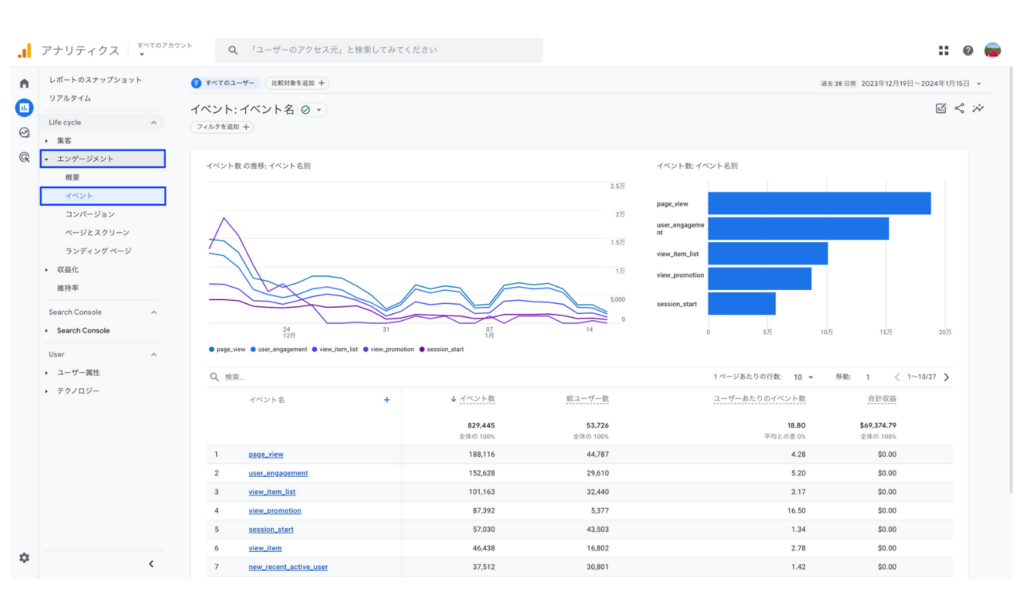
各イベントの詳細レポート
先ほどのページの各イベントをクリックすると、各イベントの詳細が確認できます。
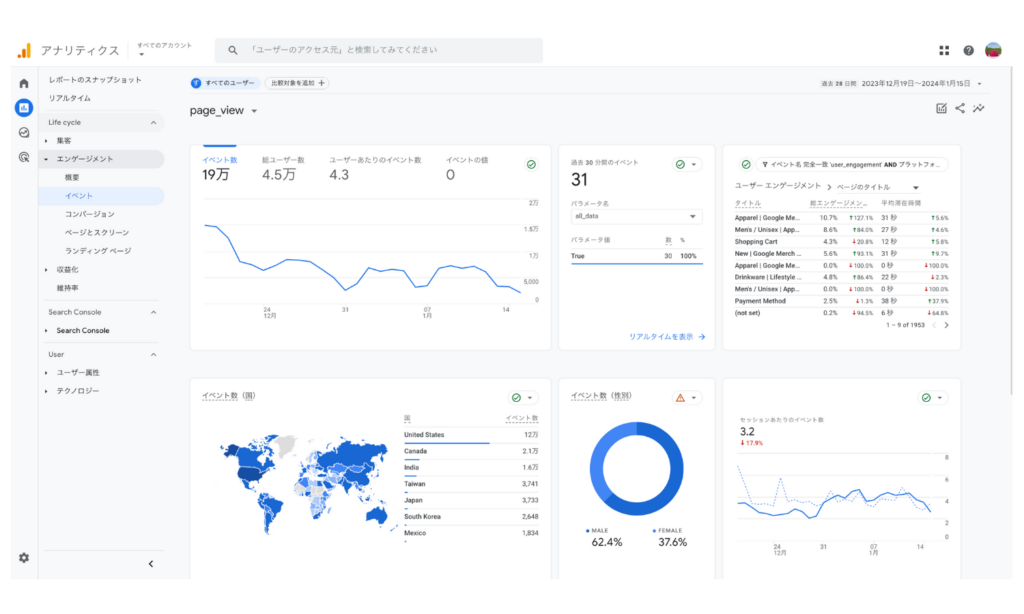
GA4のカスタムダッシュボード・レポート開発や使い方のレクチャーも行なっています
インハウスプラスは、各企業様の課題に合わせて要件定義から実装までを行うGA4のLooker Studioを使ったカスタムダッシュボード・レポート開発や、GA4のテクニカルサポートなどの「GA4のデータ活用支援サービス」もご提供しています。
顧問として参画いただいているGAの専門家の小川卓さんを含め実績豊富なスペシャリストがサポートしますので、まずはお気軽にお問い合わせフォームからご相談ください。
GA4レポートに関するおすすめ記事
GA4全般や設定に関するおすすめ記事
- 【初心者向けガイド】GA4の基本的な使い方や画面の見方を分かりやすく解説
- [GA4] コンバージョン設定方法を分かりやすく解説 | 設定手順から計測されない場合の対処法まで
- [GA4] 14ヶ月で消える?誤解の多いデータ保持期間を徹底解説 | 設定変更の方法もご紹介
- [GA4] サンプリングとは?発生するケースや回避方法を解説
GA4のレポート機能に関するおすすめ記事
- 【2024年最新】GA4(Googleアナリティクス4)レポート作成方法 | UAとの比較でわかりやすく解説
- [GA4] 標準レポートの使い方 | カスタマイズ方法も詳しく解説
- [GA4] 探索レポートの使い方 | 共有方法やおすすめテンプレートも
- GA4×Looker Studio(旧データポータル)の使い方完全ガイド|連携方法やレポート作成方法
- [GA4] ページビュー数(PV数)を確認する方法 | 日別やページ別の確認方法も解説
- [GA4] 月別・日別レポートの作り方 | 探索レポート編
DeNAのデジタルマーケティング責任者として年間450億円を超えるECプラットフォームのマーケティングを担当。2014年に独立し、上場企業から資金調達後のスタートアップまでさまざまな企業のデジタルマーケティングのプロジェクトに関わり見識を広げた後、2018年3月に株式会社CALLOSUMを創業。
![[GA4] イベント設定ガイド | イベントの種類や設定&確認方法を分かりやすく解説](https://inhouse-plus.jp/wp-content/uploads/2024/01/ga4-event-settting-1482x635.png)