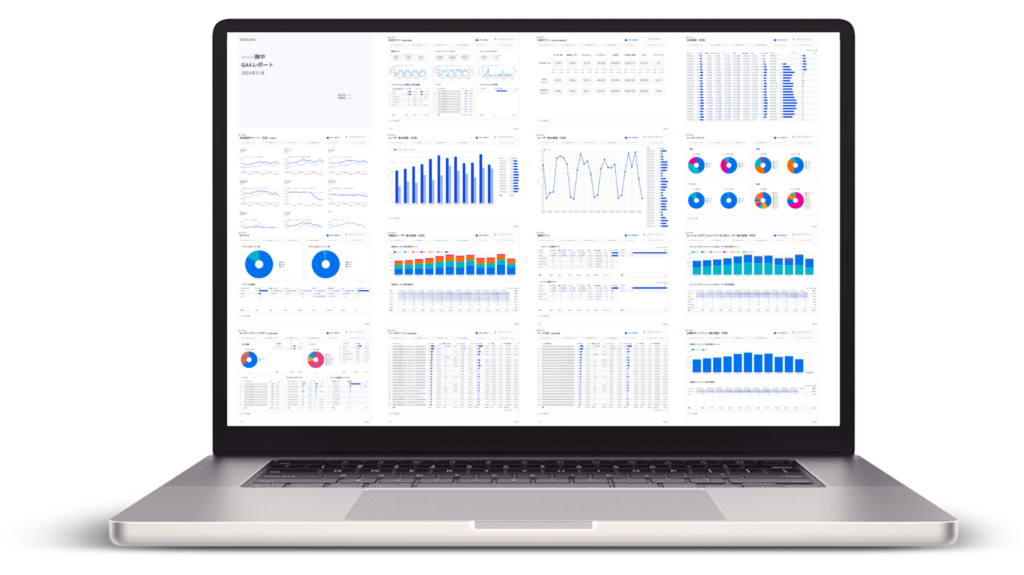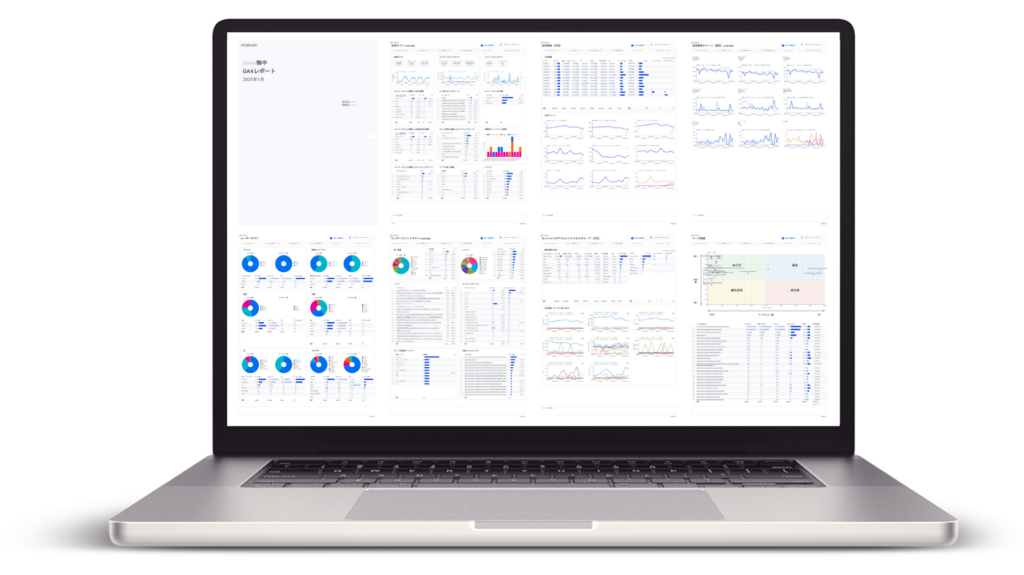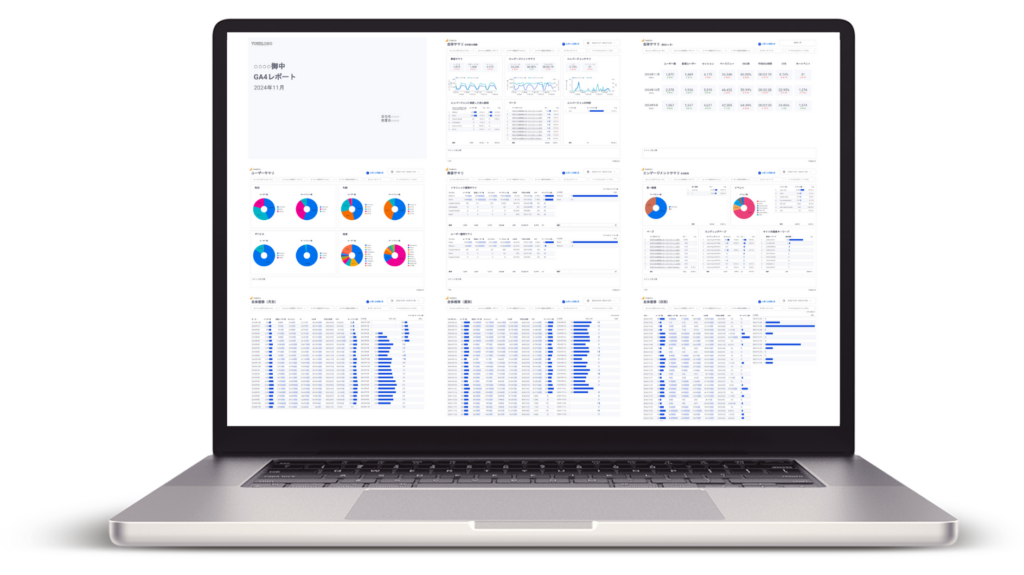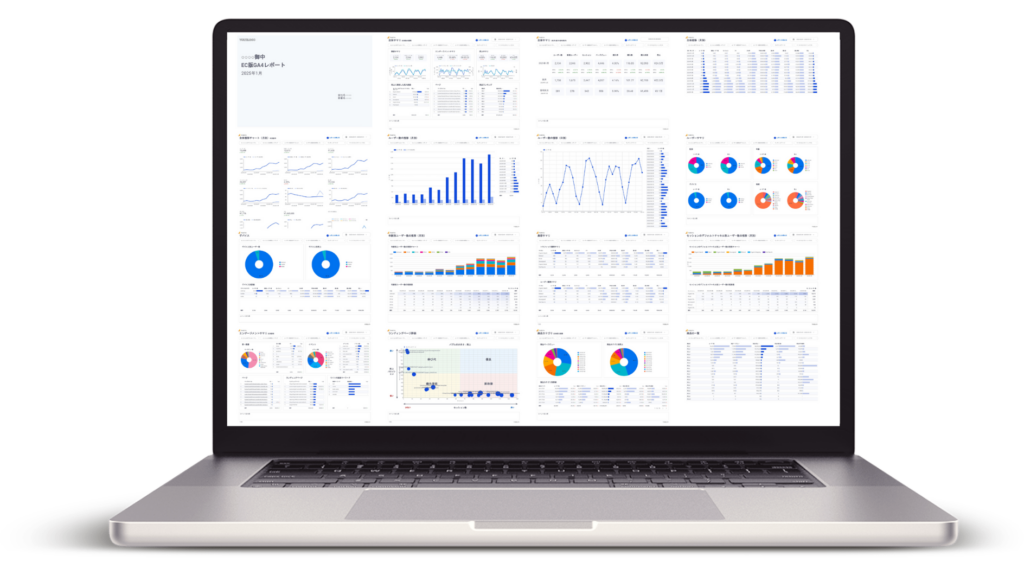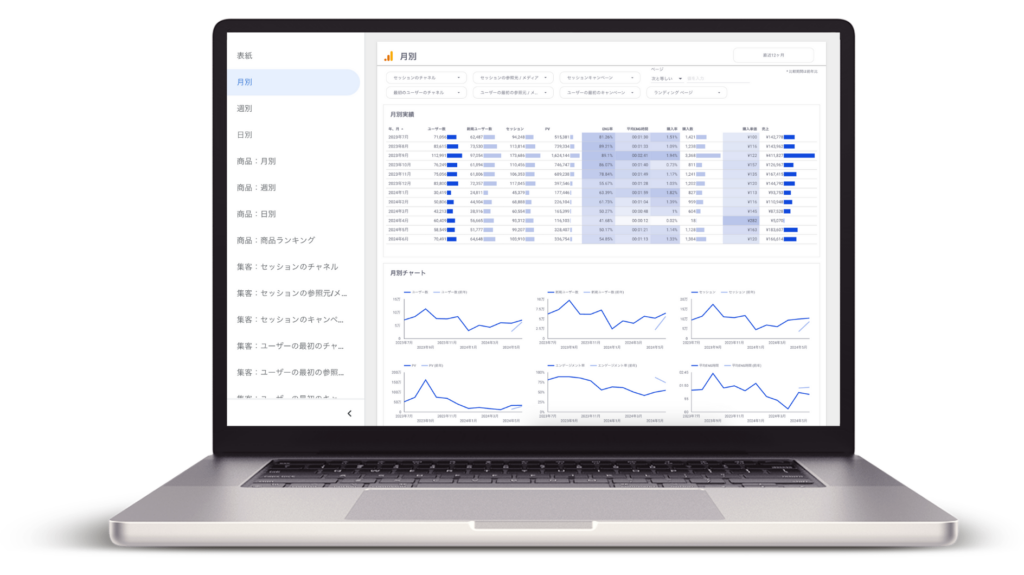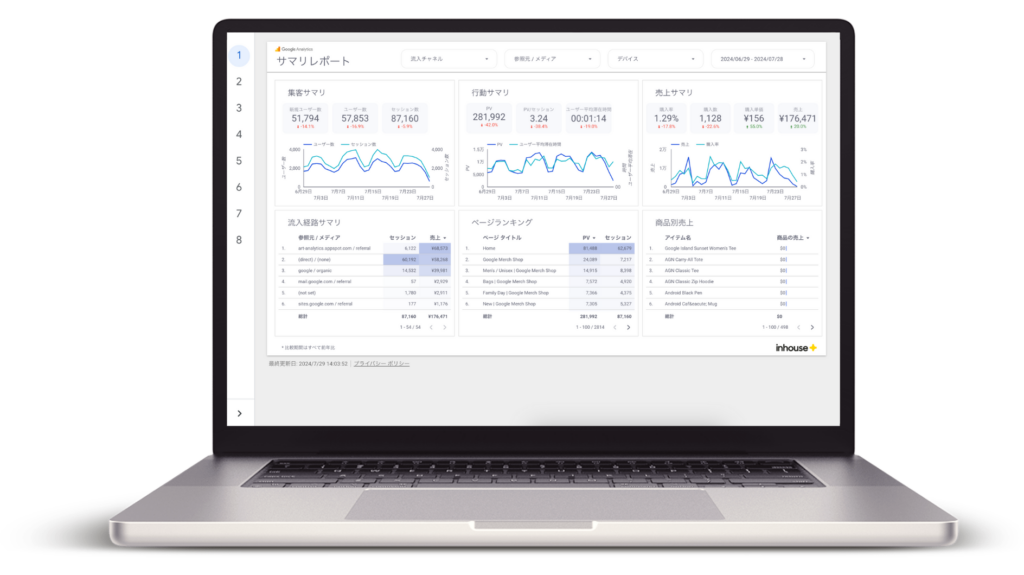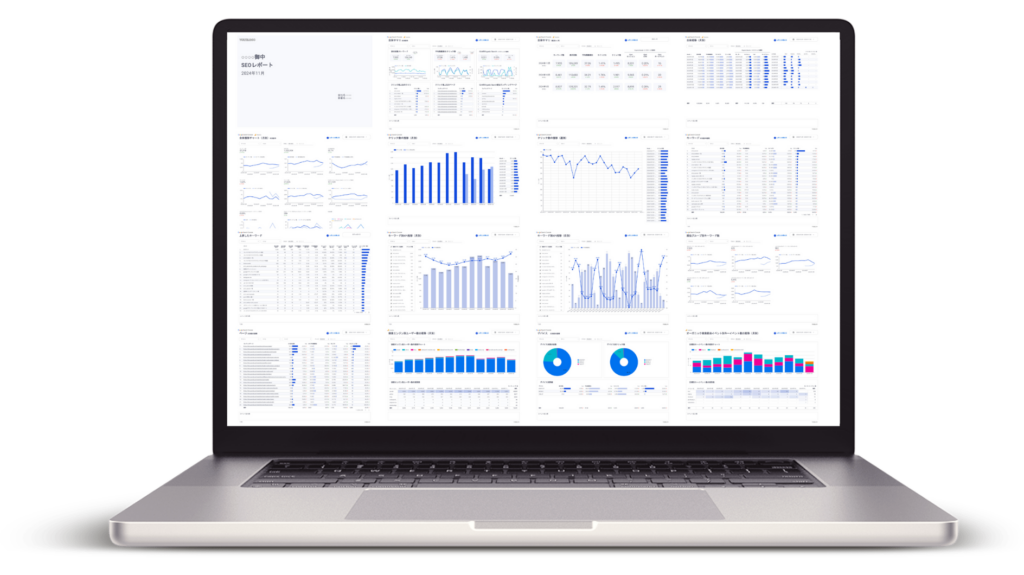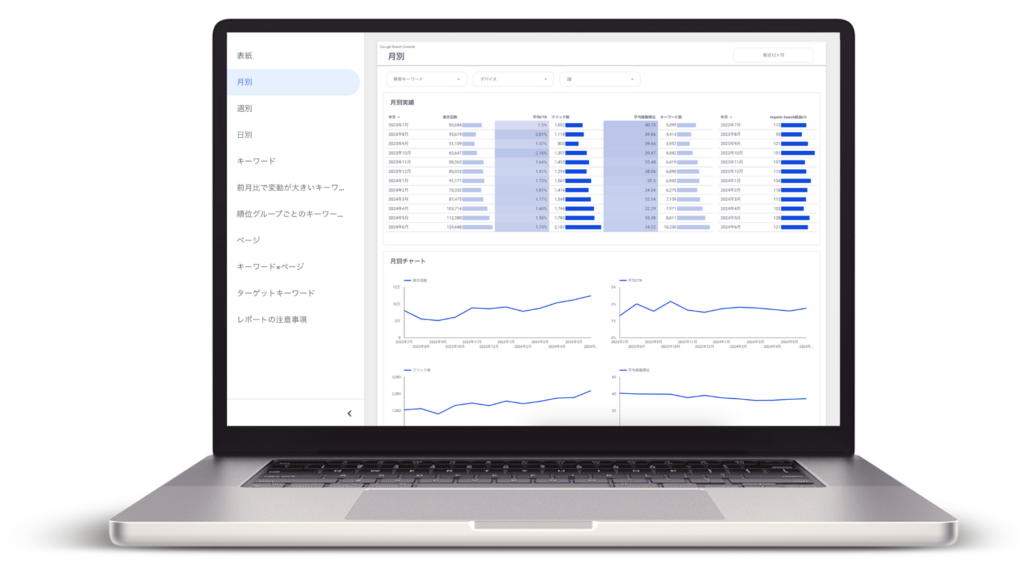[GA4] 月別・日別レポートの作り方 | 探索レポート編
この記事では、GA4の探索レポートを使った月別・日別レポートの作成方法を分かりやすくご紹介します。この記事を読むと、月別・日別レポートの作成方法に加えて、レポートを作成する上で注意すべきポイントも詳しく学ぶことができます。
ECサイト向けの月別・日別レポートの作成方法は、[GA4] ECサイト向け月別・日別レポートの作り方 | 探索レポート編で解説していますので、あわせてご覧ください。
Contents
探索レポートを使った月別・日別レポートの作成方法
探索レポートは、以下のステップで作成できます。
- レポートの種類を選ぶ
- レポートに利用したい項目を選択する
- レポート項目を設定する
それでは早速、下のキャプチャのレポートを作成してみましょう。
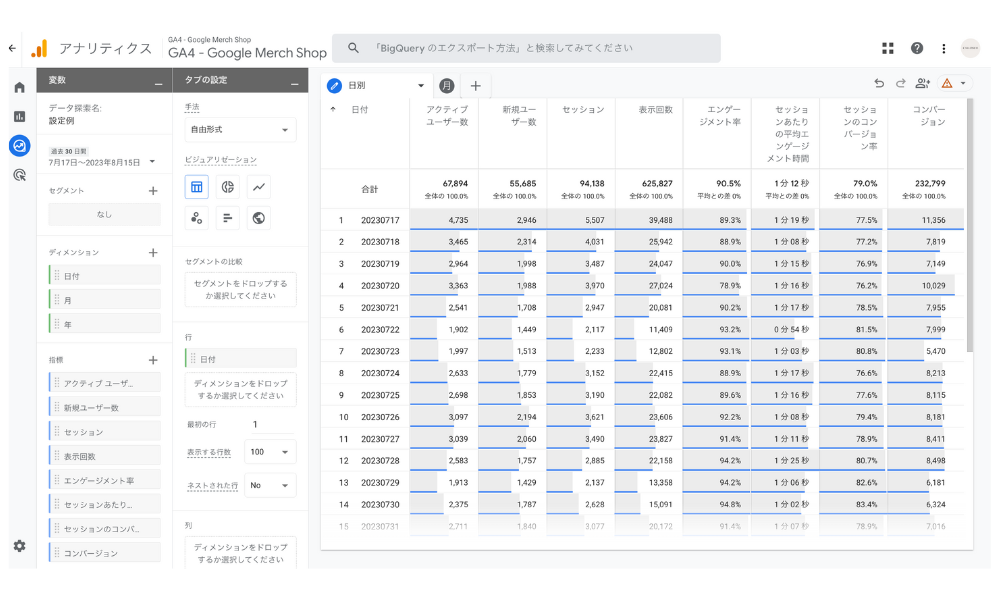
レポートの種類を選ぶ
まず、探索レポートの種類の中から時系列レポートに適した「自由形式」を選択します。
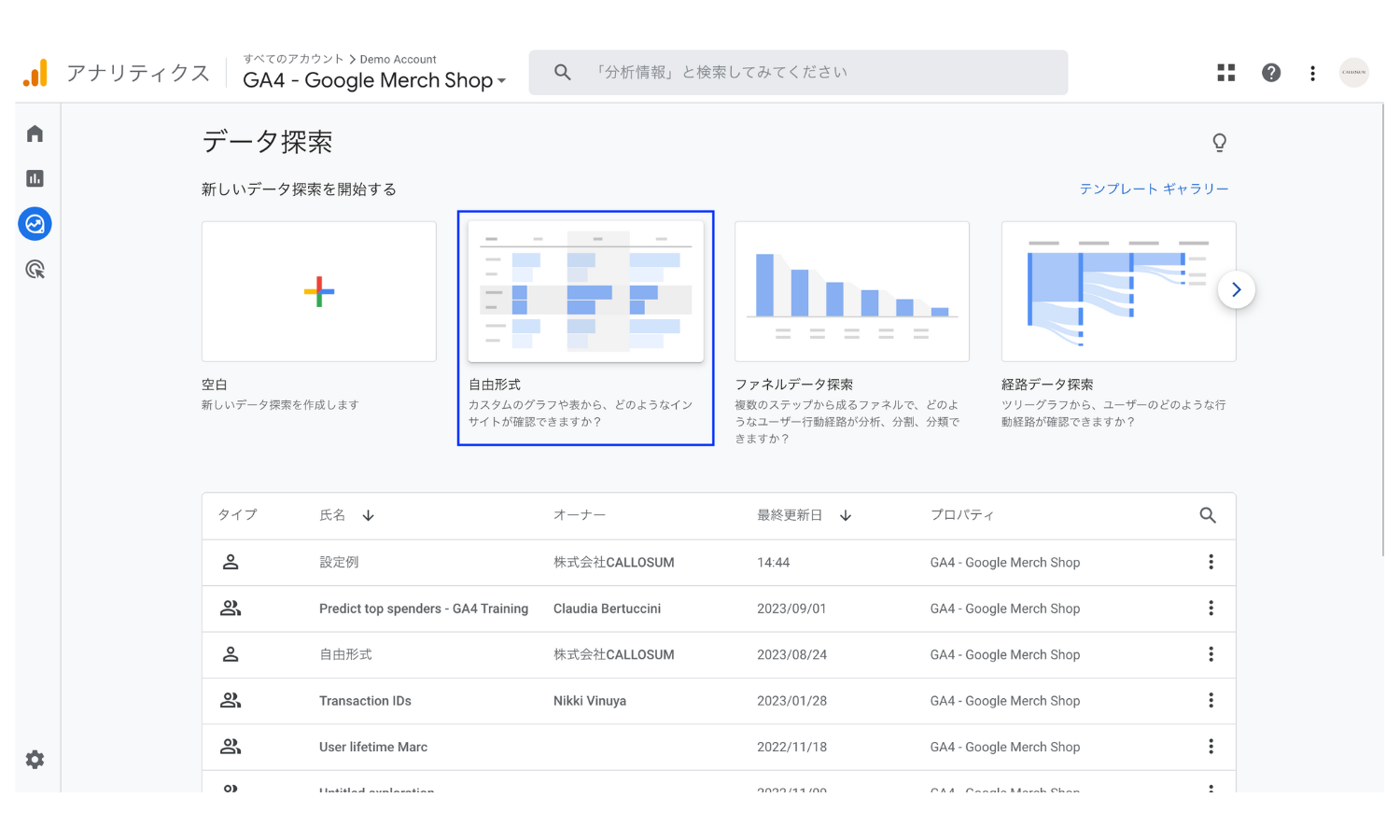
レポートに利用したい項目を選択する
ディメンションを選択する
「自由形式」を選択したら、まずはレポートで利用する「ディメンション」を選択します。
手順1
「変数」タブの「ディメンション」の右横にある「+」を選択します。
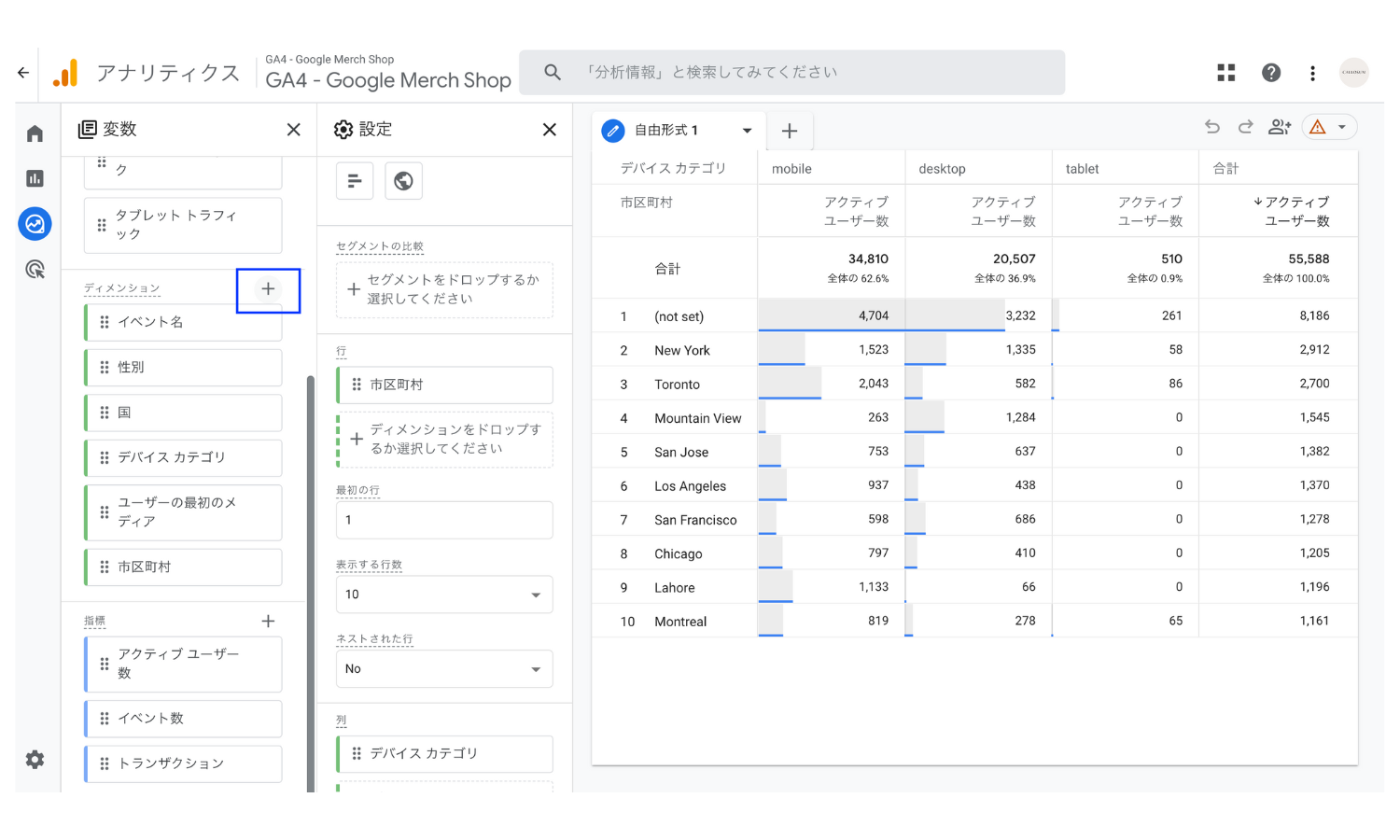
手順2
ページ上部の検索窓に「日付」を入力し、リストに出てくる「日付」にチェックボックスを入れた後、右上にある「インポート」を選択します。その後、下の2つのディメンションも同じ手順でインポートしましょう。
- 月
- 年
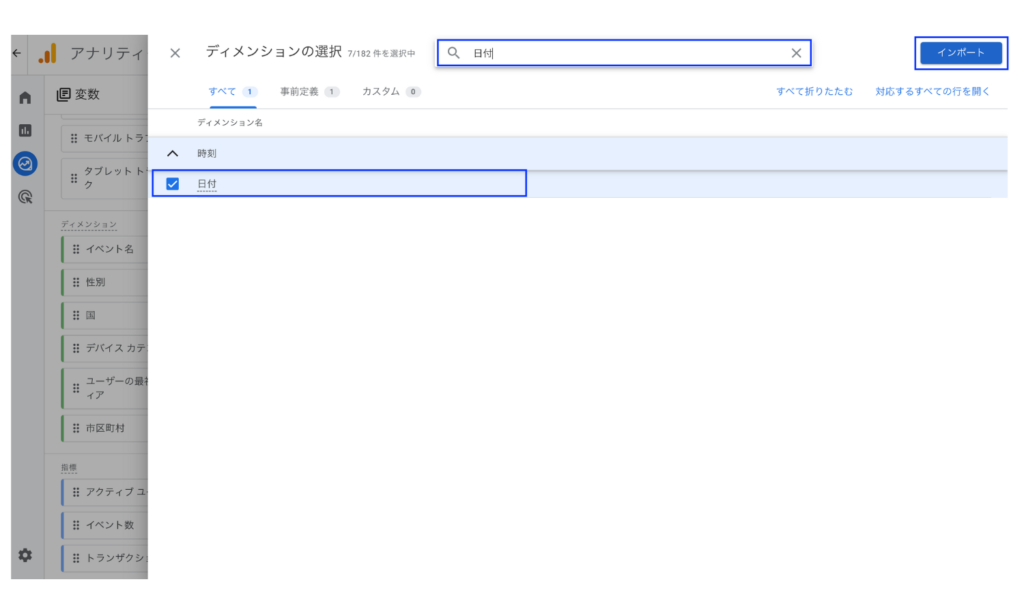
手順3
下のキャプチャのように選択した「日付」「月」「年」が表示されたら完了です。
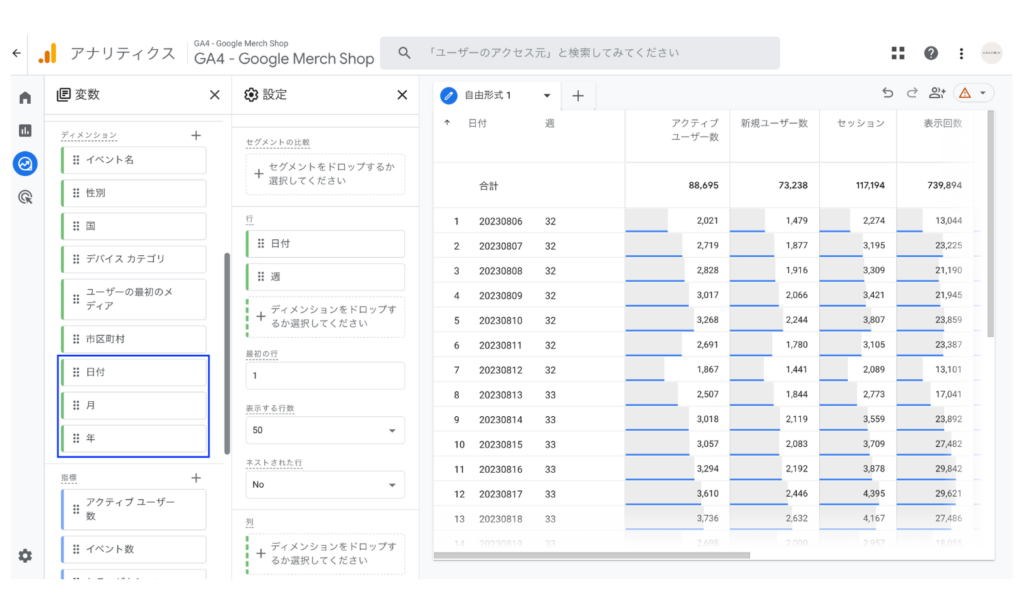
指標を選択する
「ディメンション」の追加が終わったら、次にレポートで利用する「指標」を選択します。
手順1
「変数」タブの「指標」の右横にある「+」を選択します。
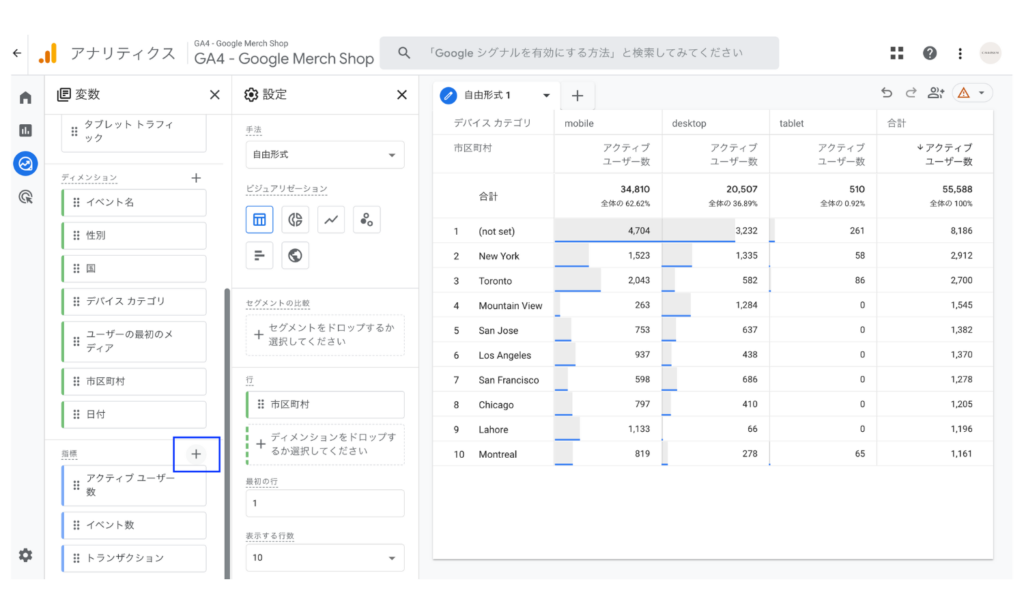
手順2
ページ上部の検索窓に「新規ユーザー数」を入力し、リストに出てくる「新規ユーザー数」にチェックボックスを入れた後、右上にある「インポート」を選択します。その後、以下すべての指標を同じ手順でインポートしましょう。
- アクティブユーザー数
- 新規ユーザー数
- セッション
- 表示回数(ページビュー数)
- エンゲージメント率
- セッションあたりの平均エンゲージメント時間
- セッションのコンバージョン率
- コンバージョン
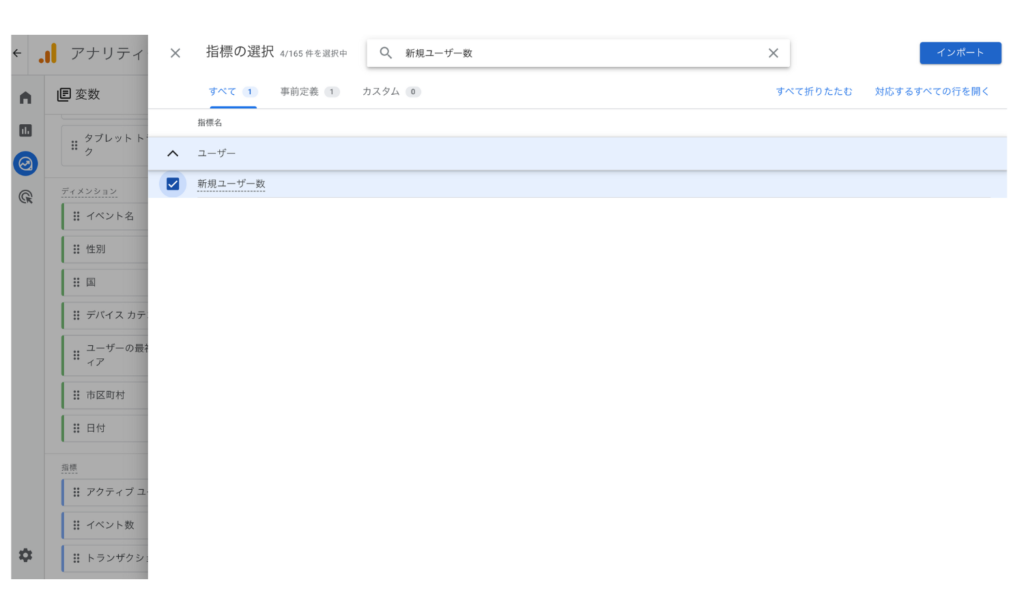
手順3
下のキャプチャのように選択した指標がすべて表示されたら完了です。
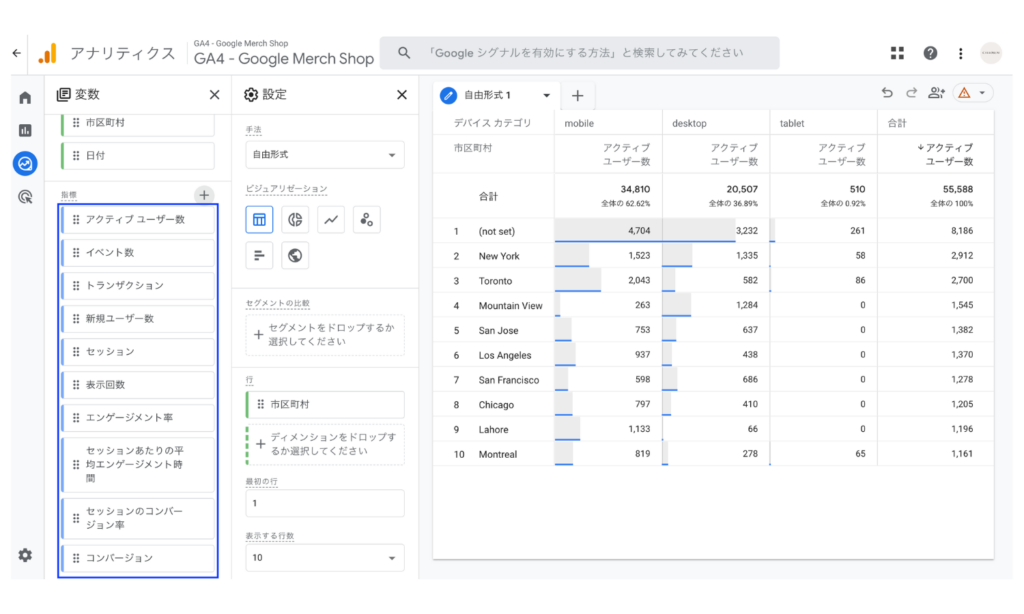
レポート項目を設定する
レポートに利用したい項目が追加できたら、実際にレポートを作っていきます。以下のように設定すると、下のキャプチャのように月別レポートと日別レポートが完成します。
月別レポートの設定
- 行:年、月
- 列:なし
- 値:アクティブユーザー数、新規ユーザー数、セッション、表示回数(ページビュー数)、エンゲージメント率、セッションあたりの平均エンゲージメント時間、セッションのコンバージョン率、コンバージョン
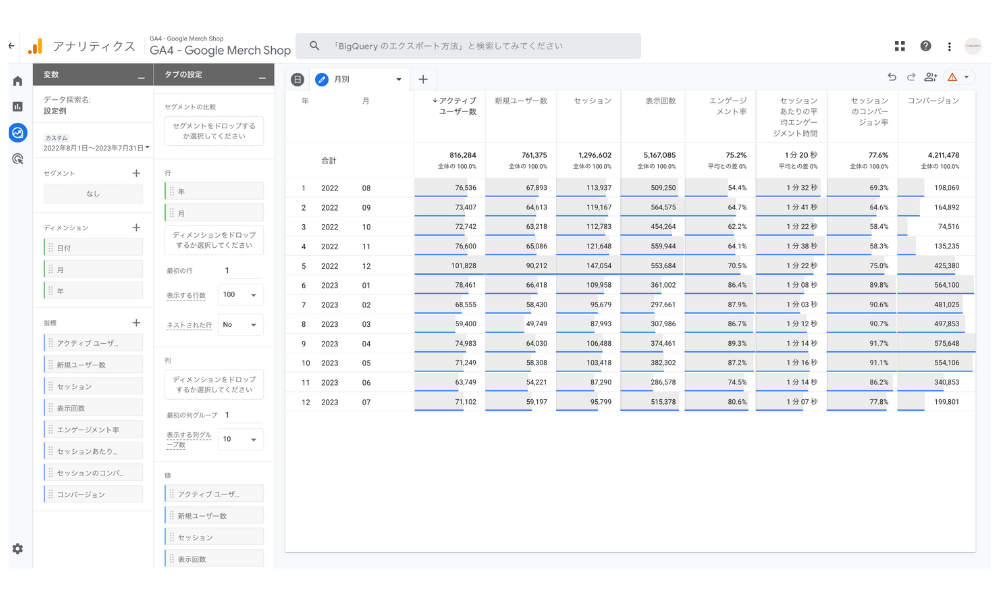
日別レポートの設定
- 行:日別
- 列:なし
- 値:アクティブユーザー数、新規ユーザー数、セッション、表示回数(ページビュー数)、エンゲージメント率、セッションあたりの平均エンゲージメント時間、セッションのコンバージョン率、コンバージョン
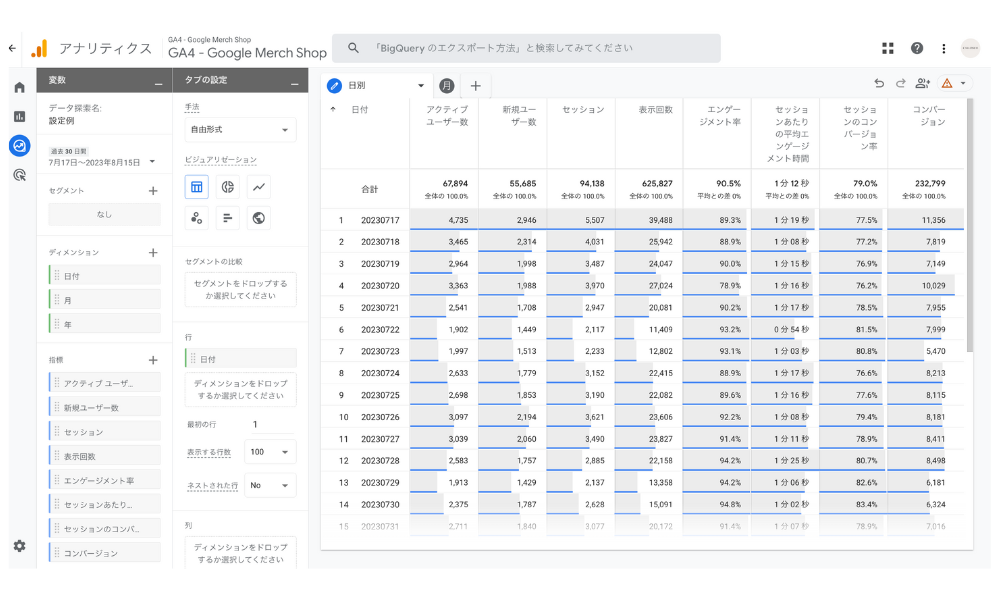
作成したレポートは関係者に共有することができます。[GA4] 探索レポートの使い方で共有方法を解説しているので、ぜひご覧ください。
探索レポートの注意点
「探索レポート」は、以下の制約がありますので注意して利用しましょう。
データ保持期間が14ヶ月しかない
「探索レポート」は、データ保持期間の影響を受けるため最大でも14ヶ月分のデータしか表示することができません。そのため、過去12ヶ月分のデータを前年比較するといった基本的なレポートも過去データが24ヶ月分必要となるため実現できません。
サンプリングが発生する可能性がある
GA4のサンプリングは、「探索レポート」で大量のデータを使用する際、レポートの集計に必要なイベント数が一定の上限を超える場合に行われます。この上限を超えると、代表的なサンプルが取られ、そのサンプルデータに基づいてレポートが生成されます。
GA4の権限を持つユーザーにしか共有できない
作成した「探索レポート」はURLで共有可能ですが、共有相手が対象のGA4プロパティの権限を持っている必要があります。
□ 関連記事:GA4レポートの活用ガイド!各レポート機能の特徴を分かりやすく解説
報告用やチームでの数値管理用の月別・日別レポートならLooker Studioがおすすめ
探索レポートは詳しい分析ができる素晴らしいツールですが、報告用やチームでの数値管理用の月別・日別レポートの作成なら、過去データも無制限でサンプリングもかからず正確なデータでレポートが作成できるLooker Studioがオススメです。
2,000社以上の企業が利用するインハウスプラスのLooker Studioテンプレートを使えば、一度の購入でサイト数無制限でレポートが作成でき、レポートもコピーするだけ数分で完成、カスタマイズも自由自在です。またGA4の専門家の小川卓さんに顧問として参画いただき、GA4の仕様変更があった際はテンプレートを随時アップデートしているので、ずっと安心してご利用いただけます。
例えば、報告用レポートとして人気のGA4 月次レポートテンプレート for Looker Studio(4007)を使えば、月別・日別レポートも以下のように分かりやすく可視化できます。ぜひご利用ください。
月別レポート
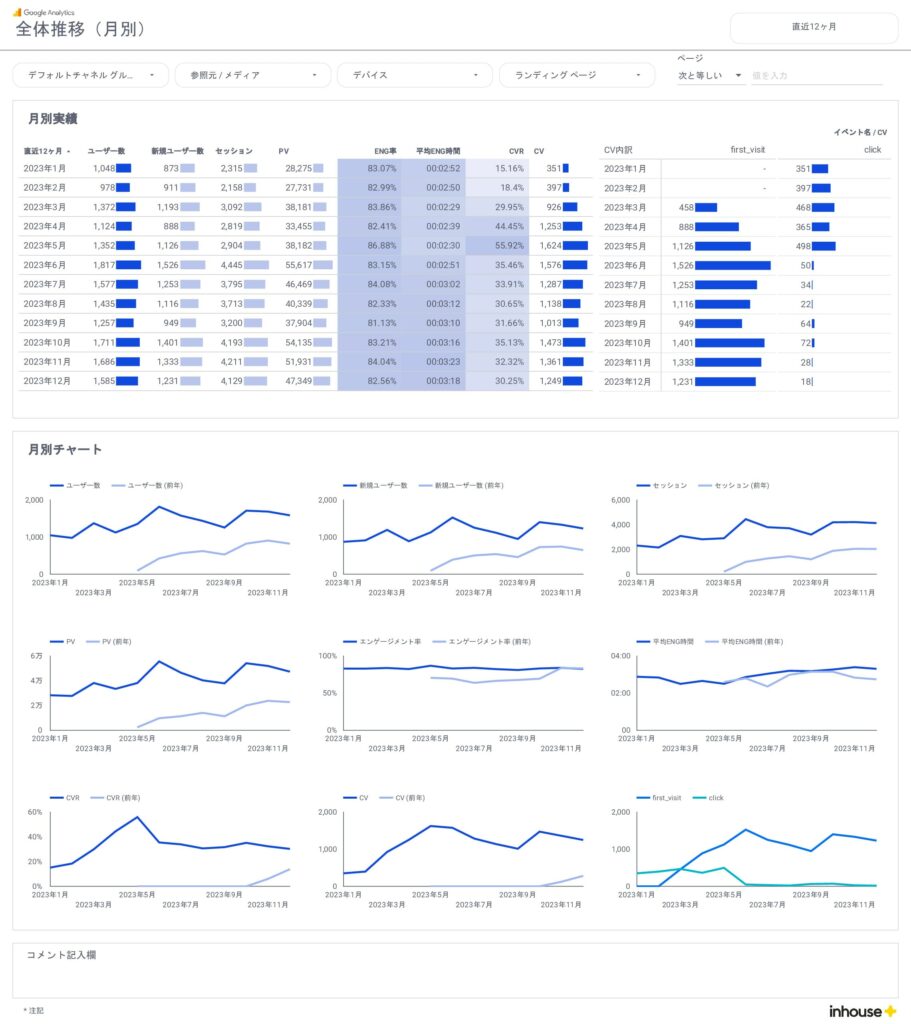
全体推移(月別)レポート
日別レポート
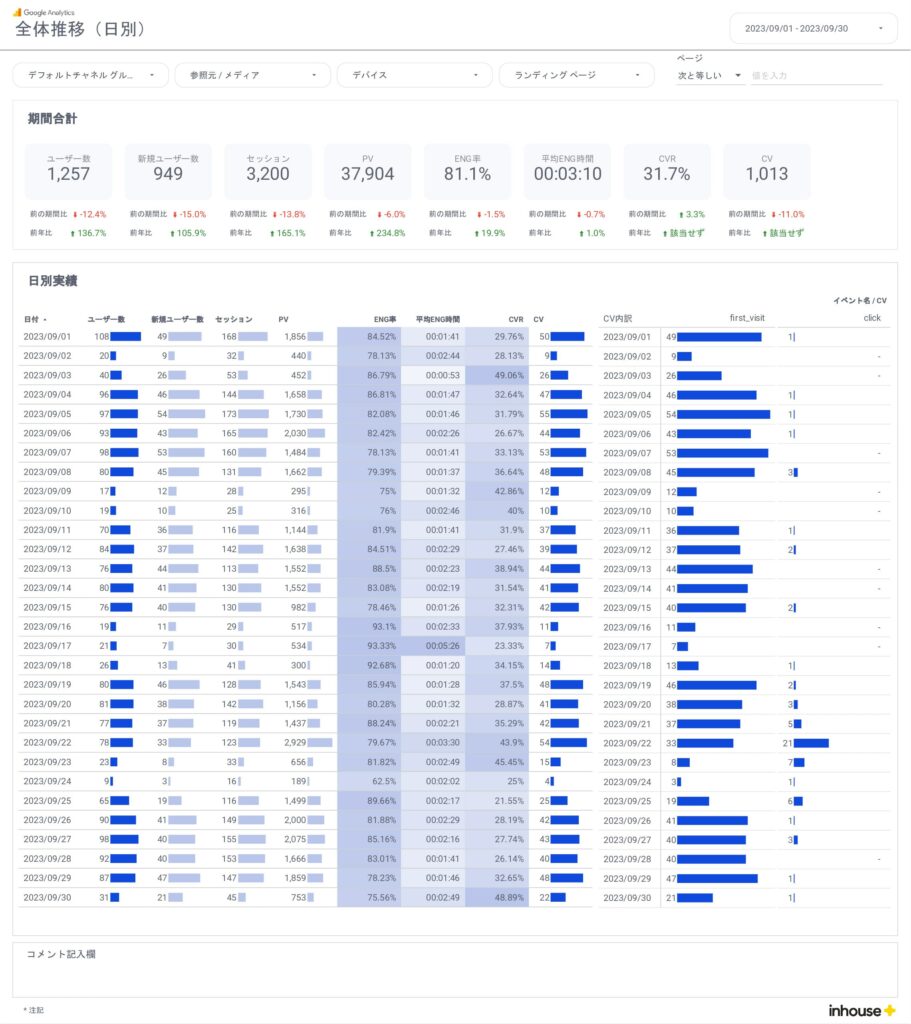
GA4レポートテンプレート
買い切りプランで使えるすべてのレポートテンプレートをみる >
ECサイト向けGA4レポートテンプレート
買い切りプランで使えるすべてのレポートテンプレートをみる >
サーチコンソール、Google広告レポートテンプレート
買い切りプランで使えるすべてのレポートテンプレートをみる >
カスタムダッシュボード開発やテクニカルサポートもお任せください
レポートテンプレートの提供に加えて、各企業のニーズに合わせて要件定義から実装までを手掛けるカスタマイズ開発や、スポットで気軽にプロフェッショナルに相談できるテクニカルサポート、GA4の設定代行などの「GA4のデータ活用支援サービス」も提供しています。小川卓さんをはじめとする経験豊富なスペシャリストがサポートいたしますので、ぜひお気軽にお問い合わせフォームからご相談ください。
DeNAのデジタルマーケティング責任者として年間450億円を超えるECプラットフォームのマーケティングを担当。2014年に独立し、上場企業から資金調達後のスタートアップまでさまざまな企業のデジタルマーケティングのプロジェクトに関わり見識を広げた後、2018年3月に株式会社CALLOSUMを創業。
![[GA4] 月別・日別レポートの作り方 | 探索レポート編](https://inhouse-plus.jp/wp-content/uploads/2023/08/ga4-explore-monthly-report-1482x635.png)