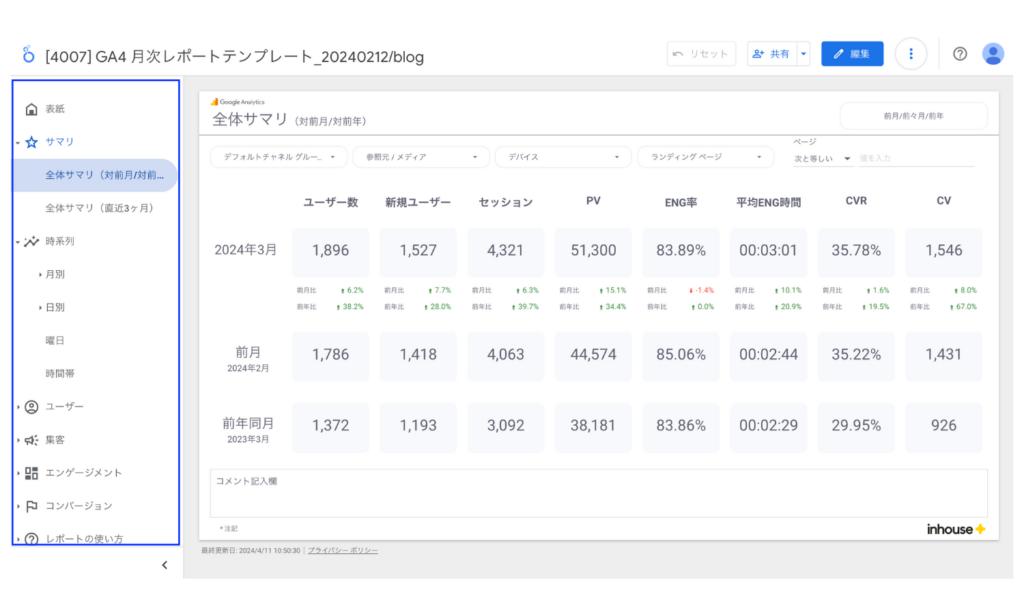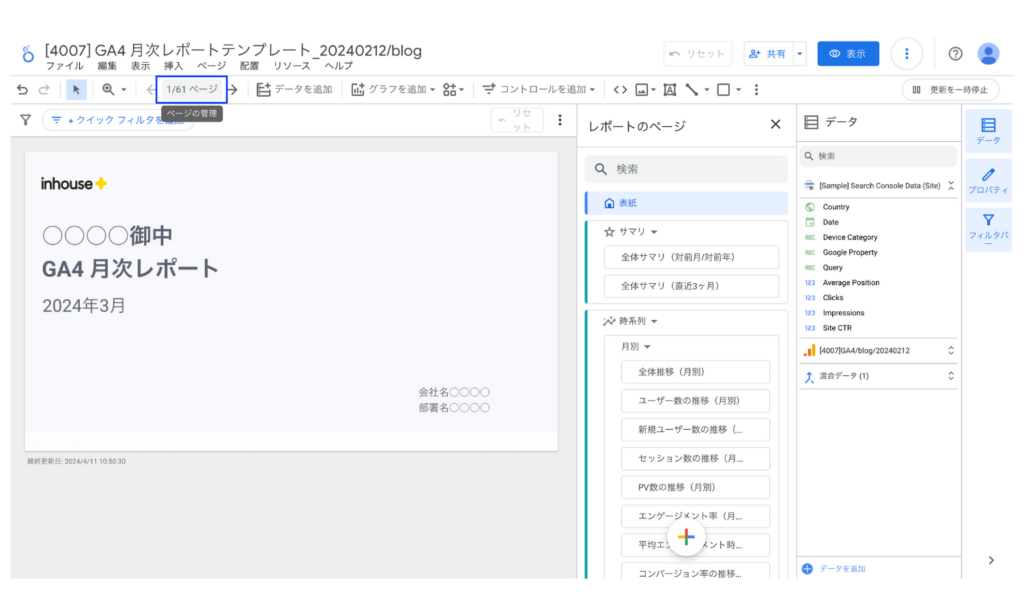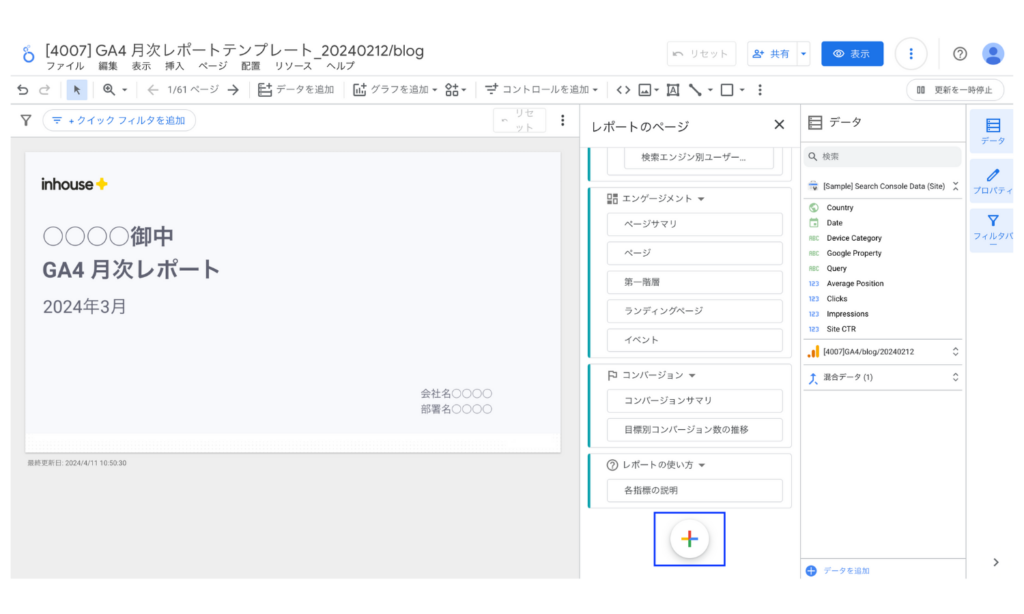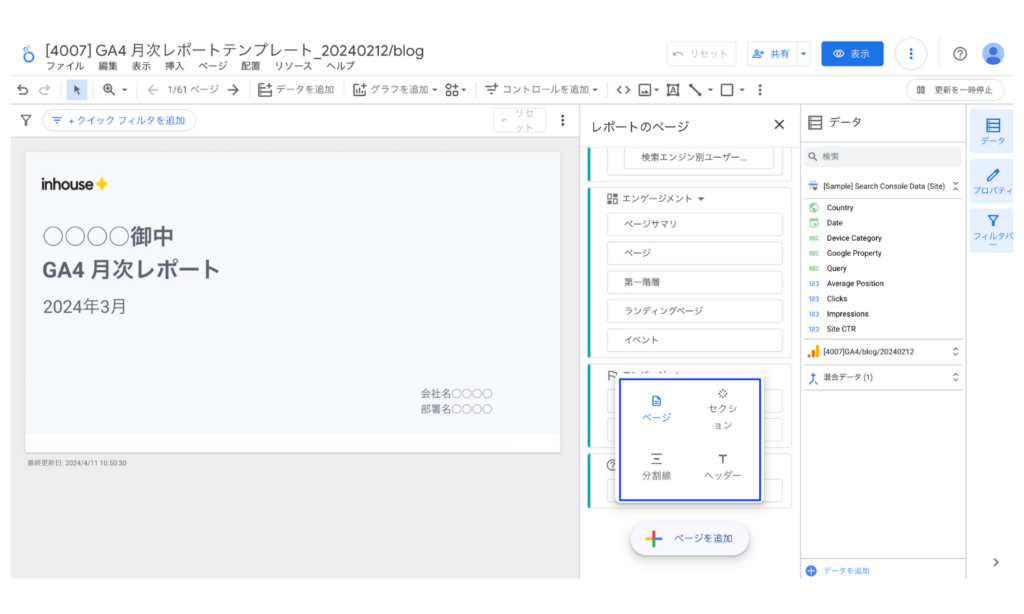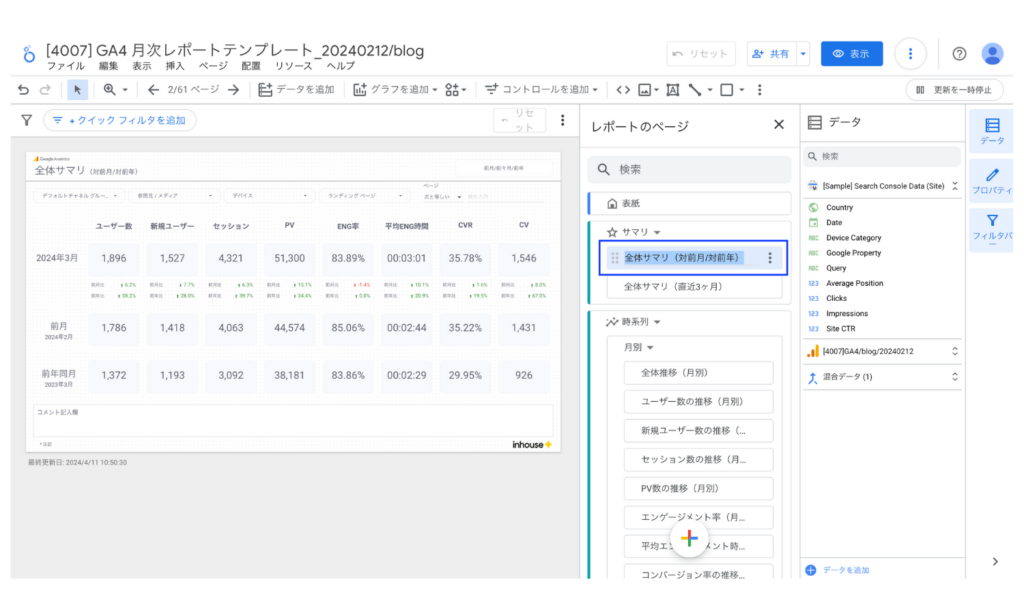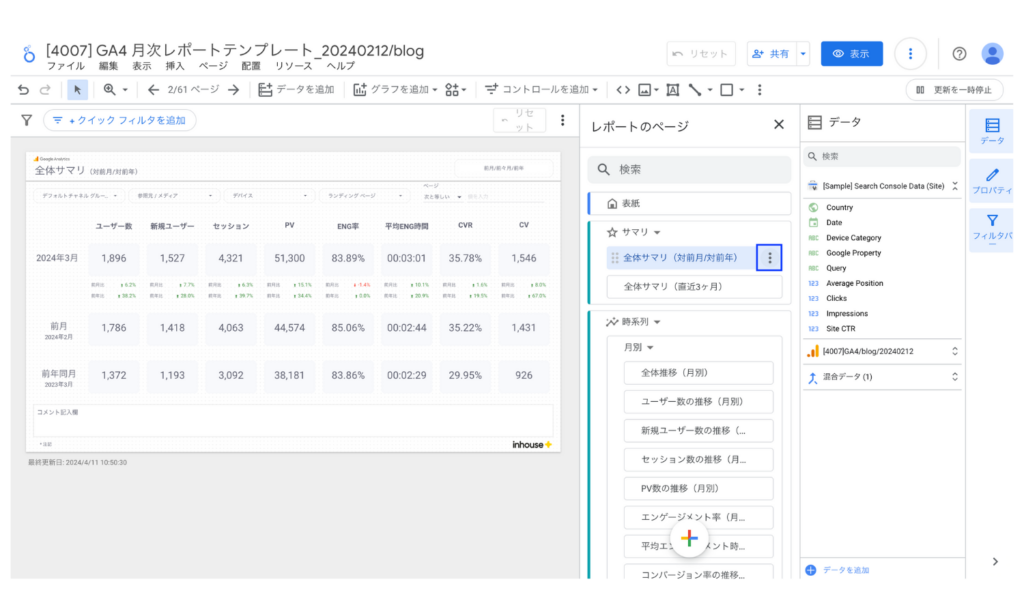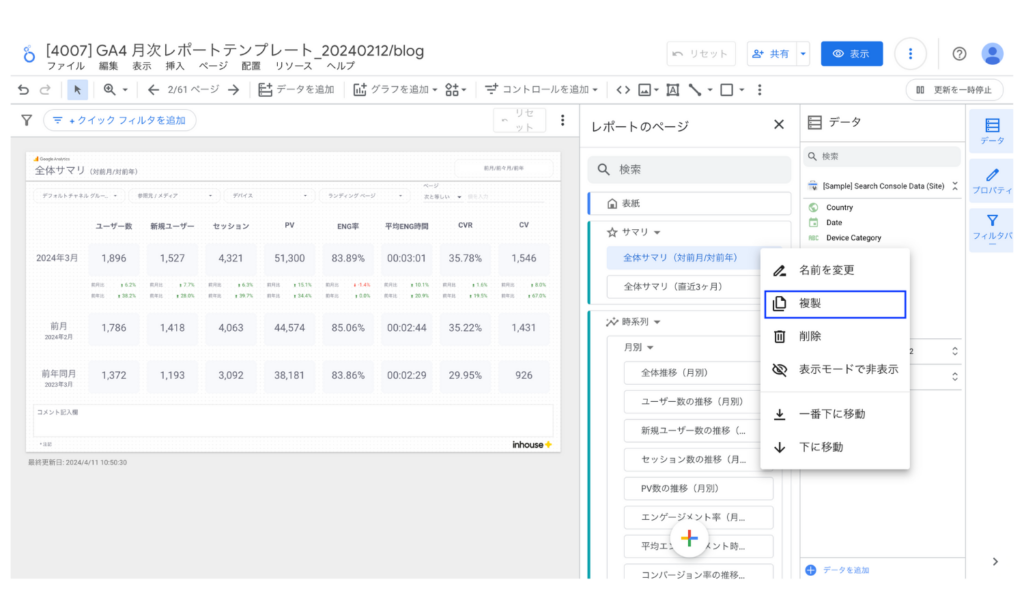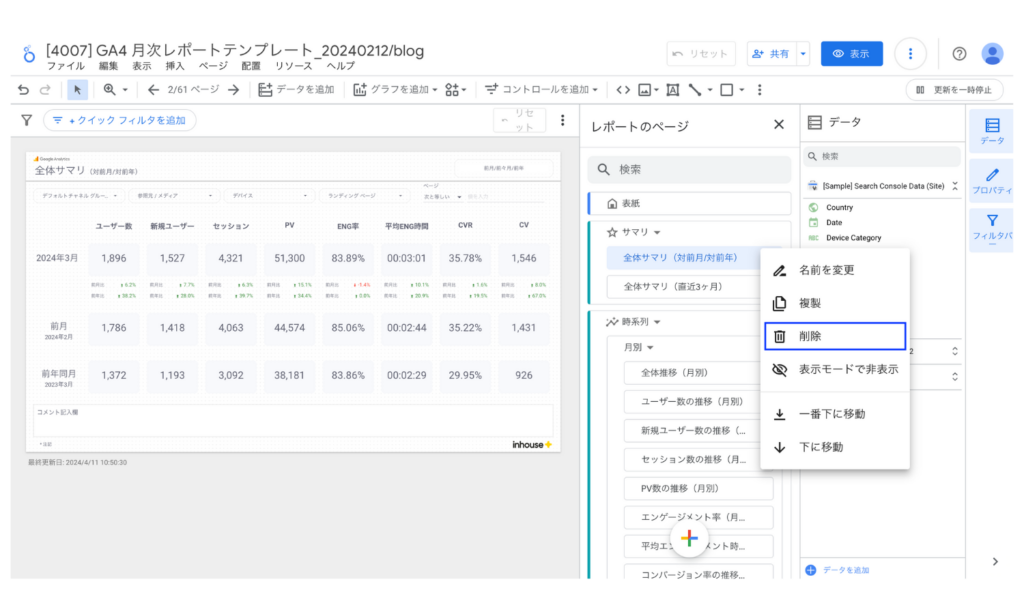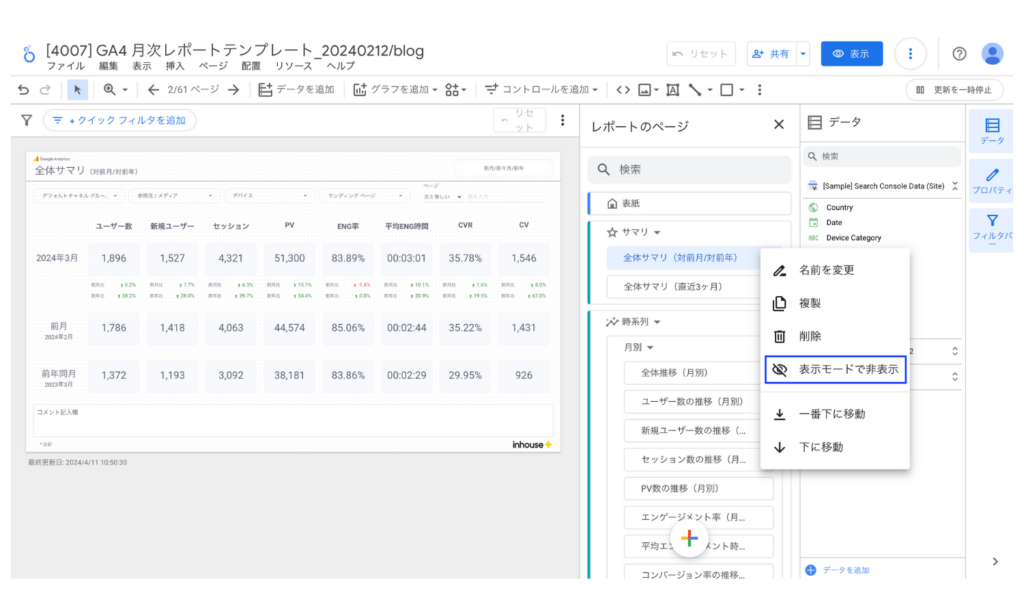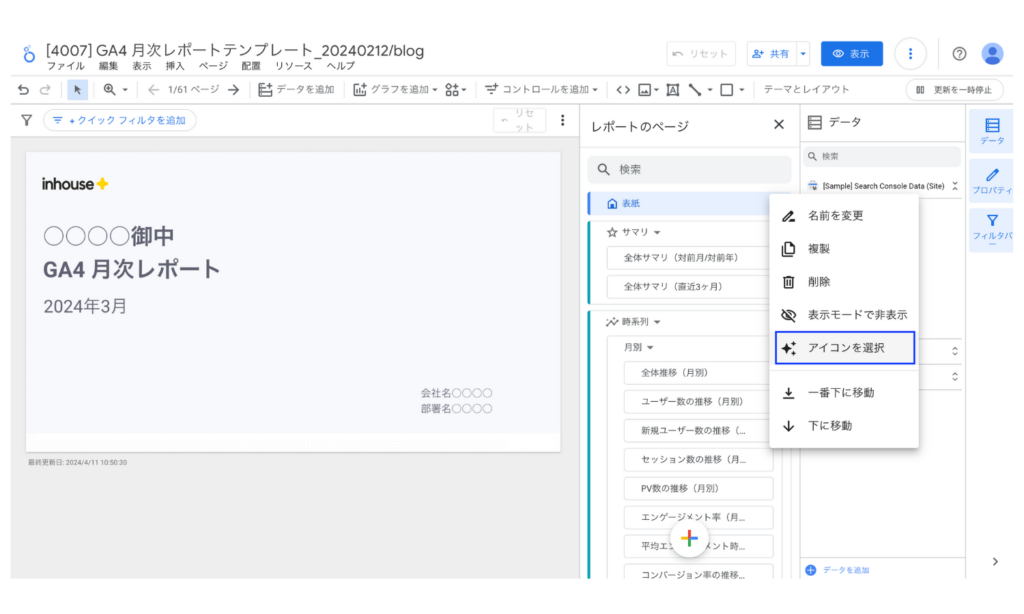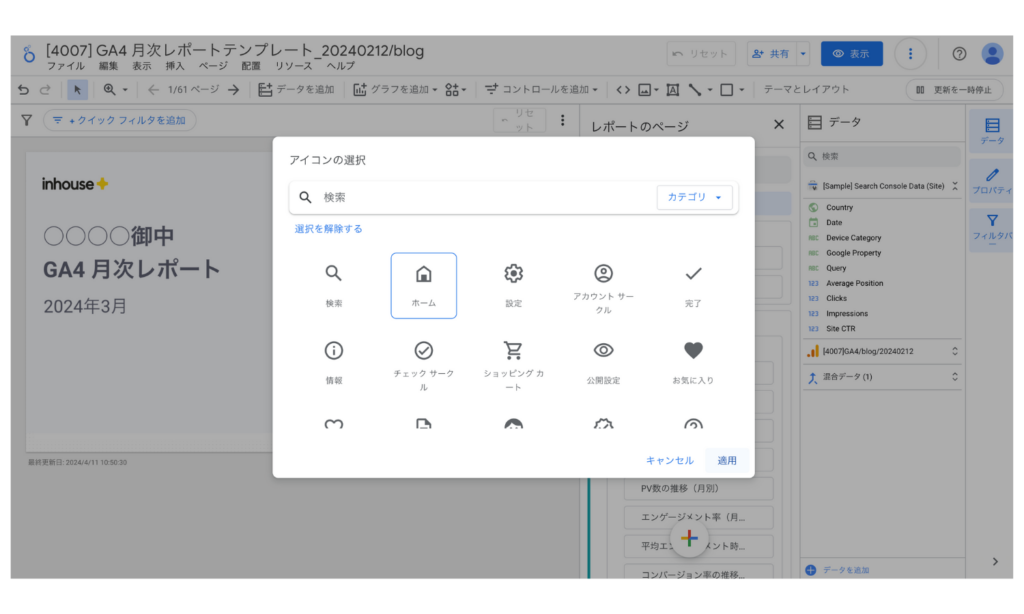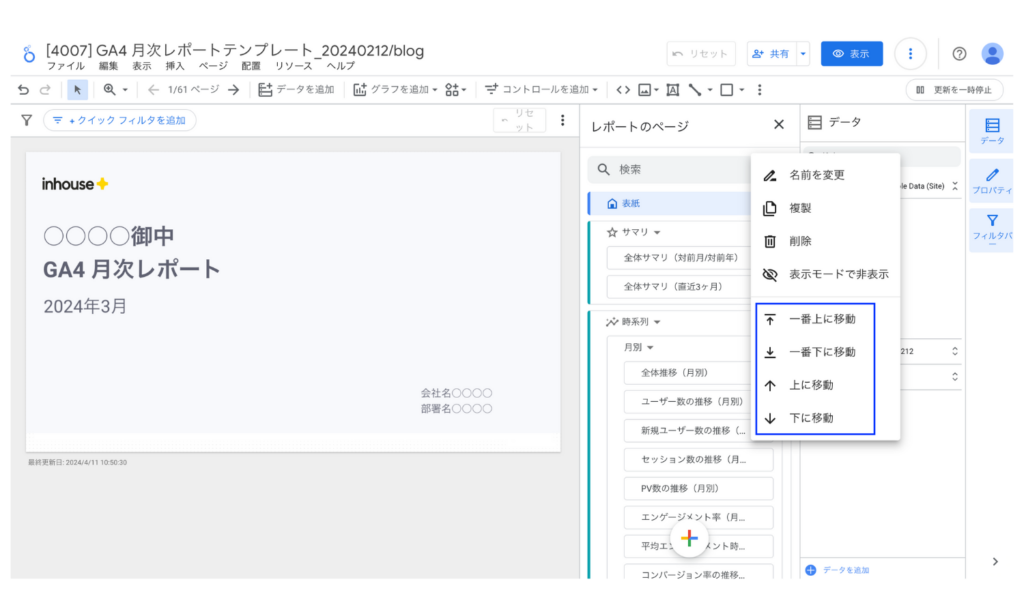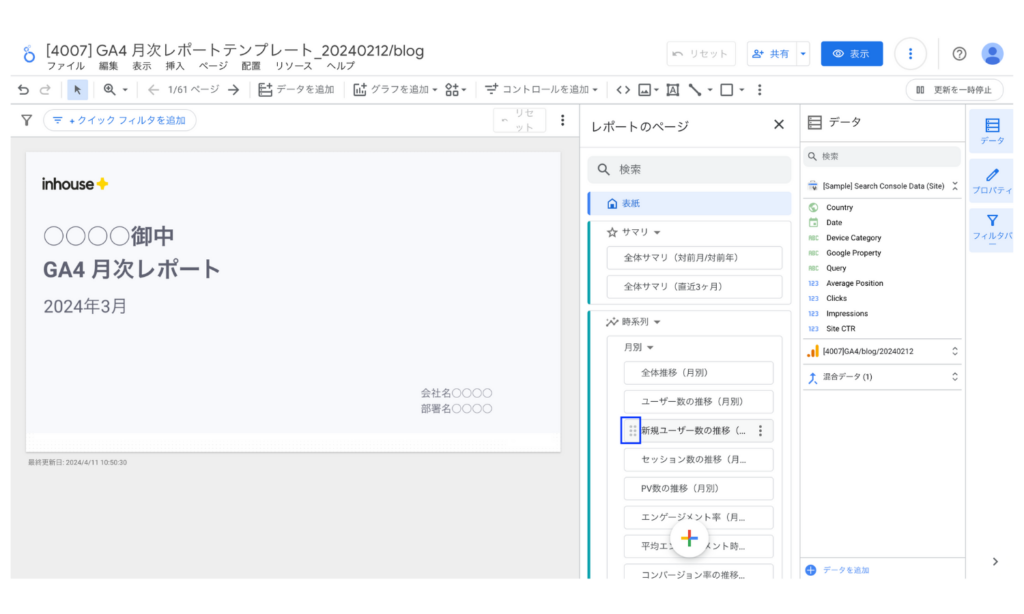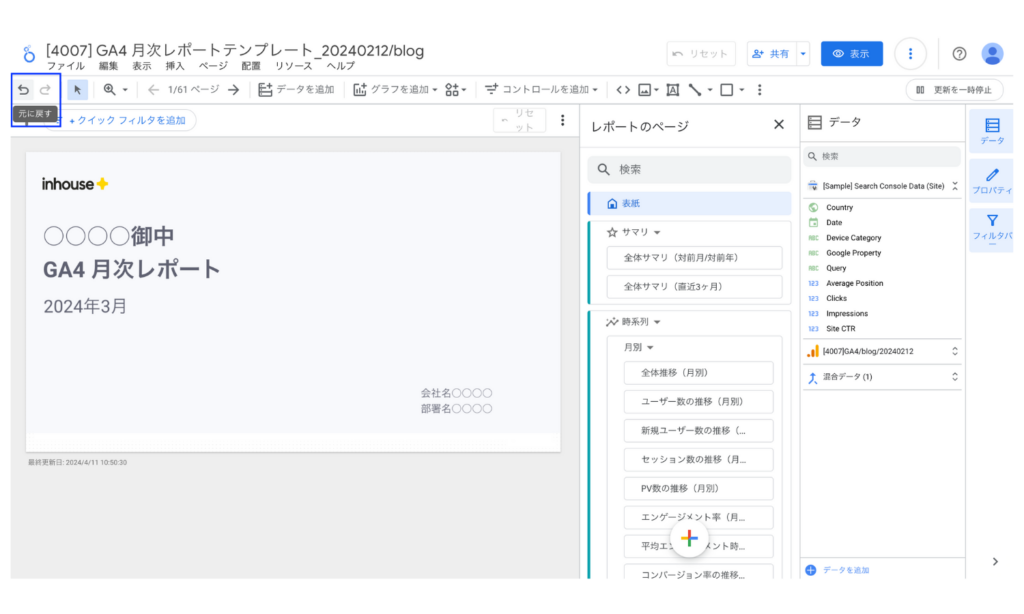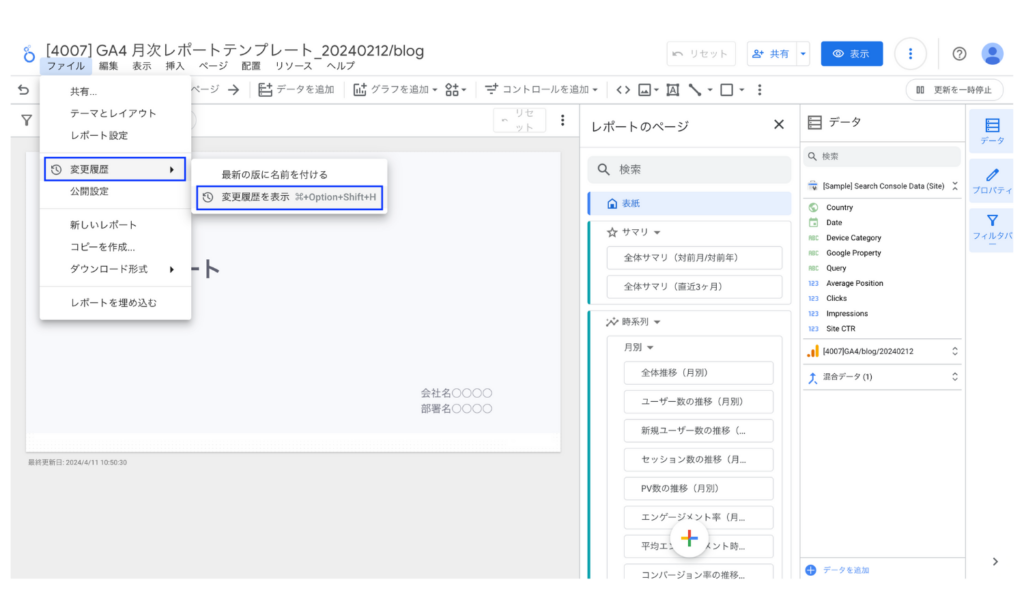[Looker Studio] ページを追加・削除・非表示にする方法 | ナビゲーションの使い方も解説
Looker Studio(旧データポータル)は、一つのレポートに複数のページを追加することができ、セクションやヘッダーなどのナビゲーションを上手く使えば、以下のように見やすいレポートが作成できます。
この記事ではページやナビゲーションの使い方を図解でわかりやすく解説しますので、参考にしながら閲覧ユーザーにとって分かりやすいレポートを作成しましょう。
Contents
Looker Studio(旧データポータル)とは?
Looker Studioは、さまざまなデータソースと接続し、分かりやすい全自動のレポートが作成できるGoogleが提供する無料のレポート作成ツールです。
□ 関連記事:【完全保存版】Looker Studio(旧データポータル)の使い方
レポートにページやナビゲーションを追加する方法
レポートにページを追加する方法はいくつか手段がありますが、最も簡単な方法をご紹介します。
手順1:ページの管理を選択
編集モードで、青枠で囲っているページ数が記載されている箇所をクリックすると、右側に現在のページ一覧が表示されます。
手順2:「+」ボタンをクリック
右下に表示された「+」ボタンをクリックします。
手順3:追加したいページやナビゲーションを選択
以下の中から追加したいものを選択します。
- ページ
- セクション
- 分割線
- ヘッダー
ナビゲーション種類の説明と用途
ページとナビゲーションをレポートに実際に追加したものが、下のキャプチャになります。ナビゲーションは、それぞれ以下の用途で使うのがオススメです。
- 分割線:区切り線として利用
- ヘッダー:レポートのカテゴリ名として利用
- セクション:レポートのカテゴリ名として利用(多くのページをまとめる場合デフォルト状態でページを隠すことができ、クリックすると展開される)
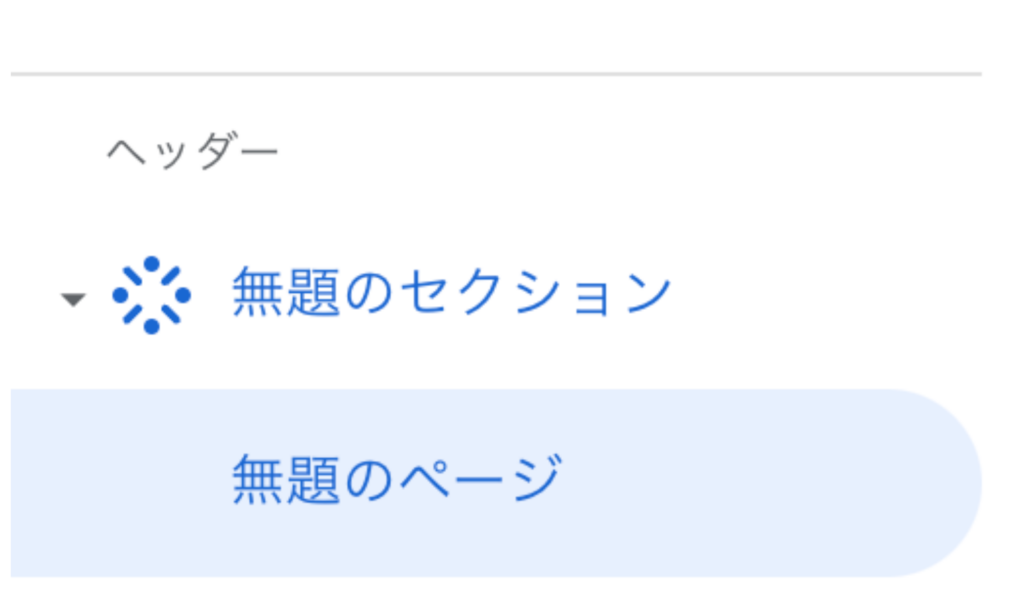
ページやナビゲーションのカスタマイズ方法
追加したページやナビゲーションは、以下のように自由にカスタマイズすることができます。
- 名前を変更する:ページ、セクション、ヘッダーの名前を変更できます。
- コピーする:既存ページをコピーして新しいページを作成できます。
- 削除する:ページまたはナビゲーションの項目を削除できます。
- 非表示にする:レポートの閲覧者に対してセクションとページを非表示にできます。
- アイコンを選択する:セクション名やページ名にアイコンを追加できます。
- 移動する:ページ、セクション、ヘッダーを並べ替えることができます。
ページ名を変更する
編集モードで名前を変更したい箇所をクリックし、変更を加えるだけで特に保存なども必要なく名前を変更できます。セクションやヘッダーも同様の手順で変更可能です。
ページをコピーする
ページをコピーする際は、コピーしたいページを開き、ページ名の右に表示される縦三点リーダー「︙」をクリックします。
「複製」をクリックすると、ページをコピーされます。
ページを削除する
ページを削除する際は、削除したいページ名の右に表示される縦三点リーダー「︙」をクリックした後、「削除」をクリックすると削除されます。
ページを非表示にする
ページを非表示する際は、非表示にしたいページ名の右に表示される縦三点リーダー「︙」をクリックした後、「非表示」をクリックします。セクションも同様の手順で非表示にすることが可能です。なお、非表示にしたページやセクションはPDFダウンロード時にも除外されます。
ページの非表示は以下のようなシーンで便利です。
- 閲覧ユーザーには見せず、編集者だけに見せたい場合
- 今は利用しないが、今後利用する可能性があるため、削除はしたくない場合
- PDFダウンロード時に毎回ページを除外するのが面倒な場合
アイコンを選択する
アイコンを追加したいページ名やセクション名の右に表示される縦三点リーダー「︙」をクリックした後、「アイコンを選択」をクリックします。
内容に適したアイコンを選択し、「適用」をクリックすればアイコンが追加できます。
アイコンについての制限
- アイコンは最上位の階層のコンテンツにだけ追加できます。例えば、セクション内のページにアイコンを含めることはできません。
- いずれかのページにアイコンを適用すると、すべての最上位の階層のコンテンツにアイコンが自動的に追加されます。アイコンが何も選択されていない場合は、デフォルトのアイコンが表示されます。
ページを移動する
移動させたいページ名の右に表示される縦三点リーダー「︙」をクリックした後、以下のいずれかを選択します。
- 一番上に移動
- 一番下に移動
- 上に移動
- 下に移動
シンプルに、移動させたいページ名の左の「︙︙」をクリックした状態でドラッグ&ドロップでも移動できます。
よくある質問
間違えてページを削除してしまった場合、復元する方法はありますか?
以下2つの方法で復元可能です。
- 「元に戻す」をクリックする
- 「変更履歴」から以前のバージョンに戻す
元に戻す
右上の「戻る」ボタンをクリックすることで、以前の状態に戻します。
変更履歴からバージョンを戻す
「ファイル」>「変更履歴」>「変更履歴を表示」を選択した後、表示されるバージョンから戻したいバージョンを選択します。
□ Google公式ヘルプ:Looker Studioの変更履歴
導入社数3,000社突破!Looker Studioをフル活用するならインハウスプラス
インハウスプラスでは、さまざまなニーズに応えるカスタマイズ可能なLooker Studioレポートテンプレートを提供しています。これらのテンプレートを活用することで、既製のテンプレートをベースに必要な部分のみをカスタマイズするだけで、ゼロからレポートを作成するよりもはるかに短時間で高品質なレポートが作成できます。
GA4・サーチコンソール・Google広告レポートは買い切りプラン
買い切りプランは、3,000社以上が利用するインハウスプラスの中でも特に人気のプランです。GA4、サーチコンソール、Google広告に対応し、一度の購入でサイト数無制限でレポートが作成可能です。レポートはコピーするだけで数分で完成し、カスタマイズも自由に行えます。また、Googleアナリティクスの専門家の小川卓さんが顧問として参画しており、GA4の仕様変更時にはテンプレートを随時アップデートしていますので、ずっと安心してご利用いただけます。
買い切りプランで使えるすべてのレポートテンプレートをみる >
Web広告・SNSレポートはサブスクリプションプラン
サブスクリプションプランは、初期設定不要で月額4,980円から、Web広告やSNSレポートをLooker Studioで自動化できる非常にお得なプランです。お客様の作業は、インハウスプラスに対象アカウントの閲覧権限を付与するだけで、1営業日以内に完成したレポートが届き、その後は毎日自動でデータが更新されます。レポートの内容もお客様側で自由にカスタマイズ可能で、分からないことがあれば無料のテクニカルサポートにいつでも相談できます。
※通常Web広告やSNSレポートをLooker Studioで自動化するには、データ取得・更新のためのシステム開発(媒体APIを利用したデータ取得やBigQueryなどのデータベースの保守運用)が必要です
Looker Studioを使ったカスタマイズ開発もお任せください
インハウスプラスでは、テンプレートのご提供だけでなく、企業様ごとに異なるご要望に合わせて、要件定義(必要な機能や内容を整理する作業)からシステムの構築までを一貫して行うカスタマイズ開発も多数ご対応しています。
一般的なレポート作成ツールでは対応が難しいようなご要望でも、Googleが提供する無料のBI(ビジネスインテリジェンス)ツール「Looker Studio」を最大限に活用することで、既存のシステム開発会社やBI専業会社と比べて、大幅にコストを抑えてご提供することが可能です。
「自社専用のレポートシステムを作りたい」「既存のデータをもっと見やすく整理したい」といったご相談がございましたら、ぜひお気軽にお問い合わせフォームよりご連絡くださいませ。担当者より丁寧にご案内いたします。
様々なデータソースに対応
インハウスプラスでは、さまざまなデータソースと連携し、レポートやダッシュボードの自動化を実現しています。以下のようなツールやサービスに対応しています:
- GA4
- サーチコンソール
- Web広告(33種類以上に対応)
- InstagramやFacebookインサイトなどのソーシャルメディア
- Googleビジネスプロフィール(MEO)
- SalesforceなどのSFA(営業支援)・CRM(顧客管理)ツール
- ECカートシステム
- その他、基幹システムや社内データとの連携も可能
豊富な開発実績があります
インハウスプラスでは、さまざまな業種・業態の開発実績があります。以下は、実際にご提供しているダッシュボードの一例です。
- Webメディア運営企業様
Web記事ごとの売上への貢献度を見える化するコンテンツ管理ダッシュボードです。どの記事がどれくらい売上に貢献しているかを明確に把握できます。 - BtoC向けアプリ運営企業様
アプリの利用状況や売上などを一元管理できる、経営・ビジネス視点での分析が可能なダッシュボードです。アプリの成果を数字で確認しやすくなります。 - BtoB向けWebサービス運営企業様
Web広告とSalesforce(営業支援ツール)のデータを統合し、マーケティングの投資対効果(ROI)を管理できるダッシュボードです。広告チャネルごとに、リード(見込み顧客)や商談・受注にかかったコスト、効果(ROAS:広告費用に対する売上)をリアルタイムで把握できます。 - 広告代理店様
クライアントへの報告に活用できる、自社ブランドのオリジナルWeb広告レポートです。Looker Studioで作成し、見た目や項目も自由にカスタマイズできます。 - 単品通販企業様
Web広告とカートシステム(ECサイトの購入データ)を連携し、チャネルごとのLTV(顧客生涯価値)やROASを可視化できるマーケティング管理ダッシュボードです。どの広告から来たお客様が、どれくらいの売上を生んでいるかが一目でわかります。
このように、お客様ごとに最適なレポートやダッシュボードをご提案・開発しております。
「こんなことはできる?」「自社データも連携できる?」といったご相談も大歓迎です。お気軽にお問い合わせください。
DeNAのデジタルマーケティング責任者として年間450億円を超えるECプラットフォームのマーケティングを担当。2014年に独立し、上場企業から資金調達後のスタートアップまでさまざまな企業のデジタルマーケティングのプロジェクトに関わり見識を広げた後、2018年3月に株式会社CALLOSUMを創業。
![[Looker Studio] ページを追加・削除・非表示にする方法 | ナビゲーションの使い方も解説](https://inhouse-plus.jp/wp-content/uploads/2020/04/looker-studio-pages-1482x635.png)