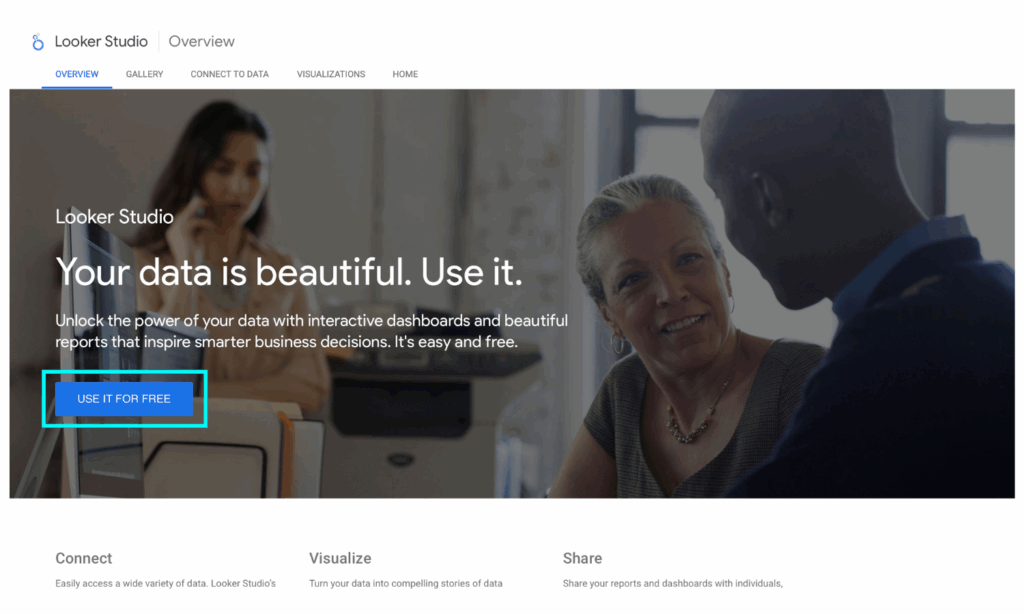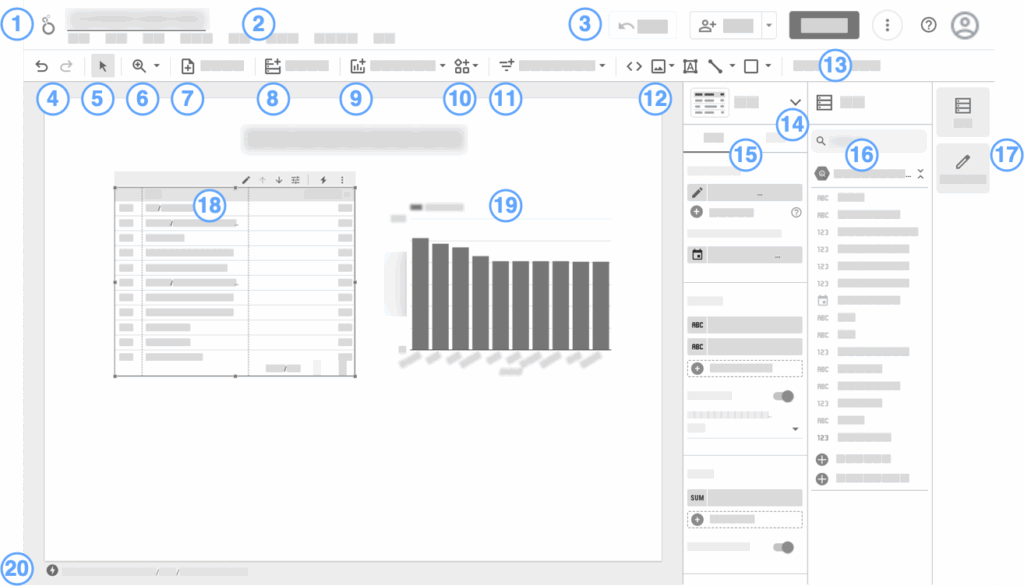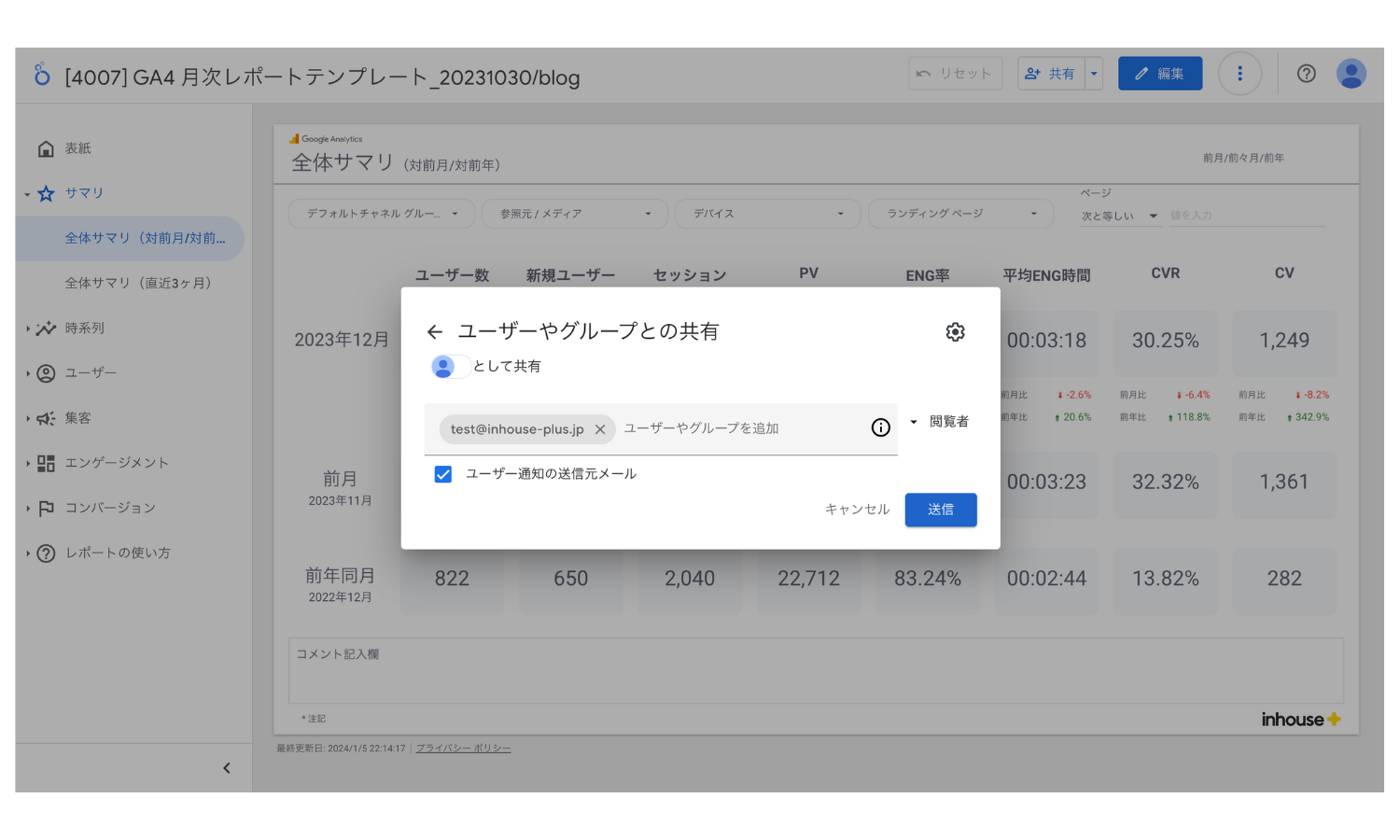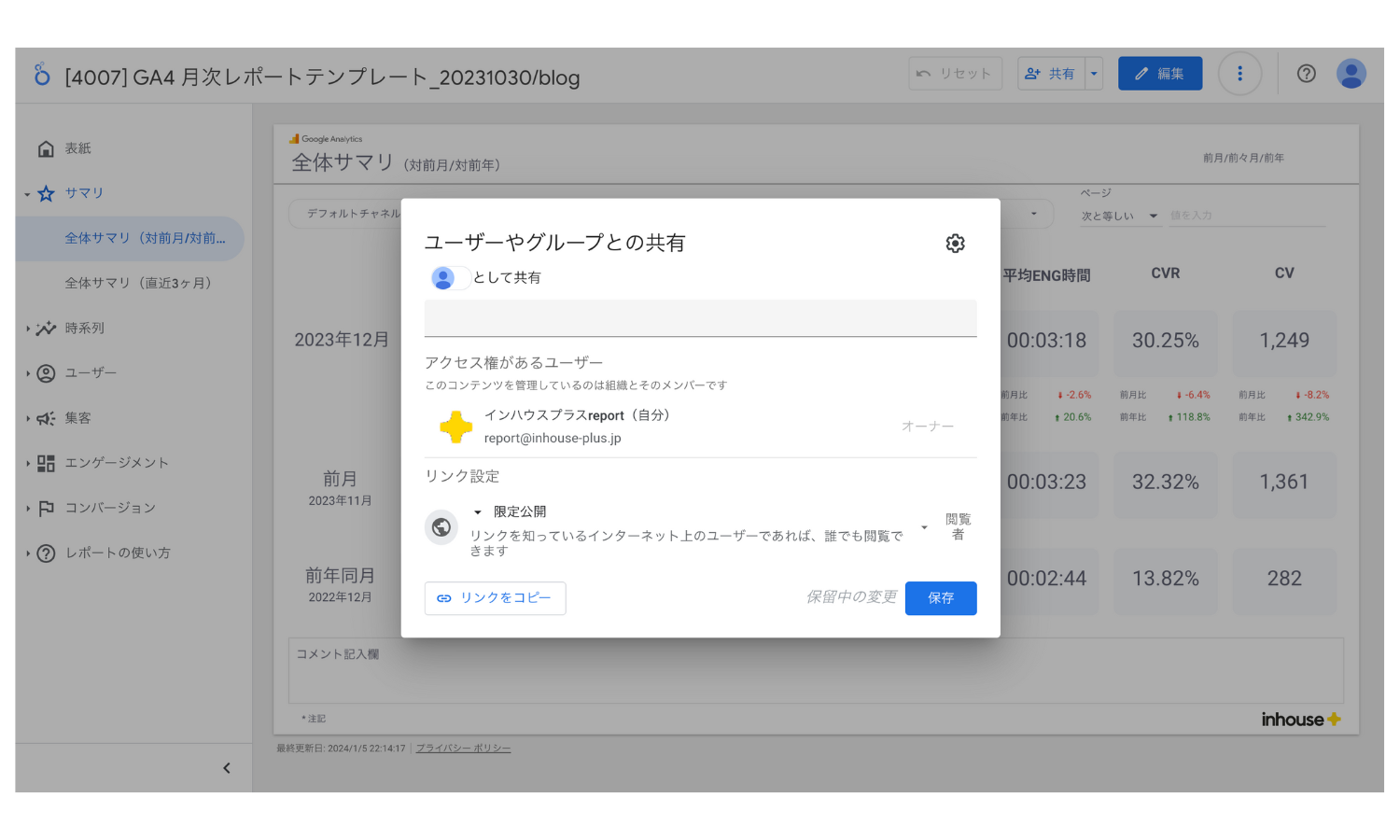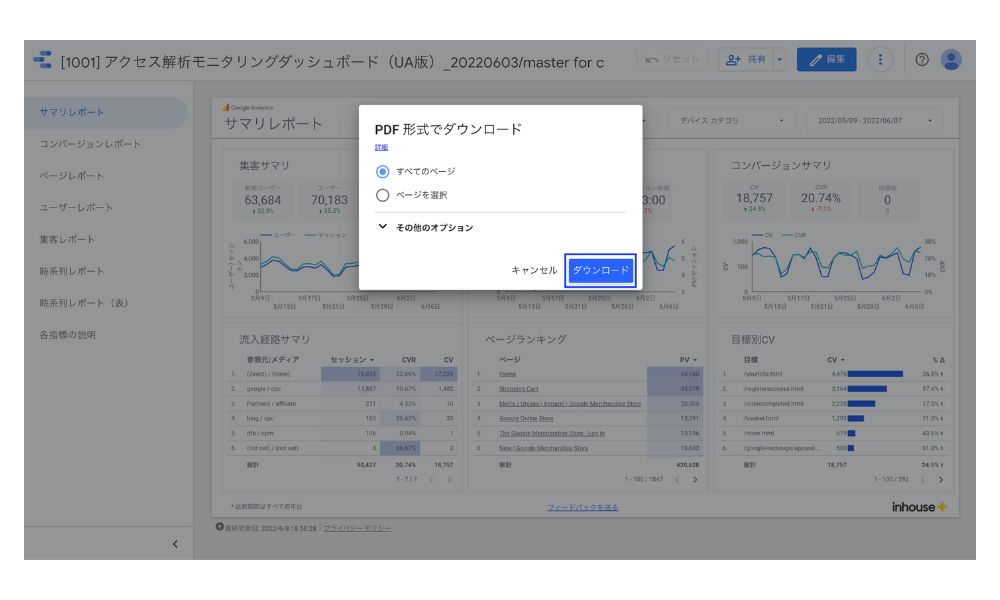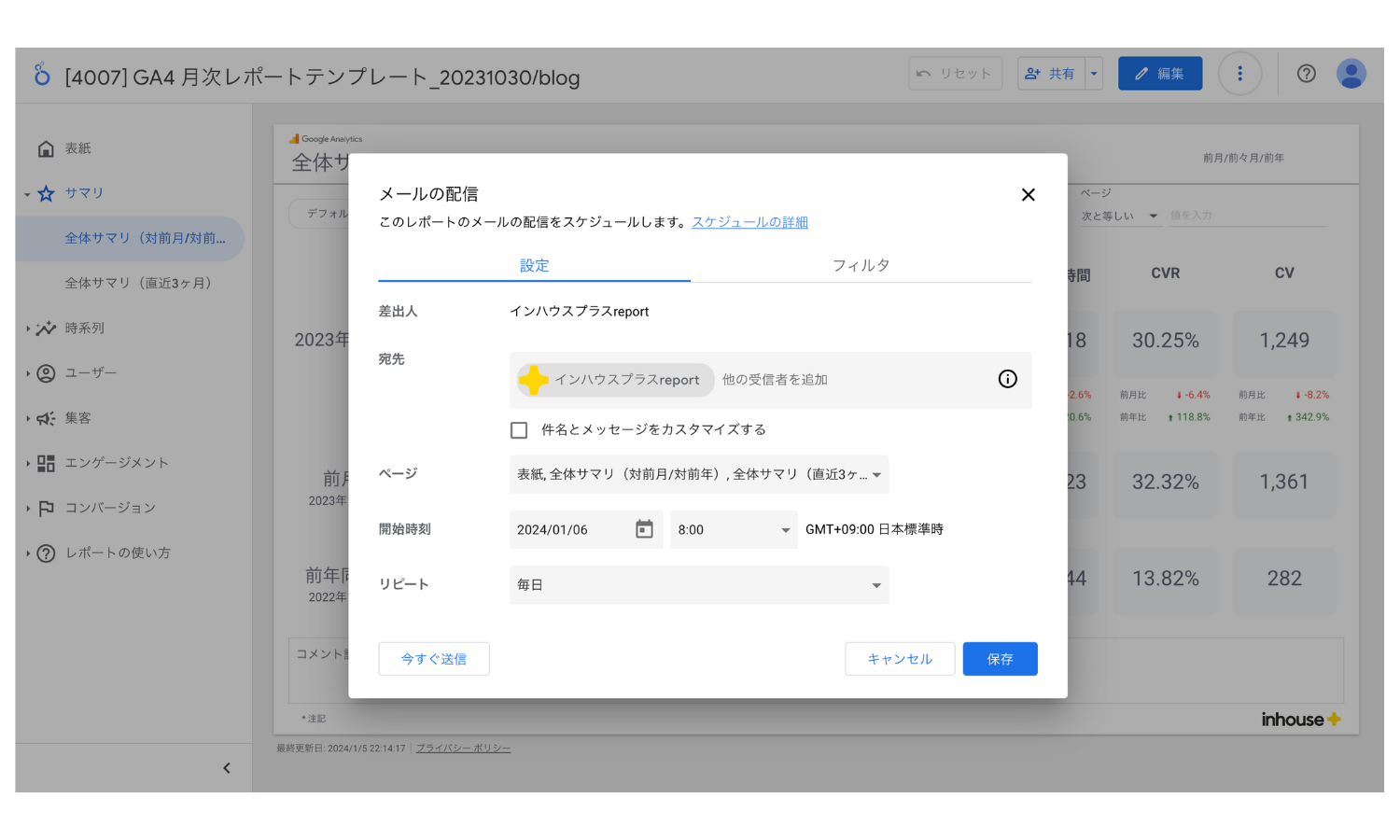サーチコンソール×Looker Studio | SEO検索キーワードを可視化
SEO対策を進めていく中で、「どんなキーワードで自社サイトにアクセスがあるのか?」「そのキーワードで、どのくらい成果が出ているのか?」と悩む方も多いのではないでしょうか。
そんなときに役立つのが、GoogleサーチコンソールとLooker Studio(旧:データポータル)を組み合わせた「検索キーワードの可視化レポート」です。
Googleサーチコンソールとは、Google検索での表示回数やクリック数、検索キーワードなどを確認できる無料の分析ツールです。一方、Looker Studioは、Googleが提供する無料のBI(ビジネスインテリジェンス)ツールで、様々なデータをグラフや表にまとめてレポート化できるサービスです。
これらを連携することで、サーチコンソールのデータをより見やすく・伝わりやすく整理でき、SEO改善のヒントが一目でわかるようになります。
本記事では、初心者の方にもわかりやすいように、Looker Studioとサーチコンソールの基礎から、連携方法・レポートの作り方・おすすめテンプレートの活用方法まで、画像付きで丁寧に解説します。
「SEOレポートを自動化したい」「クライアントや上司にわかりやすく報告したい」という方は、ぜひ参考にしてみてください。
-1.png)
Contents
- Looker Studioとは?サーチコンソール連携の基礎知識
- サーチコンソールとLooker Studioを連携する理由とメリット
- サーチコンソールとLooker Studioの連携方法
- Looker Studioを使ったサーチコンソールレポートの作成方法
- サーチコンソールのLooker Studioレポート作成時に押さえるべき項目
- 【無料版あり】インハウスプラスのサーチコンソール Looker Studioテンプレート
- Looker Studioレポートの共有方法
- Looker Studioを使ったサーチコンソールレポート作成でよくある質問
- まとめ|サーチコンソール×Looker Studioをもっと便利に活用するために
Looker Studioとは?サーチコンソール連携の基礎知識
Looker Studioの基本機能とできること
Looker Studio(旧:Googleデータポータル)は、Googleが提供している無料のデータ可視化ツールです。スプレッドシートやGoogleアナリティクス、サーチコンソール、Google広告など、さまざまなサービスと連携して、データをグラフや表で分かりやすく表示することができます。
(例:Looker Studioのサーチコンソールレポート)
![[4011] SEOレポートテンプレート for Looker Studio](https://inhouse-plus.jp/wp-content/uploads/2025/04/4011スクリーンキャプチャ-1024x667.png)
たとえば、以下のようなことがLooker Studioで実現できます。
- データをグラフやテーブルにまとめて見やすく整理
- 月別・週別などの推移を折れ線グラフで表示
- 特定の条件でデータを絞り込むフィルター(コントロール機能)の追加
- 表やグラフのデザイン変更(色、フォント、配置など)
- レポートをURLで共有したり、PDFで出力したりすることも可能
難しいプログラミングの知識は不要で、ドラッグ&ドロップでレポートを作成できるのが大きな特徴です。データの専門家でなくても、直感的に使えるツールとして、多くの企業やマーケターに活用されています。
サーチコンソール連携でできることの概要
Looker StudioとGoogleサーチコンソールを連携することで、検索エンジン経由でのWebサイトへのアクセス状況を、より分かりやすく、効率的に把握できるようになります。
サーチコンソールは、Google検索結果での自社サイトの表示回数やクリック数、掲載順位、ユーザーが検索したキーワード(検索クエリ)などを確認できるツールです。
ただし、サーチコンソールの管理画面では上位1,000件までの検索クエリしか確認できないなど、制限があります。また、表形式での表示が中心で、視覚的な分析には不向きという弱点もあります。
Looker Studioと連携することで、以下のようなことが可能になります。
- 検索クエリの表示回数やクリック数、CTR(クリック率)、掲載順位などをグラフで可視化
- 日別・週別・月別の推移を時系列で確認
- 表示回数や順位の変化が大きかったキーワードを抽出
- 自社サイト内のどのページが、どの検索キーワードで見られているかを分析
- GA4やGoogle広告など他のデータとも統合して分析
つまり、サーチコンソールのデータを「見える化」して、より深く理解できるようになるのが、Looker Studio連携の最大のメリットです。
サーチコンソールとLooker Studioを連携する理由とメリット
サーチコンソール単体でもSEOに役立つ情報を得ることはできますが、Looker Studioと連携することで、データの可視化・整理・共有がより効率的かつ柔軟になります。ここでは、連携することで得られる主なメリットをご紹介します。
すべての検索クエリを確認・抽出できる(サーチコンソールの管理画面は上位1,000件まで)
サーチコンソールの管理画面では、検索クエリ(ユーザーが検索エンジンに入力したキーワード)の表示が、上位1,000件までに制限されています。
一方、Looker Studioと連携すれば、上限なくすべての検索クエリを取得・分析することが可能です(※厳密には、1日あたり5万行までというGoogle Search ConsoleのAPI制限に依存しますが、通常の利用範囲であれば十分なデータを扱えます)。
参考までに、私たちが管理しているサイトでは、Looker Studioを使って月間最大で約10万件の検索クエリを確認できました。これは、サーチコンソールの画面上で表示される件数のおよそ100倍に相当します。
このように、Looker Studioを活用することで、ロングテールキーワード(検索回数は少ないが、特定のニーズに刺さるキーワード)まで漏れなく把握でき、SEO改善の新たなチャンスを見つけやすくなります。
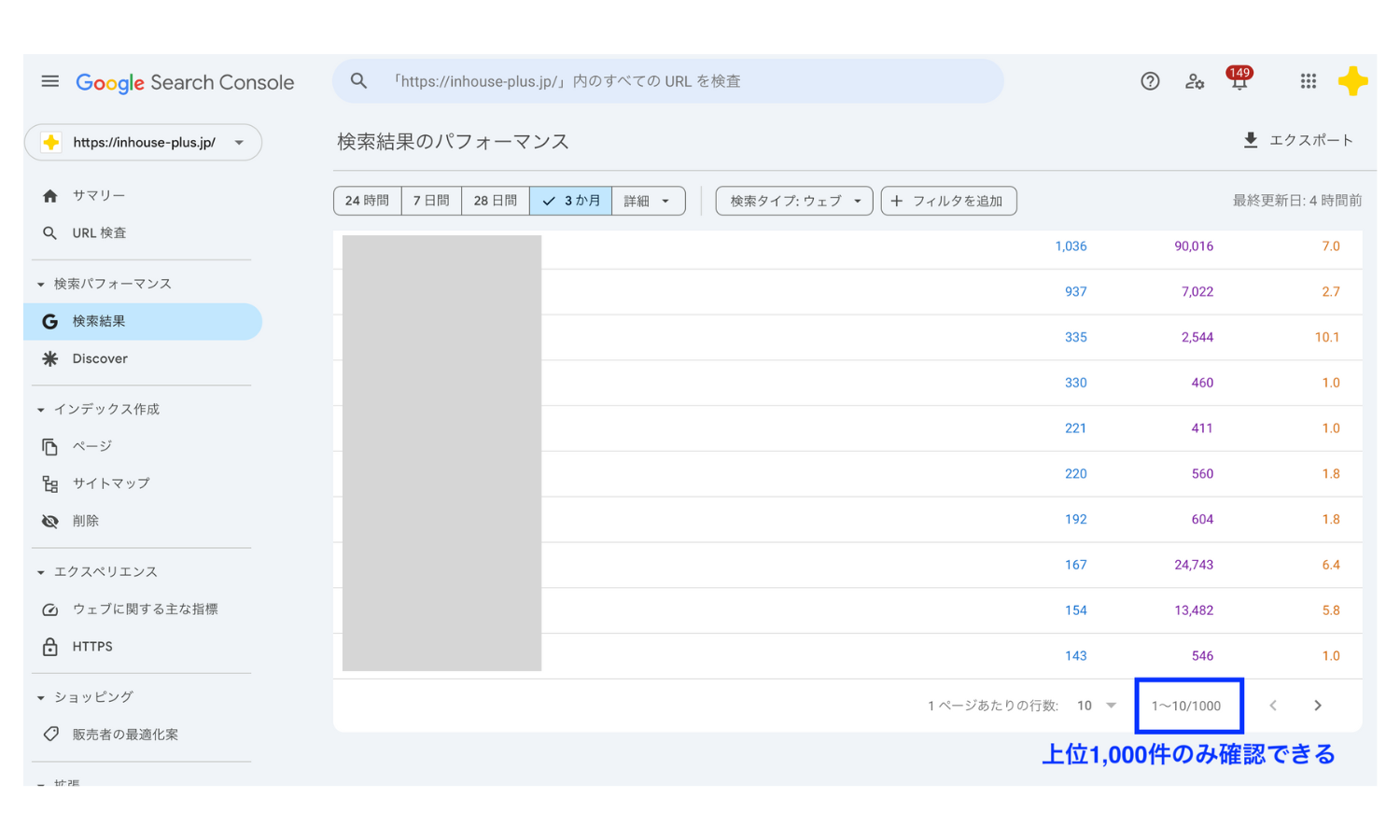
検索クエリ数が確認できる(サーチコンソールの管理画面では不可)
サーチコンソールの画面上では、「合計で何件の検索クエリがあるか」を直接確認することができません。
一方、Looker Studioと連携し「計算フィールド」という機能を利用すれば、「検索クエリ数」を指標として表示させることができます。
この件数を月ごとにグラフで追うことで、キーワードの幅が広がっているか/狭まっているかといった変化を視覚的に把握できます。
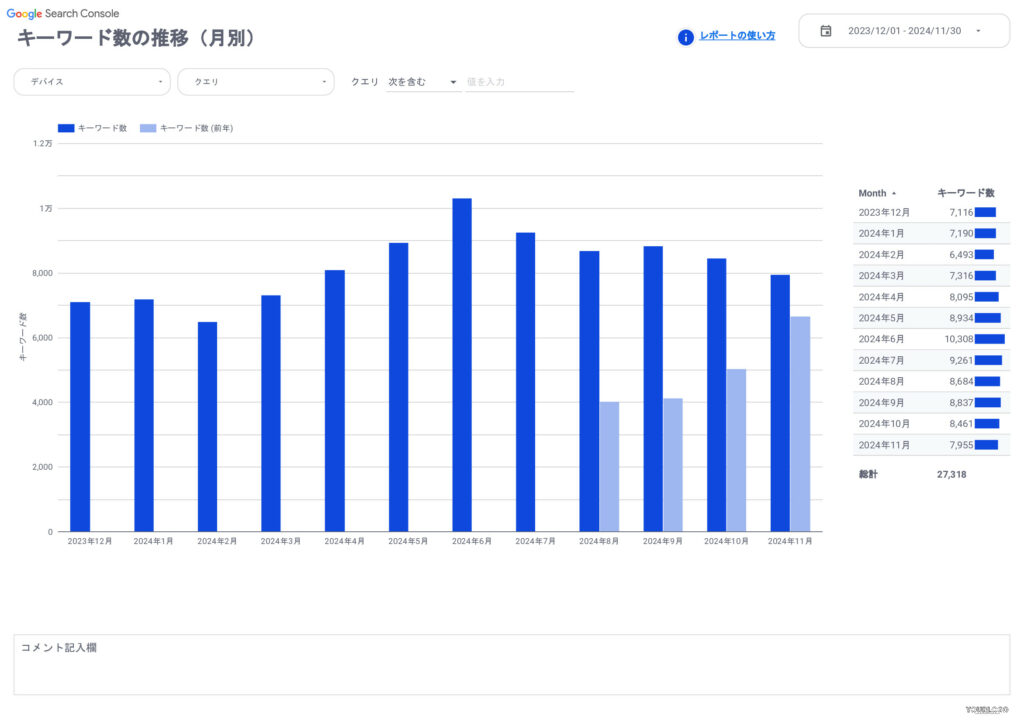
視覚的にわかりやすく伝えられる
Looker Studioの最大の特長のひとつが「視覚的なわかりやすさ」です。
棒グラフ・折れ線グラフ・円グラフ・表など、複数の形式でデータを整理・表示することができ、検索クエリの傾向やページのパフォーマンスを一目で把握できます。
社内共有やクライアントへの報告においても、数字の羅列ではなく「ビジュアル」で伝えられるため、理解度・納得感が格段に高まります。
レポートの自動更新で業務効率がアップ
一度Looker Studioでレポートを作成しておけば、毎回データを手動で更新する必要はありません。
サーチコンソールとの連携により、最新データが自動で反映されるため、更新作業の手間がなくなります。
月次・週次の定例レポートとしても活用でき、業務効率が大幅に向上します。
URLで簡単に共有でき、報告資料としても優秀
Looker StudioのレポートはURLで共有することができ、相手がGoogleアカウントを持っていればすぐに閲覧できます。また、PDF形式でダウンロードして資料に添付することも可能です。
会議資料として提出したり、チームメンバーと共同で確認したりと、多様な場面で柔軟に活用できるのも大きな魅力です。
テンプレートを使って効率的にレポートを作成できる
「一からレポートを作るのは難しそう…」という方も安心です。Looker Studioには、あらかじめ設計されたテンプレートが用意されており、データソースを接続するだけで、すぐにレポートが完成します。
テンプレートを使えば、デザインや構成を自分で考える必要がないため、初心者でもスムーズにスタートできます。
GA4・広告などの多様なデータと組み合わせて分析できる
Looker Studioは、Googleサーチコンソールだけでなく、GA4やGoogle広告、スプレッドシートなど、他のデータソースとも連携可能です。
これにより、「検索キーワードから流入したユーザーが、どのページでコンバージョン(成果)したか」など、より深い分析を一つのレポートで行えるようになります。
複数のツールを横断して見なければ分からなかった情報が、一つのダッシュボードでまとまって見られるのは大きなメリットです。
サーチコンソールとLooker Studioの連携方法
ここでは、GoogleサーチコンソールとLooker Studioを連携してレポートを作成するための具体的な手順をご紹介します。
初めての方でも迷わないよう、事前準備からレポート作成までの流れを1ステップずつ丁寧に解説します。
準備①:サーチコンソールの権限を確認しよう
まずは、サーチコンソールのデータをLooker Studioで扱うための「権限」を確認しましょう。
Looker Studioでは、対象のサーチコンソールの「制限付きユーザー」以上の権限があるGoogleアカウントでログインする必要があります。
また、GA4のデータと一緒に分析したい場合は、GA4プロパティにもアクセス権があるGoogleアカウントでログインしておくとスムーズです。
準備②:Looker Studioを使う準備をしよう
Looker Studioは、Googleアカウントさえあれば誰でも無料で使えるツールです。
特別な申し込みやソフトのインストールは必要ありません。
▶ アカウント作成手順:
- 権限を確認したGoogleアカウントにログイン
- Looker StudioのTOPページ にアクセスします
- 画面中央左の「USE IT FOR FREE」をクリック
- 初回のみ利用規約への同意が求められます。内容を確認して同意しましょう
これでLooker Studioを使う準備は完了です!
ステップ①:データソースを作成する
Looker Studioの画面左上にある「作成」ボタンから「データソース」を選びます。
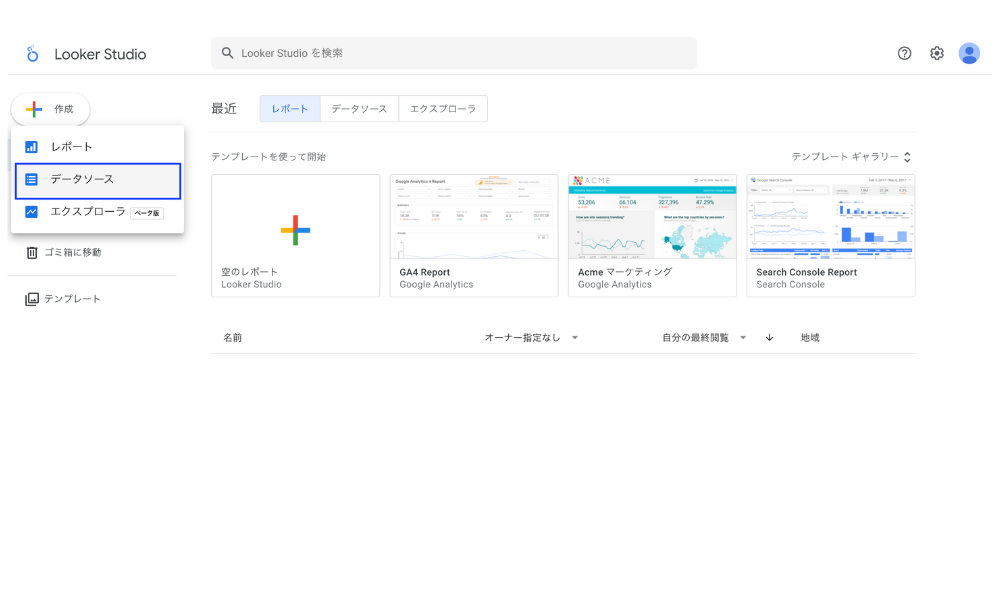
ステップ②:コネクタを選択する
表示されたサービス一覧の中から「Search Console」を選びましょう。
初回のみ、Googleアカウントの認証が求められるので、該当するアカウントを選んで認証を許可しましょう。
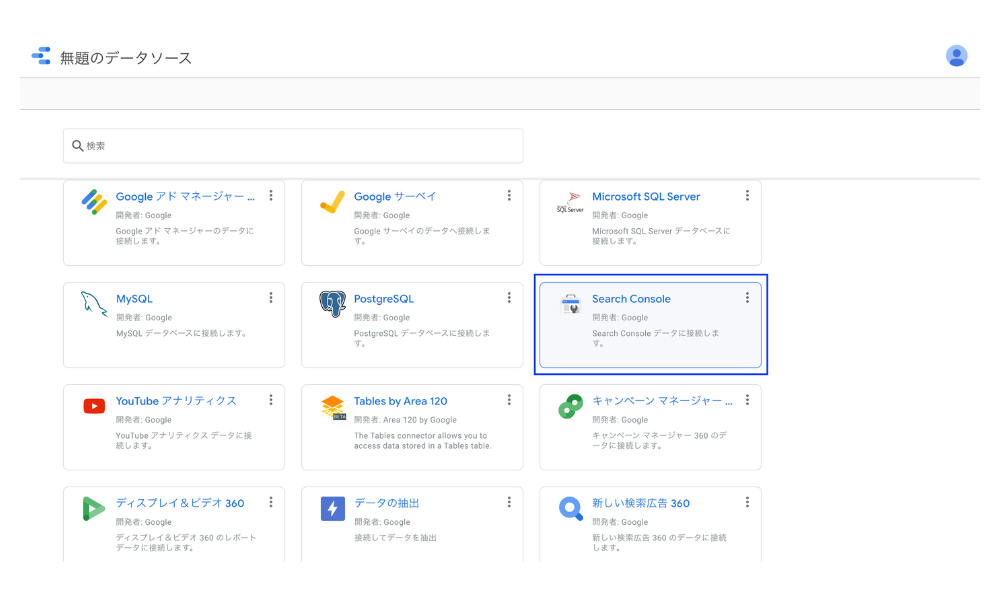
ステップ③:プロパティを選択する
Googleアカウントの認証が完了すると、以下のようにサーチコンソールに登録されている「プロパティ」(=対象のWebサイト)を選択する画面が表示されます。
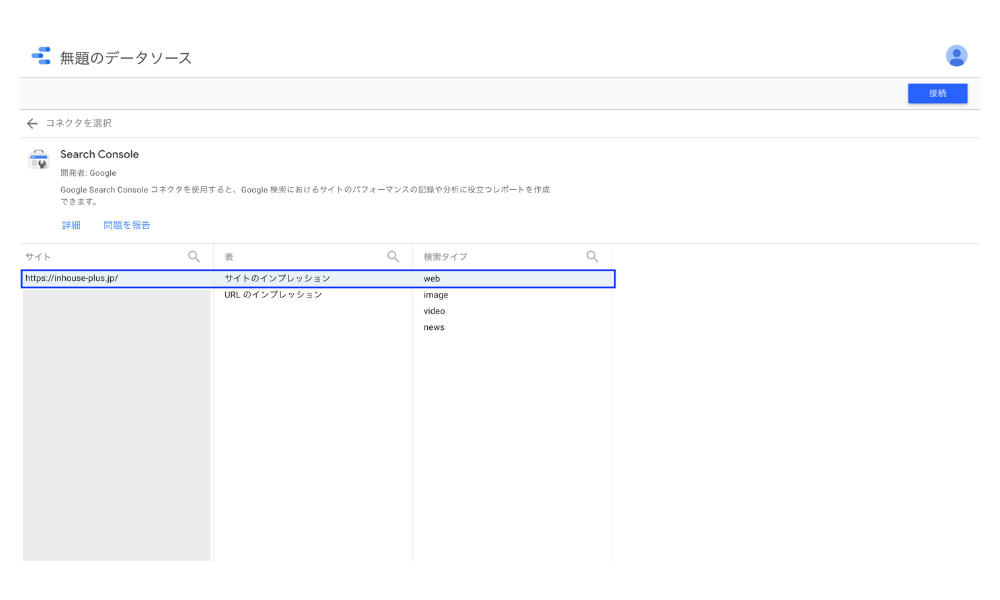
このステップでは、以下の3つの選択肢を順番に設定します。
A. サイト
まず、Looker Studioに接続したい対象のWebサイト(プロパティ)を選びます。ここで表示されるのは、あなたのGoogleアカウントに紐づいたサーチコンソールのプロパティ一覧です。
B. 表
次に、データの種類を以下のいずれかから選びます:
- サイトのインプレッション
サイト全体(ドメイン単位)での表示やクリックのデータです。
例:example.comに対する検索パフォーマンスを集計 - ページのインプレッション
各ページ(URL単位)の表示やクリックのデータです。
例:https://example.com/page1など個別URLごとの分析に向いています
通常、サイト全体の傾向をつかみたい場合は「サイトのインプレッション」を、ページごとの成果を細かく見たい場合は「ページのインプレッション」を選びます。
C. 検索タイプ
最後に、「どの検索チャネルからのデータを使うか」を以下の中から選びます:
- web: 一般的なGoogle検索(テキスト検索)
- image: Google画像検索からの流入データ
- video: Google動画検索
- news: Googleニュース検索の結果に表示されたデータ
多くの場合、通常の検索流入を確認したい場合は「web」を選択すれば問題ありません。
画像検索や動画検索の影響を分析したい場合は、目的に応じて切り替えて使いましょう。
これら3つの選択が完了したら、「接続」ボタンをクリックすると、サーチコンソールのデータがLooker Studioに取り込まれます。次のステップでは、このデータを使ってグラフや表を作成していきます。
ステップ④:レポート作成画面へ進む
接続した後、下の図のようにフィールドの一覧画面に移動したら、データソースの作成は完了です。左上の名称を後から分かるように変更したら、右上の「レポートを作成」を選択し、レポート作成に進みましょう。
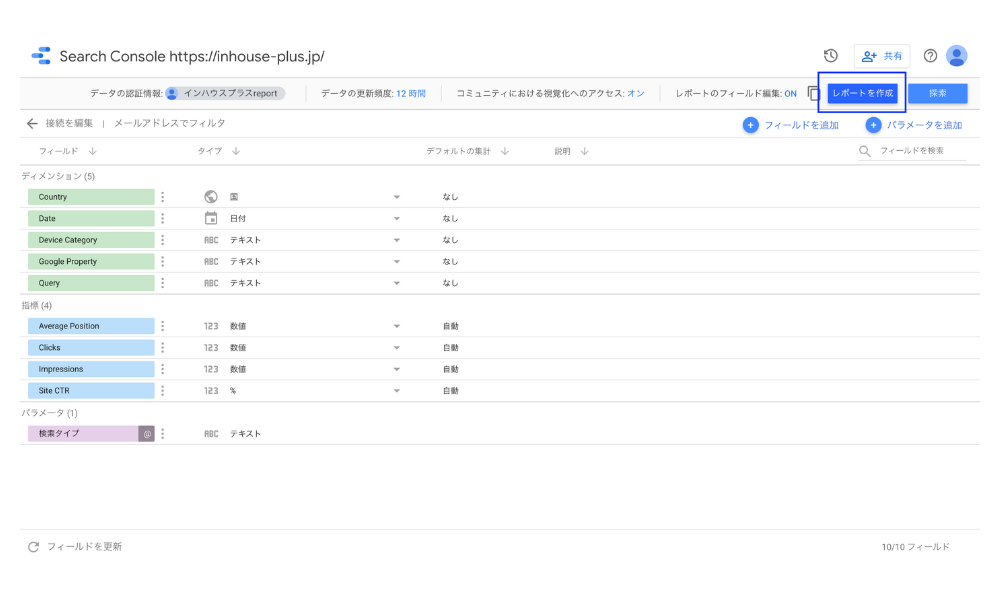
次の章では、サーチコンソールのデータを使って、グラフや表を追加しながら、ゼロからオリジナルのSEOレポートを作成する方法を解説していきます。
なお、初心者の方は、Looker Studioのテンプレートを使うのもおすすめです。テンプレートなら、構成済みのデザインにデータを差し込むだけで、すぐにレポートを完成させることができます。
Looker Studioを使ったサーチコンソールレポートの作成方法
GoogleサーチコンソールとLooker Studioを連携すると、検索キーワードやクリック数、掲載順位などの情報を、グラフや表で視覚的にわかりやすく表現できるようになります。
この章では、特に「検索キーワードの可視化」に役立つレポートの作成手順を、初心者の方でも迷わず操作できるようステップごとに解説します。
レポート画面の基本構成を理解しよう
Looker Studioの「レポートエディタ」は、レポートを編集・管理・共有するための画面です。操作に慣れるために、画面構成と主なアイコンの役割を確認しておきましょう。
画面上部の主なアイコンとその意味
| アイコン・名前 | 説明 |
|---|---|
| 1. ロゴとレポート名 | 画面左上。ロゴをクリックするとトップページに戻ります。 |
| 2. メニューバー | レポート編集に関する各種機能が並んでいます。 |
| 3-a. 🔄 リセット(左から順番に) | レポートを初期状態に戻します。 |
| 3-b. 👥 共有 | 他のユーザーとレポートを共有できます。 |
| 3-c. 👁️ 表示設定 | 「表示モード」と「編集モード」を切り替えます。 |
| 3-d. ⋮ その他のオプション | 他の便利な設定が表示されます。 |
| 3-d-1. 📄 コピー | レポートの複製(コピー)を作成します。 |
| 3-d-2. 🔃 データを更新 | レポート内のデータを最新の状態に更新します。 |
| 3-e. ❓ ヘルプ | 操作方法のサポート情報を確認できます。 |
| 3-f. 👤 アカウント | 使用しているGoogleアカウントの設定を確認・変更できます。 |
編集ツールエリア
| アイコン・名前 | 説明 |
|---|---|
| 4. ↩️↪️ 元に戻す / やり直す | 操作を1つ戻したり、元に戻した操作を再びやり直したりできます。 |
| 5. 🖱️ 選択モード | グラフやテキストなど、レポート内の要素を選択・編集できます。 |
| 6. 🔍 ズーム | レポートの表示倍率を拡大・縮小します。 |
| 7. ➕ ページを追加 | レポートに新しいページを追加できます。 |
| 8. ➕ データを追加 | レポートに新しいデータソースを追加します。 |
| 9. 📊 グラフを追加 | 表や棒グラフ、折れ線グラフなどのグラフを追加できます。 |
| 10. 🌐 コミュニティビジュアリゼーション | 有志が作った拡張グラフなどを追加できます。 |
| 11. 🎛️ コントロールを追加 | 閲覧者が期間や項目を選べる「インタラクティブ機能」を追加します。 |
| 12. 🖼️ 画像・テキスト・図形などを追加 | 装飾や補足説明として画像、文字、図形を配置できます。 |
右側の設定パネル
| 名称 | 説明 |
|---|---|
| 13. 🎨 テーマとレイアウト | レポート全体のデザインやレイアウトを調整できます。 |
| 14. 🧩 ビジュアリゼーション選択ツール | グラフの種類を変更できます(例:棒グラフ → 折れ線グラフ)。 |
| 15. ⚙️ プロパティパネル | 選択した要素(グラフなど)の設定を細かく編集できます。 |
| 16. 📁 データパネル | 接続しているすべてのデータソースを管理できます。 |
| 17. 🔀 パネルマネージャー | 「プロパティパネル」と「データパネル」の表示/非表示を切り替えます。 |
補足アイコン(特定のときに表示)
| 名称 | 説明 |
|---|---|
| 18. 📋 表のビジュアリゼーション | 表形式で表示されている場合に表示されます。 |
| 19. 📶 棒グラフなど | 対象のグラフ形式を使っている場合に表示されます。 |
| 20. ⚡ BigQuery BI Engine インジケーター | BigQueryと接続している場合に表示されます。 |
スコアカードの使い方|検索キーワードの成果を一目で確認
「スコアカード」は、クリック数や表示回数などの重要な数値を大きく表示するレポートパーツです。
たとえば次のような指標がよく使われます:
- クリック数(ユーザーが検索結果から実際にクリックした回数)
- 表示回数(検索結果に自サイトが表示された回数)
- 平均掲載順位(検索キーワードごとの表示順位の平均)
- CTR(Click Through Rate:クリック率)
前月比や前年比などの比較も可能なので、変化がすぐに把握できます。
(例)スコアカードを使ったKPIサマリレポート
![[4011] SEOレポートテンプレート for Looker StudioのKPIサマリ](https://inhouse-plus.jp/wp-content/uploads/2025/05/4011SEOレポートテンプレート_004-min-1024x723.jpg)
ステップ1|「グラフを追加」からスコアカードを選ぶ
それでは、スコアカードを使ったレポート作成の手順を紹介します。
- レポート編集画面で「グラフを追加」をクリック
- グラフの種類一覧から「スコアカード」を選択
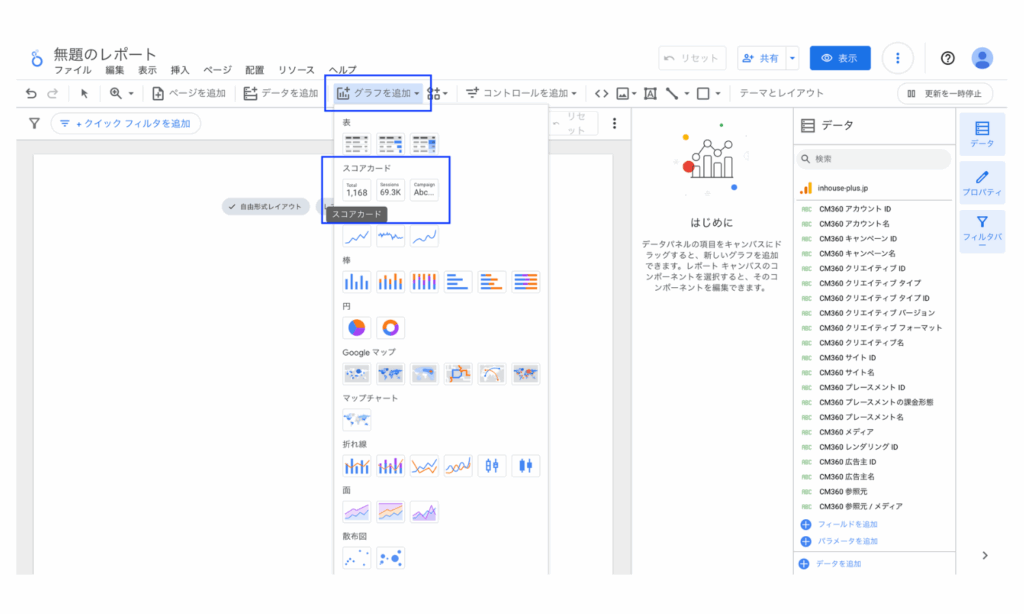
ステップ2|表示する指標を変更する
- 画面右側の「設定」タブを開く
- 「指標」のプルダウンから表示したい項目(例:セッション数)を選択
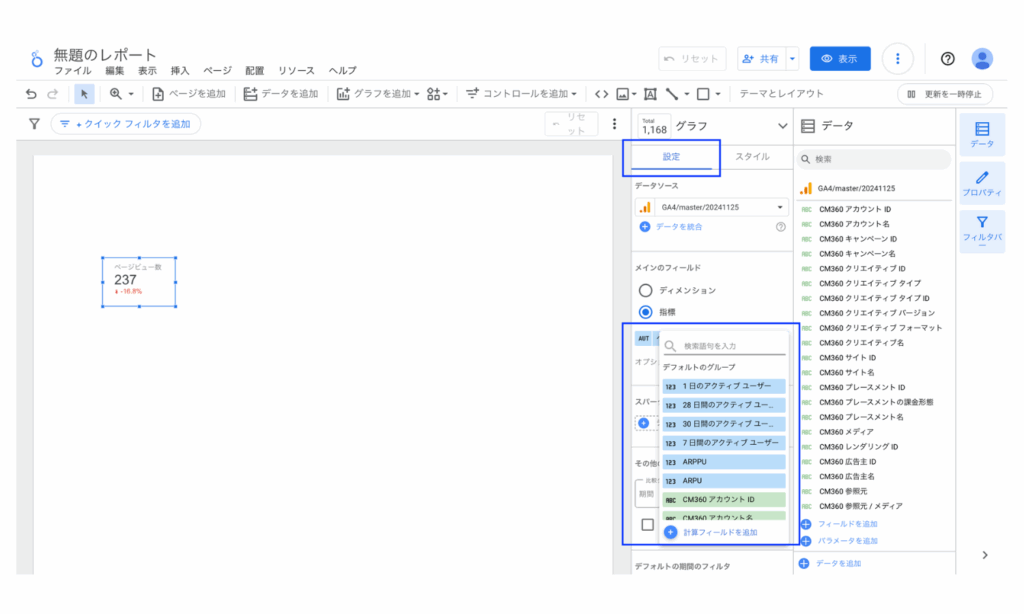
ステップ3|比較期間を追加する
- 同じ「設定」タブで「比較期間」にチェックを入れる
- プルダウンから「前の期間」「前年同月」など比較対象を選択
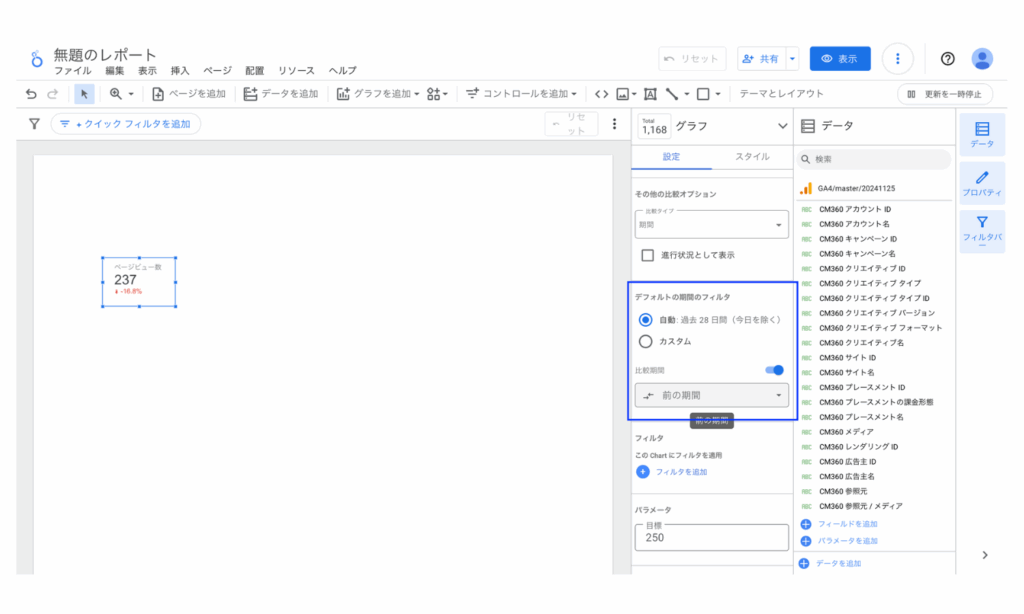
※補足:デフォルトでは「過去28日間」が選ばれていますが、ユーザーが自由に期間を選べるコントロールも追加できます。
□ 関連記事:Looker Studioの期間設定ガイド
ステップ4|デザインを調整する(スタイル設定)
「スタイル」タブでは以下のような調整が可能です:
- 色(文字色、背景色など)
- フォントサイズ
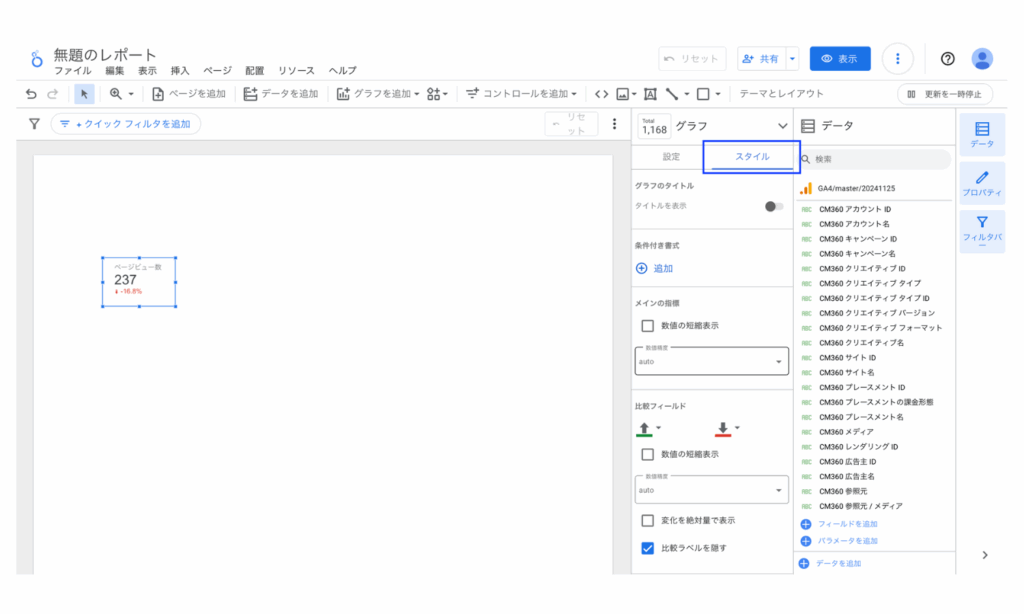
□ 関連記事:Looker Studioのスコアカードの使い方
期間グラフ(折れ線):キーワードの検索動向を可視化
検索キーワードの成果が時間とともにどう変化しているかを見るには、「折れ線グラフ」が最適です。
- 表示回数の月別推移
- クリック数の日別変化
- 掲載順位の上昇・下降トレンド
などを可視化できます。
作成手順
- 「グラフを追加」→「期間グラフ(折れ線)」を選択
- ディメンションに「日付」、指標に「表示回数」や「クリック数」を設定
- 比較期間やフィルターを追加して分析軸を整理
(例)期間グラフを使った全体推移チャート(月別)
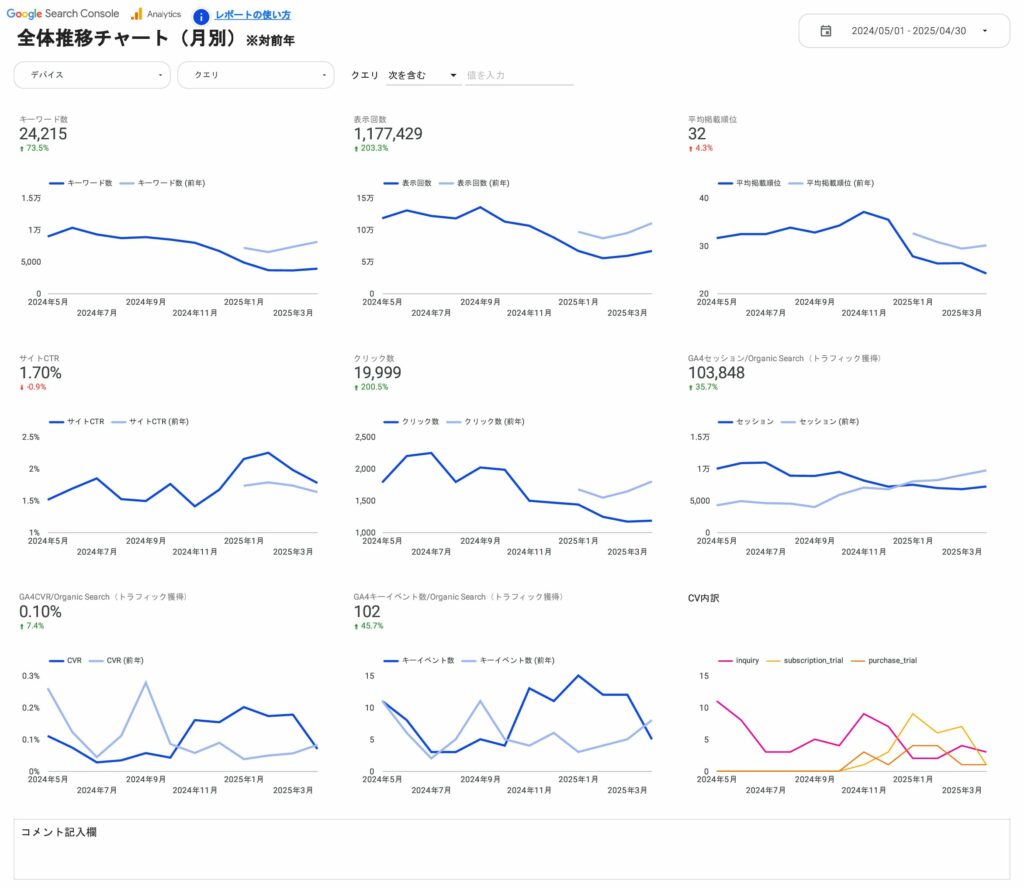
□ 関連記事:Looker Studioの期間グラフの使い方
表(テーブル):検索クエリとページの一覧比較に最適
「どんなキーワードで」「どのページに」アクセスがあったのかを確認するには、表形式(テーブル)が最適です。
よく使われる構成:
- ディメンション:「クエリ(検索キーワード)」「ページ(URL)」
- 指標:「クリック数」「表示回数」「CTR」「平均掲載順位」
表の使い方ポイント
- 表はソート可能なので、表示回数が多い順や順位が高い順で並べ替えできます
- 検索クエリにフィルターをかけて、特定のキーワード群だけを分析することもできます
(例)表グラフを使ったキーワードレポート
![[4011] SEOレポートテンプレート for Looker Studioのキーワード](https://inhouse-plus.jp/wp-content/uploads/2025/05/4011SEOレポートテンプレート_059-min-1024x723.jpg)
このように、Looker Studioを使えば、サーチコンソールの生データを「見やすい・伝わりやすい」レポートに変換できます。
検索キーワードごとの成果や課題を視覚的に整理できるため、SEO施策の改善にもつながります。
次の章では、どの指標を使えば検索キーワードの分析がより深まるか、具体的に見ていきましょう。
サーチコンソールのLooker Studioレポート作成時に押さえるべき項目
サーチコンソールのデータを使ってLooker Studioでレポートを作成する際は、「どの指標や項目を使うか」がとても重要です。目的に合った項目を使えば、SEOの課題や改善ポイントが見つけやすくなります。
ここでは、特に押さえておきたい3つの視点に分けて、よく使われる項目をご紹介します。
検索結果での表示やクリックに関する指標
まずは、Google検索結果に自社サイトがどのように表示され、どのくらいクリックされているかを確認するための指標です。
- 表示回数
ユーザーの検索結果に自社サイトのリンクが表示された回数です。多ければ多いほど、検索結果に露出している機会が多いといえます。 - クリック数
表示されたリンクが、実際にユーザーにクリックされた回数です。サイトへの訪問の起点となる重要な指標です。 - 平均CTR(クリック率)
表示された回数のうち、何%がクリックされたかを表します。CTRが高いほど、検索結果の中でユーザーの興味を引けていると言えます。 - 平均掲載順位
検索結果に表示された際の、自社サイトの平均的な順位です。1位が最も上位で、数字が小さいほど良い評価になります。
これらの指標は、SEO施策の効果を測るうえでの基本指標といえます。
どのキーワード・ページが関係していたかを確認する項目
次に、実際に流入のあった検索キーワードやページを把握するための項目です。
- キーワード(クエリ)
ユーザーが実際に検索した語句のことです。どんなニーズや関心があるかを把握できます。 - キーワード数
検索結果に表示されたユニークなキーワードの数です。サイトがどれだけ多くの検索語に対応しているかを測れます。 - ページ
検索結果で表示された自社サイトのページ(URL)です。どのページが流入に貢献しているかがわかります。
これらの項目を組み合わせることで、「どのキーワードでどのページに流入があったか」を把握できます。ページごとの成果や改善ポイントを探る上で非常に重要です。
サイト内でのユーザー行動や成果を測る指標
サーチコンソールのデータだけでは、検索から来たあとのユーザーの行動や成果(=コンバージョン)まではわかりません。
そのため、GA4と併用して分析することが大切です。
代表的な指標としては以下があります:
- セッション数(Organic Search経由)
検索エンジン経由でサイトに訪問した回数です。1人のユーザーが複数回訪れても、それぞれ1セッションとしてカウントされます。 - エンゲージメント率
サイト内で一定時間以上滞在したり、複数のページを閲覧したセッションの割合です。ユーザーがコンテンツに興味を持っているかの目安になります。 - エンゲージメント時間
ユーザーがサイトに滞在した平均時間です。内容への関心度や読み込みやすさを示す参考になります。 - キーイベント数(コンバージョンイベントなど)
ユーザーが何かしらの重要なアクション(例:資料請求、問い合わせ、購入)を行った回数です。GA4であらかじめ設定しておくことで、成果の可視化が可能になります。
これらを組み合わせることで、「検索→流入→行動→成果」という一連の流れを把握できるようになります。
【無料版あり】インハウスプラスのサーチコンソール Looker Studioテンプレート
ここまでで、検索キーワードを中心としたサーチコンソールレポートの作成方法や、押さえておきたい指標・グラフの使い方についてご紹介してきました。
とはいえ、「Looker Studioでサーチコンソールのレポートを作りたいけれど、ゼロから作るのは難しそう…」と感じる初心者の方もいらっしゃるかもしれません。
そんな方におすすめなのが、インハウスプラスが提供するサーチコンソール Looker Studioテンプレートです。
インハウスプラスでは、サーチコンソールのデータをもとに、検索キーワードやページごとの成果をわかりやすく可視化できる、高品質なレポートテンプレートをご用意しています。
無料で使えるお試し版もあり、初めての方でも安心して手軽に始められます。
-1.png)
インハウスプラスのサーチコンソール Looker Studioレポートテンプレートの特徴
- 一度の購入でずっと使える買い切り型
一度ご購入いただければ、追加費用なしで半永久的にご利用いただけるプランです。GA4などの仕様変更に応じて、テンプレートも随時アップデートしています。 - 対象サイト数無制限・複数のGoogleアカウントにも対応
レポート作成対象サイト数は無制限。複数のGoogleアカウントで管理しているサイトのレポートも作成できます。 - サーチコンソール用を含む全10種類・500ページ以上のテンプレート
GA4・サーチコンソール・Google広告など、豊富なテンプレートが揃っています。
👉 すべてのテンプレートをみる > - レポート作成は数分&権限付与も不要
マニュアルに沿ってテンプレートをコピーするだけで簡単にレポートが完成。GA4などの媒体の権限付与も不要です。 - 自由にカスタマイズ可能
テンプレートはそのままでも使えますが、必要に応じて指標の追加やデザインの変更なども自由に対応可能。自社のレポート仕様に合わせた調整が簡単に行えます。 - 商用利用OK・代理店利用にも対応
クライアントへの提出や費用請求も可能。デザイン性も高く、そのまま納品資料として使えます。 - 専門家監修&安心サポート
ウェブ解析の第一人者・小川卓氏が顧問として参画。Zoomレクチャーやカスタマイズ代行などのサポートメニューも充実。
インハウスプラスのサーチコンソール Looker Studioレポートテンプレート一覧
[4011] SEOレポートテンプレート for Looker Studio【82ページ】
誰でもかんたんにSEOの報告レポートや日々のモニタリングを自動化できるSEOの万能なレポートテンプレートです。全82ページの圧倒的なボリュームで様々なレポートニーズに対応(不要なページは非表示にできます)。
サーチコンソールの管理画面では取得できない1,000件以上の検索クエリも表示。SEO経由のコンバージョン数もGA4データで可視化。
※このテンプレートは、サーチコンソールとGA4のデータソースを両方利用しています
![[4011] SEOレポートテンプレート for Looker Studio](https://inhouse-plus.jp/wp-content/uploads/2025/04/4011スクリーンキャプチャ-1024x667.png)
このテンプレートに含まれるレポート例
SEOサマリレポート|自然検索の成果をひと目で把握
SEO施策の成果をざっくり把握したいときに役立つのが「SEOサマリレポート」です。
「どのくらいの人が自然検索から訪れているか」「検索経由の成果は伸びているか」など、SEOの全体像をひと目で確認できる構成となっています。週次・月次の定期レポートにも最適で、初心者の方にもわかりやすい内容です。
■ このレポートでわかること
- 自然検索からのアクセス数とその推移
- 検索経由のコンバージョン(成果)数と変化
- 長期的なトレンド(増加傾向か、減少傾向か)
■ このレポートの活用シーン
- 社内の月次ミーティングでのSEO報告
- クライアント向けの検索流入レポート
- 担当者がSEOの進捗を定期的にチェックする場面での活用
![[4011] SEOレポートテンプレート for Looker Studioの全体サマリ](https://inhouse-plus.jp/wp-content/uploads/2025/05/4011SEOレポートテンプレート_002-min-1024x723.jpg)
![[4011] SEOレポートテンプレート for Looker StudioのKPIサマリ](https://inhouse-plus.jp/wp-content/uploads/2025/05/4011SEOレポートテンプレート_004-min-1024x723.jpg)
![[4011] SEOレポートテンプレート for Looker Studioの全体推移(月別)](https://inhouse-plus.jp/wp-content/uploads/2025/05/4011SEOレポートテンプレート_010-min-1024x723.jpg)
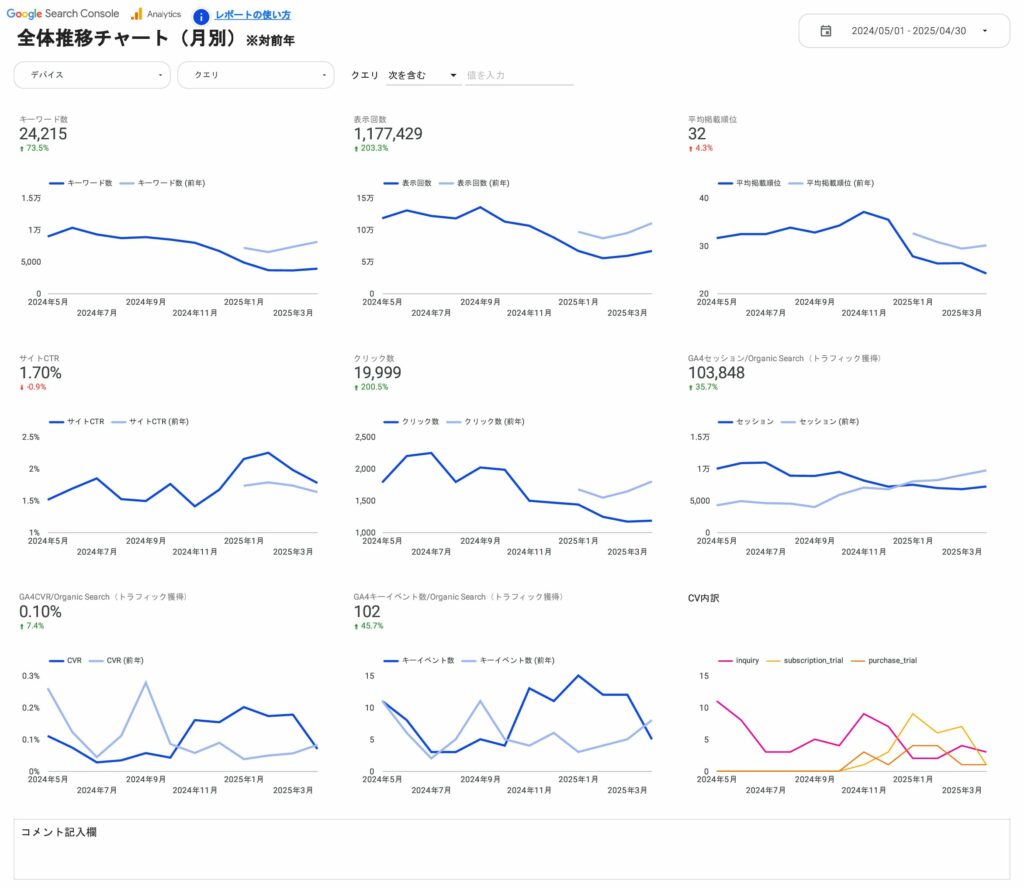
キーワードレポート|検索キーワードの成果と変動を可視化
SEO対策の効果をより具体的に把握するために欠かせないのが「キーワードレポート」です。
検索流入の中心となっている主要キーワードの動向や、上昇・下降したキーワードの変化、KPI(クリック数・表示回数・順位など)の推移が、ひと目で確認できます。週次・月次での分析や施策の評価にも活用しやすいレポートです。
■ このレポートでわかること
- 自然検索で多く流入しているTOPキーワード(現状・対前期間・対前年比)
- 上昇/下降傾向にあるキーワードの変化と注目ワード
- 各キーワードのKPI(クリック数・表示回数・CTR・掲載順位など)推移
- 月別・週別・日別の粒度で分析可能
- 順位グループ(1〜3位、4〜10位など)ごとのキーワード数の分布
■ このレポートの活用シーン
- 自社サイトの「検索流入を支えているキーワード」を把握したいとき
- 月次や週次のSEO報告で、どの施策が影響を与えたかを検証したいとき
- コンテンツ制作やリライト対象のキーワード選定の参考データとして
![[4011] SEOレポートテンプレート for Looker Studioのキーワード](https://inhouse-plus.jp/wp-content/uploads/2025/05/4011SEOレポートテンプレート_059-min-1024x723.jpg)
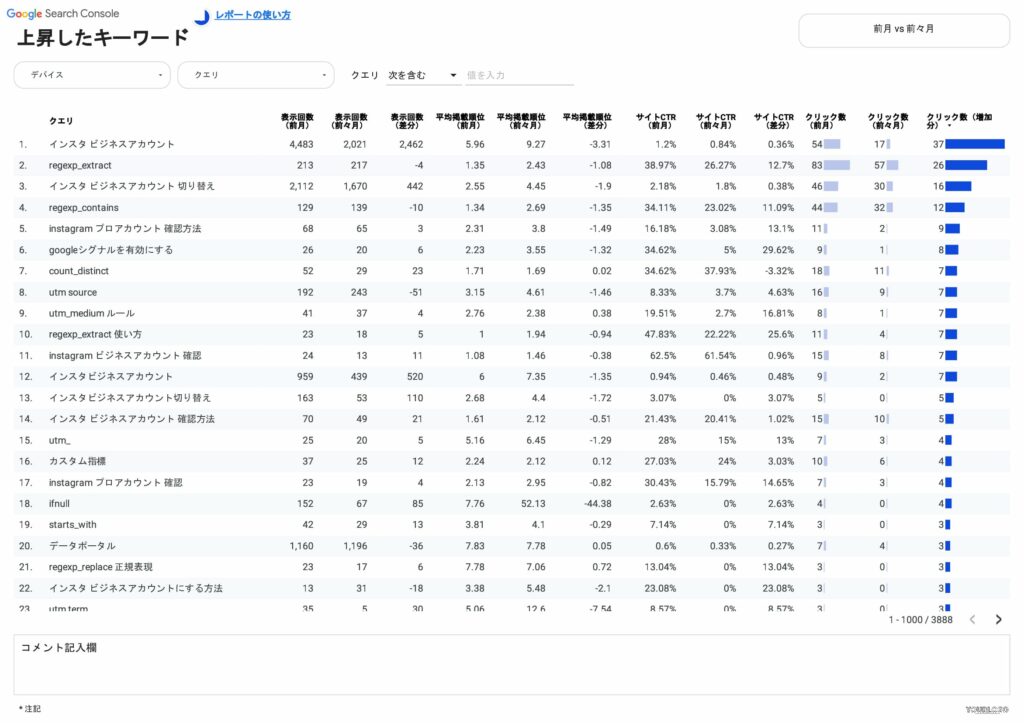
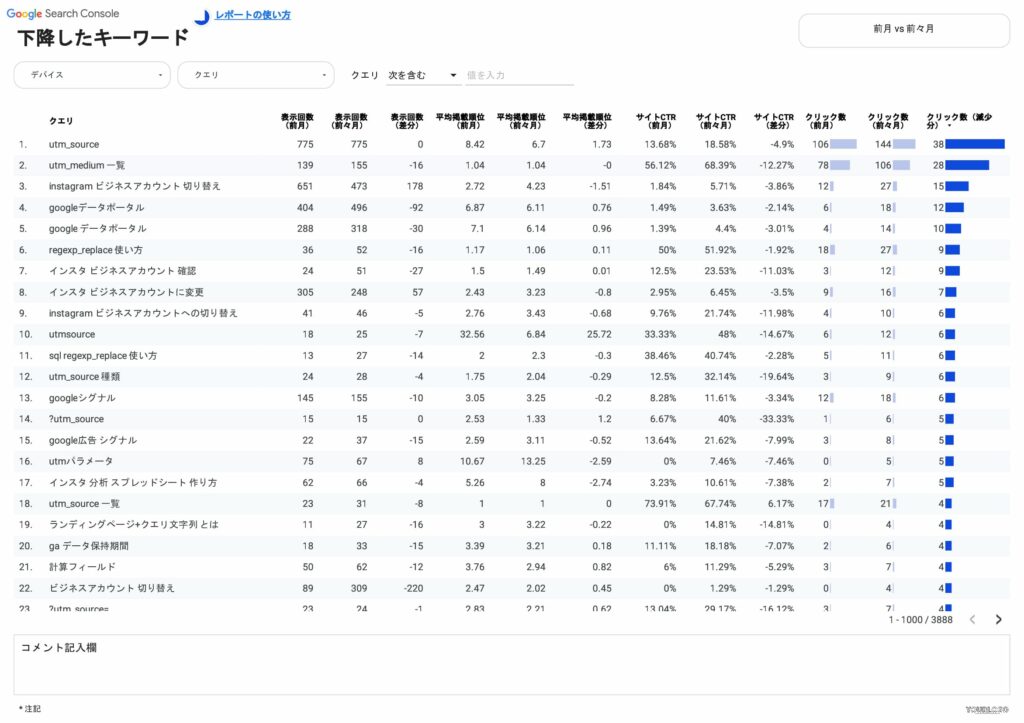
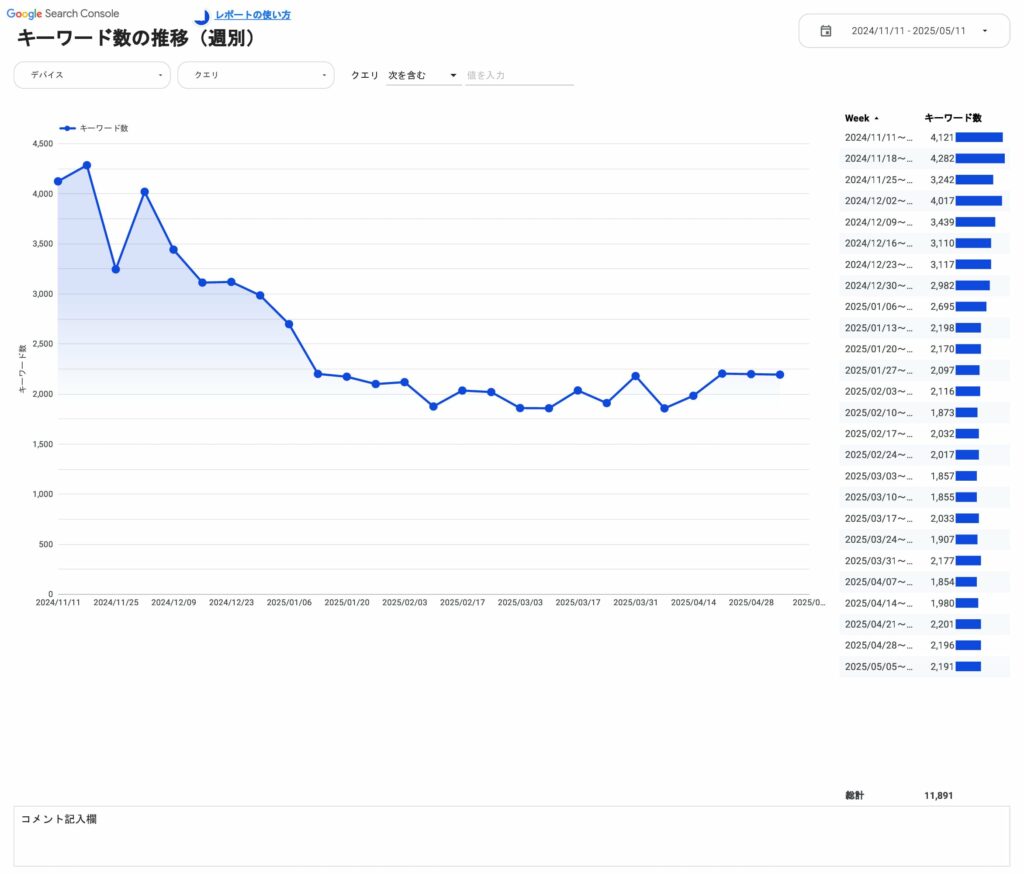
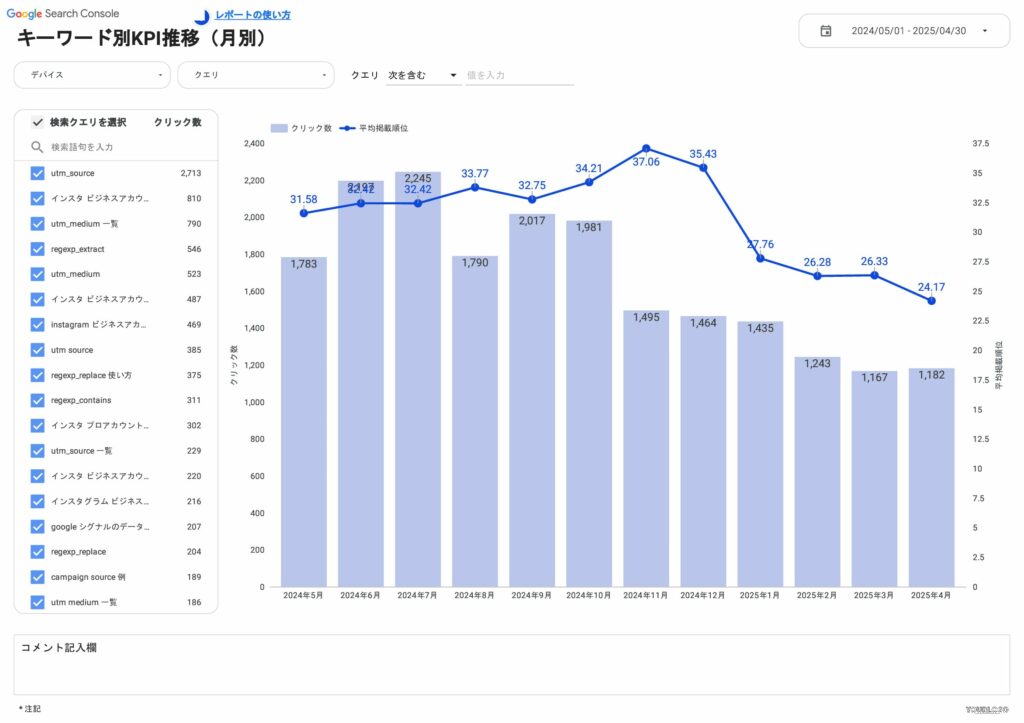
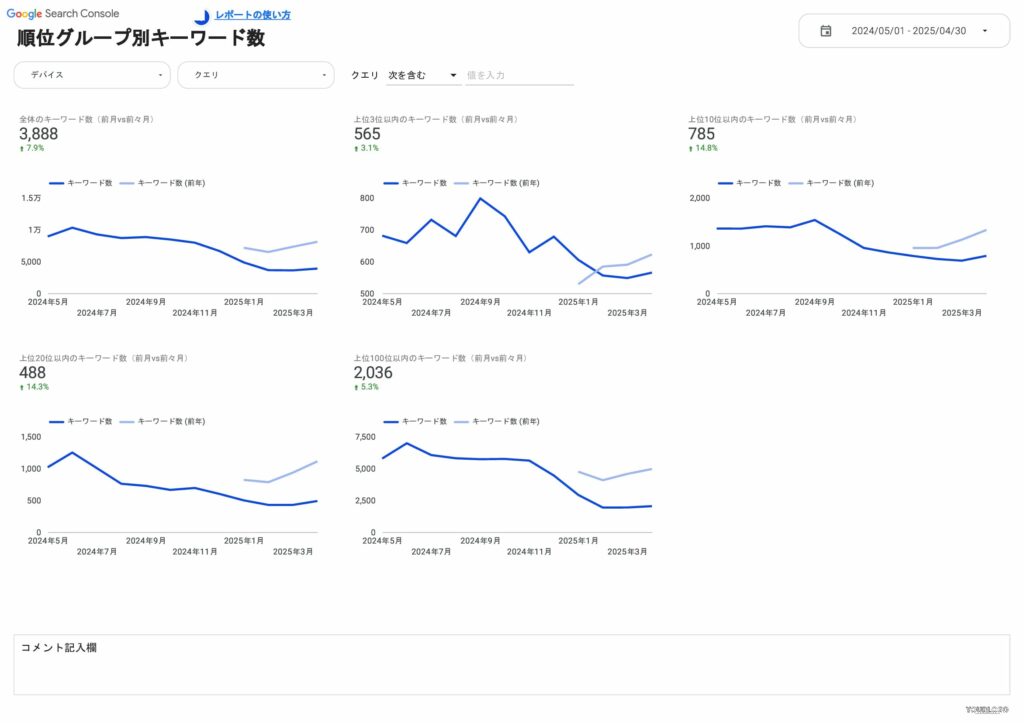
ページレポート|SEO成果に貢献しているページを特定・分析
「どのページが検索流入を牽引しているのか」「成果が伸びたページ・落ち込んだページはどこか」など、SEOの成果をページ単位で把握したいときに役立つのが「ページレポート」です。
流入数の多いTOPページの確認はもちろん、対前期間・対前年比の変動や各ページのパフォーマンス推移(KPI)を確認することで、改善すべきページの特定にも活用できます。
また、キーワードとページの関係性も可視化されており、どの検索語句がどのページと紐づいて成果を上げているのかを詳細に分析できます。
■ このレポートでわかること
- 自然検索での流入が多いTOPページ(現状・対前期間・対前年比)
- 上昇・下降したページ(クリック数や表示回数の増減)
- 各ページのKPI(クリック数・表示回数・CTR・平均順位など)推移
- 月別・週別・日別で確認可能
- キーワード × ページ の組み合わせ(対前期間・対前年)による成果分析
└ どのキーワードが、どのページの流入に貢献しているかを可視化
■ このレポートの活用シーン
- 成果が伸びているページと、改善が必要なページを整理したいとき
- 月次のレポートで、施策前後のページ別パフォーマンスを比較したいとき
- キーワードとページの関係性を見て、リライトや内部リンク改善の判断材料にしたいとき
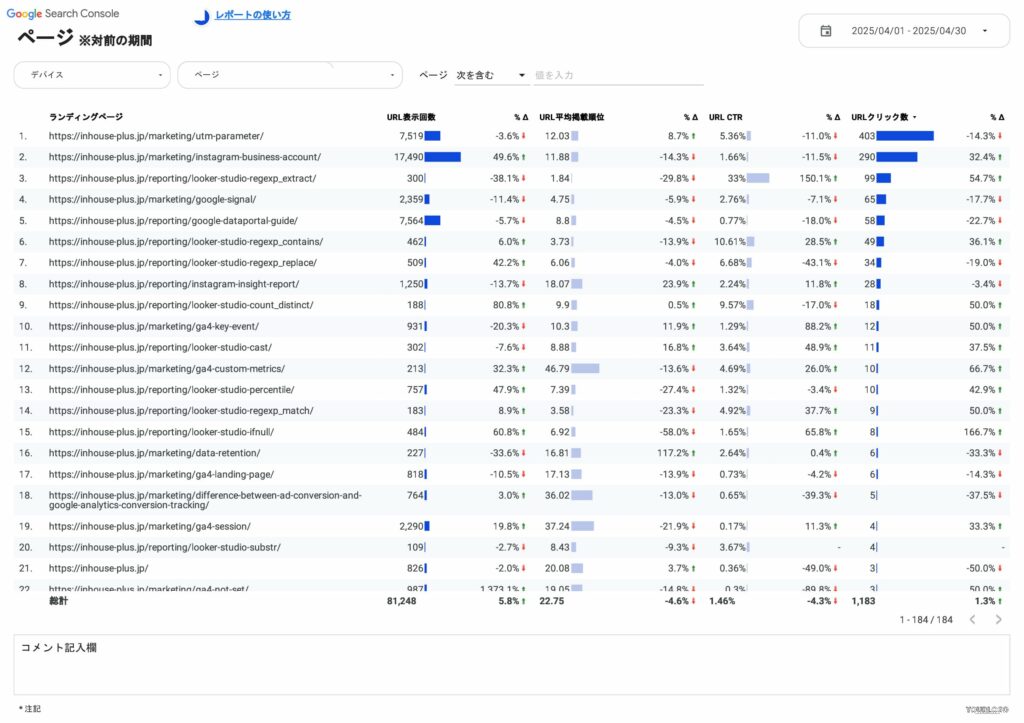
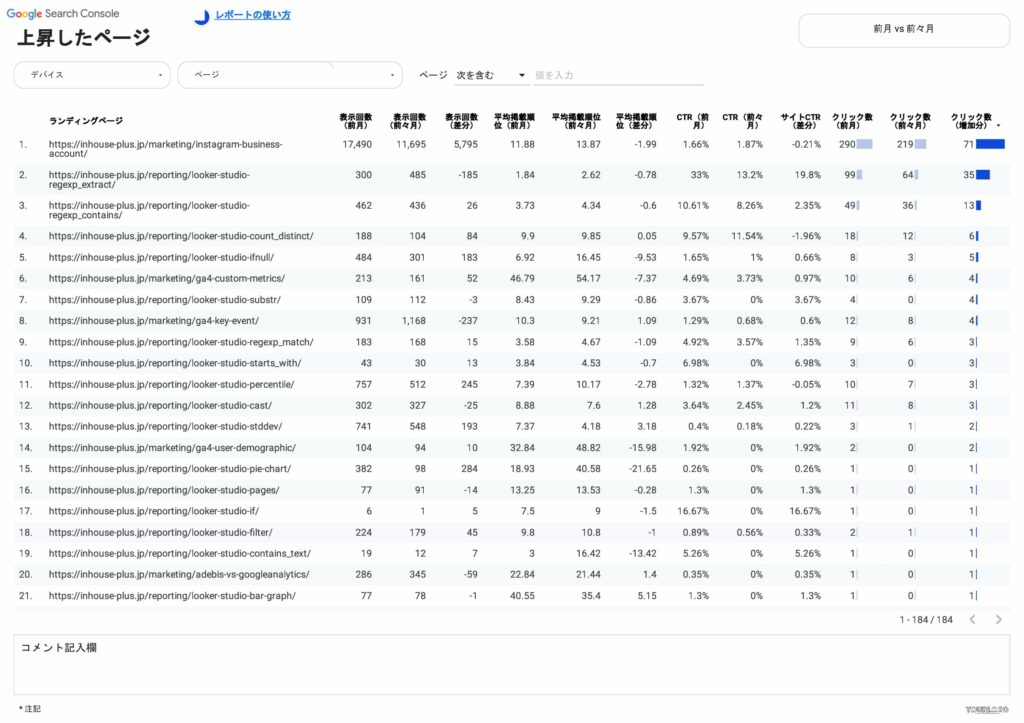
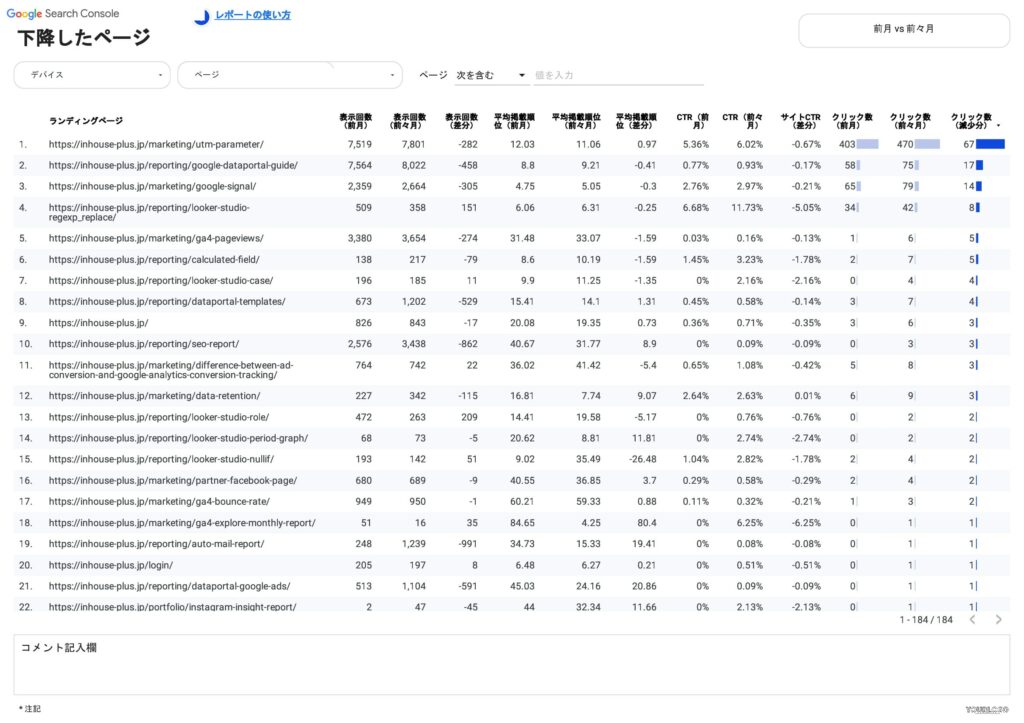
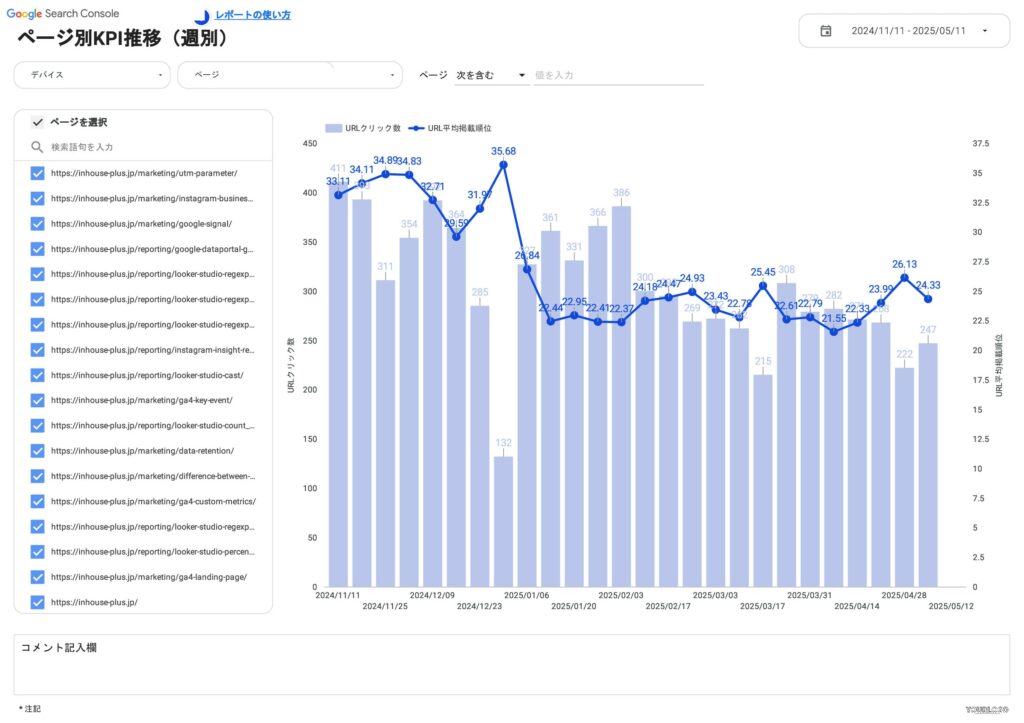
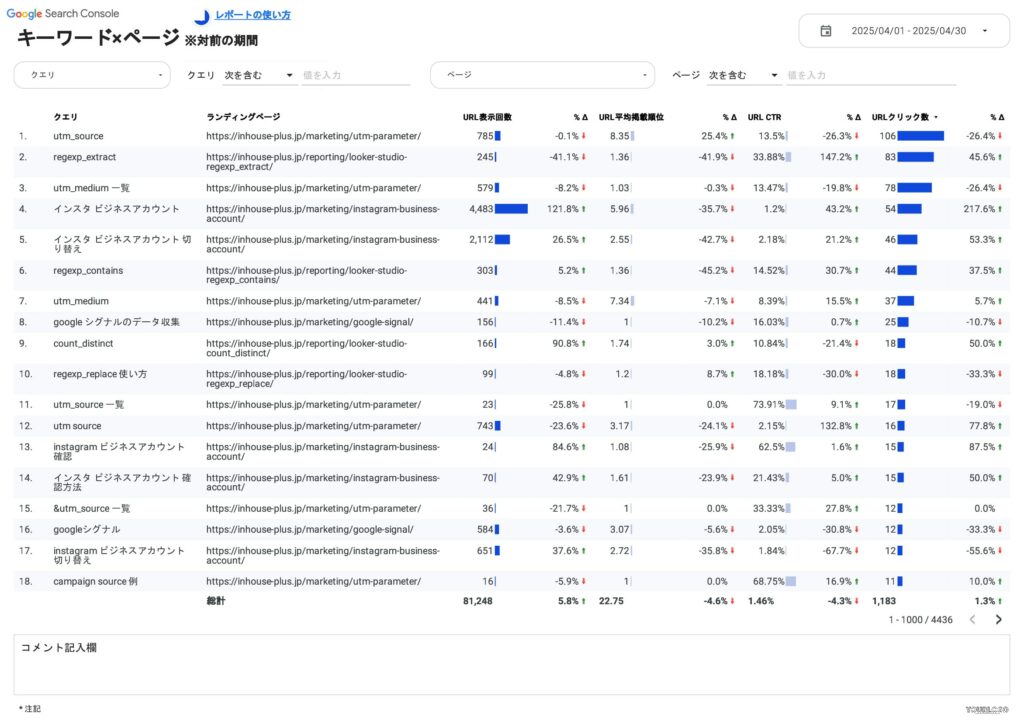
SEOコンバージョンレポート|GA4で自然検索の成果を可視化
SEO経由の成果(コンバージョン)をGA4(Googleアナリティクス4)で定量的に可視化するレポートです。
「自然検索からのユーザーが、どのページを訪れ、どんな行動をして成果につながったか」を把握することで、SEO施策の効果測定と改善方針の検討に役立ちます。
前期間・前年比の比較や、主要ランディングページ(LP)の貢献度、イベント別成果数など、KPIに基づいたレポート構成になっています。
■ このレポートでわかること
- オーガニック検索(Organic Search)経由のユーザー数・コンバージョン数の全体サマリ
└ 対前期間・対前年比の比較に対応 - 自然検索で多く流入しているランディングページ(LP)とその成果
- 検索エンジン別(Google, Yahoo!など)ユーザー数の推移(月別)
- 自然検索経由で発生したイベント(例:お問い合わせ・購入・CVなど)の数と推移(月別)
■ このレポートの活用シーン
- SEO施策の最終的な成果(コンバージョン)を評価したいとき
- 「検索流入が多いだけで成果につながっていないページ」を発見したいとき
- GA4上での自然検索流入をもとに、施策のPDCAを回すためのKPI確認として
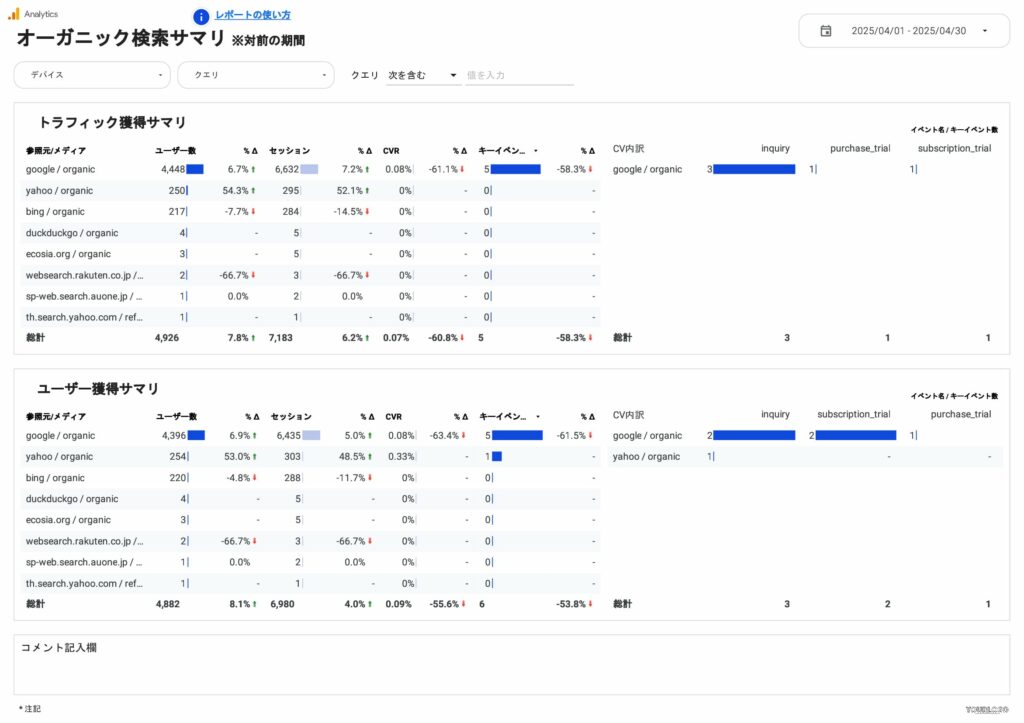
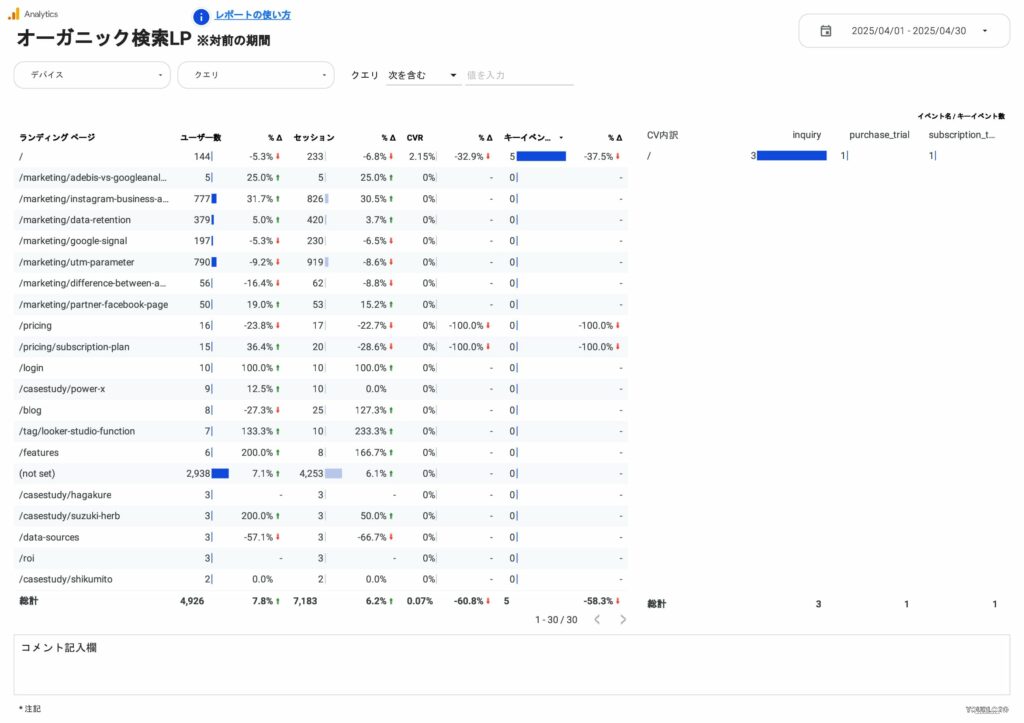
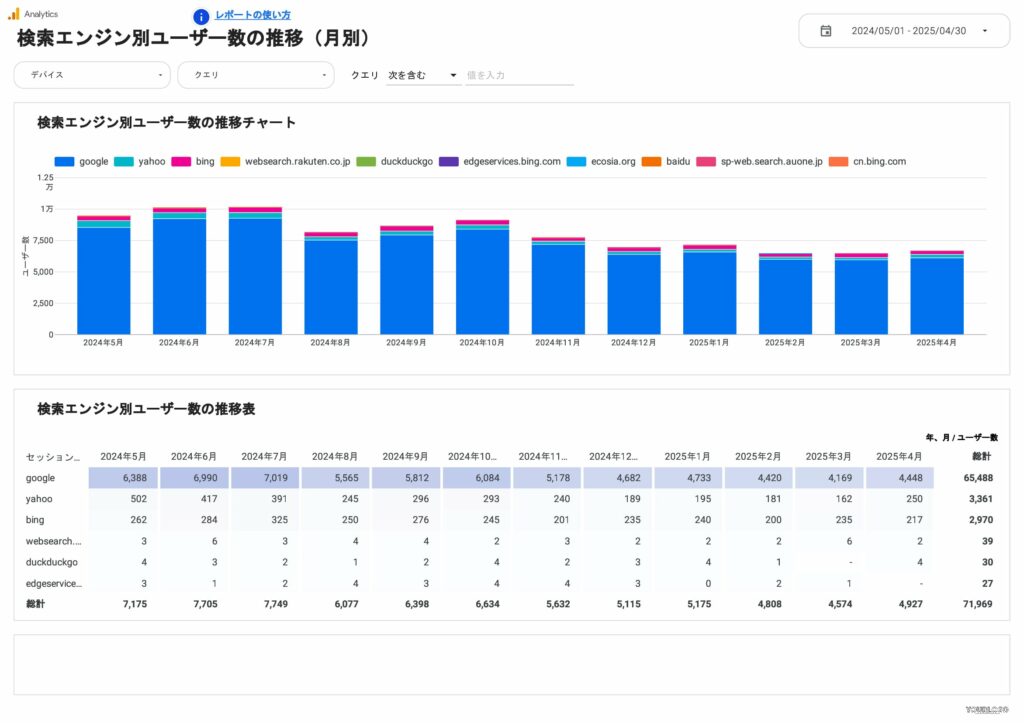
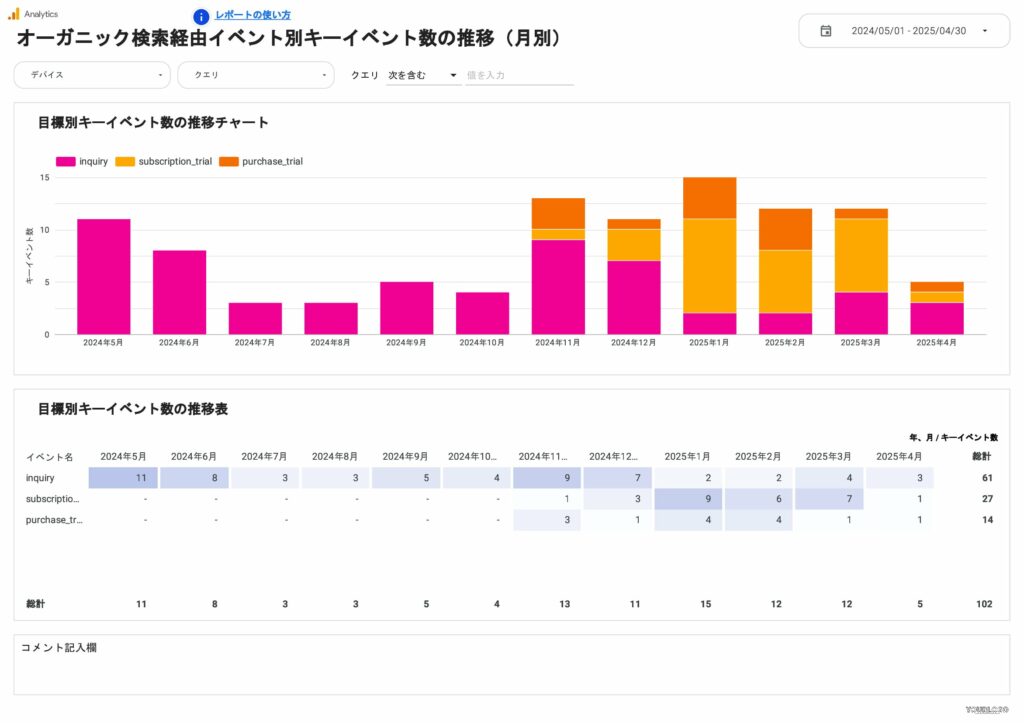
[4002] SEOレポートテンプレート(縦型)for Looker Studio【44ページ】
誰でもかんたんにSEOの報告レポートや日々のモニタリングを自動化できる、縦型のSEOレポートテンプレートです。1ページあたりの情報量が多く、全44ページの圧倒的なボリュームで、モニタリングをはじめさまざまなレポートニーズに対応可能(不要なページは非表示にできます)。
※このテンプレートは、サーチコンソールとGA4のデータソースを両方利用しています
![[4002] SEOレポートテンプレート(縦型)for Looker Studio](https://inhouse-plus.jp/wp-content/uploads/2025/04/4002スクリーンキャプチャ-1024x667.png)
Looker Studioレポートの共有方法
Looker Studioでは、作成したレポートをチームメンバーやクライアントと簡単に共有できます。
この章では、初心者の方にも理解しやすいように、代表的な共有方法とその使いどころをご紹介します。
□関連記事: Looker Studioの共有方法まとめ
特定ユーザーに共有する(ユーザーごとに権限を付与)
もっとも基本的な方法は、特定のGoogleアカウントに対して、閲覧または編集の権限を設定する方法です。
- レポート画面右上の「共有」をクリック
- 表示されたウィンドウに、共有したい相手のGoogleアカウントのメールアドレスを入力
- 「閲覧者」または「編集者」の権限を選択し、「送信」
この方法は、社内の関係者や一部のクライアントにだけ共有したいときに便利です。
閲覧専用で共有すれば、誤って内容が変更される心配もありません。
□ 関連記事: Looker Studioのアクセス権限
グループにまとめて共有する(複数ユーザーへ一括付与)
一度に複数のメンバーに共有したい場合は、一括でアクセス権を付与することも可能です。
- 「共有」→リンク設定を「限定公開」や「ドメイン名(組織内共有)」を選択
- 閲覧権限または編集権限を付与し、レポートのURLを共有
この方法は、特定のチーム全体にまとめてアクセス権を与えたいときに役立ちます。
「公開」に設定すれば、検索経由で誰でもアクセスできる状態になりますが、セキュリティには注意しましょう。
PDFとしてダウンロードして共有する
印刷用やメール資料としてレポートを使いたい場合は、PDF形式での出力が便利です。
- 画面右上の「共有」→「レポートをダウンロード」を選択
- ダウンロードしたいページを指定し、「ダウンロード」ボタンをクリック
PDFにすることで、定例会議の資料や、社外への提出資料としてもそのまま活用できます。
オフライン環境での共有にも最適です。
□ 関連記事:Looker StudioのレポートをPDFでダウンロードする方法
自動メールで定期配信する
Looker Studioでは、指定した日時にレポートを自動でメール送信することができます。
定期的なレポート提出を自動化したい場合にぴったりです。
- 「共有」→「配信のスケジュール」を選択
- 宛先、送付するページ、配信頻度(例:毎週月曜)などを設定
- 「保存」をクリックしてスケジュールを有効化
たとえば「毎週月曜日の朝9時に、前週のアクセスレポートを自動で送る」など、レポート提出の手間を大幅に削減できます。
□ 関連記事:Looker Studioの自動メール配信機能の使い方
Looker Studioを使ったサーチコンソールレポート作成でよくある質問
Looker Studioでサーチコンソールのデータを扱うとき、初めての方が疑問に思いやすいポイントがあります。ここでは、特によく寄せられる質問とその答えをまとめました。トラブルや操作でつまずいたときの参考として、ぜひご活用ください。
「URLのインプレッション」と「サイトのインプレッション」の違い
Googleサーチコンソールには、「URLのインプレッション」と「サイトのインプレッション」という似たような表現があり、混乱しやすいポイントです。
- URLのインプレッション:検索結果に特定のURL(ページ)が表示された回数
- サイトのインプレッション:検索結果に同じサイト内のいずれかのページが表示された回数
たとえば、例えば、あるキーワードの検索結果に自社のページが1位から3位に合計3ページ表示され、そのうちの2ページがクリックされた場合、以下のような結果になります。
| 表示回数 | クリック数 | 平均掲載順位 | |
|---|---|---|---|
| サイトのインプレッション | 1 | 1 | 1(最上位) |
| URLのインプレッション | 3 | 2 | – |
レポートでは、ページ別の成果を見たいときは「URL単位」、サイト全体の傾向を見たいときは「サイト単位」で考えるとよいでしょう。
検索タイプとは?データの読み方
Googleサーチコンソールでは、検索データを「検索タイプ」で分類できます。
主な検索タイプには以下の3つがあります:
- ウェブ検索:Googleの通常の検索結果に表示されたデータ
- 画像検索:Google画像検索の結果に表示されたデータ
- 動画検索:YouTubeなど動画検索の結果に表示されたデータ
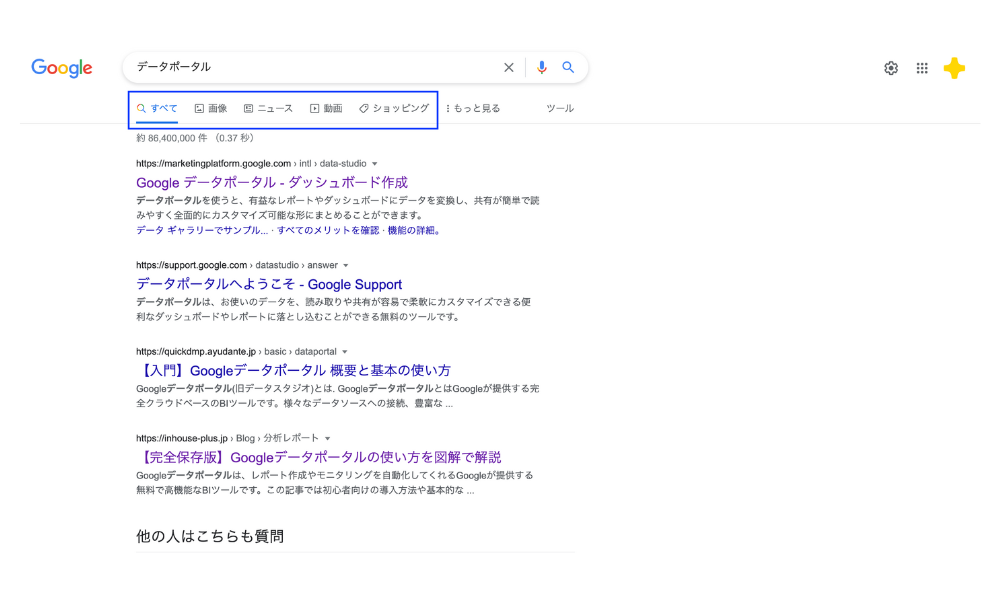
通常のSEOレポートでは「ウェブ検索」を使うのが基本です。
ただし、画像コンテンツや動画コンテンツに注力しているサイトでは、検索タイプごとに成果を比較することで、新たな発見があることもあります。
すべての検索クエリを確認する方法
Googleサーチコンソールでは、ユーザーが検索したキーワード(=クエリ)を確認できます。
しかし、実はサーチコンソールの管理画面では、最大で上位1,000件までしかクエリが表示されないという制限があります。
そのため、検索回数が少ないクエリやロングテールキーワードは、表示されずに見落としてしまうことがあります。
こうした1,000件を超える検索クエリを確認したい場合は、Looker Studioを使ってサーチコンソールと連携する方法がおすすめです。
Looker Studioと接続することで、より多くの検索クエリを自動的に取得・表示できるようになり、管理画面では見られなかったキーワードも一覧化することが可能になります。
この方法を使えば、以下のようなメリットがあります:
- 見落としていた検索クエリを発見できる
- コンテンツ制作やリライトのヒントが得られる
- 長期的なSEO改善に役立つキーワードの抽出がしやすくなる
検索クエリを網羅的に把握したい方は、ぜひLooker Studioとの連携を検討してみてください。
計算フィールドを使って検索クエリ数を表示する方法
ユニーク数をカウントするCOUNT_DISTINCT関数を使って計算フィールドを作成することで、検索クエリ数(キーワード数)が表示できるようになります。
COUNT_DISTINCT(Query)
【Looker Studioでの手順(例)】
- データソースを開く
- 計算フィールドを追加し、「COUNT_DISTINCT(Query)」と入力
- 作成した指標をレポートに追加すれば、指定期間内のユニークなクエリ数を表示できます
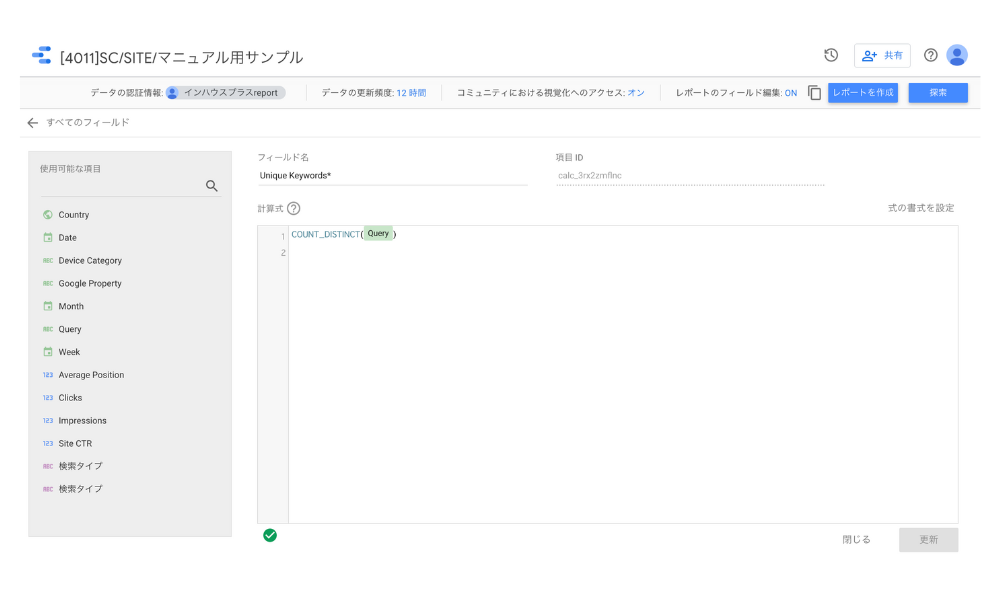
この方法を使うことで、「今月はどれだけ多くのキーワードに表示されたか?」という視点から検索対象の広がりを定量的に把握することができます。
データが反映されるまでのタイムラグについて
サーチコンソールのデータは、公式ヘルプによると、リアルタイムではなく、2〜3日程度の遅れをもって更新されます。そのため、Looker Studioでも「今日のデータが表示されない」「昨日の分がまだ反映されていない」ということがありますが、これは正常な挙動です。
最新データが反映されるまで少し時間がかかることを念頭に、2〜3日遅れでの確認やレポート更新を想定して運用するのがよいでしょう。
データが表示されない・更新されない場合の対処法
Looker Studioでサーチコンソールのデータがうまく表示されないときは、以下のポイントを確認してみてください:
- データソースの設定に誤りがないか(サイト・表・検索タイプの選択)
- Googleアカウントに必要な権限があるか(表示したいサイトの閲覧権限があるか)
- フィルターや日付の設定が適切か
→ サーチコンソールにデータが存在しない期間を指定していないか確認しましょう。 - 一時的なGoogle側の不具合でないか
→ 時間をおいて再確認してみるのもひとつの方法です。
それでも解決しない場合は、一度データソースを再接続したり、Looker Studioの「表示データの更新」を実行することで改善するケースもあります。
これらのQ&Aは、初めてLooker Studioとサーチコンソールを使う方にとって役立つポイントばかりです。わからないことが出てきたら、まずここを参考にしてみてください。
次のセクションでは、記事のまとめとして、SEOレポートを効率化するポイントを振り返ります。
まとめ|サーチコンソール×Looker Studioをもっと便利に活用するために
ここまで、GoogleサーチコンソールとLooker Studioを連携してSEOレポートを作成する方法について、基礎から応用までを解説してきました。最後に、あらためてこの連携の価値と、活用をスムーズにするポイントを振り返りましょう。
Looker Studioとサーチコンソールの連携は、SEOの可視化・効率化に最適
SEO対策を行う上で、「どのキーワードでサイトが見られているのか」「どのページが成果につながっているのか」といった情報を把握することはとても大切です。
Googleサーチコンソールは、そうした検索データを提供してくれる便利なツールですが、そのままでは視覚的にわかりづらく、報告資料にも使いにくいという面があります。
そこで活躍するのがLooker Studioです。
Looker Studioと連携すれば、サーチコンソールのデータをグラフや表で見やすく可視化し、自動で更新・共有できるレポートに仕上げることができます。
つまり、SEOの成果を「見える化」し、チームやクライアントとスムーズに共有できる環境が整うのです。これにより、分析や改善のスピードもぐっと高まります。
テンプレートを使えば初心者でも仕組み化できる
「レポート作成は難しそう…」と感じている方でも、テンプレートを使えばすぐにスタートできます。
インハウスプラスが提供しているLooker Studio用テンプレートなら、検索キーワードの推移やSEO成果があらかじめ整理されたレポートを、データを接続するだけで自動生成できます。
テンプレートを活用すれば、デザインや構成に悩む必要はなく、本当に確認すべきポイントに集中できる環境が整います。
初心者の方でも迷わず始められるよう、無料で試せるテンプレートや導入マニュアルも用意されているので、ぜひ活用してみてください。
SEOのデータ活用は、「数字を見ること」だけでなく、「伝えること」「意思決定につなげること」がゴールです。
Looker Studioとサーチコンソールの連携をうまく活用し、レポート作成の手間を減らしながら、より効果的なSEO運用を目指していきましょう。
-1.png)
DeNAのデジタルマーケティング責任者として年間450億円を超えるECプラットフォームのマーケティングを担当。2014年に独立し、上場企業から資金調達後のスタートアップまでさまざまな企業のデジタルマーケティングのプロジェクトに関わり見識を広げた後、2018年3月に株式会社CALLOSUMを創業。