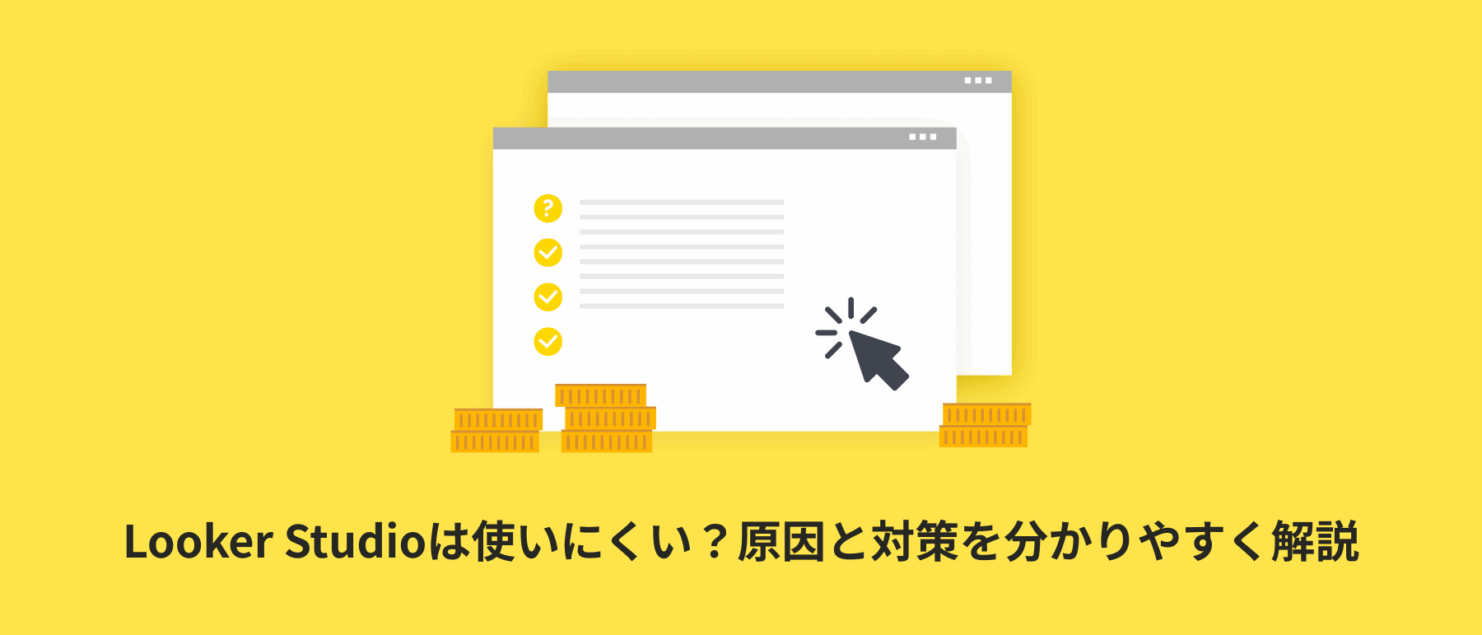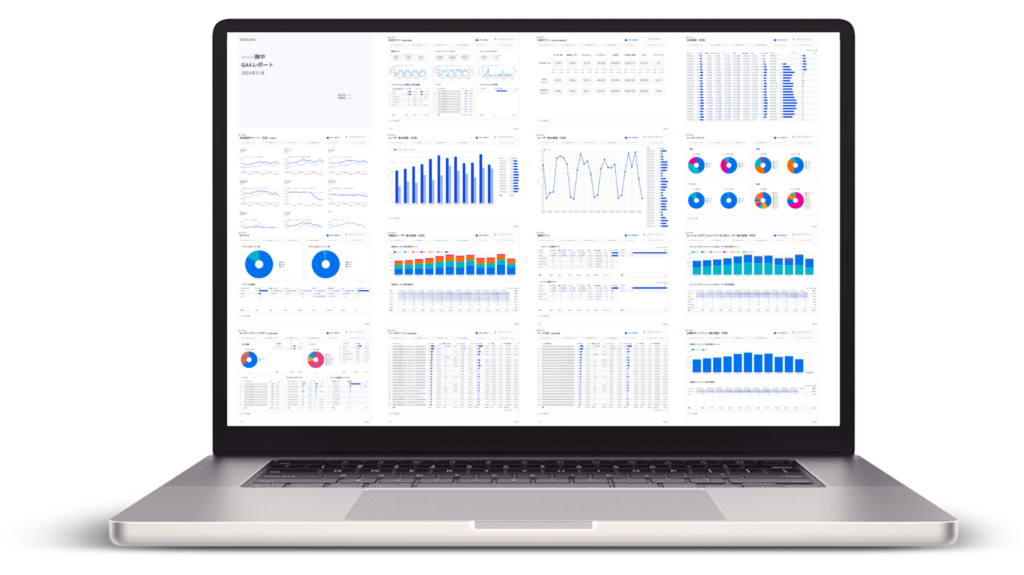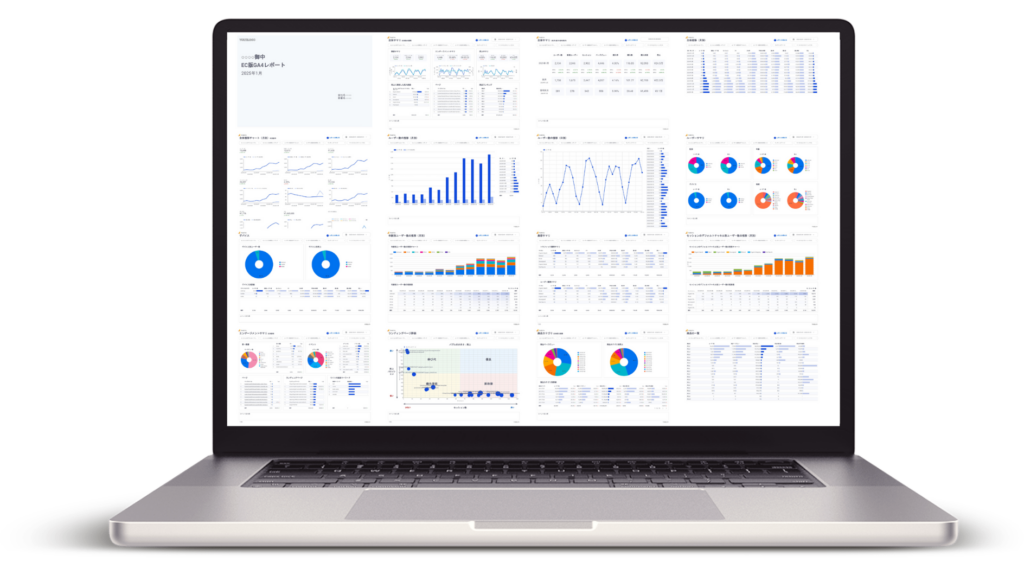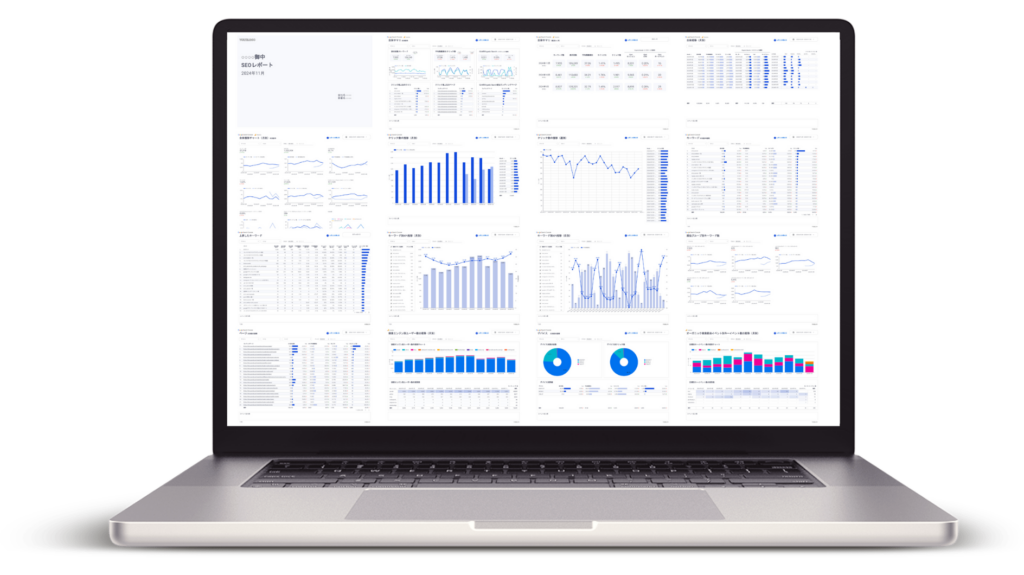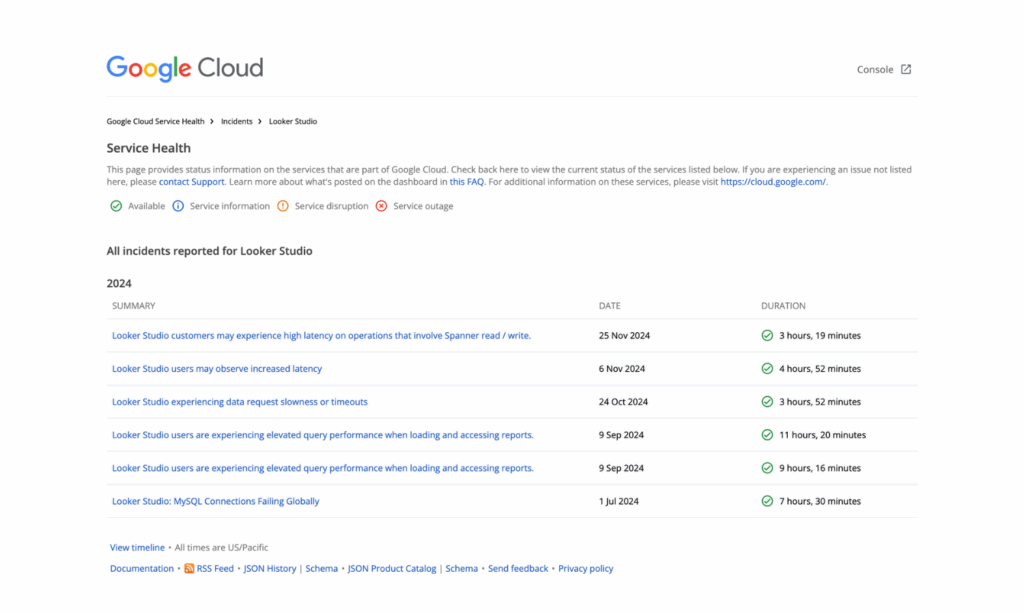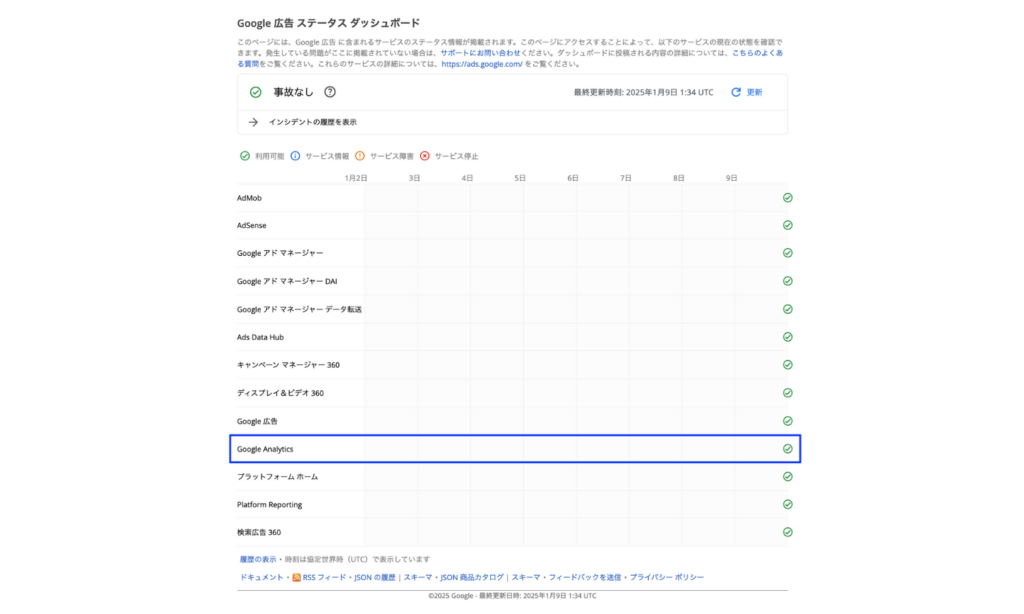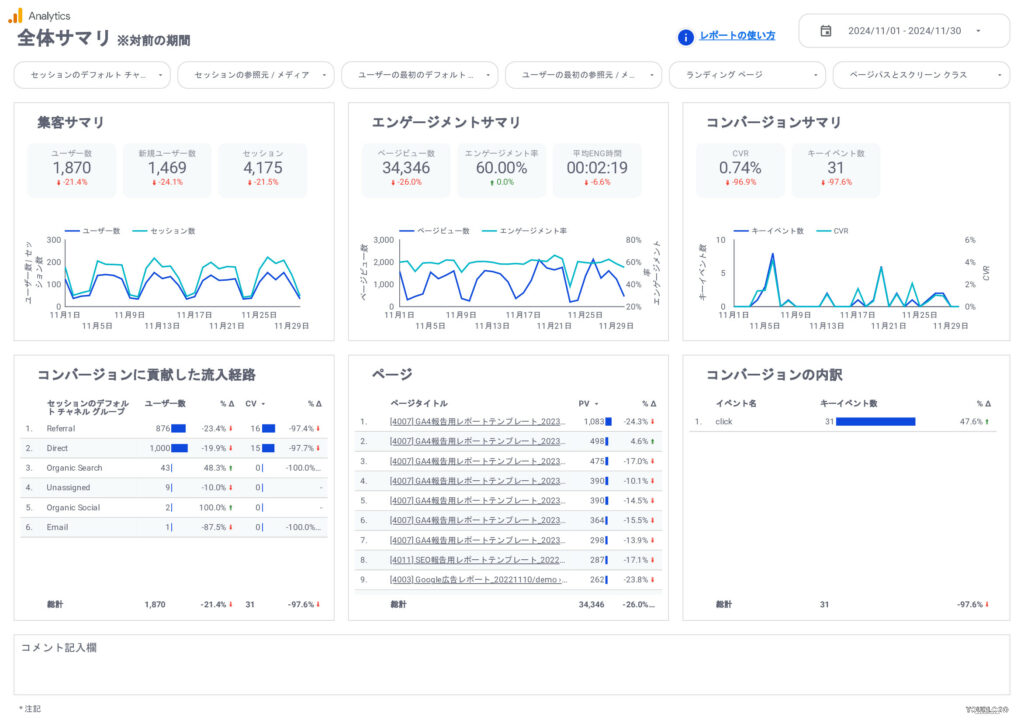Looker Studioは使いにくい?原因と対策を分かりやすく解説
「Looker Studioって、なんだか使いにくい…」
そんな風に感じたことはありませんか?
Looker Studio(旧Googleデータポータル)は、Googleが提供する無料のBIツール(=ビジネスインテリジェンス:データの可視化や分析を行うツール)です。GA4やGoogle広告などのデータを視覚的に表示し、レポートとしてまとめるのにとても便利ですが、「操作がわかりにくい」「思い通りのグラフが作れない」といった声も少なくありません。
特に初心者の方にとっては、「そもそもどこから手をつければいいの?」「データが表示されないのはなぜ?」と、疑問や不安がつきものです。
この記事では、3,000社以上の企業に導入されているLooker Studioテンプレートサービス「インハウスプラス」を運営する私が、「Looker Studioが使いにくい」と感じる原因や背景を丁寧に解説したうえで、少しでも快適に使いこなすための工夫やテンプレート活用術、代替ツールとの比較まで幅広くご紹介します。
「難しそう」と感じていた方も、この記事を読み終えるころには、「意外と使えるかも」「まずは試してみようかな」と前向きに思えるような内容を目指しています。ぜひ最後までご覧ください。
\ 導入社数 3,000社 突破! /
Looker Studioテンプレートならインハウスプラス
GA4・Web広告・SNSなど対応媒体36種類以上
初期設定なしで誰でもかんたんレポート自動化!
【GA4・サーチコンソール・Google広告レポート for 買い切りプラン】
【Web広告・SNSレポート for サブスクリプションプラン】
Contents
なぜ「Looker Studioは使いにくい」と感じるのか?
Looker Studio(旧称:Google データポータル)は、Googleが提供する無料のBI(ビジネスインテリジェンス)ツールです。Googleアナリティクスやスプレッドシートなどと連携し、データを見やすいレポートにまとめることができます。
便利な反面、「操作が直感的でない」「思ったようにグラフが作れない」「表示が遅い」など、“使いにくい”と感じる声も少なくありません。ここでは、具体的にどのような点で使いにくいと感じるのか、初心者がつまずきやすいポイントを見ていきましょう。
UIの独自性と学習コスト
Looker Studioは、GoogleスプレッドシートやGoogleアナリティクスなど、他のGoogle製品とは異なる独自のユーザーインターフェース(UI)を採用しています。UIとは、ユーザーが画面上で行う操作の流れや画面のレイアウトのことを指します。
そのため、他のツールに慣れている人ほど、「見慣れない」「操作が直感的でない」と感じることがあります。
また、Looker Studioは高機能かつ多機能であるがゆえに、基本的な使い方を理解するまでにある程度の学習が必要です。たとえば、グラフを作成する際には「ディメンション(分類軸)」や「指標(数値)」といった概念を理解しておく必要があり、これらを知らないと意図したとおりに表示を調整することが難しくなります。
このように、独特の操作感や前提知識を求められる仕組みが、初心者にとってのハードルとなっています。
□ 関連記事:Looker Studioの基本的な使い方
表示速度やエラーの問題
Looker Studioでは、表示が遅い・読み込みが止まる・グラフが表示されないといったトラブルも、使いにくさの原因としてよく挙げられます。
特に以下のようなケースで問題が起こりやすいです:
- 大量のデータを扱っているとき
データ量が多いと、表示に時間がかかったり、エラーが発生することがあります。 - インターネット接続が不安定なとき
Looker Studioはクラウド上で動作しているため、通信環境の影響を受けやすいです。 - 複数のフィルターや条件を使っているとき
条件が多いと、表示や再計算の処理が複雑になり、遅延やエラーが起こりやすくなります。
これらの問題は、ツールの構造上避けがたい面もありますが、ユーザーにとっては「なぜうまく表示されないのか」がわかりにくく、使いづらさにつながっています。
複雑なデータ接続と制限
データ接続が媒体ごとに異なる
Looker Studioを使うためには、最初にデータソース(レポートに利用する元データ)を接続する必要があります。たとえば、GoogleアナリティクスやGoogleスプレッドシート、BigQueryなどが代表的なデータソースです。
しかし、このデータ接続の方法は媒体ごとに異なります。たとえば、Googleアナリティクスとスプレッドシートでは接続の手順や設定項目が異なるため、初心者にとっては混乱しやすく、つまずきやすいポイントです。
このように、媒体ごとの仕様に合わせた接続方法を理解する必要があり、「どこから手をつければよいのかわからない」と感じる方も少なくありません。
Google以外の媒体は、データ取得の仕組みが別途必要
Googleアナリティクス(GA4)などのGoogle製品は、Looker Studioと直接連携できるため、特別な準備をしなくても比較的スムーズにデータの取得と可視化が可能です。
一方で、Meta広告やYahoo!広告などのGoogle以外の媒体やSNSでは、Looker Studioとデータを連携させるための専用の仕組みが必要になります。具体的には、媒体ごとに用意されたAPI(外部システムとデータをやりとりする仕組み)を使い、データを取得・更新するためのシステムを構築・運用する必要があります。
そのため、これらの媒体のデータをLooker Studioで扱うには、有料の連携ツールを契約するか、自社でAPI連携の仕組みを開発・保守することが求められます。GA4のようにすぐに使えるわけではないため、追加のコストや技術的なハードルが発生する点に注意が必要です。
(参考:Looker Studioの無料データソースと有料データソースの違い)
| 項目 | 無料データソース | 有料データソース |
|---|---|---|
| 提供元 | Google公式 | サードパーティ(例:Supermetrics、Power My Analyticsなど) |
| 接続可能な媒体の種類 | 主にGoogleサービスのみ | 幅広いWeb広告媒体、SNS、CRM、ECカートシステムなど |
| 対応媒体例 | Google アナリティクス(GA4)、Google広告、スプレッドシートなど | Meta広告、Yahoo!広告、X広告、Instagram、Salesforceなど |
| 費用 | 無料 | 月額課金制(媒体数やアカウント数により変動) |
| 導入の手軽さ | Googleアカウントと連携するだけで簡単 | 認証・接続設定が必要(提供企業のサポートあり) |
このように、データの接続や取得に関する操作が高度であるため、初心者は「そもそもどこから手をつければいいのかわからない」と感じがちです。
以上のように、Looker Studioが「使いにくい」と言われる背景には、ツールの構造的な特徴や仕様上の制限が関係しています。次の章では、こうした使いにくさを少しでも解消するための工夫をご紹介します。
Looker Studioを少しでも使いやすくする工夫
Looker Studioは高機能なツールですが、最初は「操作が難しい」「思った通りに動かない」と感じることも多いです。しかし、よくあるトラブルの対処法を知っておくことや、使い方を学べるリソースを活用すること、そしてテンプレートを上手に使うことで、ぐっと使いやすくなります。
ここでは、初心者でもすぐに実践できる3つの工夫・対処法をご紹介します。
よくあるエラーの対処法を知っておく
ここでは、利用頻度の高い「GA4のデータソース」を例に、発生しやすいトラブルとその対処法をご紹介します。
データが表示されない場合の確認ポイント
レポートにデータが何も表示されない場合は、以下の点をチェックしてみましょう。
- データソースが正しいGA4に接続されているか?
→ 特にテンプレート利用時は、コピー時に差し替え忘れることがよくあります。 - 対象期間が適切に設定されているか?
→ デフォルトでは過去7日間などに設定されていることがあるため、期間を広げると表示されることがあります。 - GA4側で十分なデータが収集されているか?
→ 新しいプロパティでは、まだデータがたまっていない場合もあります。
こうした「初期設定の見落とし」が原因のことが多いので、まずは落ち着いて確認してみましょう。
Googleのシステム障害の可能性も考慮
Google側のシステム障害が影響している場合もあります。最新のシステム状況については、以下のリンクから確認できます。
なお、GA4のステータスについては「Google広告ステータスダッシュボード」と記載されていますが、GA4もこの中に含まれていますのでご安心ください。
- Looker Studio:「Google Cloud Service Health」
- GA4:「Google広告ステータスダッシュボード」
GA4 APIのリクエスト制限
Looker StudioはGA4のデータをGoogleのAPIを通じて取得していますが、このAPIには日次の上限や制限があります。以下のようなケースではエラーが発生することがあります。
- 一度に大量のデータを読み込もうとしたとき
- 複数のグラフで同じデータを同時に呼び出しているとき
- 多くのユーザーが同じテンプレートを閲覧しているとき
制限を超えると、「一部のデータを表示できません」といったエラーメッセージが出ることがあります。対処法としては、不要なグラフを削除する・フィルタで対象を絞るなど、処理負荷を軽減する工夫が有効です。
□ 関連記事:GA4のAPI割り当て上限エラー
ユーザー属性(年齢・性別など)が表示されない
年齢や性別といったユーザー属性データを表示できますが、空白になってしまう場合があります。主な原因は次のとおりです。
- GA4側で「Googleシグナル」が有効になっていない
- Cookieの同意が得られていないユーザーは属性データが取得されない
対策としては、GA4の管理画面で「Googleシグナルの有効化」を確認すること、また属性データはすべてのユーザーから取得できるわけではないことを理解しておくことが大切です。
□ 関連記事:GA4のユーザー属性の設定方法
サイト内検索キーワードが表示されない
ユーザーがサイト内でどんなキーワードを検索したかを表示するには、GA4で事前にイベント設定を行っておく必要があります。以下を確認しましょう。
- GA4で「拡張イベント計測機能」が有効になっているか?
テンプレートはあくまで「GA4で収集されたデータ」を表示する仕組みのため、元データがなければグラフや表には何も表示されません。まずはGA4側のイベント設定を確認・見直してみましょう。
□ 関連記事:GA4のサイト内検索キーワードの設定方法
管理画面とLooker Studioで数値が違う
GA4の管理画面とLooker Studioで表示される数値が異なることがあります。主な原因と対処法は以下のとおりです。
原因1:データの更新タイミングが異なる
GA4とLooker Studioでは更新タイミングにラグがあり、特に前日や当日のデータで差が出やすくなります。
▶ 解決方法
- 前日以前のデータを比較するようにする
- Looker Studioのレポート右上にある「データを更新」をクリックする
原因2:似た名前の指標を取り違えている
「ユーザー数」「アクティブユーザー数」「合計ユーザー数」など、紛らわしい指標名が多いため、混同しがちです。
▶ 解決方法
- 使用している指標名をしっかり確認
- GA4の探索機能で中身を見比べる
原因3:フィルタやセグメントが適用されている
GA4またはLooker Studioのいずれかで条件が設定されていると、数値に差が出ることがあります。
▶ 解決方法
- 両方のフィルタ設定を見直す
- 「除外」や「含む」など条件の違いに注意
原因4:サンプリングが発生している
大量のデータを処理する際、GA4では自動的にサンプリング(推定値の使用)が発生することがあります。
▶ 解決方法
- 分析期間を短くする
- 使用する指標・ディメンションを減らして負荷を軽くする
□ 関連記事:GA4のサンプリング
学習リソース
「使い方がよくわからない」という場合は、まずは公式のサポートページやチュートリアル動画など、信頼できる学習リソースを活用するのがおすすめです。
おすすめの学習リソース:
- Google公式ヘルプセンター
https://support.google.com/looker-studio/
→ 用語の説明や機能ごとの操作手順が丁寧に解説されています。 - YouTubeチュートリアル(「Looker Studio 使い方」などで検索)
→ 実際の画面操作を見ながら学べるため、視覚的に理解しやすいです。 - ブログ記事や初心者向け解説サイト
「〇〇のレポートを作るには?」といった実践的なテーマが多く、知りたいことから調べるのに便利です。
最初はわからないことも多いですが、「少しずつ慣れていく」ことを前提に、必要なときに学ぶスタイルがおすすめです。
テンプレート活用
「どこから手をつけていいかわからない」という初心者の方には、テンプレート(ひな形)を活用することが大きな助けになります。
(例)GA4の全体サマリレポート
テンプレートを使うメリット:
- ゼロから作らずに済む
すでにグラフや構成が用意されているので、データを入れるだけでレポートが完成します。 - 見やすいレイアウトが最初から整っている
プロが設計した構成になっているため、自分でデザインを考える手間がありません。 - 定型レポートの自動化がしやすい
毎週や毎月のレポート作成にかかる時間を大幅に削減できます。
たとえば、「GA4レポート」「広告パフォーマンス分析」「流入経路の可視化」など、目的別に特化したテンプレートを選べば、操作に自信がなくてもすぐに使い始めることができます。
無料テンプレートはGoogle公式で、多機能なものやサポート付きのテンプレートは有料で提供されていることもあります。
以上のように、Looker Studioの使いにくさは、「エラーを防ぐ」「正しい学び方を知る」「テンプレートを使う」という3つの工夫で、大きく軽減できます。次の章では、実際におすすめのテンプレートをご紹介します。
□ 関連記事:Looker Studioテンプレート入門ガイド
Looker Studioのおすすめテンプレート
Looker Studioでは、自分でレポートをゼロから作成することもできますが、テンプレート(あらかじめ作られたレポートのひな形)を使うことで、作業を大幅に効率化できます。
テンプレートを活用すれば、グラフや表の配置が整った状態からスタートできるため、「どう作ればいいのかわからない」「構成を考えるのが大変」という初心者の方でも安心して始められます。
ここでは、無料と有料それぞれのテンプレートの特徴や選び方、さらに信頼できるテンプレート提供元として「インハウスプラス」が選ばれている理由をご紹介します。
無料・有料テンプレートの比較と選び方
テンプレートには、大きく分けて「無料テンプレート」と「有料テンプレート」の2種類があります。それぞれの特徴と選び方のポイントを見ていきましょう。
無料テンプレートの特徴
- Google公式や個人ブロガー、SNSで公開されていることが多い
- すぐに使える手軽さが魅力
- シンプルな内容が多く、カスタマイズの自由度が高い
ただし、「どの指標が表示されているのかが分かりづらい」「表示が崩れている」といったケースもあり、初心者にはやや難しいものも含まれています。
有料テンプレートの特徴
- プロの制作者が設計しており、実務向けの構成になっている
- デザインや見やすさに優れていて、そのまま社内共有やクライアント報告に使える
- カスタマイズや導入サポートがついていることもあり、安心して導入できる
「レポート作成に時間をかけたくない」「完成度の高いレポートが必要」という方には、有料テンプレートがおすすめです。
選び方のポイント
- 自社の目的に合っているか(例:GA4用、広告用など)
- 必要な指標が含まれているか(例:CV数、費用、ROASなど)
- サポート体制やカスタマイズの自由度があるか
特に初心者の方は、「目的別に設計されたテンプレート」を選ぶとスムーズに活用できます。
□ 関連記事:Looker Studioテンプレート入門ガイド
インハウスプラスが選ばれる理由
有料テンプレートを検討している方におすすめなのが、「インハウスプラス」のLooker Studioテンプレートです。3,000社以上に導入されており、多くのマーケティング担当者や広告代理店に選ばれています。(GA4に対応した買い切りプランの内容です)
買い切り型でコストが抑えられる
多くのテンプレートサービスは月額制やライセンス契約が主流ですが、インハウスプラスは買い切り型。
初回購入時に一度費用を支払えば、継続的なランニングコストは発生しません。
- 単品プラン:必要なテンプレートだけ個別購入
- コンプリートプラン:20種類・1000ページ以上をまとめてお得に導入可能
「毎月の支払いは避けたい」「まずは最小限の予算で始めたい」
そんな企業様にもぴったりの価格設計です。
豊富なテンプレートで様々な業種・目的に対応
インハウスプラスのテンプレートは、業種別・目的別にラインアップされています。
たとえば:
- ECサイト向けの売上・商品レポート
- 集客チャネル別の効果測定レポート
- LP(ランディングページ)評価用テンプレート
- SEO対策・自然検索レポート など
「このまま使える!」「まさにこれが欲しかった!」
という声が多く、導入直後から即戦力のレポートが完成します。
初心者でも安心のサポート体制
テンプレートを購入して終わりではありません。
使い方に不安がある方でも安心して活用できるよう、手厚いサポートが用意されています。
- わかりやすいヘルプページで基本操作を丁寧に解説
- Zoomによる導入サポート(1時間1万円〜)
- テンプレートのカスタマイズも対応可能(別途見積)
特に、「レポートを導入したいけれど人手が足りない」「運用体制が整っていない」という企業様には、導入〜運用までまるごと支える安心感があります。
テンプレートを上手に活用することで、Looker Studioの「使いにくさ」は大きく軽減されます。特に、実務ですぐに使えるテンプレートを探している方には、インハウスプラスのテンプレートが大きな助けになるでしょう。
次の章では、Looker Studioと他のBIツールを比較しながら、自分に合ったツール選びについても見ていきましょう。
Looker Studioと他のBIツールの比較
Looker Studioは無料で使える優れたBIツール(=ビジネスインテリジェンス)のひとつですが、他にも多くのBIツールがあり、それぞれに特徴や得意分野があります。
この章では、無料・有料ツールの違いや、目的別にどのツールが向いているのかを整理し、「自分に合ったBIツール選び」のヒントをご紹介します。
無料・有料ツールの特徴と選び方
無料BIツールの特徴(例:Looker Studio、Google Sheets)
- コストをかけずに始められる
- Googleアナリティクスや広告データとの連携がしやすい
- 基本的なグラフ・表の作成や、定期的なレポート配信が可能
ただし、無料ツールには「操作に慣れるまで時間がかかる」「複雑な分析には不向き」という一面もあります。また、トラブル時のサポートが限定的であることが多いです。
有料BIツールの特徴(例:Tableau、Power BI、Lookerなど)
- 操作が直感的で、複雑な分析も簡単にできる
- データ処理や可視化のパフォーマンスが高い
- 専用のカスタマーサポートや教育プログラムがある
有料ツールは、業務で多くのデータを扱うチームや、リアルタイムでの可視化・複雑な分析が必要な場面に向いています。
ツール選びのポイント
- 目的は「定型レポート」か「分析・可視化」か?
- 使う人はエンジニアか、マーケターなどの非専門職か?
- データ量や処理のスピードが求められるか?
自分やチームのスキル・用途・予算に応じて、無理なく続けられるツールを選ぶことが大切です。
用途別におすすめのツール
BIツールには、それぞれ得意な用途があります。以下に、目的別におすすめの代表的なツールをご紹介します。
| 用途 | おすすめツール | 特徴 |
|---|---|---|
| 定型レポート作成・広告レポート | Looker Studio(無料)インハウスプラスのテンプレート | Google広告やGA4との連携がスムーズ。テンプレート活用で初心者でもすぐに使える。 |
| 社内データのダッシュボード化 | Power BI(有料/無料版あり) | Excelとの相性がよく、Microsoft製品と連携しやすい。 |
| データ分析に強いビジュアライズ | Tableau(有料) | グラフの種類が豊富で、複雑なデータを直感的に可視化できる。 |
初心者であれば、まずはLooker Studioでテンプレートから試してみて、自分に合うかどうかを体験してみるのがおすすめです。さらに高度な分析が必要になった場合に、有料ツールを検討するとスムーズです。
このように、BIツールにはそれぞれ異なる強みがあり、「無料だから劣っている」「有料だから万能」というわけではありません。目的やチーム構成に合ったツールを選ぶことで、より効率的にデータ活用を進めることができます。次の章では、この記事のまとめと、Looker Studioを使いこなすための最後のヒントをご紹介します。
まとめ|Looker Studioと上手に付き合うために
Looker Studioは、Googleが提供する無料のデータ可視化ツールであり、多くの企業や個人に利用されています。しかしその一方で、「操作がわかりづらい」「思った通りに作れない」といった声も多く聞かれます。
とはいえ、Looker Studioは一度使い方を覚えれば、非常に強力なレポート作成ツールになります。特に、広告運用やWebサイトのアクセス解析など、定期的なレポート作業を効率化したい方にとっては、心強い味方となるでしょう。
ここでは改めて、「なぜ使いにくいと感じるのか」とその対処法、そして初心者でもすぐに活用できるテンプレートの活用について、振り返ってみましょう。
「使いにくい」の正体と向き合う
Looker Studioが「使いにくい」と感じられる理由は、主に以下のような点にあります。
- ユーザーインターフェース(UI)の独自性:他のGoogleサービスと違い、操作方法が直感的でない部分があります。
- 学習コスト:ディメンションや指標といった用語の理解や、データソースの接続など、最初に覚えることが多めです。
- エラーや表示遅延:データ量が多かったり、接続がうまくいっていなかったりすると、正しく表示されないことがあります。
こうした課題は、慣れや基本操作の習得によって徐々に解消されるものが多いです。また、エラーやつまずきポイントには共通パターンがあるため、事前に対処法を知っておくだけでも安心感が違います。
「自分に合わないのかも…」と感じたときこそ、一歩立ち止まって「何がうまくいっていないのか?」を見つめ直すことが、使いこなすための第一歩です。
テンプレートを使って効率的にレポートを作成しよう
Looker Studioを使いこなすための近道のひとつが、テンプレート(あらかじめ作られたレポートのひな形)を活用することです。
テンプレートを使うことで、以下のようなメリットがあります:
- ゼロから設計する必要がない
必要なグラフや構成が最初から揃っているため、データを当てはめるだけでレポートが完成します。 - 視認性の高いレイアウトをそのまま活用できる
プロが作成したデザインなので、社内・クライアントへの共有にもそのまま使えます。 - 初心者でも「成功体験」が得やすい
操作に慣れていない段階でも、完成度の高いレポートを作成できることで、自信につながります。
特に、インハウスプラスが提供するような実務に特化したテンプレートを使えば、GA4の分析、広告パフォーマンスの可視化、KPIモニタリングなど、目的に応じたレポートをすぐに作成できます。
Looker Studioは、最初こそ慣れが必要ですが、テンプレートや学習リソースを活用することで「業務の頼れる相棒」になり得るツールです。焦らず、自分のペースで少しずつ機能を覚えていけば、必ず「使いこなせる」と感じられる日が来ます。
ぜひ、便利なテンプレートをうまく活用しながら、Looker Studioと上手に付き合っていきましょう。
DeNAのデジタルマーケティング責任者として年間450億円を超えるECプラットフォームのマーケティングを担当。2014年に独立し、上場企業から資金調達後のスタートアップまでさまざまな企業のデジタルマーケティングのプロジェクトに関わり見識を広げた後、2018年3月に株式会社CALLOSUMを創業。