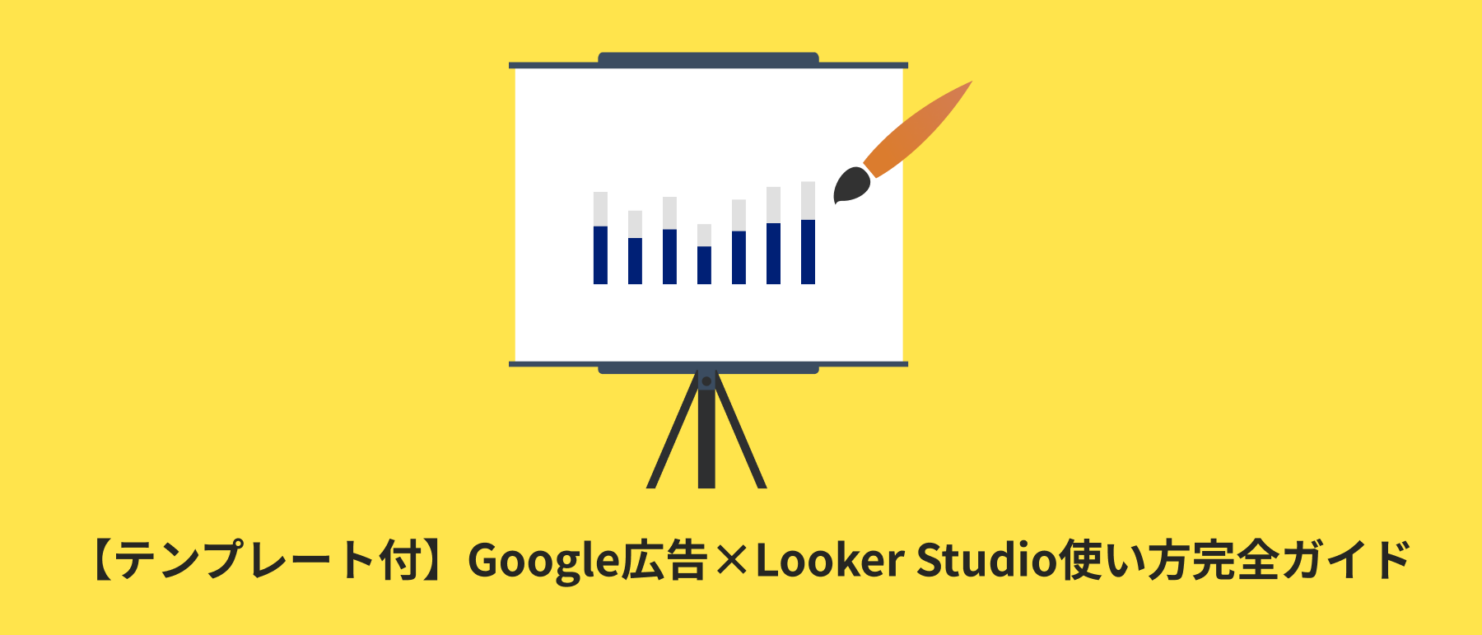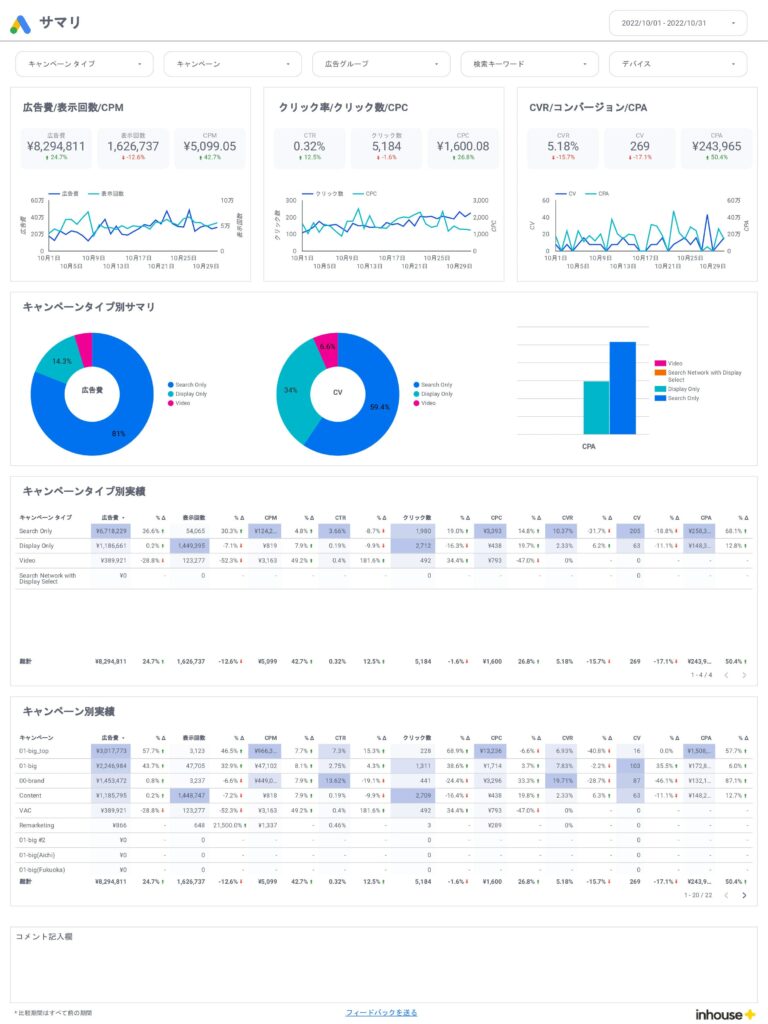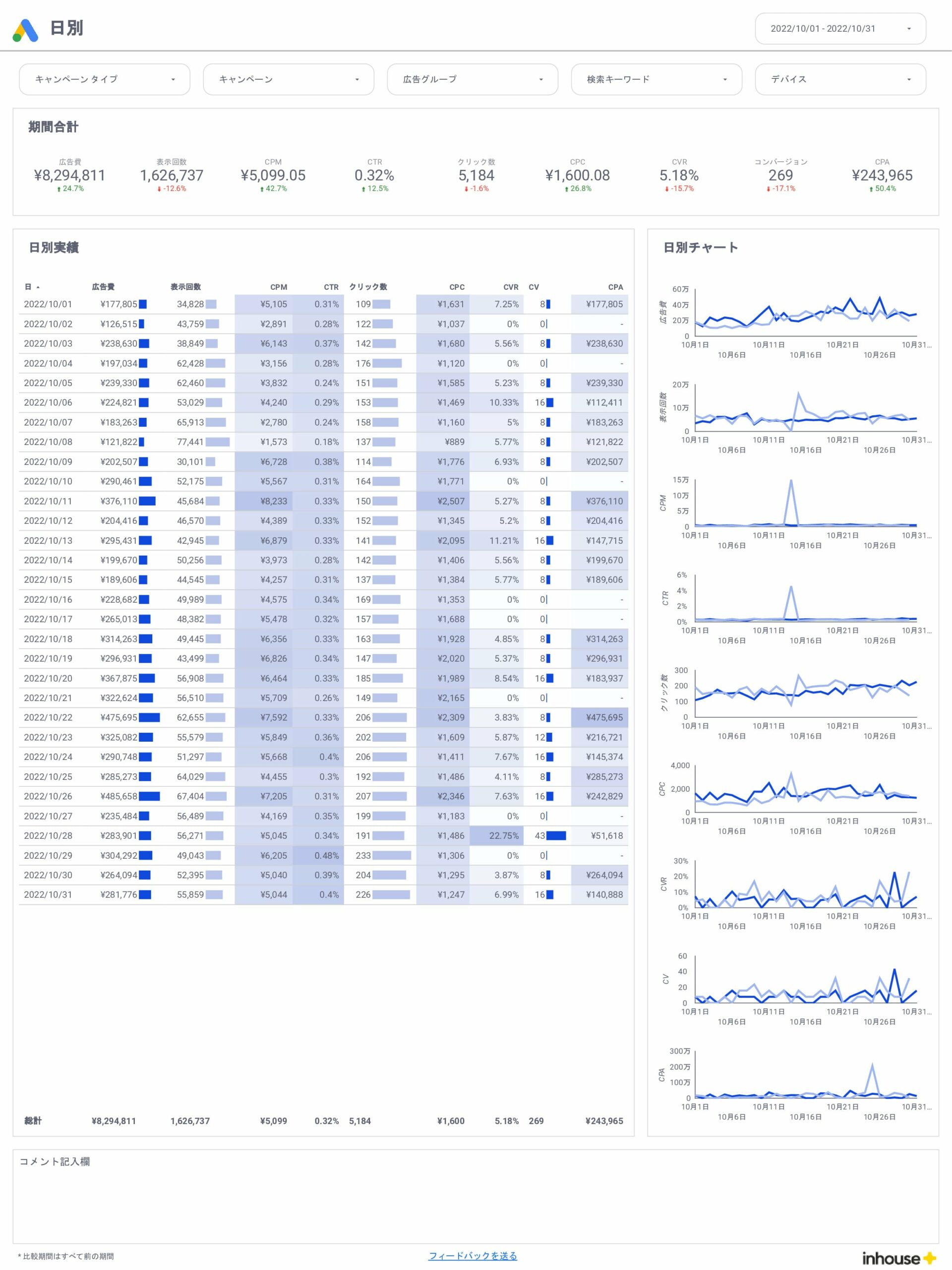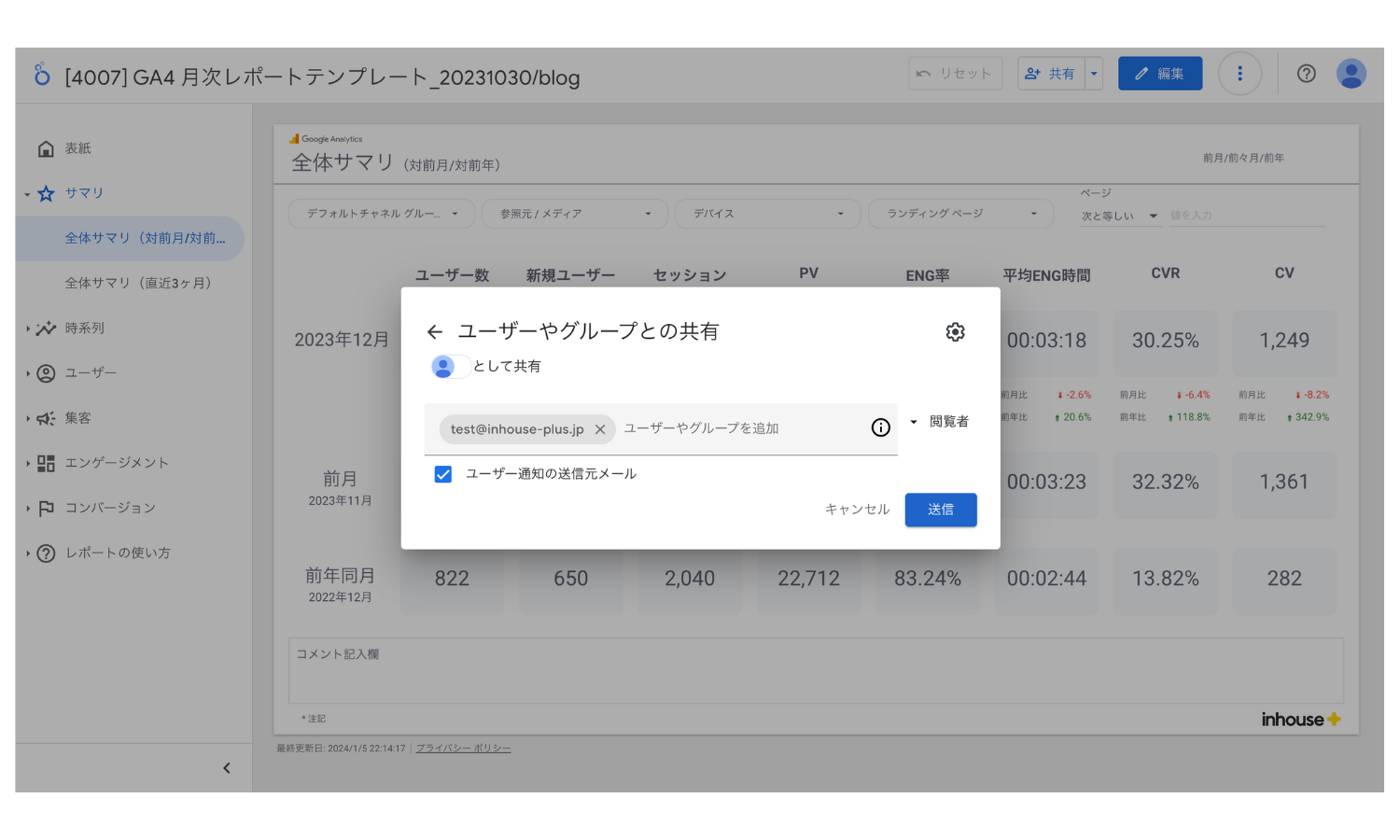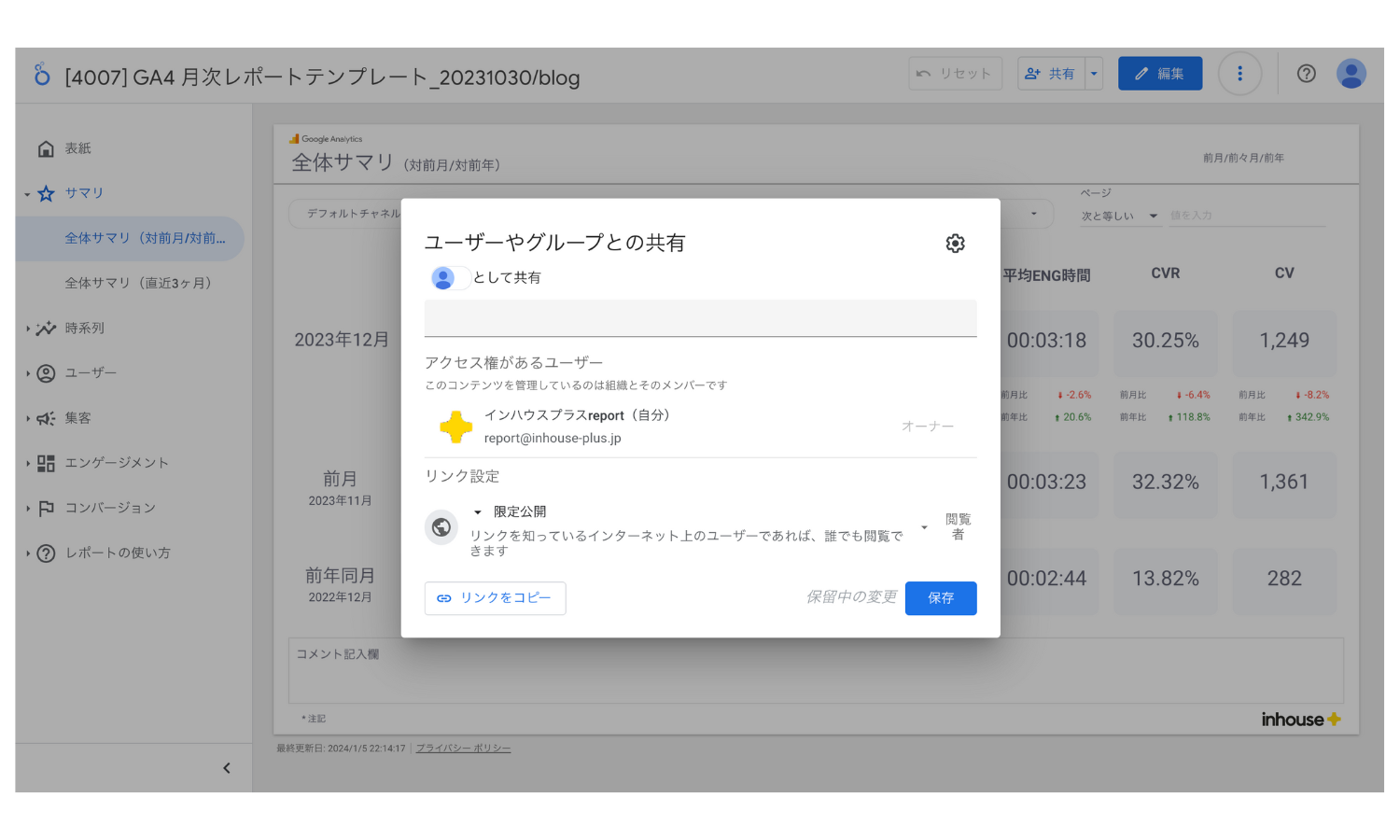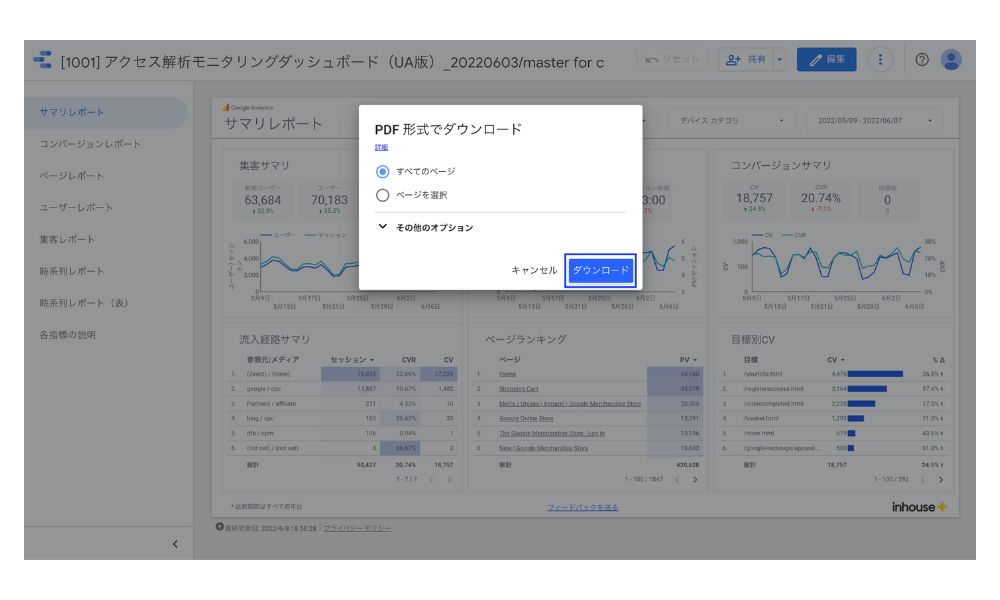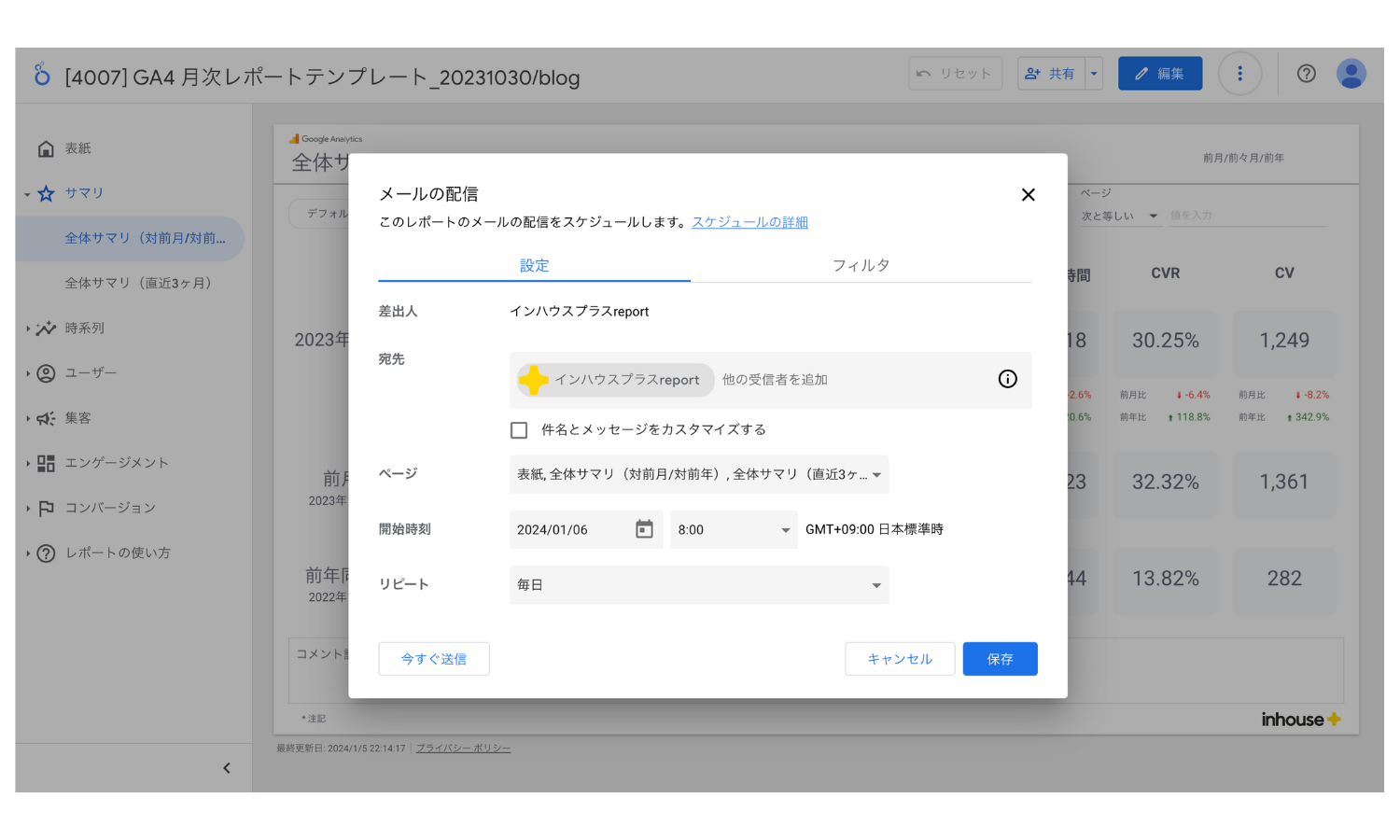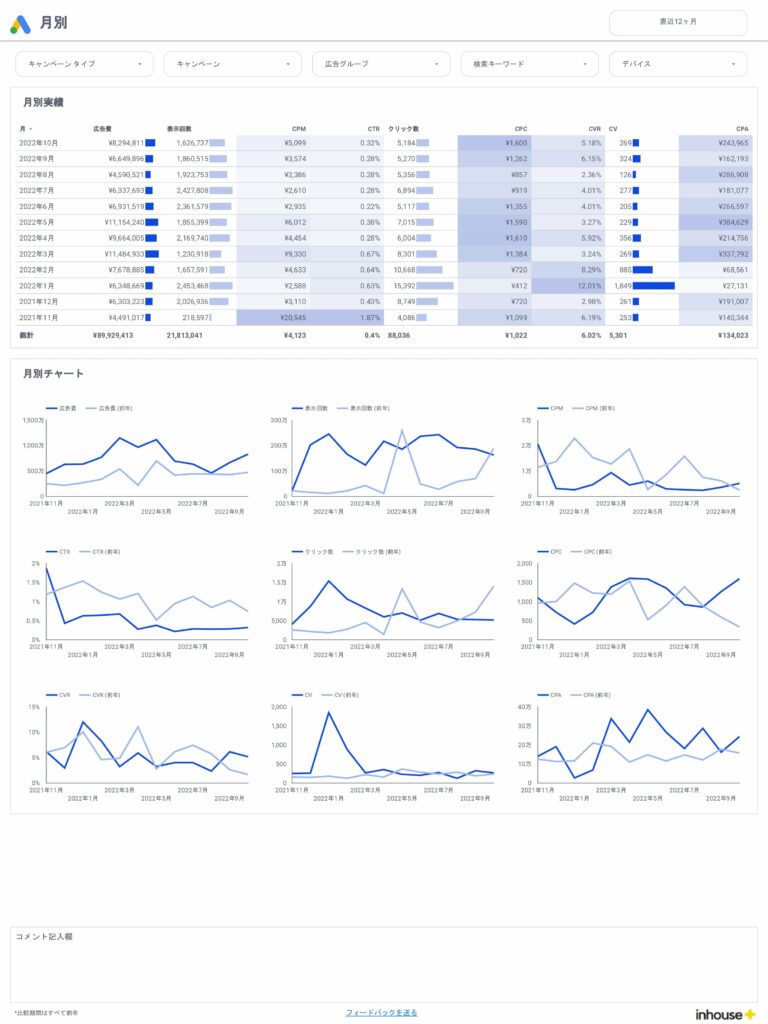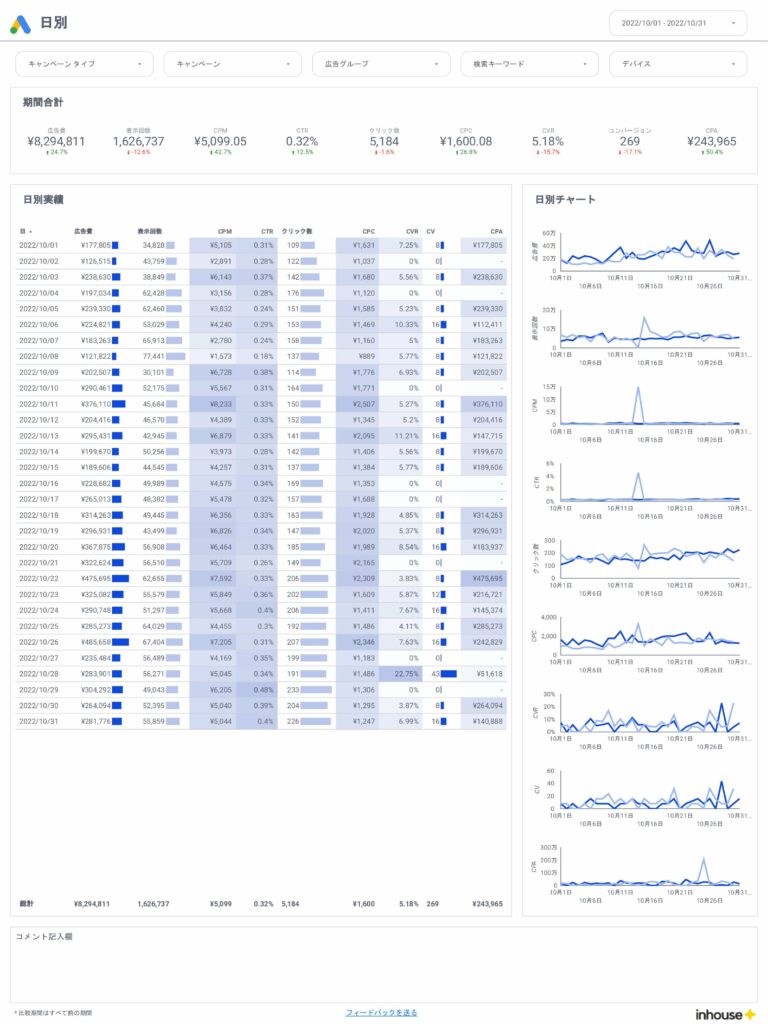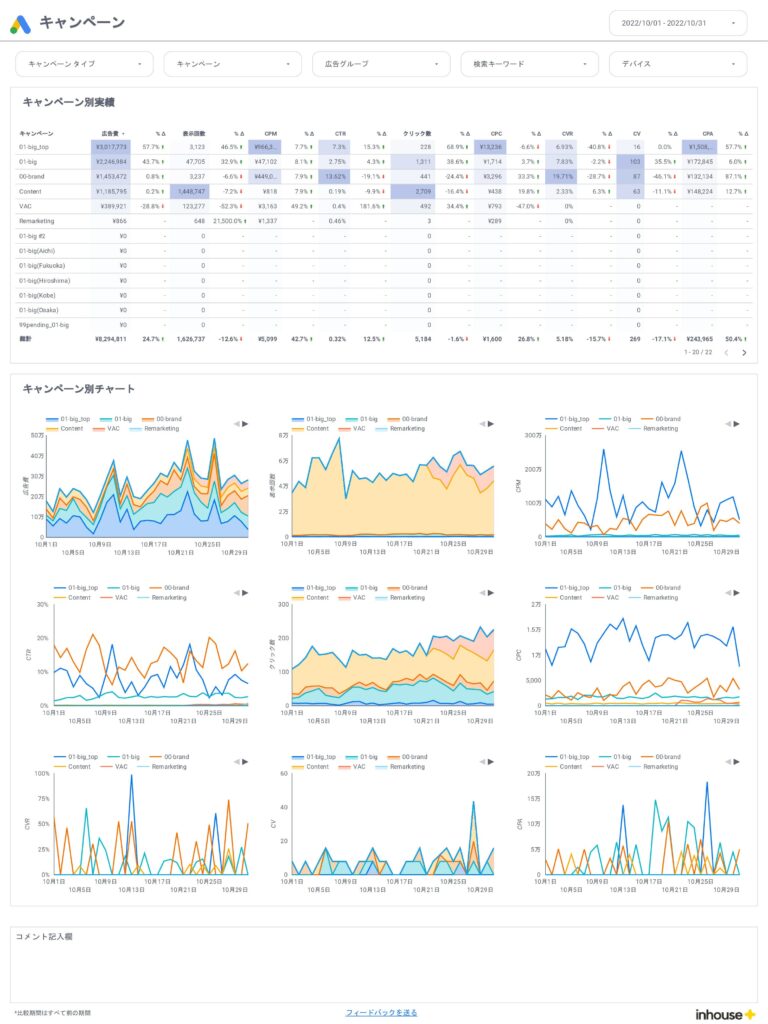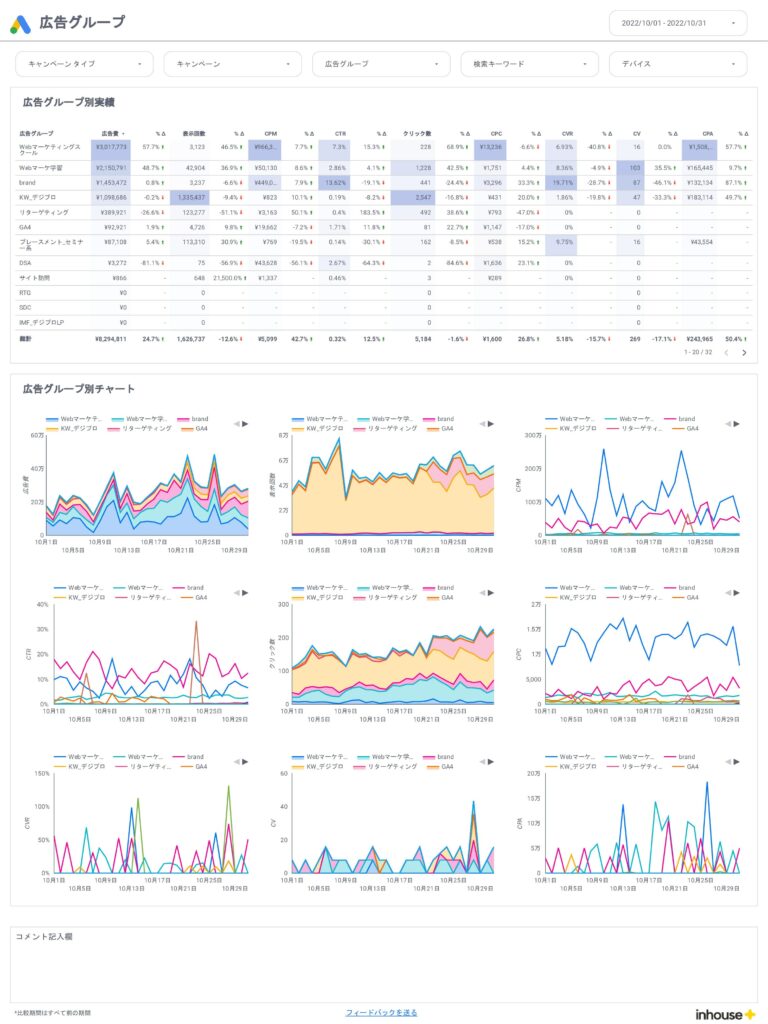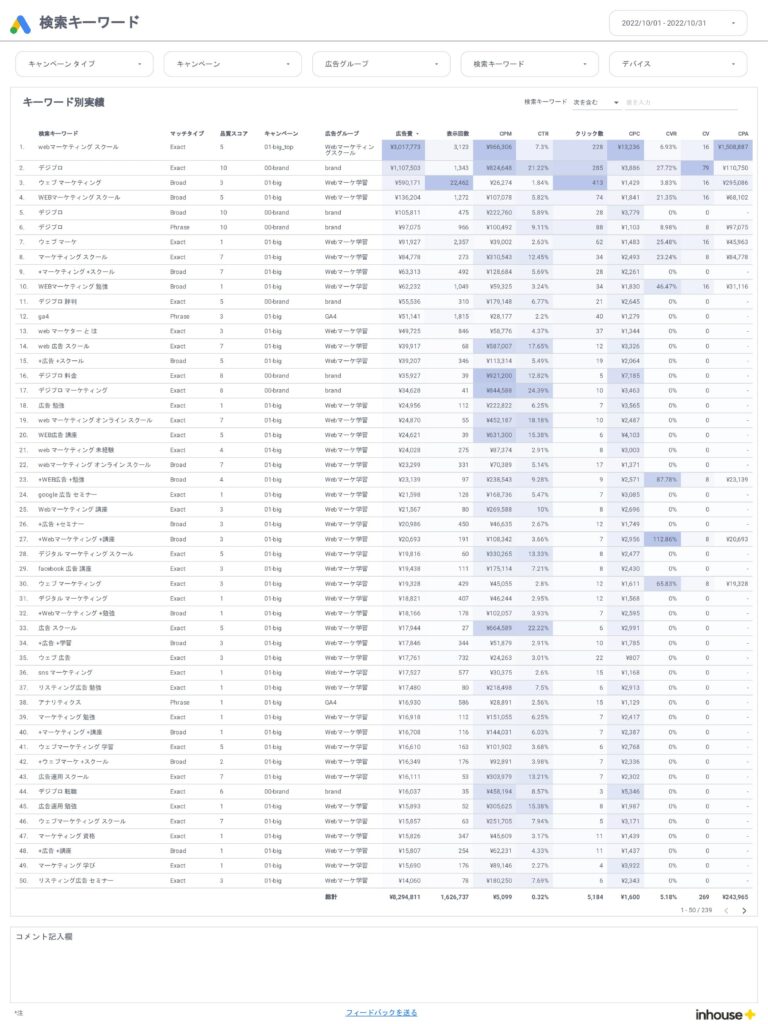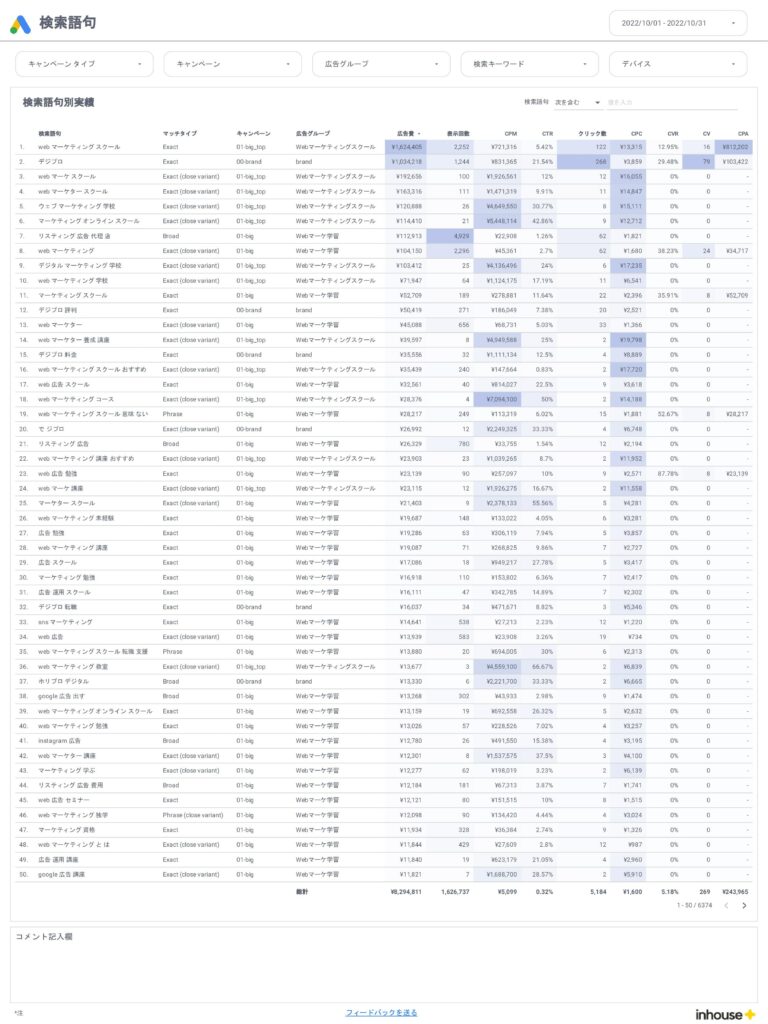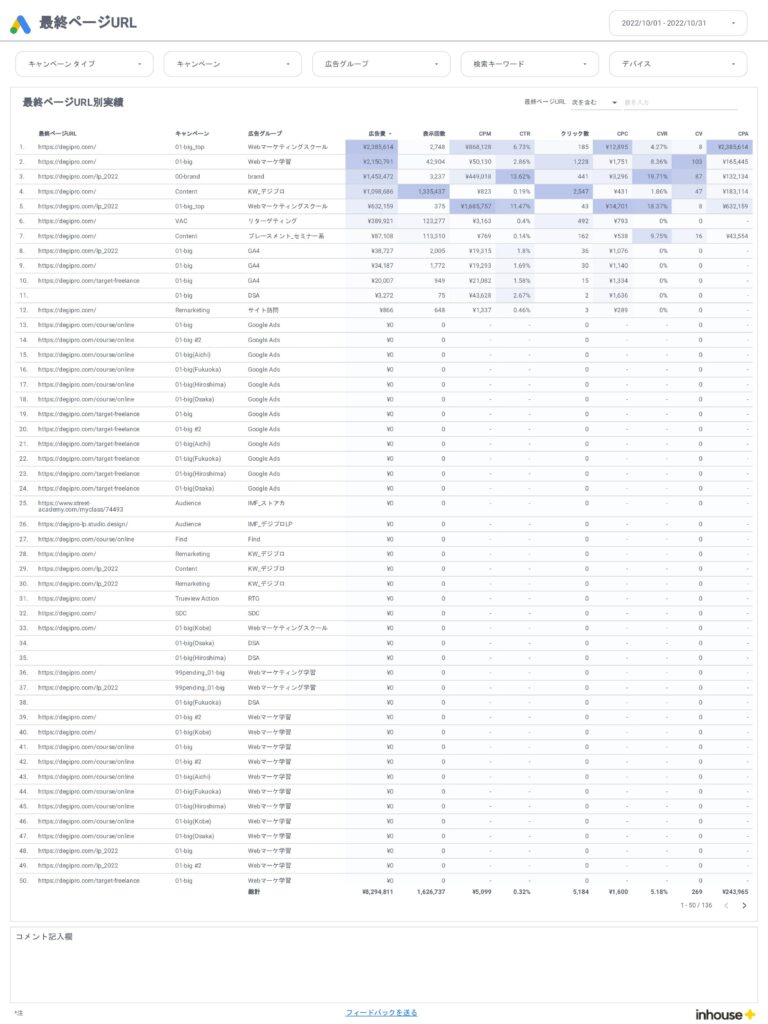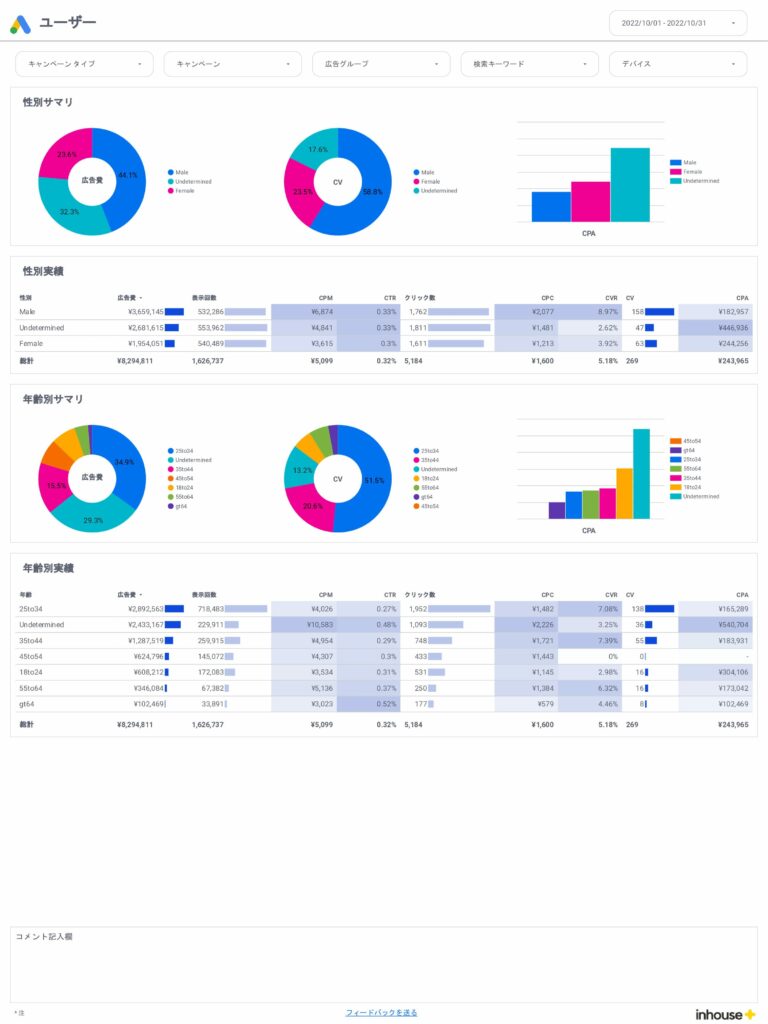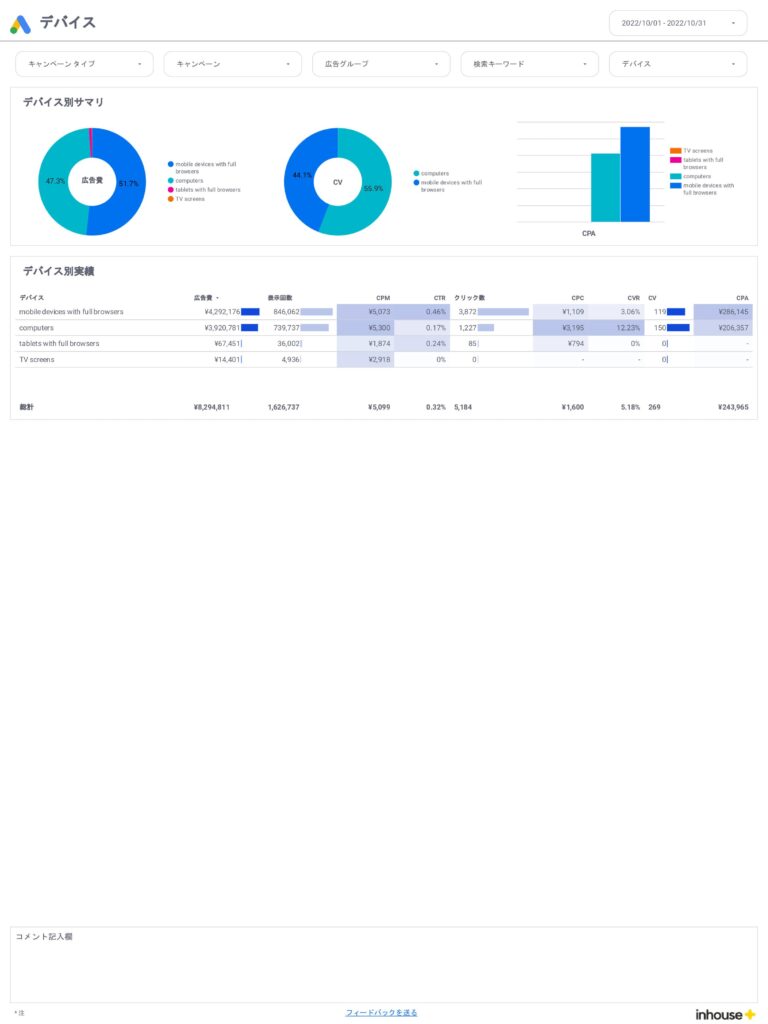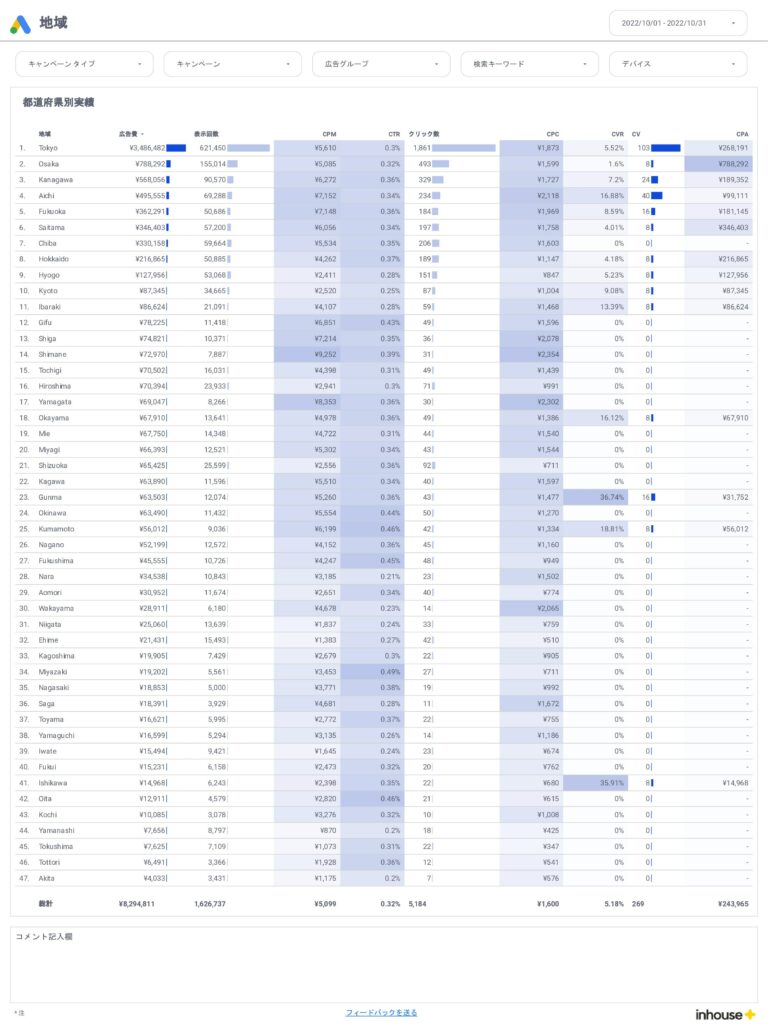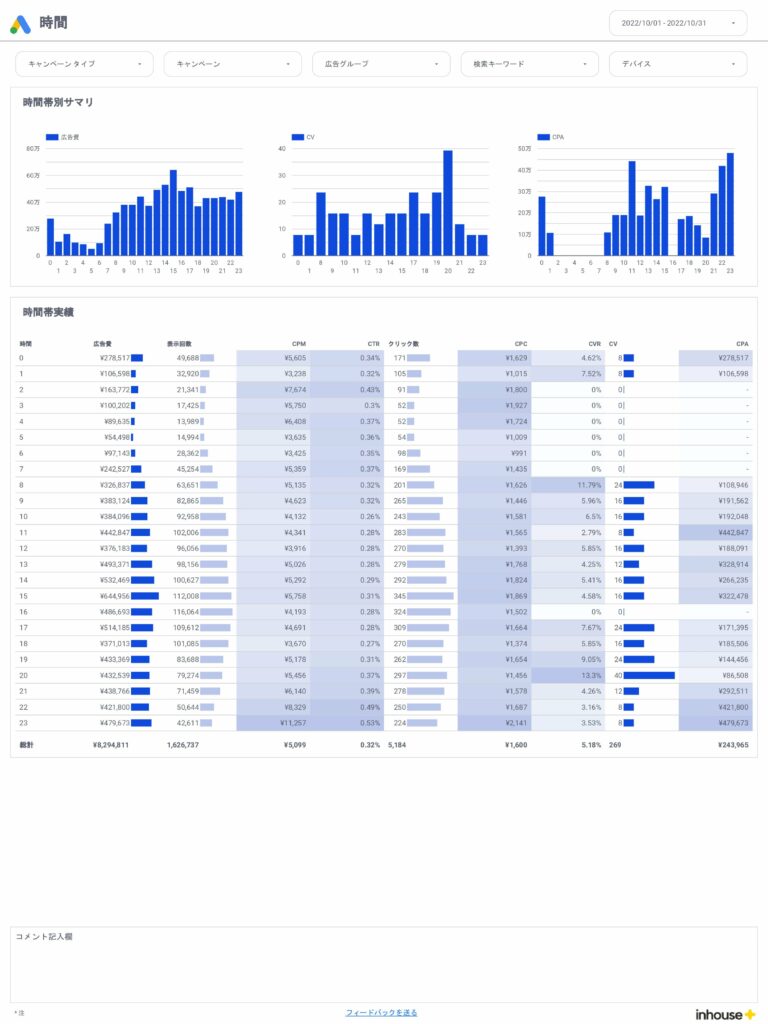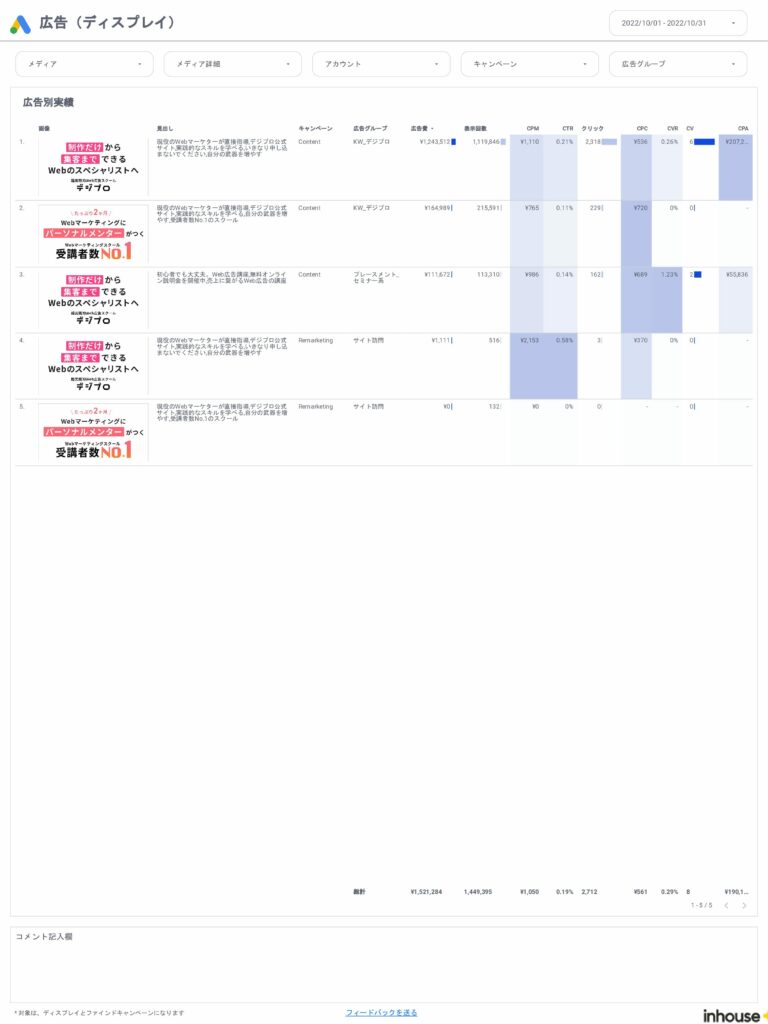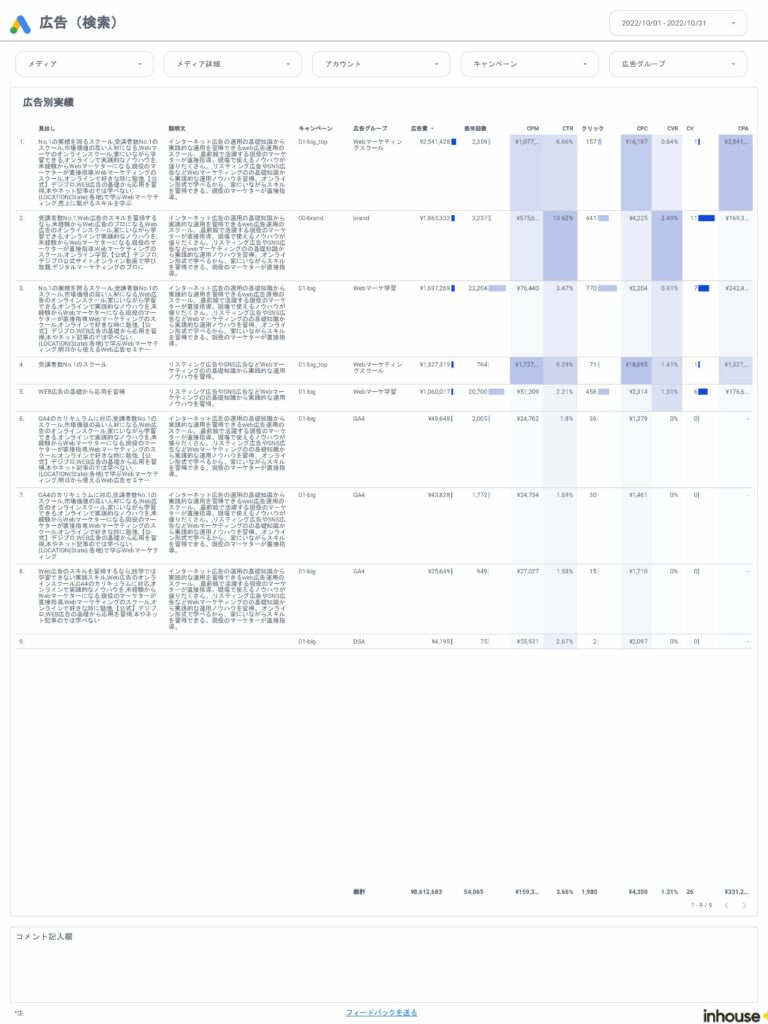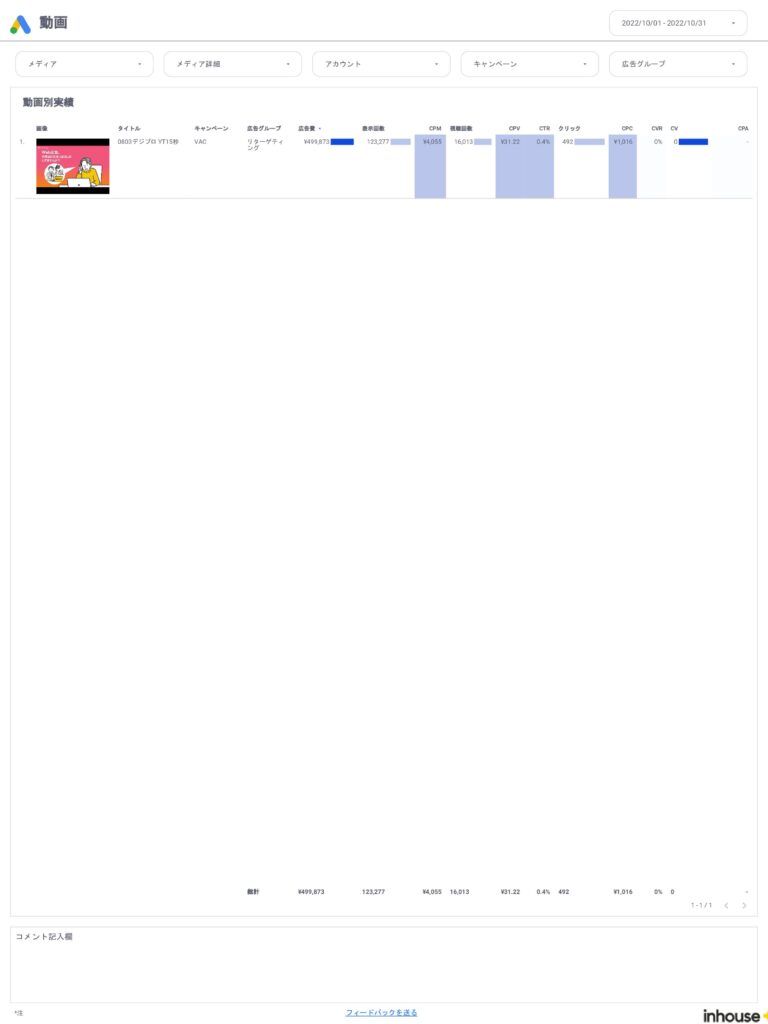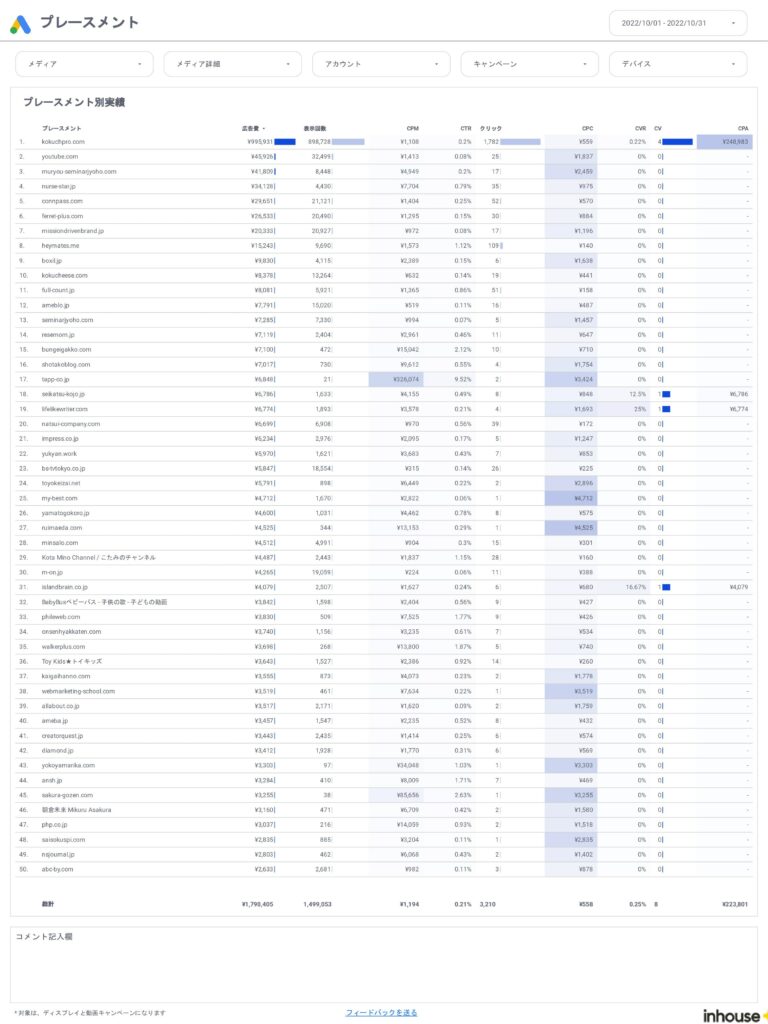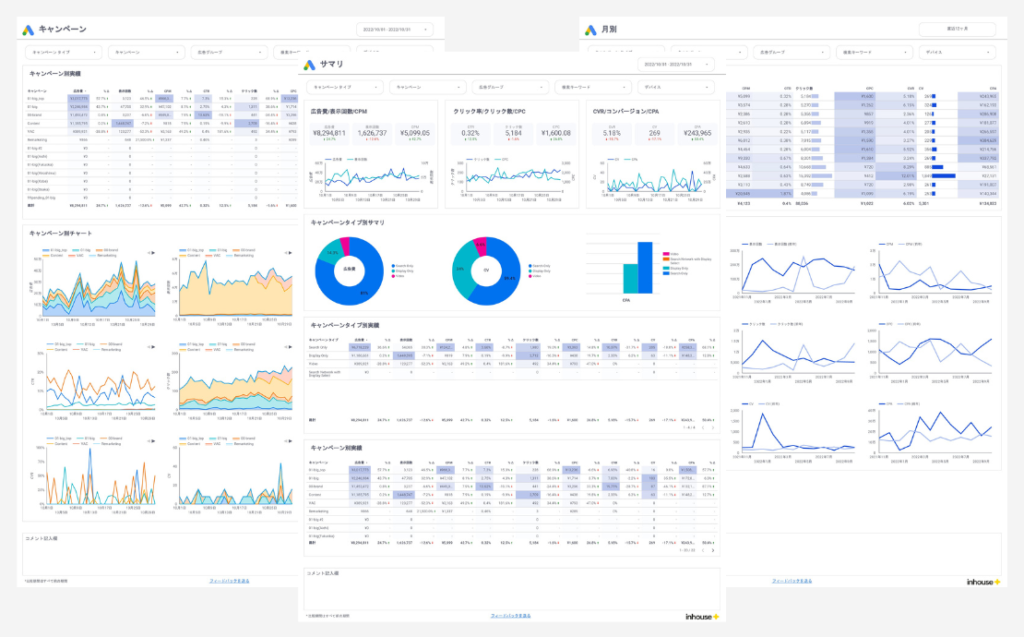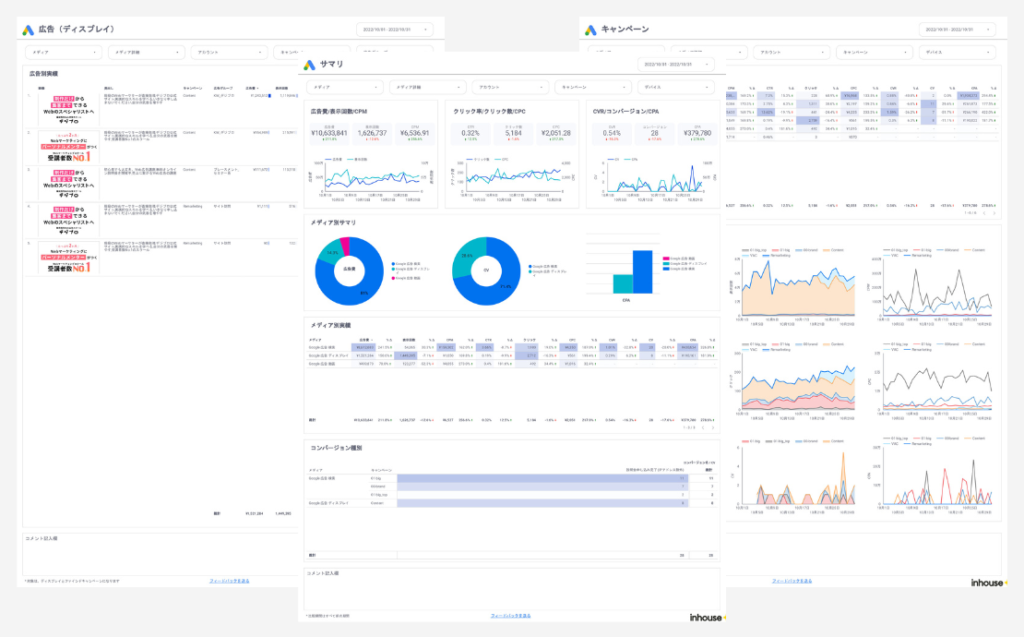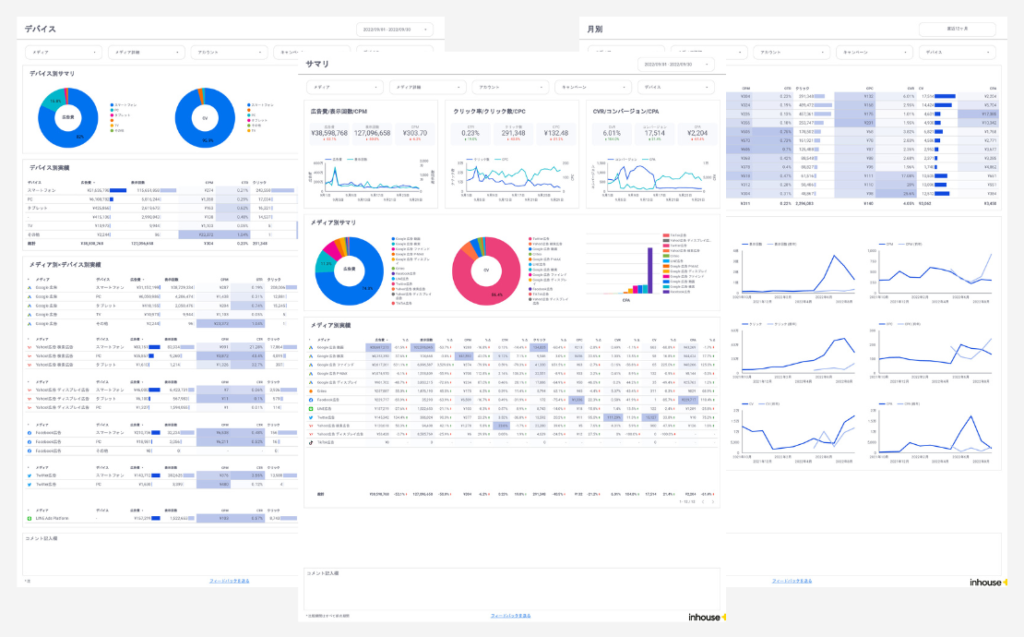【テンプレート付】Google広告×Looker Studio(旧データポータル)使い方完全ガイド|連携方法やレポート作成方法
Looker Studioを使用してGoogle広告のレポートを作成する方法を、分かりやすく解説します。このガイドを読むことで、効率的に全自動のGoogle広告レポートが作成可能になります。手順を丁寧に説明するので、初心者の方でもすぐに実践できる内容となっています。この記事を読んで、Google広告レポートの作成スキルを向上させましょう。
Looker Studioは無料で高機能な素晴らしいツールである一方、使いこなすようになるまでに少し時間が必要ですが、テンプレートを使えばあらかじめ出来上がったテンプレートをベースに必要な部分だけをカスタマイズするだけで良いので、自分でゼロからレポートを作るよりも遥かに短い時間で高いクオリティのレポートが作成できます。
テンプレートはウェブ上に無料から有料のものまで様々なものがありますが、高品質なテンプレートをお探しの方は2,000社以上が利用するインハウスプラスの買い切りプランのLooker Studioテンプレートをご利用ください。一度の購入でサイト数無制限でレポートが作成でき、レポートもコピーするだけ数分で完成、カスタマイズも自由自在です。またウェブアナリストの第一人者の小川卓さんに顧問として参画いただき、GA4など媒体側の仕様変更があった際はテンプレートを随時アップデートしているので、ずっと安心してご利用いただけます。
\ 導入社数2,000社突破! /
Google広告レポートをLooker Studioでかんたん自動化
圧倒的なボリュームのテンプレートで様々なレポートニーズに対応。
初期設定不要でプロ仕様の高品質なレポートが作成できます。カスタマイズも自由自在。
報告レポートや日々のモニタリングを自動化できる「Google広告の万能レポートテンプレート」
誰でもかんたんにGoogle広告の報告レポートや日々のモニタリングを自動化できるGoogle広告の万能なレポートテンプレートです。全51ページの圧倒的なボリュームで様々なレポートニーズに対応(不要なページは非表示にできます)。一度の購入でアカウント数無制限でレポート作成。レポートはコピーするだけ数分で完成。期間選択もカスタマイズも自由自在。
NEW!【買い切り版】Google広告レポートテンプレート for Looker Studio v2.0(4003)

買い切りプランで使えるすべてのレポートテンプレートをみる >
Google広告と他の広告媒体データを一元化できる「Web広告レポート」
誰でもかんたんに33種類以上の広告媒体データをLooker Studioに一元化して自動化できるWeb広告レポートです。全89種類の事前定義(プリセット)レポートで様々なレポートニーズに対応。レポートは権限付与するだけ1営業日で高品質なレポートが届き、レイアウトやデータ項目のカスタマイズも自由自在。代理店様向け手数料のマージン設定にも対応。
【サブスク版】Web広告レポート for Looker Studio(0009)

Contents
- Looker Studio(旧データポータル)とは?
- Google広告レポートをLooker Studio(旧データポータル)で作成するメリット
- Looker Studio(旧データポータル)とGoogle広告の連携方法
- Looker Studio(旧データポータル)を使ったGoogle広告レポートの作り方
- Looker Studio(旧データポータル)レポートの共有方法
- Looker Studio(旧データポータル)で使える主要なGoogle広告のディメンションと指標
- Google広告のLooker Studio(旧データポータル)レポートテンプレート
- よくある質問
- Google広告×Looker Studio(旧データポータル)ならインハウスプラス
- 導入社数3,000社突破!Looker Studioをフル活用するならインハウスプラス
Looker Studio(旧データポータル)とは?
Looker Studioは、さまざまなデータソースと接続し、分かりやすい全自動のレポートが作成できるGoogleが提供する無料のレポート作成ツールです。例えば、Looker Studioの公式Google広告コネクタを使えば、以下のような非常に分かりやすいGoogle広告レポートを作成することができます。
Google広告レポートをLooker Studio(旧データポータル)で作成するメリット
無料で利用できる
Looker Studioは無料で利用できるため、小規模ビジネスから大企業まで、あらゆる規模の組織で広く利用されています。
代理店向けの手数料設定やコメント機能も充実
計算フィールドを使えば、内掛け・外掛けの手数料率や固定の手数料を上乗せしたグロス費用を表示できます。テキストも自由に入力できるので、コメントも簡単に追加できます。
800種類以上のコネクタで様々なデータと接続できる
Looker StudioにはGA4やGoogleアナリティクス、サーチコンソール、Google広告などのGoogle系の媒体を始め、Facebook広告やYahoo広告などの広告データ、InstagramやTwitterなどのSNSデータを含め800種類以上のコネクタが用意されており、さまざまなサービスのデータを接続することができます。
Google広告のレポートに、GAやサーチコンソール、またスプレッドシートのデータを追加することもできます。
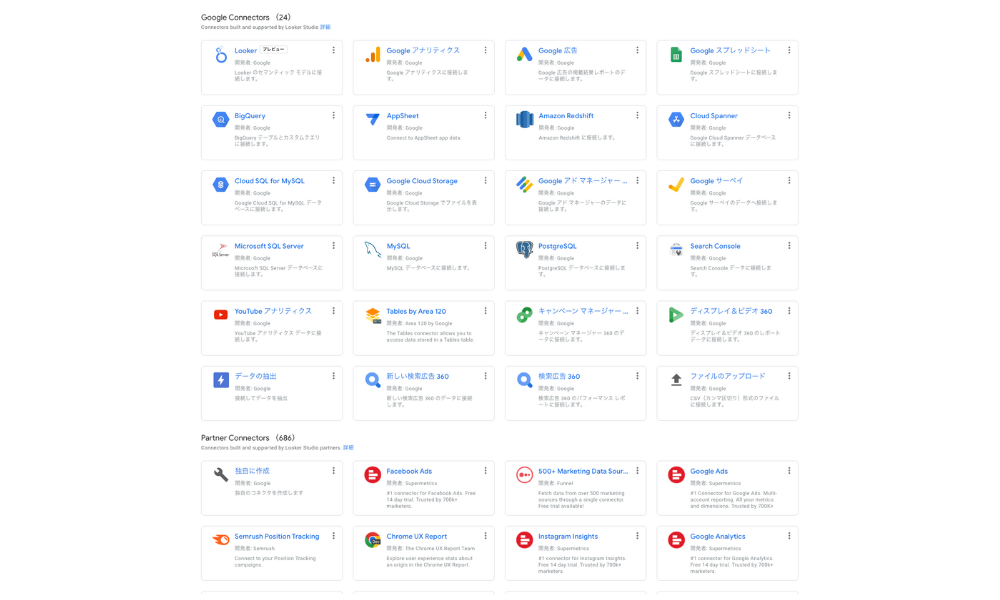
自由自在にデザインできる
様々なチャート(表やグラフ)が用意されており、かつデザイン(色やフォント)も非常に細かく設定できるので、以下のような誰が見ても分かりやすいレポートを作成することができます。
豊富なテンプレート
公式のテンプレートギャラリーでは、Googleが作成したテンプレートを利用できます。テンプレートを使えば、あらかじめ出来上がったテンプレートをベースに必要な部分だけをカスタマイズするだけで良いので、自分でゼロからレポートを作るよりも圧倒的に少ない時間で高いクオリティのレポートが作成できます。
公式のテンプレートは英語になるので、日本語のテンプレートをお探しの方は、2,000社以上が利用するインハウスプラスの買い切りプランのLooker Studioテンプレートをご利用ください。
一度レポートを作ればその後は自動更新
Looker Studioで作成したレポートは、一度作成すればその後は毎日自動でデータが更新されるため、毎月月初に大量のレポートを作成するといったことが無くなります。
また閲覧者側でレポートに表示する期間を変更したり、フィルタで絞り込みができたりインタラクティブな機能も充実しているので、レポートの管理者が閲覧者からの細かい修正依頼に対応しつづける必要も無くなります。
メール自動送信やPDFダウンロードなど様々な方法で共有可能
Looker Studioは、スプレッドシートと同じようにURLを共有すれば、Google広告アカウントの権限有無に関わらず誰でも最新のデータにアクセスすることができるようになります。また毎朝、関係者に前日の実績データをメールで自動送信したり、PDFでダウンロードし報告資料として利用したりすることもできます。詳しくは、「[Looker Studio] レポートの共有方法まとめ」をご覧ください。
Looker Studio(旧データポータル)とGoogle広告の連携方法
Looker Studioの使い方は非常に簡単で、Looker StudioとGoogle広告を連携してデータソースを作成した後、そのデータソースを使ってレポートを作成し、レポートが完成したらそれを共有するだけです。初めて利用する方は、「【完全保存版】Looker Studio(旧データポータル)の使い方 | 機能やメリットを分かりやすく解説」に導入方法を説明しているので、導入してから以下の手順にお進みください。
それでは連携方法をご紹介するので、手順に沿って実際にやってみましょう。
手順1
Looker Studioを開き、ホーム画面の「作成」から「データソース」を選択します。
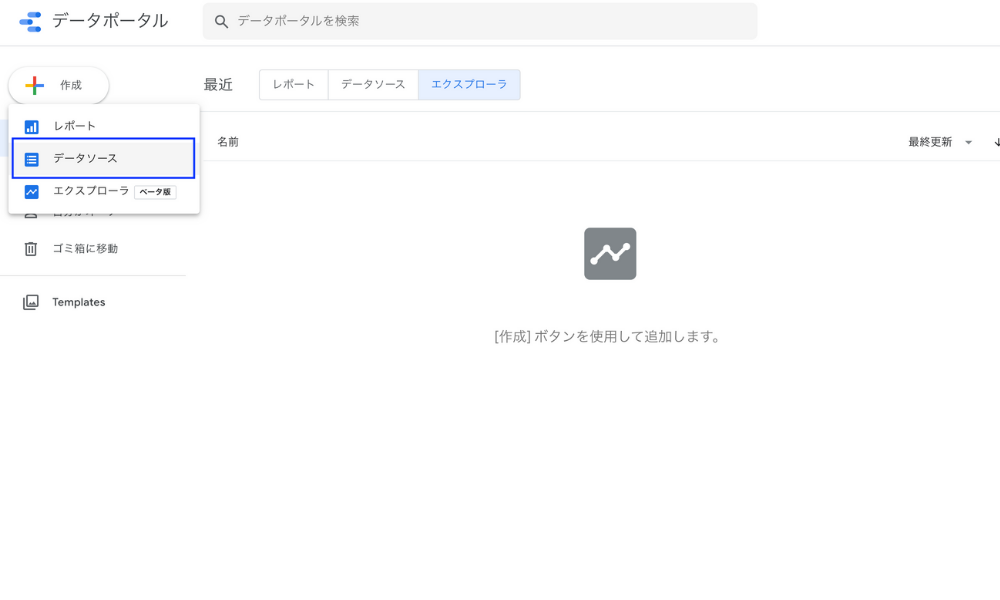
手順2
コネクタの一覧画面から、「Google広告」を選択します。
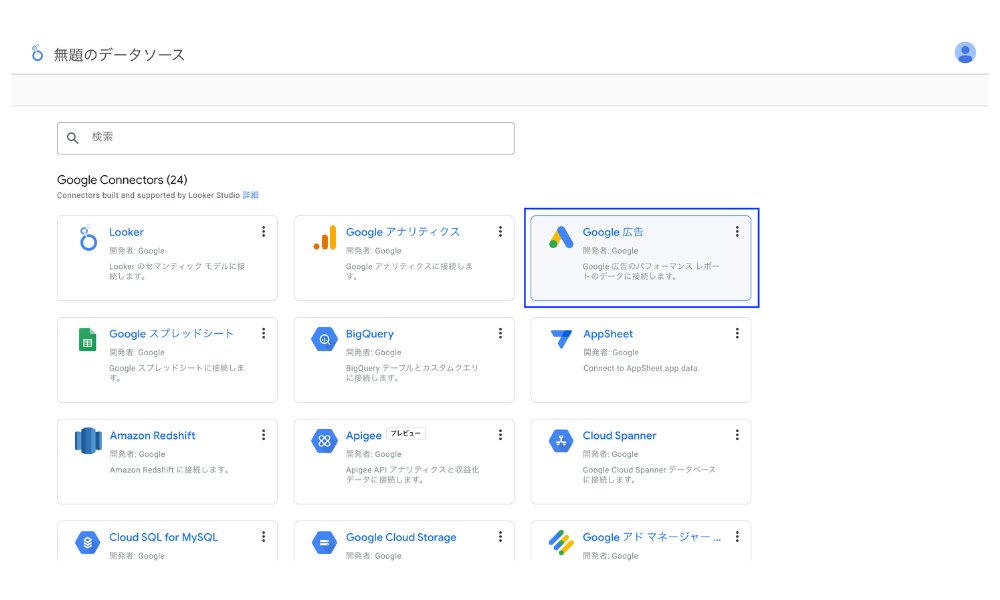
手順3
次に対象のGoogle広告アカウントを選択します。
Looker StudioにGoogle広告アカウントへのアクセス権を許可すると、利用可能なGoogle広告のアカウント・レポートが表示されます。下の図のように選択し、右上の「接続」をクリックします。
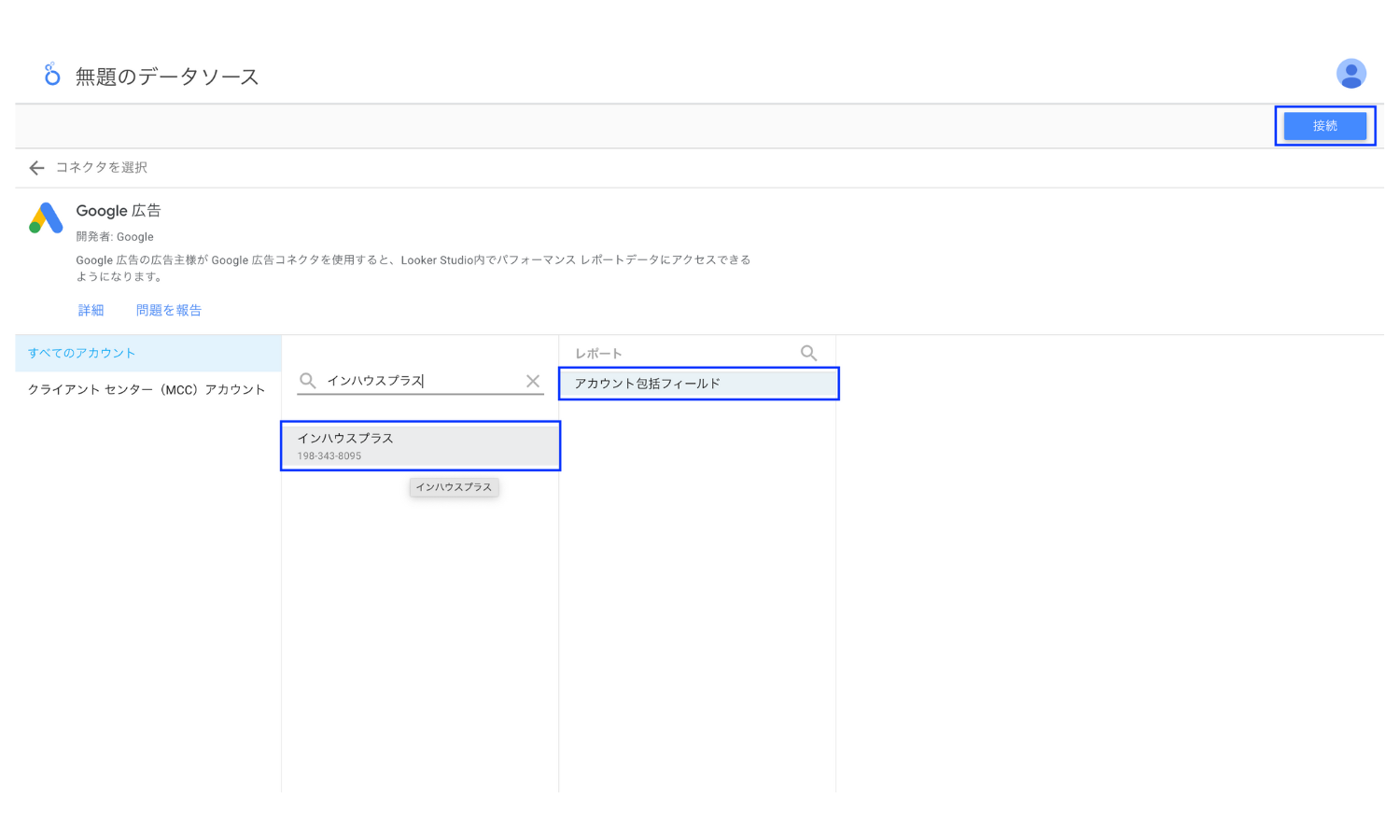
対象のGoogle広告アカウントが表示されない時はログインしているGoogleアカウントを確認
この画面には現在ログインしているGoogleアカウントに紐づくGoogle広告のアカウントが表示されます。ここにレポートに利用したいGoogle広告アカウントが出てこない場合は、ログインしているGoogleアカウントが対象のGoogle広告の権限を持っているかをご確認ください。
手順4
接続した後、下の図のようにフィールドの一覧画面に移動したら、データソースの作成は完了です。左上の名称を後から分かるように変更したら、右上の「レポートを作成」を選択し、レポート作成に進みましょう。
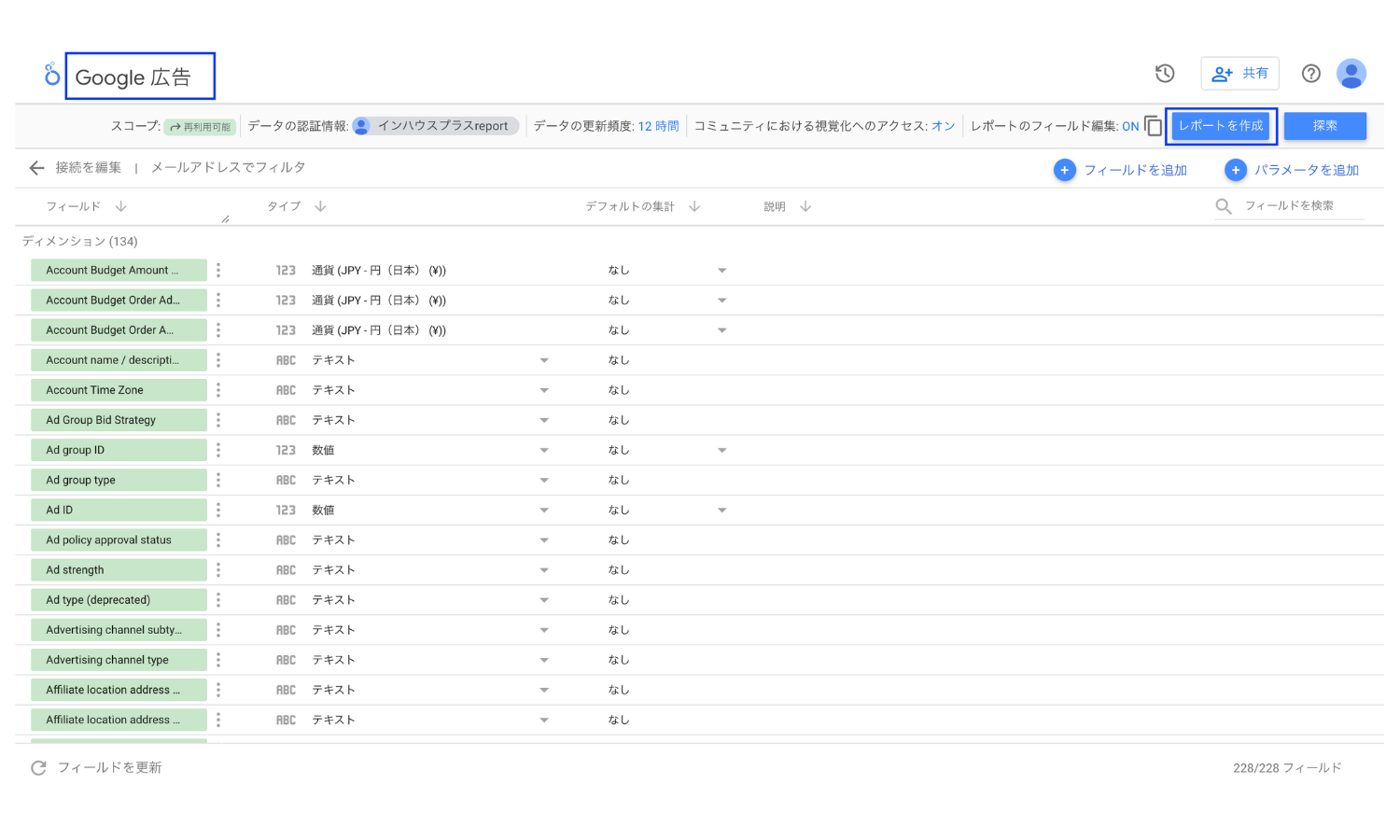
Looker Studio(旧データポータル)を使ったGoogle広告レポートの作り方
レポート作成画面が表示されたら、早速レポートを作ってみましょう。レポートの作成は、主に以下の4ステップで完成します。
グラフの種類を選択する
Looker Studioには、11種類のグラフが用意されています。レポートの目的にあわせて最適なグラフの種類を選択しましょう。
- 表:数値を細かく表示できます
- スコアカード:主要な指標の合計値を表示できます
- 期間:時系列のトレンドを表示できます
- 棒:項目別の数値の大きさを比較できます
- 円:項目別の割合を表示できます
- Googleマップ:地域データを地図で表示できます
- マップチャート:地域データを地図で表示できます
- 折れ線:時系列のトレンドを表示できます
- 面:時系列のトレンドを内訳と一緒に表示できます
- 散布図:2つの指標の相関を表現できます
- ピボットテーブル:2つのディメンションを使ってクロス集計ができます
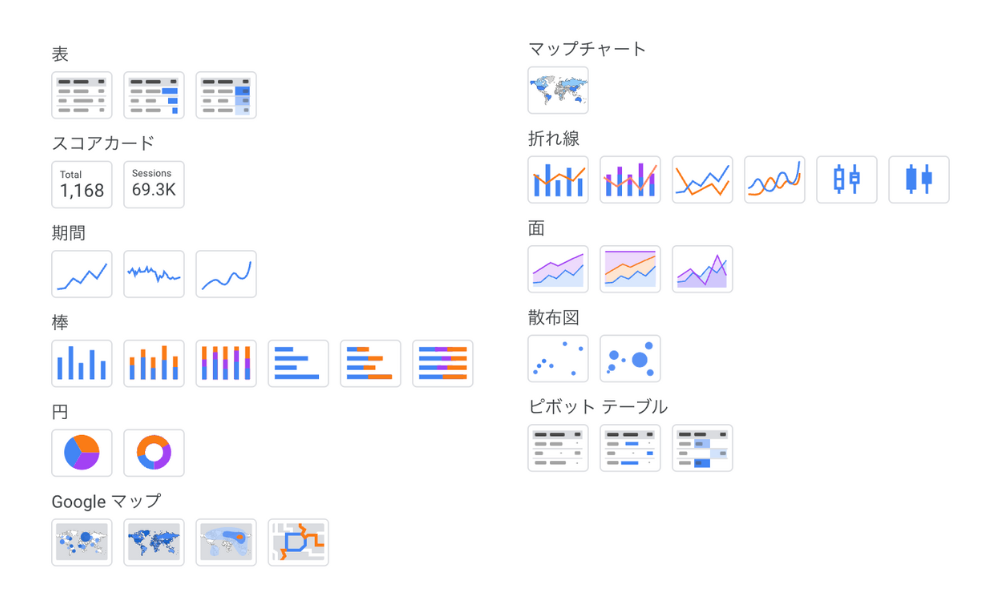
この記事では、例としてグラフ種類の「表」を使って日別レポートを作成してみますので、「グラフを追加」から「表」を追加します。
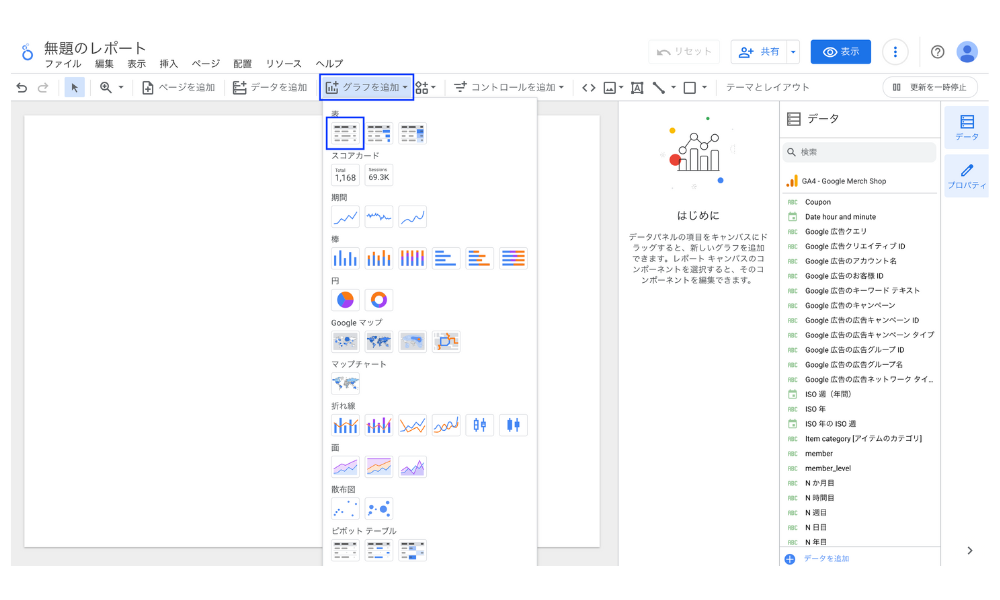
ディメンションと指標を設定する
表が追加されたら、「ディメンション」と「指標」をそれぞれ設定します。
- ディメンション:日
- 指標:費用、表示回数、クリック数、コンバージョン、CTR、Avg.CPM、平均クリック単価、コンバージョン率、コンバージョン単価
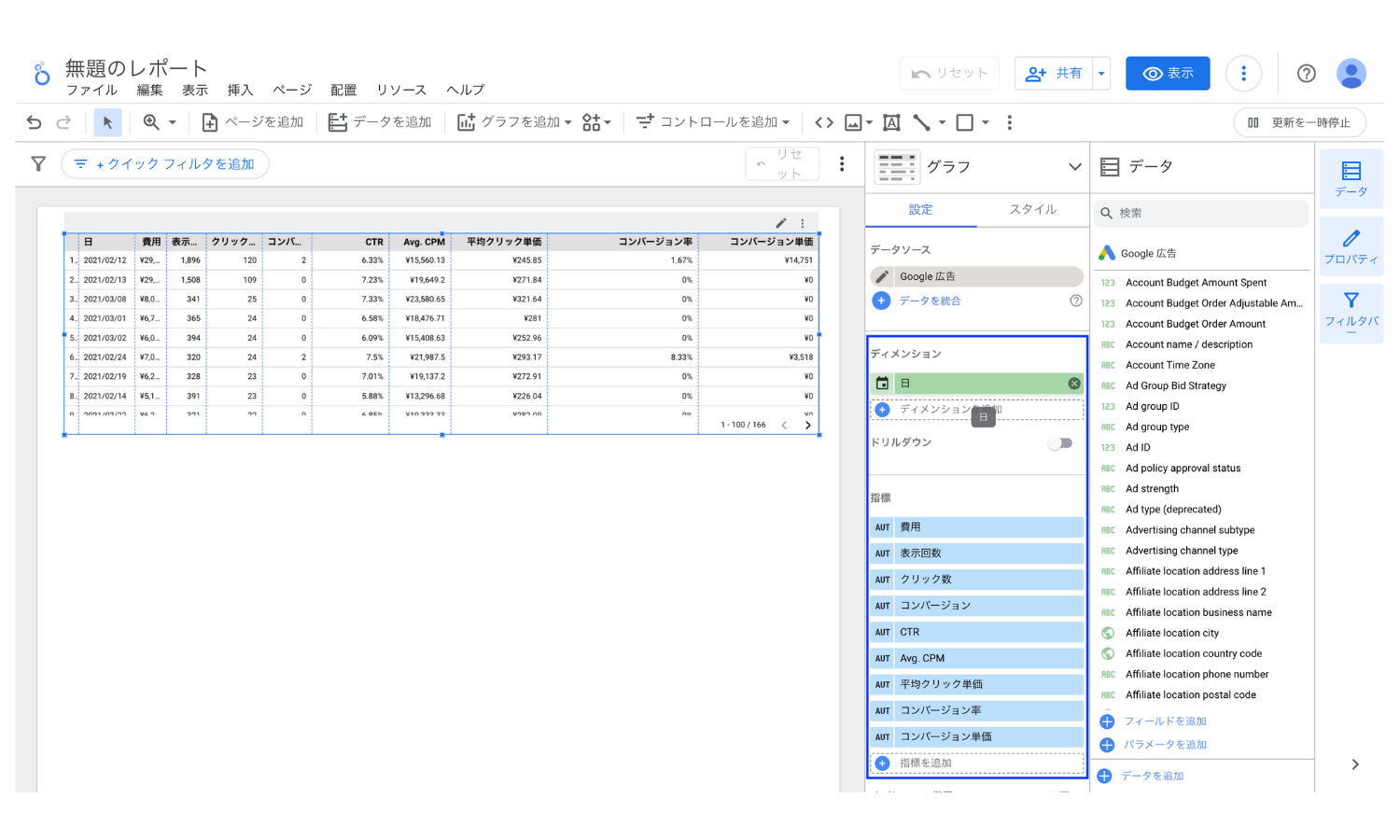
項目名を変更する
名前が分かりにくいものは、分かりやすい名前に変更しておきましょう。
手順1
対象の項目の鉛筆マークをクリックします。
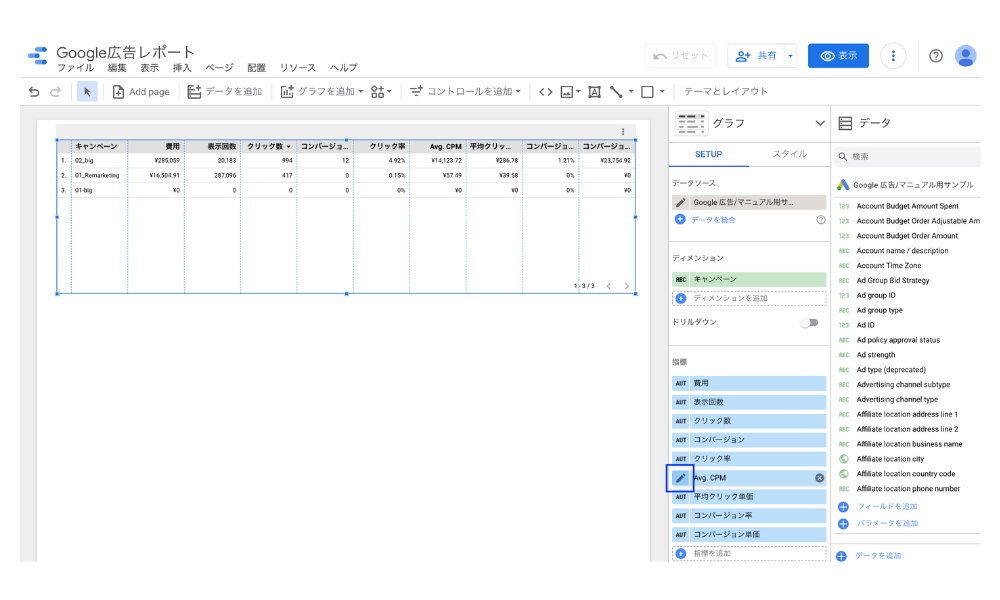
手順2
新しい項目名を入力すると上書きされます。
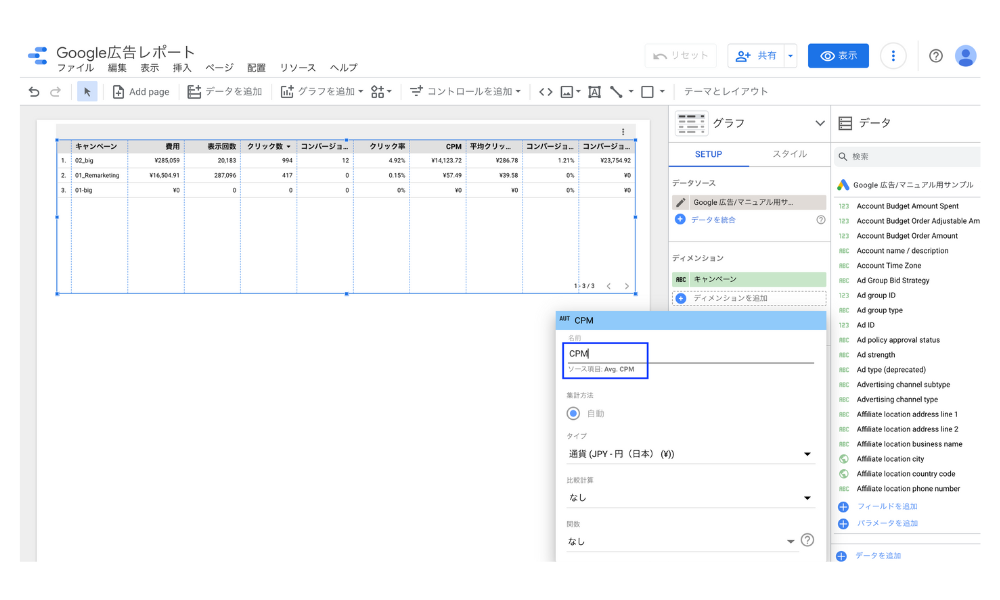
スタイルを設定する
ディメンションと指標の設定が終わったら、スタイルを設定して見やすくしていきましょう。
列の幅を調整する
表を選択した状態で右クリックし、「列のサイズを変更」から「均等に揃える」を選択します。
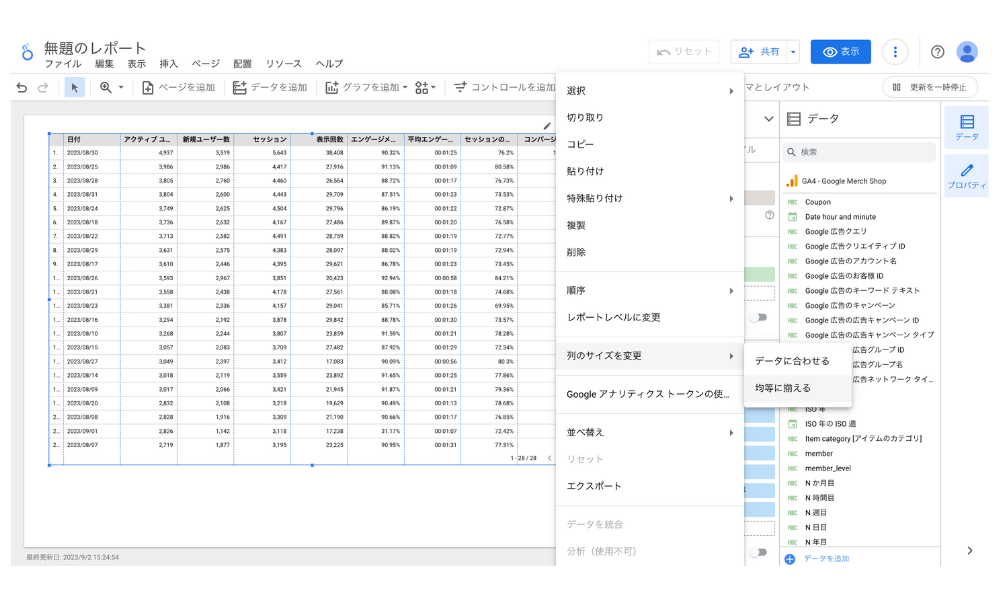
日付順に並び替える
並び替えで「日付」を選択し、「昇順」にします。
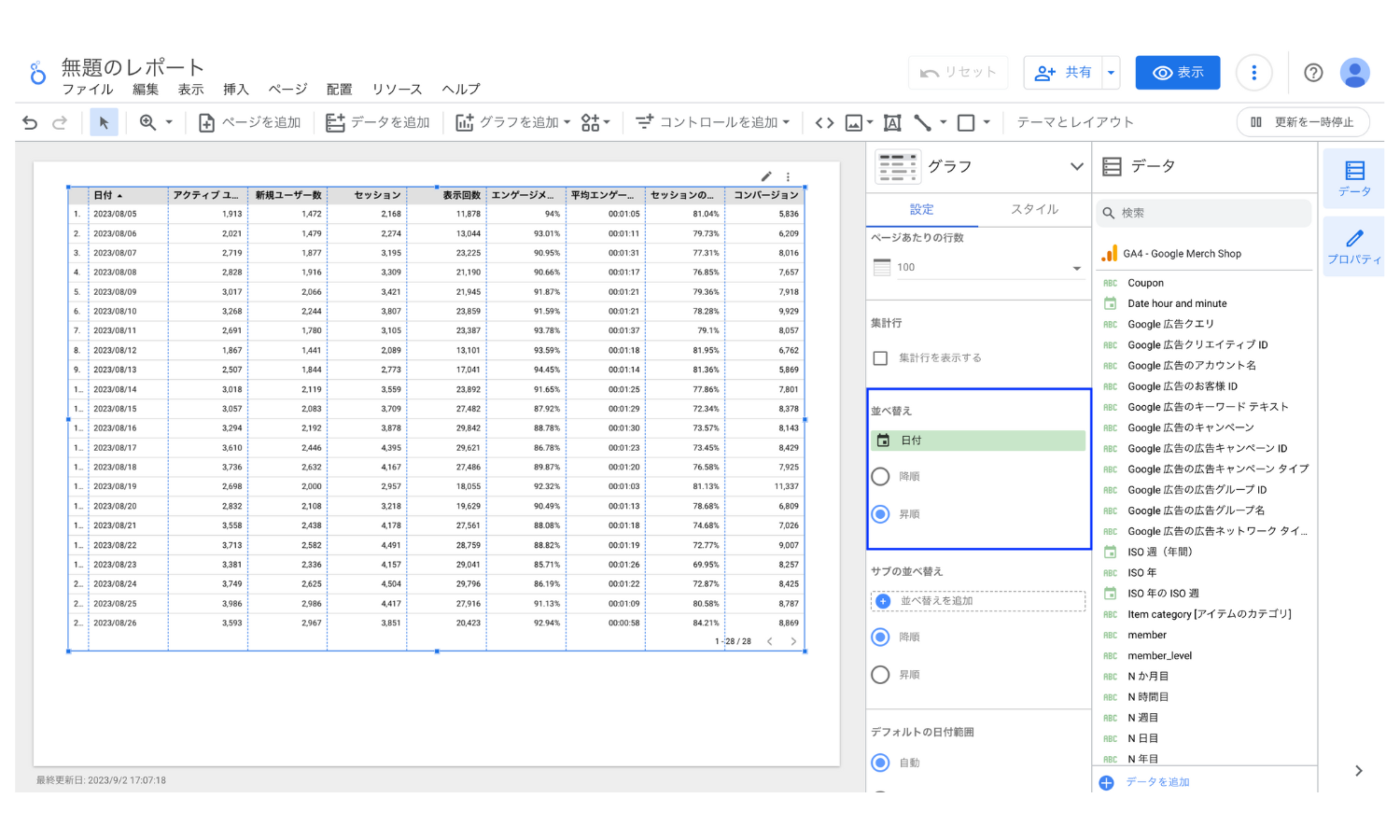
グラフ形式を変更する
タブを「設定」から「スタイル」に切り替え、目立たせたい指標(今回はコンバージョン)を「棒グラフ」に変更し、「番号を表示」にチェックを入れましょう。
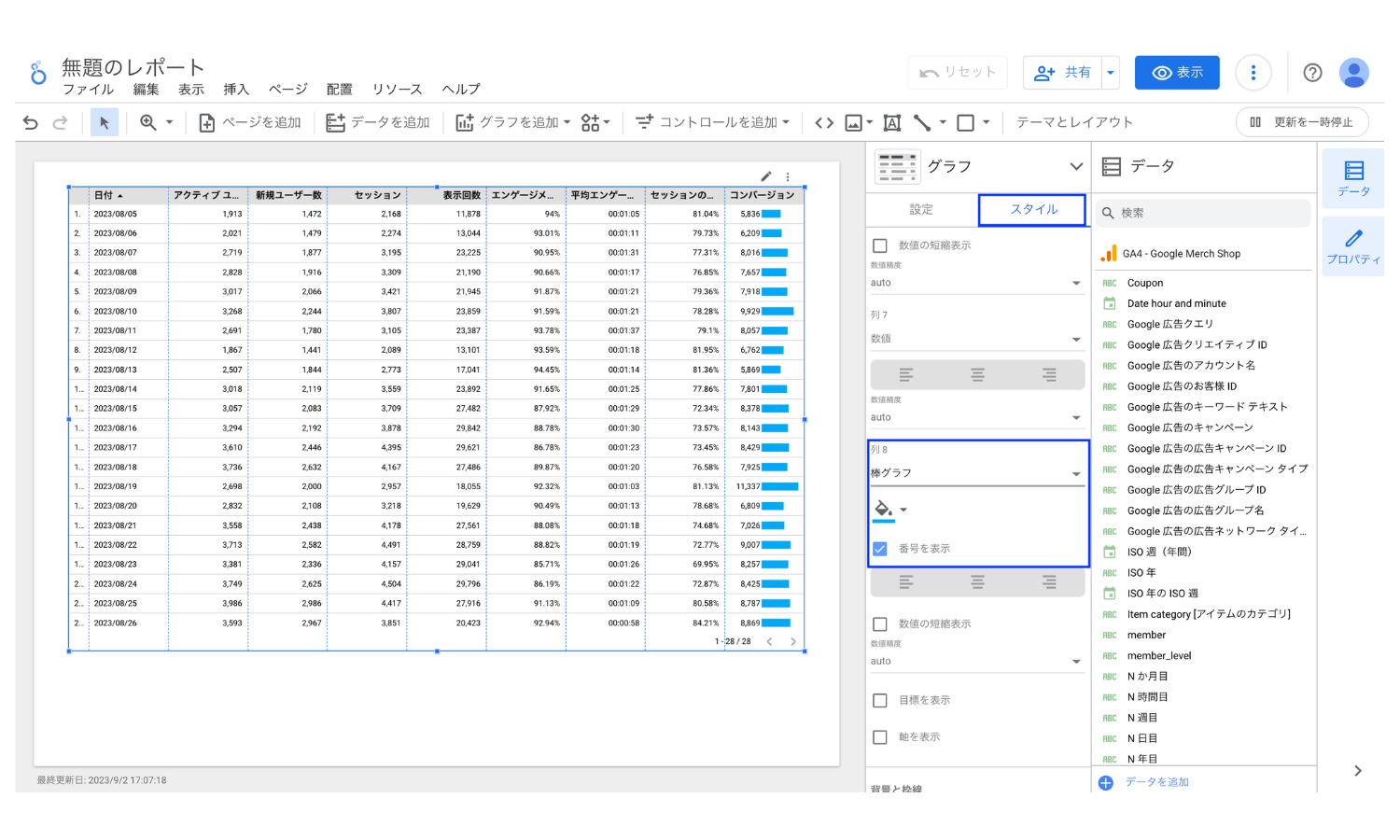
コントロールを追加する
仕上げに、コントロールを追加します。
コントロールを追加すると、レポートを共有されたユーザー側で期間を選択したり、フィルタを使ってデータを絞り込んだりすることができます。
期間設定を追加する
手順1
「挿入」から「期間設定」を選択します。
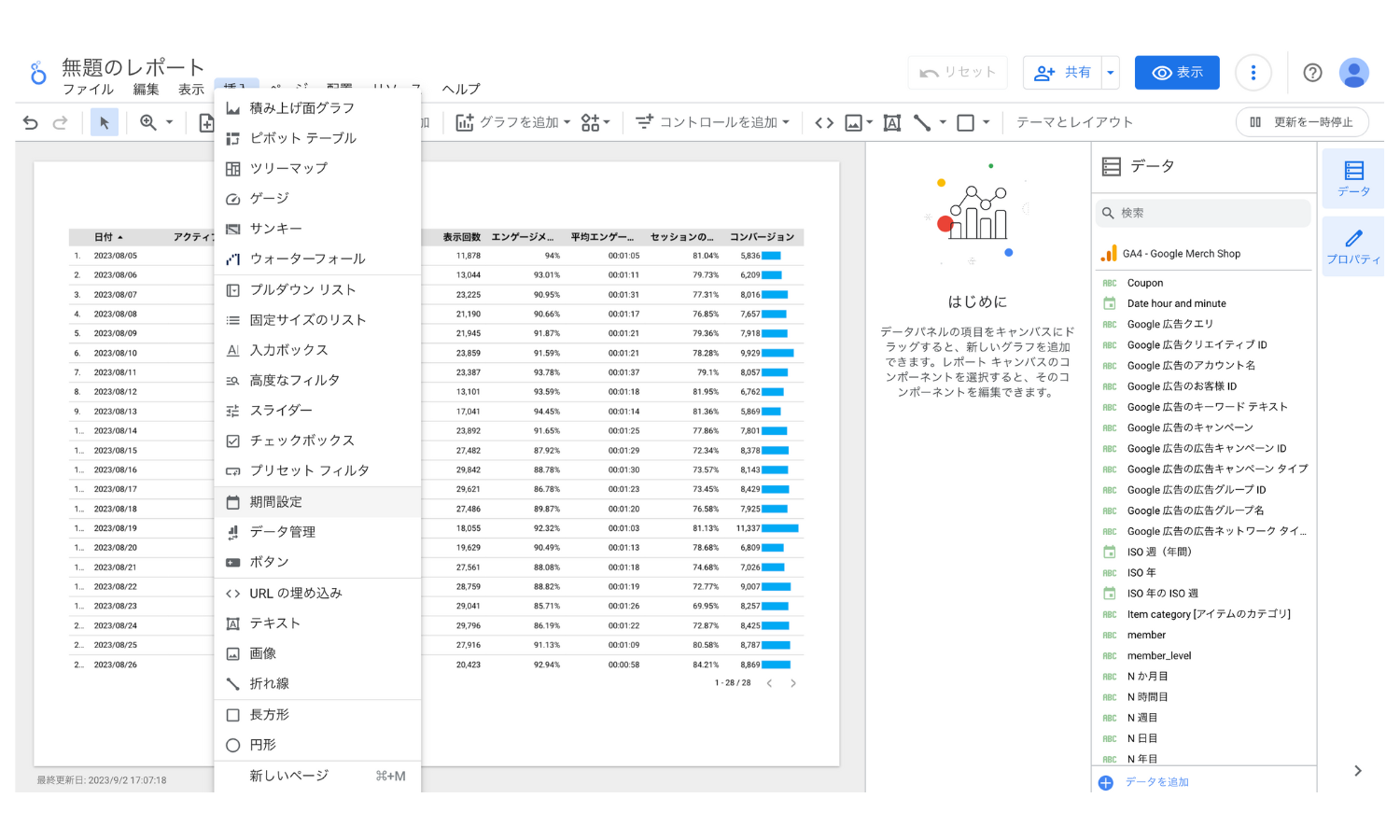
手順2
デフォルトの日付範囲の「自動期間」を選択します。
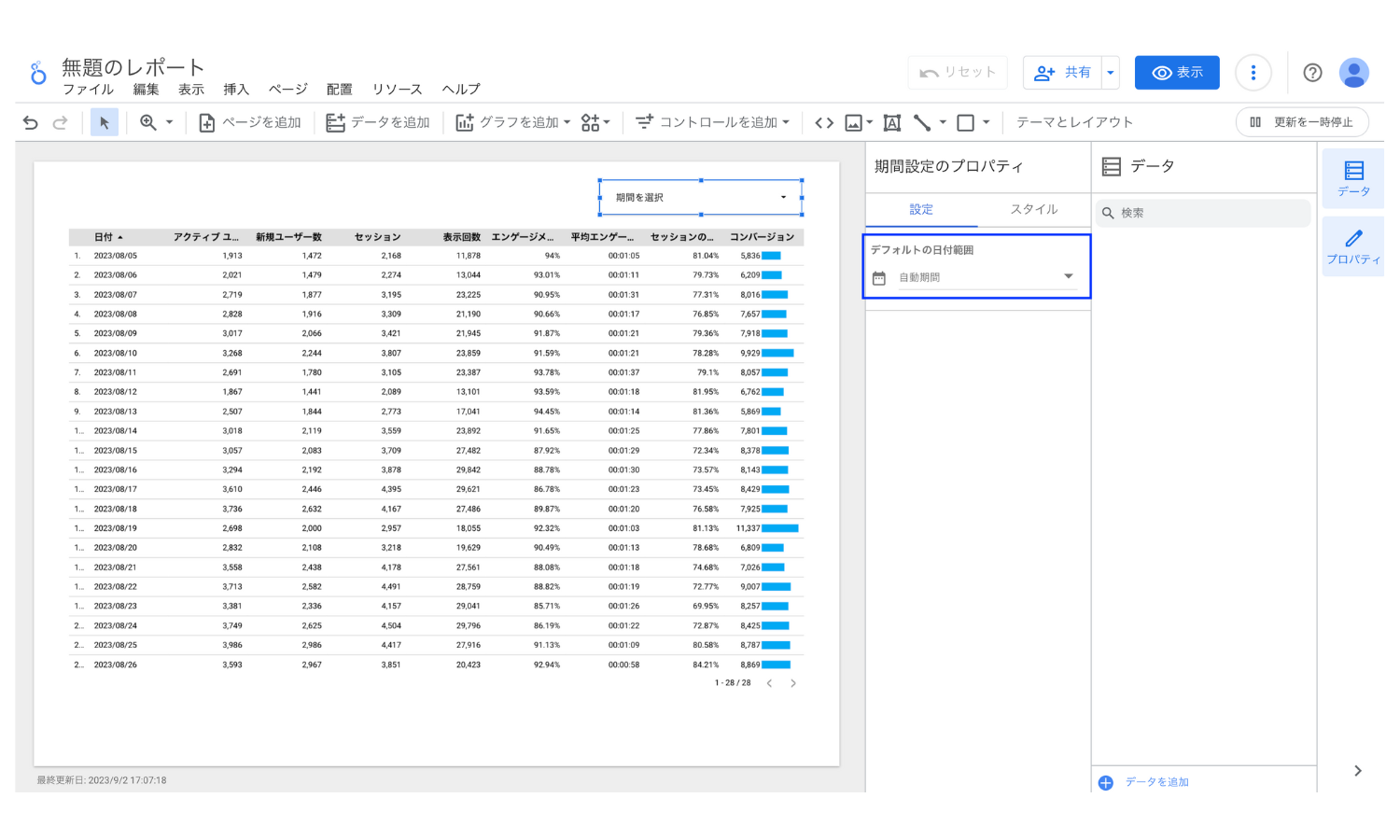
手順3
以下のように、「今週(月曜日から)」「今月」「今月初めから今日まで」や「先月」などの選択肢が出てくるので、最適なものを選択します。なお、日別レポートは当月の進捗を追ったり、前月の結果をまとめることが多いと思うので、「今月初めから今日まで」や「先月」がおすすめです。
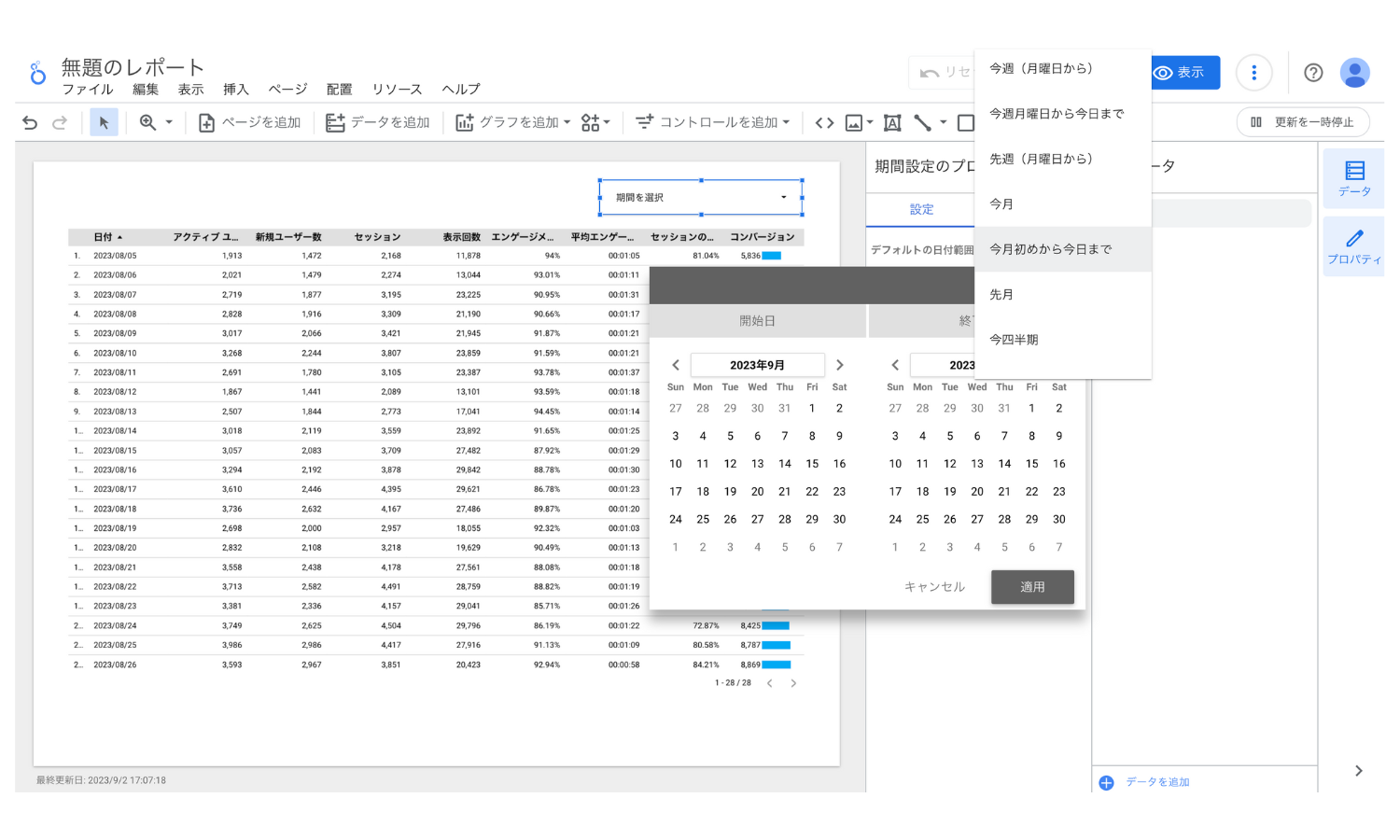
Looker Studio(旧データポータル)レポートの共有方法
Looker Studioには様々な共有方法が用意されています。共有方法の詳細は、[Looker Studio] レポートの共有方法まとめで詳しく解説していますので、ぜひご覧ください。
ここでは主な共有方法を簡単に紹介します。
ユーザーを追加する(個別のユーザーごとに付与)
右上の「共有」を選択した後、Googleスプレッドシートの権限管理と同じように対象のメールアドレス(Googleアカウントと紐づくもの)を入力し、閲覧者か編集者のどちらかを選択して「送信」を選択します。
閲覧者・編集者の権限の違いは、[Looker Studio] アクセス権限 | 閲覧者・編集者・オーナーの違いを分かりやすく解説をご覧ください。
グループを追加する(複数ユーザーに一括付与)
「リンク設定」で「限定公開」を選択し、閲覧者か編集者のどちらかを選択して、メールなどでレポートURLを共有します。「公開」にして検索できるようにしたり、自社ドメインのユーザーのみに公開することもできます。
PDFでダウンロードする
右上の「共有」を選択した後、「レポートをダウンロード」を選択し、ダウンロードするページを選択して「ダウンロード」を選択します。
PDFダウンロード機能の詳細な使い方や注意点は、[Looker Studio] レポートをPDF形式でダウンロードする方法をご覧ください。
自動メールを配信する
右上の「共有」を選択した後、「配信のスケジュール」を選択し、宛先や送付ページ、配信頻度(リピート)などを設定して「保存」をクリックします。
配信スケジュール設定機能の詳細な使い方や注意点は、[Looker Studio] 自動メール配信機能の使い方をご覧ください。
Looker Studio(旧データポータル)で使える主要なGoogle広告のディメンションと指標
以下の主要な項目が利用可能です。利用可能なすべてのディメンションと指標は、実際のGoogle広告データソースをご確認ください。
費用
利用した広告費です。広告代理店が運用を行なっている場合は、この費用に運用手数料を含めるかどうか事前に取り決めをしておきましょう。
表示回数
ユーザーに広告が表示された回数です。インプレッションとも呼びます。表示回数は、Googleネットワークの検索結果ページや他のサイトに広告が表示されるたびに1回カウントされます。
CPM(インプレッション単価)
ユーザーに広告を1,000回表示するのにかかった平均費用です。費用÷表示回数×1,000で算出されます。例えば表示回数が10,000回で費用が50,000円の場合、CPM(インプレッション単価)は、5,000円です。
CTR(クリック率)
表示された広告をユーザーがクリックした比率です。広告クリエイティブ(バナーやテキスト見出し)の良し悪しを判断する際に参考にします。クリック数÷表示回数で算出されます。例えば表示回数が1,000回でクリック数が5回の場合、CTR(クリック率)は0.5% です。
クリック数
ユーザーが広告をクリックした回数です。例えば同じユーザーが広告を2回クリックした場合、クリック数は2回です。なお、同じユーザーが1回の広告表示に対して複数回クリックしても、課金対象としてカウントされるクリックは2回までです。またGoogleのシステムで無効なクリックと判断された場合、そのクリックはカウントされません。
CPC(クリック単価)
1クリックを獲得するのにかかった平均費用です。費用÷クリック数で算出されます。例えばクリック数が100回で費用が50,000円の場合、CPC(クリック単価)は、500円です。
CVR(コンバージョン率)
広告のクリックからユーザーがコンバージョンした比率です。コンバージョン÷クリック数で算出されます。例えばクリック数が100回でコンバージョンが2件の場合、CVR(コンバージョン率)は、2%です。
コンバージョン
ユーザーが広告をクリック(または閲覧)した後、広告管理画面でコンバージョンと定義したユーザー行動の数です。コンバージョンには、商品の購入・お問い合わせ・会員登録・資料請求などさまざまなユーザー行動を設定することができます。ECサイトの場合、コンバージョン値を設定すれば、コンバージョンの数だけでなく売上も把握することができます。
CPA(コンバージョン単価)
1コンバージョンを獲得するのにかかった平均費用です。費用÷コンバージョンで算出されます。例えばコンバージョンが5件で費用が50,000円の場合、CPA(コンバージョン単価)は、50,000円です。
ROAS
かけた広告費に対してどれだけ売上が上がったかを表す指標です。ECサイトでコンバージョン値を設定していれば、コンバージョン値÷費用で算出されます。例えばコンバージョン値が500万円で費用が100万円の場合、ROASは、500%です。
Google広告のLooker Studio(旧データポータル)レポートテンプレート
これから紹介するテンプレートは、クリエイティブレポートとプレースメントレポートを除きすべてLooker Studioと無料のGoogle広告コネクタを使って作成しています。
Looker Studioを使いこなせる方はデモレポートを参考にしてご自身でも作成できますし、テンプレートとして販売もしているのでゼロから作るのは時間がもったいないと思われる方は購入して自由にカスタマイズしてください。
サマリレポート
すべてのKPIを一つのページで確認できるサマリレポートです。KPIサマリに加え、検索/ディスプレイ/動画といったキャンペーンタイプ別の実績や、各キャペーン別の実績を確認できます。
月別レポート
各KPIが月別にどう推移したかを確認できる月別レポートです。運用型広告は近視眼的になりがちですが、月別レポートがあることで常に現状を俯瞰できるようになります。表で細かい数値を確認しながら、チャートで全体のトレンドを把握できます。
日別レポート
各KPIが日別でどう推移したかを確認できる日別レポートです。施策の前後でどのKPIがどう変化したかを細かく確認できます。月別レポートと同じく、表で細かい数値を確認しながら、チャートで全体のトレンドを把握できます。
キャンペーンレポート
キャンペーン別のパフォーマンスを確認できるキャンペーンレポートです。Google広告で最も上位の階層がキャンペーンになるので、まずはキャンペーン別の効果を俯瞰して分析した上で、次に紹介する広告グループやキーワードへ深掘りしていきましょう。
広告グループレポート
広告グループごとのパフォーマンスを確認できる広告グループレポートです。
キーワードレポート
入札しているキーワード別のパフォーマンスを確認できるキーワードレポートです。
検索語句レポート
ユーザーが実際に検索した検索語句別のパフォーマンスを確認できる検索語句レポートです。特に、部分一致(Broad)やフレーズ一致(Phrase)のマッチタイプで配信している場合は、関連性の低い検索語句で無駄な費用が発生していないかを確認しましょう。もし発生している場合は、その検索語句は除外しておきましょう。
最終ページURLレポート
最終ページURL(ランディングページ)別のパフォーマンスを確認できる最終ページURLレポートです。
ユーザーレポート
年齢、性別などのユーザー属性別のパフォーマンスを確認できるユーザーレポートです。
デバイスレポート
デバイス別のパフォーマンスを確認できるデバイスレポートです。
地域レポート
都道府県ごとのパフォーマンスを確認できる地域別レポートです。
時間帯レポート
時間帯別のパフォーマンスを確認できる時間帯レポートです。
広告クリエイティブレポート
Looker Studioの無料のGoogle広告コネクタにはクリエイティブデータが入っていないため、クリエイティブレポートを作成するには、別途データ取得の仕組みを構築する必要があります。
インハウスプラスなら誰でも簡単にクリエイティブレポートを自動化できます
インハウスプラスのGoogle広告レポートテンプレート(クリエイティブレポート付き) for Looker Studio(0003)なら、広告アカウントの権限を不要するだけで1営業日でクリエイティブレポート付きのGoogleレポートが完成します。無料トライアルもご用意しているので、ぜひお試しください。
広告(ディスプレイ)レポート
ディスプレイ広告のクリエイティブバナー別のパフォーマンスを確認できる広告(ディスプレイ)レポートです。
広告(検索)レポート
検索広告の見出しや説明文別のパフォーマンスを確認できる広告(検索)レポートです。
動画レポート
Youtube広告の動画別のパフォーマンスを確認できる動画レポートです。
プレースメントレポート
ディスプレイ広告、動画広告のプレースメント別のパフォーマンスを確認できるプレースメントレポートです。
よくある質問
運用手数料込みの費用を表示する方法
Looker Studioの計算フィールドという機能を使って、手数料込みの広告費が設定できます。
a. 対象のデータソースを開き、「フィールドを追加」を選択する
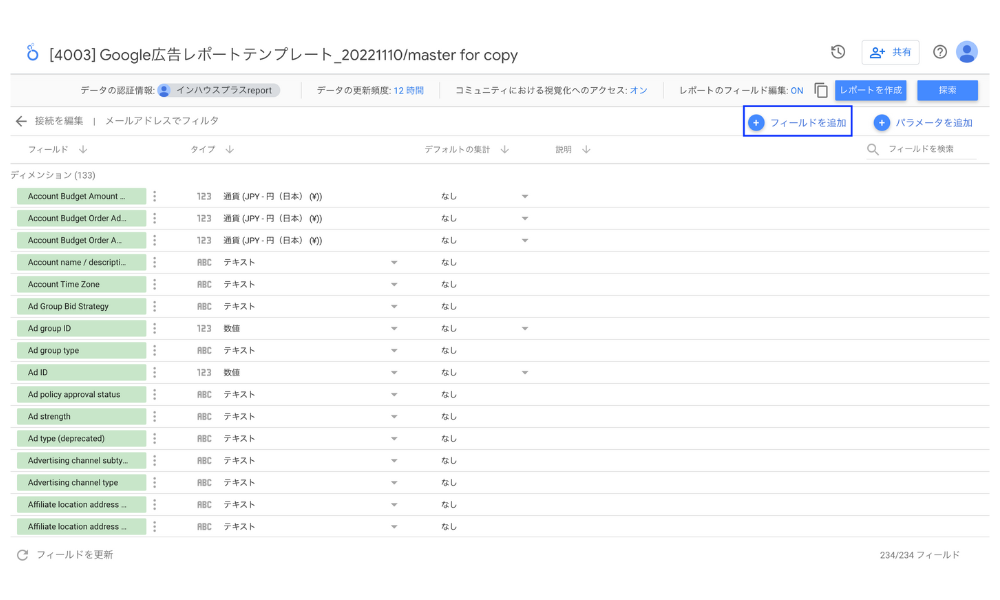
b. 各項目を以下のように設定する
- フィールド名:広告費
- 計算式(例):費用*1.2(広告費に20%の手数料を上乗せする場合)
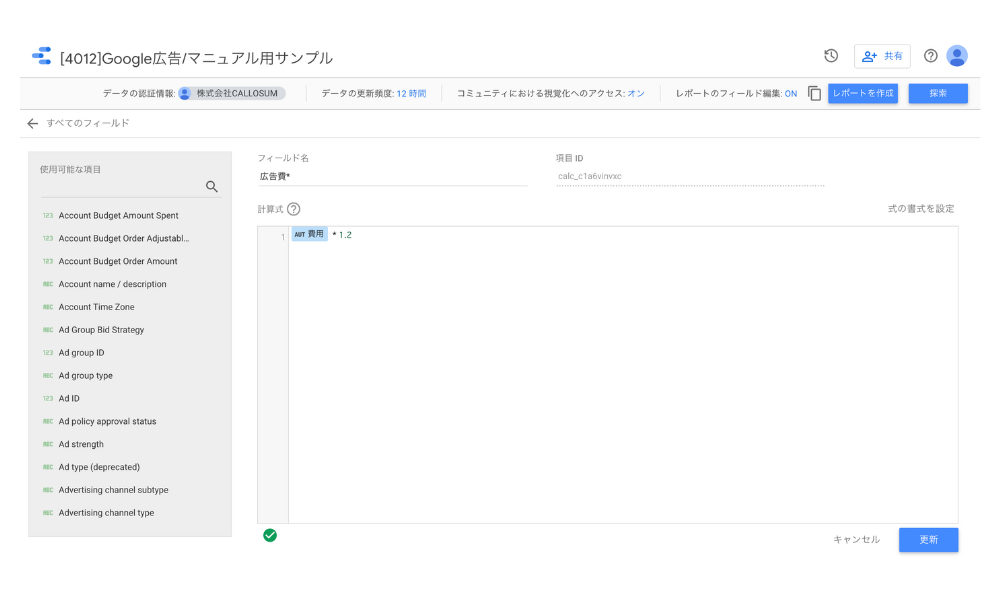
コンバージョンの設定方法
コンバージョンとすべてのコンバージョンのどちらかを選択する方法
コンバージョンは以下のいずれかが選択可能です。指標のプルダウンから選んでください。
- コンバージョン(広告管理画面の[コンバージョン] 列に含まれるもの)
- すべてのコンバージョン(広告管理画面の[すべてのコンバージョン] 列に含まれるもの)
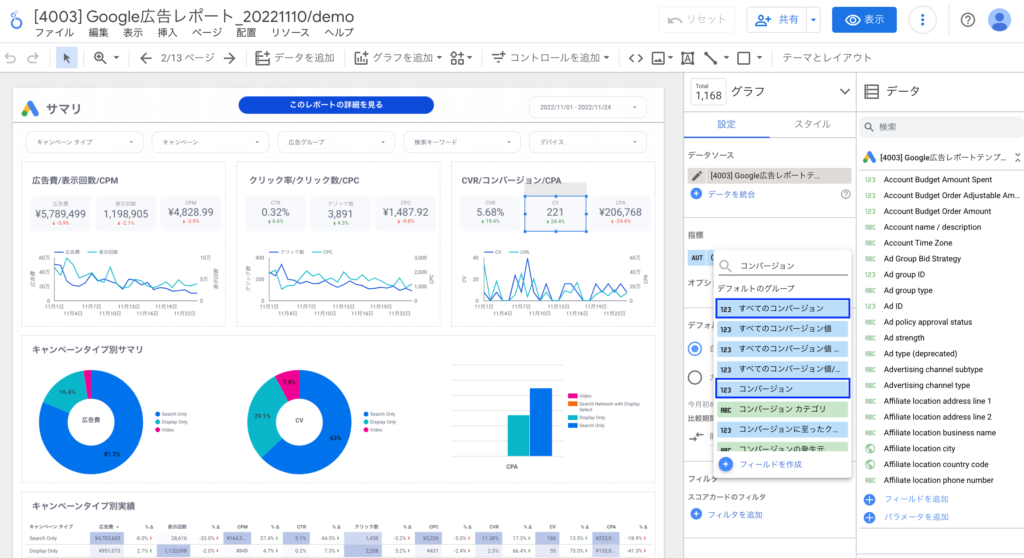
特定のコンバージョンを設定する方法
Looker Studioの無料のGoogle広告コネクタには、個別のコンバージョンアクションを指標として選ぶことができないため、個別のコンバージョンアクションを設定するには、別途Google Ads APIを使ったデータ取得の仕組みを構築する必要があります。
インハウスプラスなら誰でも簡単にコンバージョン設定が選べるレポートが作成できます
インハウスプラスのGoogle広告レポートテンプレート(クリエイティブレポート付き) for Looker Studio(0003)なら、広告アカウントの権限を不要するだけで1営業日で個別のコンバージョンアクションが設定できるGoogleレポートが完成します。無料トライアルもご用意しているので、ぜひお試しください。
Google広告×Looker Studio(旧データポータル)ならインハウスプラス
インハウスプラスは、様々なニーズに対応するGoogle広告のLooker Studio(旧データポータル)レポートをご用意しています。用途にあわせてレポートをお選びください。
クリエイティブレポートが不要なら【買い切り版】Google広告レポートテンプレート(4003)
広告代理店向けの手数料設定やコメント機能が付いたシンプルなGoogle広告レポートテンプレートです。
クリエイティブレポート付きなら【サブスク版】Google広告レポート/クリエイティブレポート付き(0003)
クリエイティブレポートに加え、特定のコンバージョンアクションをコンバージョンとして設定できる高機能なGoogle広告レポートです。
複数の広告媒体のデータを一元化するWeb広告レポートなら【サブスク版】WEB広告レポート(0009)
合計33媒体の広告データを一元化できる高機能なWeb広告レポートです。
導入社数3,000社突破!Looker Studioをフル活用するならインハウスプラス
インハウスプラスでは、さまざまなニーズに応えるカスタマイズ可能なLooker Studioレポートテンプレートを提供しています。これらのテンプレートを活用することで、既製のテンプレートをベースに必要な部分のみをカスタマイズするだけで、ゼロからレポートを作成するよりもはるかに短時間で高品質なレポートが作成できます。
GA4・サーチコンソール・Google広告レポートは買い切りプラン
買い切りプランは、3,000社以上が利用するインハウスプラスの中でも特に人気のプランです。GA4、サーチコンソール、Google広告に対応し、一度の購入でサイト数無制限でレポートが作成可能です。レポートはコピーするだけで数分で完成し、カスタマイズも自由に行えます。また、Googleアナリティクスの専門家の小川卓さんが顧問として参画しており、GA4の仕様変更時にはテンプレートを随時アップデートしていますので、ずっと安心してご利用いただけます。
買い切りプランで使えるすべてのレポートテンプレートをみる >
Web広告・SNSレポートはサブスクリプションプラン
サブスクリプションプランは、初期設定不要で月額4,980円から、Web広告やSNSレポートをLooker Studioで自動化できる非常にお得なプランです。お客様の作業は、インハウスプラスに対象アカウントの閲覧権限を付与するだけで、1営業日以内に完成したレポートが届き、その後は毎日自動でデータが更新されます。レポートの内容もお客様側で自由にカスタマイズ可能で、分からないことがあれば無料のテクニカルサポートにいつでも相談できます。
※通常Web広告やSNSレポートをLooker Studioで自動化するには、データ取得・更新のためのシステム開発(媒体APIを利用したデータ取得やBigQueryなどのデータベースの保守運用)が必要です
Looker Studioを使ったカスタマイズ開発もお任せください
インハウスプラスでは、テンプレートのご提供だけでなく、企業様ごとに異なるご要望に合わせて、要件定義(必要な機能や内容を整理する作業)からシステムの構築までを一貫して行うカスタマイズ開発も多数ご対応しています。
一般的なレポート作成ツールでは対応が難しいようなご要望でも、Googleが提供する無料のBI(ビジネスインテリジェンス)ツール「Looker Studio」を最大限に活用することで、既存のシステム開発会社やBI専業会社と比べて、大幅にコストを抑えてご提供することが可能です。
「自社専用のレポートシステムを作りたい」「既存のデータをもっと見やすく整理したい」といったご相談がございましたら、ぜひお気軽にお問い合わせフォームよりご連絡くださいませ。担当者より丁寧にご案内いたします。
様々なデータソースに対応
インハウスプラスでは、さまざまなデータソースと連携し、レポートやダッシュボードの自動化を実現しています。以下のようなツールやサービスに対応しています:
- GA4
- サーチコンソール
- Web広告(33種類以上に対応)
- InstagramやFacebookインサイトなどのソーシャルメディア
- Googleビジネスプロフィール(MEO)
- SalesforceなどのSFA(営業支援)・CRM(顧客管理)ツール
- ECカートシステム
- その他、基幹システムや社内データとの連携も可能
豊富な開発実績があります
インハウスプラスでは、さまざまな業種・業態の開発実績があります。以下は、実際にご提供しているダッシュボードの一例です。
- Webメディア運営企業様
Web記事ごとの売上への貢献度を見える化するコンテンツ管理ダッシュボードです。どの記事がどれくらい売上に貢献しているかを明確に把握できます。 - BtoC向けアプリ運営企業様
アプリの利用状況や売上などを一元管理できる、経営・ビジネス視点での分析が可能なダッシュボードです。アプリの成果を数字で確認しやすくなります。 - BtoB向けWebサービス運営企業様
Web広告とSalesforce(営業支援ツール)のデータを統合し、マーケティングの投資対効果(ROI)を管理できるダッシュボードです。広告チャネルごとに、リード(見込み顧客)や商談・受注にかかったコスト、効果(ROAS:広告費用に対する売上)をリアルタイムで把握できます。 - 広告代理店様
クライアントへの報告に活用できる、自社ブランドのオリジナルWeb広告レポートです。Looker Studioで作成し、見た目や項目も自由にカスタマイズできます。 - 単品通販企業様
Web広告とカートシステム(ECサイトの購入データ)を連携し、チャネルごとのLTV(顧客生涯価値)やROASを可視化できるマーケティング管理ダッシュボードです。どの広告から来たお客様が、どれくらいの売上を生んでいるかが一目でわかります。
このように、お客様ごとに最適なレポートやダッシュボードをご提案・開発しております。
「こんなことはできる?」「自社データも連携できる?」といったご相談も大歓迎です。お気軽にお問い合わせください。
DeNAのデジタルマーケティング責任者として年間450億円を超えるECプラットフォームのマーケティングを担当。2014年に独立し、上場企業から資金調達後のスタートアップまでさまざまな企業のデジタルマーケティングのプロジェクトに関わり見識を広げた後、2018年3月に株式会社CALLOSUMを創業。