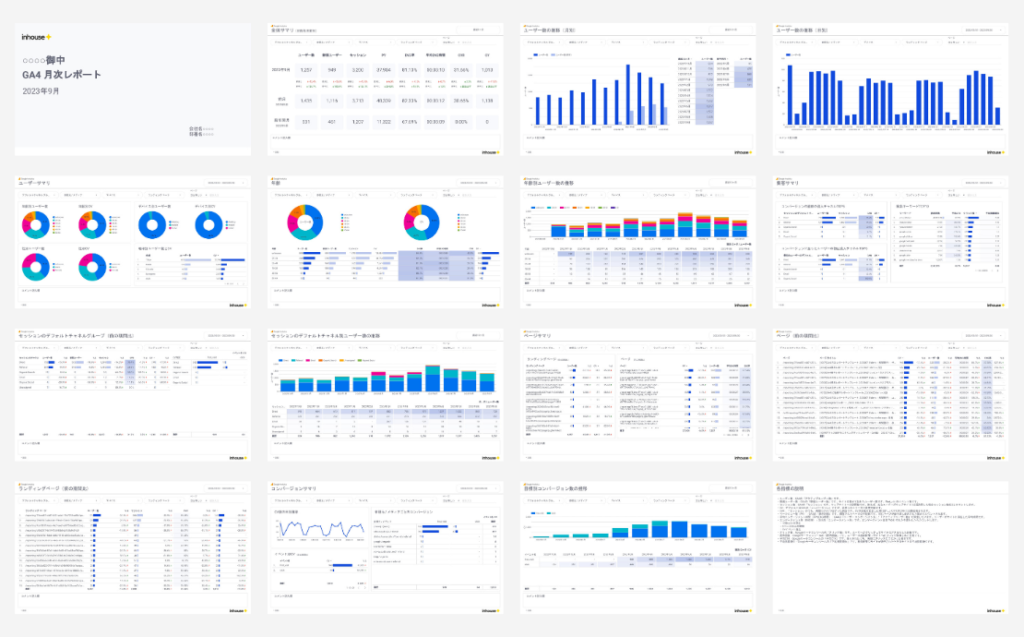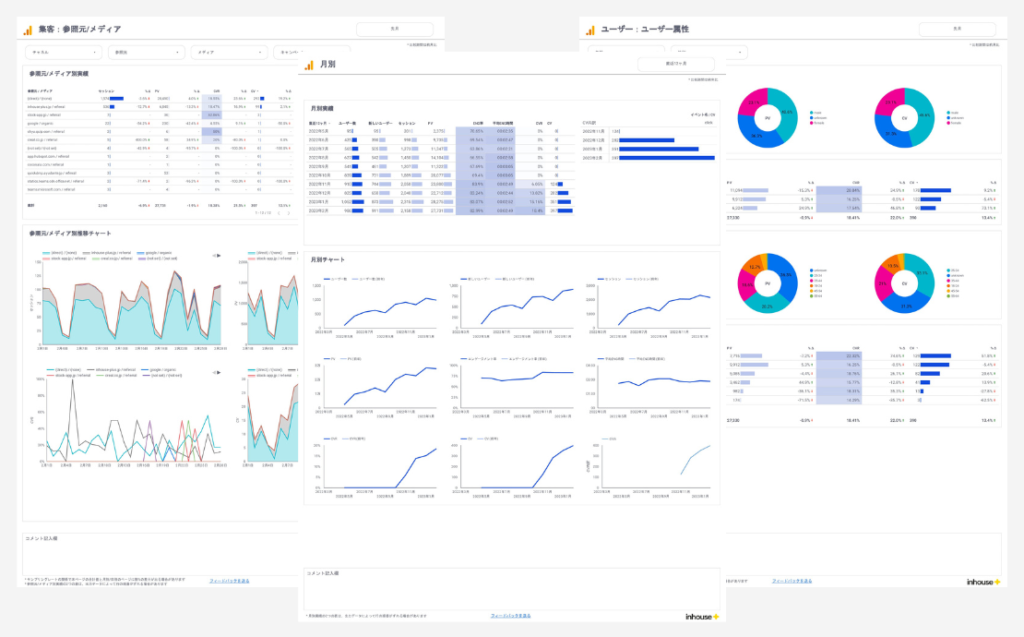[GA4] コンバージョン設定方法を分かりやすく解説 | 設定手順から計測されない場合の対処法まで
この記事では、GA4のコンバージョン設定方法を分かりやすく解説します。コンバージョン設定の基本的な仕様から、具体的な設定方法、計測できない際の対処法、そしてデータの分析方法まで、順を追って説明しています。この記事を読むことで、GA4のコンバージョン設定について深く理解し、効果的にデータを分析できるようになります。
なお、他社の記事に掲載されている「GA4は、コンバージョンとして設定したイベントが発生するたびにコンバージョンを計測する」という情報は間違っていますので注意が必要です。GA4では、1回のセッションで複数回コンバージョンイベントが発生しても、それを1件のコンバージョンとして計測する設定が可能になっています。
また、GA4のコンバージョン数を簡単に確認したい方や分かりやすいGA4レポートを作成したい方には、2,000社以上が利用するインハウスプラスの買い切りプランのGA4レポートテンプレートがオススメです。このテンプレートは、一度の購入でサイト数無制限にレポートを作成でき、数分で簡単にレポートが完成し、カスタマイズも自由に行えます。また、GA4の専門家である小川卓さんが顧問として参画しており、GA4の仕様変更に合わせてテンプレートを随時アップデートしていますので、ずっと安心してご利用いただけます。
人気テンプレート:クライアントや社内への報告用レポートとして人気のGA4 月次レポートテンプレート
人気テンプレート:日々の数値チェックが簡単になるGA4 標準レポートテンプレート
Contents
GA4(Googleアナリティクス4)とは?
GA4は、Googleアナリティクスの最新バージョンで、従来のユニバーサルアナリティクス(以下、UA)の後継バージョンとして開発されました。このツールは、ウェブサイトやアプリのデータを収集し、それらのデータを解析して、ビジネスの成果やユーザー行動を理解するために使用されます。
UAとの主な違い
以下の4点がGA4の特徴的なポイントです。GA4の使い方を理解する上での前提知識として重要ですので、頭に入れておきましょう。
- ユーザー中心の分析
- 複数のデバイス・プラットフォームを横断した分析
- イベント中心のデータモデルに変更
- AIによる機械学習とBigQuery連携
GA4の基本的な使い方は「【初心者向けガイド】GA4の基本的な使い方や画面の見方を分かりやすく解説」、GA4のレポート機能の使い方の詳細は「【図解】GA4レポート作成ガイド!標準・探索レポートの見方・作成方法」でそれぞれ詳しく解説していますので、あわせてご覧ください。
GA4のコンバージョン設定のメリット
GA4におけるコンバージョンとは、ウェブサイトやアプリ上でビジネスにとって重要なユーザー行動を指します。これには、お問い合わせ、資料のダウンロード、ECサイトでの商品購入などが含まれます。コンバージョン設定を行うことで、次のようなメリットが得られます。
コンバージョンに関する詳細なレポートが確認できる
集客やユーザー、エンゲージメントのレポートでコンバージョン獲得に寄与しているアクションを確認することができます。具体的には、以下のような情報が得られるようになります。
- 自然検索、Web広告、メールマーケティングなど、どのチャネルから最も多くのコンバージョンが生まれているか
- 年齢、性別、地域、使用デバイスなど、どのユーザー層から最も多くのコンバージョンが獲得できているか
- どのランディングページが最も多くのコンバージョンを生み出しているか
実際のレポートの確認方法は記事の後半で解説していますので、「コンバージョンの確認方法」をご覧ください。
コンバージョンに至らなかったユーザーに広告を表示する
GA4とGoogle広告をリンクした後、GA4でコンバージョンに至らなかったユーザーのオーディエンスを作成し、そのオーディエンスをGoogle広告にインポートすることで、コンバージョンに至らなかったユーザーへのリマーケティングを行うことが可能です。
他にも、ユーザーがコンバージョンに至るまでのタッチポイントを分析するアトリビューション分析も可能になったりと様々なメリットがありますので、必ずコンバージョンは設定しておきましょう。
GA4のコンバージョン設定について押さえておくべきポイント・仕様
GA4のコンバージョンはすべて「イベント」で設定する
UAでは、以下の4タイプからコンバージョンが設定できましたが、GA4ではすべて「イベント」で設定するようになりました。
- 到達ページ(例: thanks.html)
- 滞在時間(例: 5 分以上)
- ページビュー数 / スクリーンビュー数(セッションあたり)(例: 3 ページ)
- イベント(例: 動画を再生)
GA4のイベントは4種類
GA4のイベントは、次の4種類に分類されます。GA4のイベントの詳細は、「[GA4] イベント設定ガイド | イベントの種類や設定&確認方法を分かりやすく解説」をご覧ください。
| イベントの種類 | 説明 | 例 |
|---|---|---|
| 自動収集イベント | GA4の設定タグを入れるだけで収集できる(手動設定不要) | page_view first_visit |
| 拡張計測機能イベント | GA4の管理画面から「拡張計測機能」をオンにすると収集できる(手動設定不要) | scroll click file_download video_start |
| 推奨イベント | 多くのサイトで共通するイベント(手動設定が必要) | login purchase sign_up |
| カスタムイベント | 上記以外で自由に設定できるイベント(手動設定が必要) | – |
自動収集イベント
GA4の設定タグを入れるだけで自動的に収集されるイベントです。例としては、「page_view(ページビュー)」や「first_visit(初回訪問)」などがあります。
※Google公式アナリティクスヘルプ:[GA4] 自動的に収集されるイベント
拡張計測機能イベント
GA4の管理画面の「プロパティ設定」>「データの収集と修正」>「データストリーム」で「拡張計測機能」をオンにすると自動的に収集されるようになるイベントです。例としては、「scroll(スクロール)」や「click(別のドメインへのリンククリック)」、「video_start(動画視聴開始)」などになります。
※Google公式アナリティクスヘルプ:[GA4] 拡張イベント計測機能
推奨イベント
「自動的に収集されるイベント」「測定機能の強化イベント」以外のイベントを計測したい場合に、手動で設定するイベントです。専用レポートなど今後リリースされる機能が使えるようなので、「推奨イベント」に当てはまるものであれば、「カスタムイベント」ではなく「推奨イベント」を利用するようにしましょう。
※Google公式アナリティクスヘルプ:[GA4] 推奨イベント
カスタムイベント
「自動的に収集されるイベント」「測定機能の強化イベント」「推奨イベント」のいずれにも該当しないものを手動で自由に設定できるイベントです。
※Google公式アナリティクスヘルプ:[GA4] カスタム イベント
登録できるコンバージョンは最大30個まで
プロパティごとに設定できるコンバージョンは、一部の最初から自動で登録されているコンバージョン(例:purchase)とは別に30個まで登録できます。
コンバージョンは設定してから計測が開始される
コンバージョンは設定してから計測が開始され、レポートに反映されるまで最大48時間(リアルタイムレポートを除く)かかります。過去に遡っての計測はできないので、早めに設定するようにしましょう。
コンバージョンのカウント方法は2種類から選べる
記事の冒頭でも記載した通り、以前は「GA4は、コンバージョンとして設定したイベントが発生するたびにコンバージョンを計測する」という仕様でしたが、現在は以下の2種類のカウント方法から選択できます。(設定方法はこちら)
Googleが推奨している「イベントごとに1回」を選択すると、ユーザーが目標ページを何度もリロードし、1回のセッションで5件のコンバージョンを達成した場合、コンバージョンが5回カウントされてしまいます。コンバージョン数が水増しされないように、基本は、「セッションごとに1回」を選択するようにしましょう。
- イベントごとに1回:コンバージョンイベントが発生するたびに、コンバージョンが1回ずつカウントされます。
- セッションごとに1回(UAと同じ条件):同じセッション内でコンバージョンイベントが複数発生しても、1 回のみコンバージョンとしてカウントされます。
GA4のコンバージョン設定方法
それでは、実際にGA4のコンバージョン設定方法を説明していきます。
GA4のコンバージョン設定の手順は、以下の3ステップで完了します。
- ステップ1:コンバージョンとして設定したいユーザーアクションを「イベント」として設定
- ステップ2:GA4のイベントページに対象のイベントが表示されたら、「コンバージョンとしてマークを付ける」をオンにする
- ステップ3:コンバージョンのカウント方法を選択
- ステップ4:コンバージョン値を設定(任意)
ステップ1:イベントを設定する
イベントの設定方法は、GA4の管理画面上で設定する方法とGTMを使って設定する方法の2つがあります。
| 方法 | こんな時におすすめ |
|---|---|
| A. GA4の管理画面上で設定 | GTMに慣れていない方が設定する場合 シンプルなイベント設定の場合(サンクスページの表示など) |
| B. GTMを使って設定 | GTMに慣れている方が設定する場合 高度なイベント設定の場合(正規表現や変数などを利用した設定) |
A. GA4の管理画面上でイベント設定する方法
手順1
GA4のメニューから「管理」>「データの表示」>「イベント」を選択すると、以下の画面が表示されますので、右上の「イベントを作成」をクリックします。
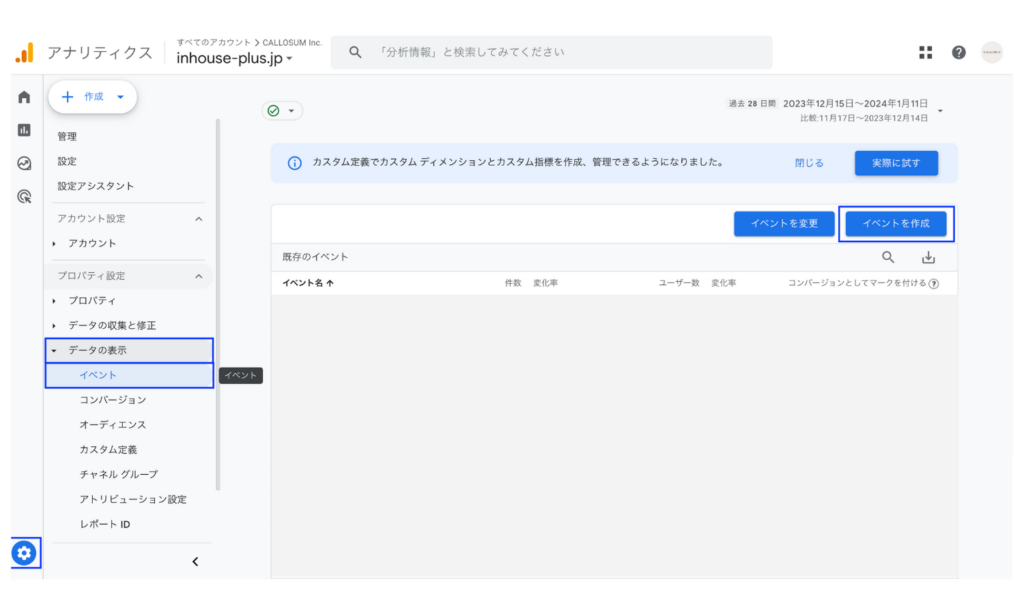
手順2
次に、イベントの設定をします。
今回は例として、「特定ページ(/contact/thankyou)」の「ページ閲覧」を条件にしたイベントを設定します。
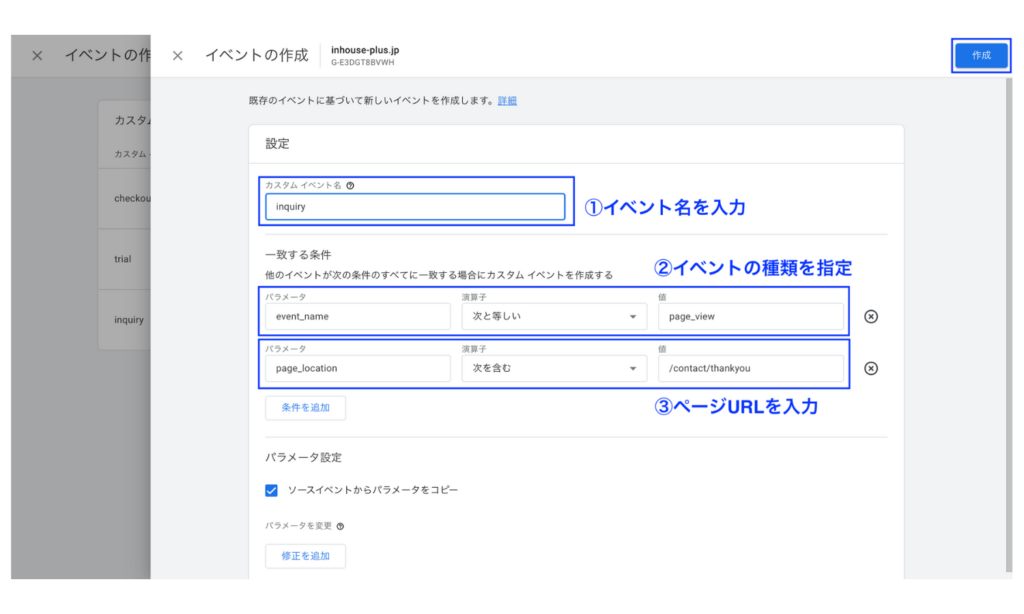
①カスタムイベント名
イベント名を自由に入力します。他の人が見ても何のイベントなのかが分かりやすいイベント名にしましょう。
②③イベント条件
以下のように設定します。ここで注意したいのが、②の「event_name」でイベントの種類を設定しないと、該当ページでのスクロールや外部リンクなど他のイベントも重複して計測されるので、忘れずに設定するようにしましょう。
| 番号 | パラメータ | 演算子 | 値 |
|---|---|---|---|
| ② | event_name | 次と等しい | page_view |
| ③ | page_location | 次を含む | /contact/thankyou |
この他にもいくつかコンバージョン設定例をご紹介しておきます。
コンバージョン設定例①:外部リンククリック(amazon.co.jpへのリンククリック)
| パラメータ | 演算子 | 値 |
|---|---|---|
| event_name | 次と等しい | click |
| click_url | 次を含む | amazon.co.jp |
コンバージョン設定例②:PDFファイルダウンロード
| パラメータ | 演算子 | 値 |
|---|---|---|
| event_name | 次と等しい | file_download |
| file_extension | 次と等しい |
B. GTMを使ってイベント設定する方法
GTMのメニューから「タグ」をクリックし、右上の「新規」をクリックすると次の画面が表示されるので、キャプチャを参考に設定し、設定が完了したら右上の「保存」をクリックします。
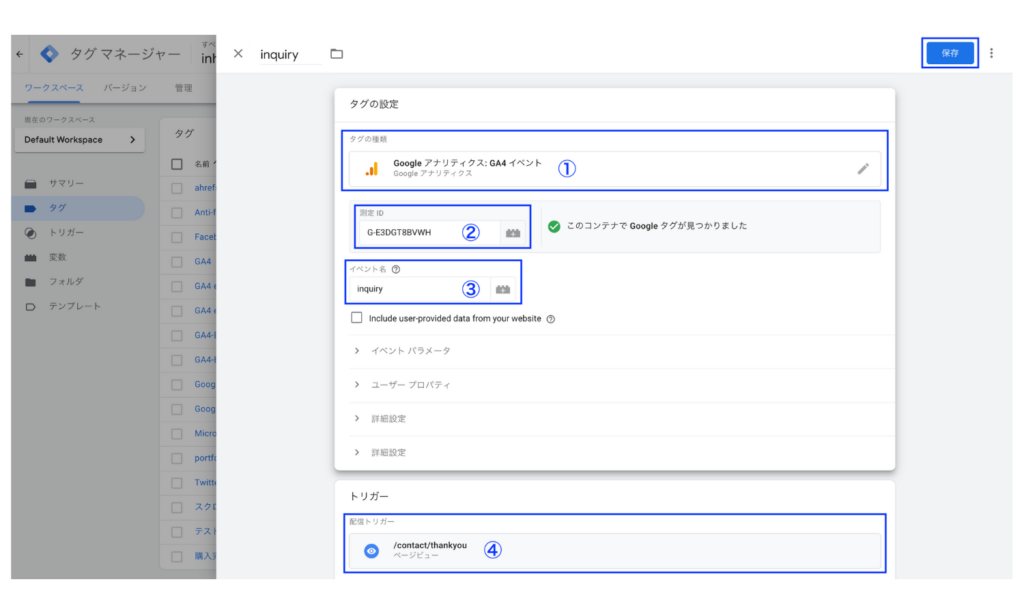
| 番号 | 項目 | 設定方法 |
|---|---|---|
| ① | タグの種類 | Googleアナリティクス:GA4イベントを選択 |
| ② | 測定ID | 対象のGA4の測定IDを入力 |
| ③ | イベント名 | GA4に表示させたいイベント名を入力 |
| ④ | トリガー | 条件を入力 |
ステップ2:「コンバージョンとしてマークを付ける」をオンにする
イベントを設定した後、イベントが実際に発生してから数時間〜48時間以内にイベントが表示されます。GA4のメニューから「管理」>「データの表示」>「イベント」で確認しましょう。
以下のように無事イベントが表示されたら、対象イベントの右にある「コンバージョンとしてマークを付ける」をオンにすると、コンバージョンとして計測開始されます。
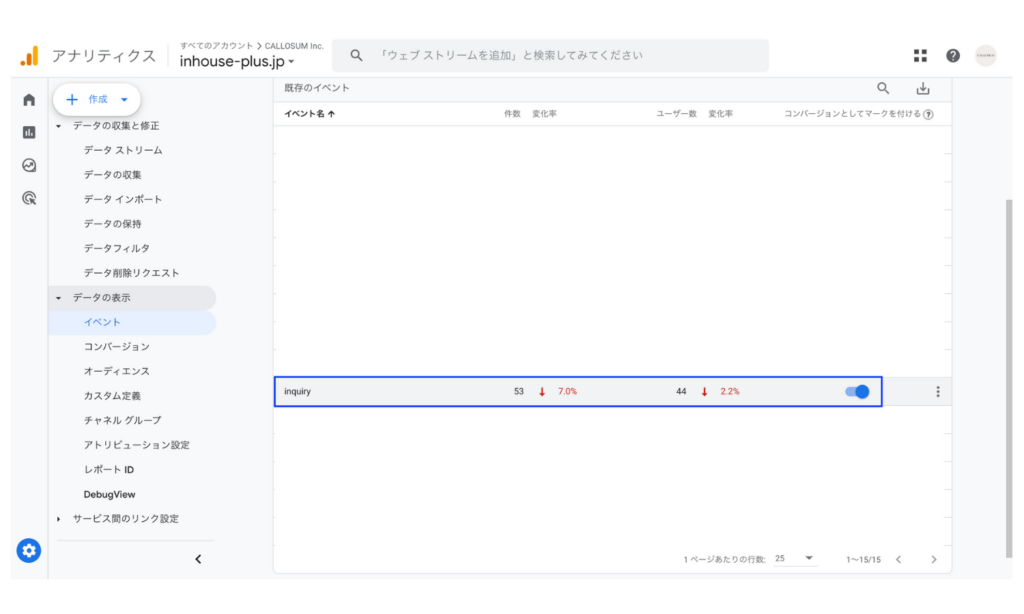
ステップ3:コンバージョンのカウント方法を選択する
以前は「GA4は、コンバージョンとして設定したイベントが発生するたびにコンバージョンを計測する」という仕様でしたが、現在は以下の2種類のカウント方法から選択できます。
Googleが推奨している「イベントごとに1回」を選択すると、ユーザーが目標ページを何度もリロードし、1回のセッションで5件のコンバージョンを達成した場合、コンバージョンが5回カウントされてしまいます。コンバージョン数が水増しされないように、基本は、「セッションごとに1回」を選択するようにしましょう。
- イベントごとに1回:コンバージョンイベントが発生するたびに、コンバージョンが1回ずつカウントされます。
- セッションごとに1回(UAと同じ条件):同じセッション内でコンバージョンイベントが複数発生しても、1 回のみコンバージョンとしてカウントされます。
設定方法は、以下の2ステップです。
手順1
GA4のメニューから「管理」>「データの表示」>「コンバージョン」を開き、対象のコンバージョンイベントの3点リーダーをクリックし、「カウント方法を変更」をクリックします。
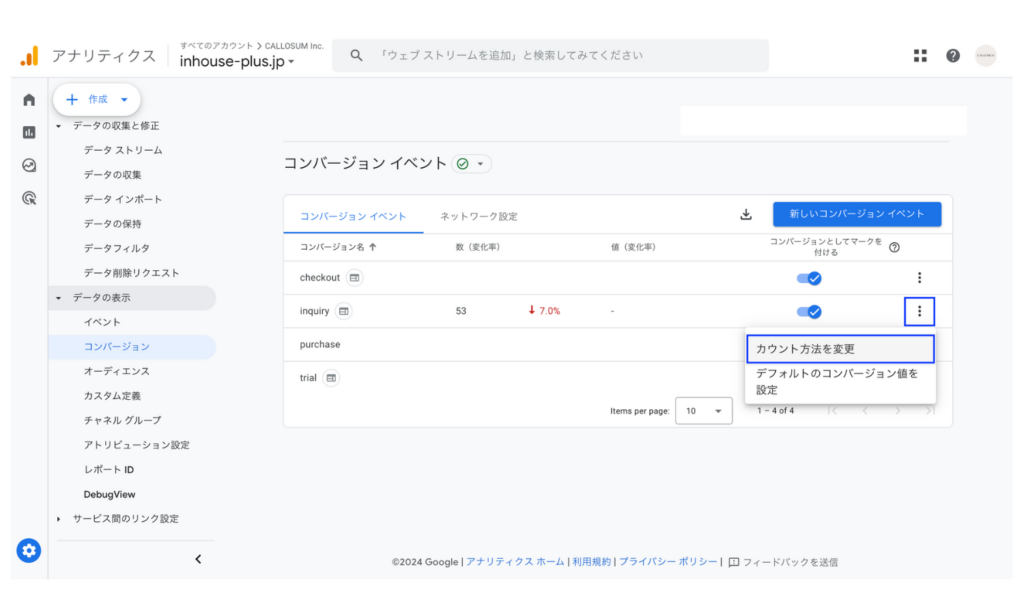
手順2
「イベントごとに1回」・「セッションごとに1回」のどちらかを選択し、右上の「保存」をクリックすると、カウント方法が変更できます。
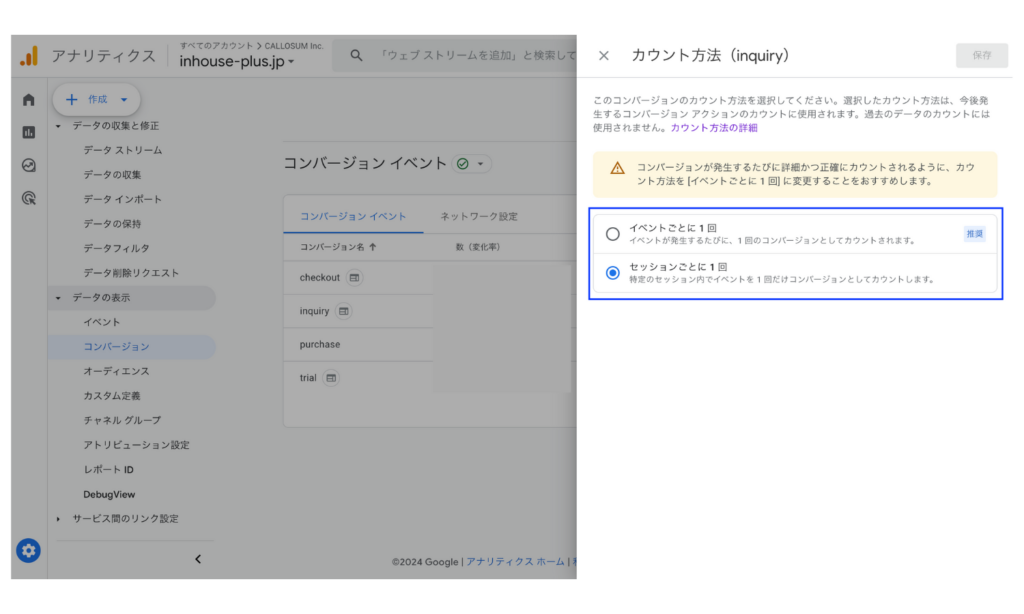
ステップ4:コンバージョン値を設定する
コンバージョン値とは、コンバージョンイベントに割り当てられる金額です。例えば、お問い合わせフォームを送信するユーザーは、その後平均5,000円の購入を行う場合は、お問い合わせフォーム送信イベントに5,000円を割り当てます。
設定方法は、以下の2ステップです。
手順1
GA4のメニューから「管理」>「データの表示」>「コンバージョン」を開き、対象のコンバージョンイベントの3点リーダーをクリックし、「デフォルトのコンバージョン値を設定」をクリックします。
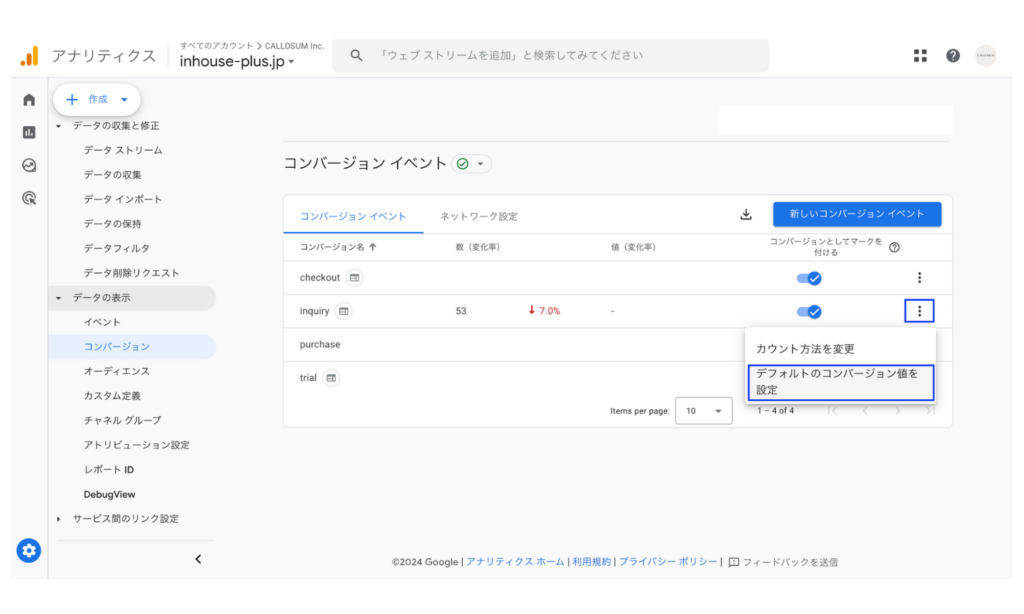
手順2
「デフォルトのコンバージョン値を設定する」を選択後、金額を入力し、右上の「保存」をクリックすれば完了です。
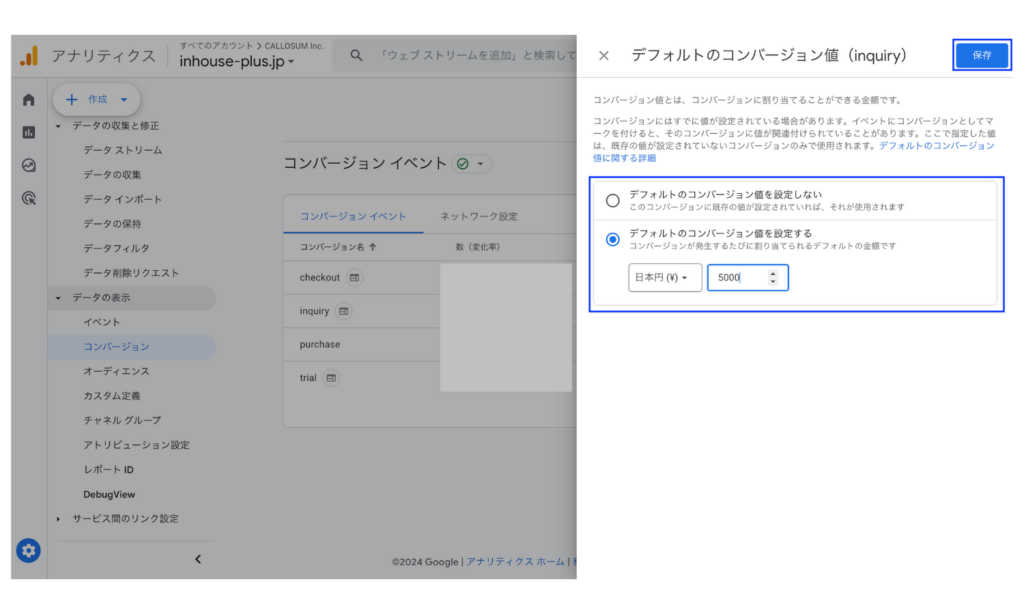
コンバージョンが計測されない場合の対処法
イベントやコンバージョンをきちんと設定したのにGA4に反映されない場合は、以下のポイントをチェックしましょう。
時間を置いて確認する
イベントが反映されるのは、実際に設定したイベントが発生してから最大48時間となります。設定してまだ時間が経っていない場合は、時間を置いて再度確認しましょう。
データのしきい値が適用されていないかを確認する
GA4はユーザープライバシーを重視しており、特定の個人を識別できる可能性があるデータは報告から除外されることがあります。これを「データのしきい値」と呼びます。データ量が少ない時に、このしきい値が適用されやすくなります。レポートの対象期間を長くすることでしきい値の適用が緩和されるので、試してみましょう。
GAの設定タグが入っているかを確認する
対象のページにGA4の設定タグが入っていなければコンバージョンイベントは計測されません。GA4やGTMのタグが正しく動作してるかを確認しましょう。
イベント設定に間違いがないかを確認する
GA4の管理画面上で設定した場合はイベントやパラメータの設定に誤りがないか、GTM経由で設定した場合は、タグやトリガーの設定を確認しましょう。
除外フィルタが入っているかを確認する
「内部トラフィックの定義」や「除外する参照元のリスト」で、特定のIPや流入元のトラフィックを除外していないかを確認してみましょう。
コンバージョンの確認方法
コンバージョンの設定が無事完了し、データが溜まったら、レポートでデータを確認してみましょう。ここでは、よく利用するコンバージョン関連のレポートをご紹介します。
コンバージョンサマリ
メニューの「レポート」>「エンゲージメント」>「コンバージョン」を選択すると、コンバージョンとして設定しているイベントのコンバージョン数やコンバージョン値が確認できます。
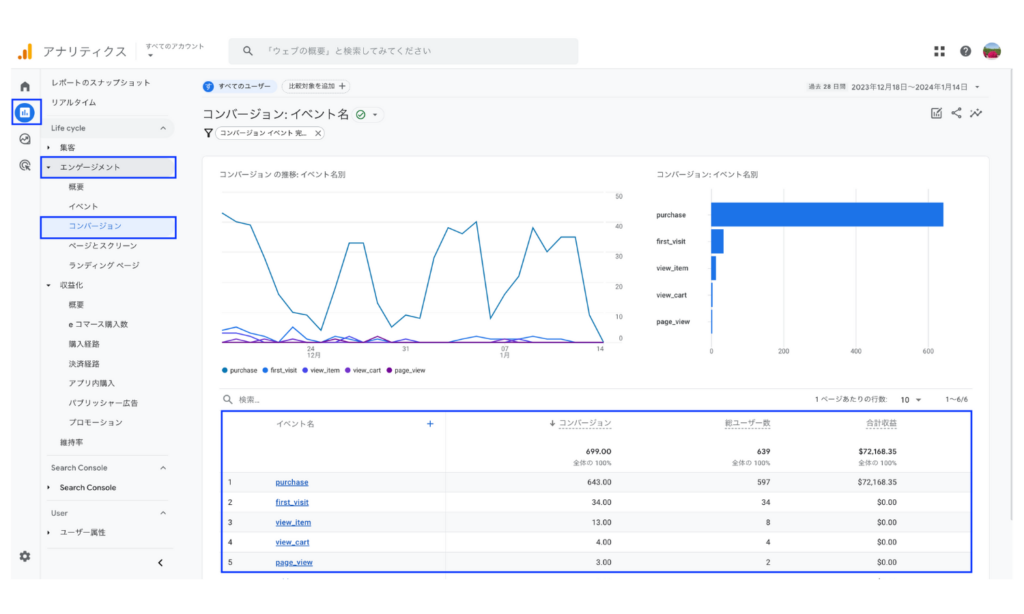
流入経路別コンバージョン
メニューの「レポート」>「集客」>「トラフィック獲得」を選択すると、流入チャネル別のコンバージョン数とコンバージョン値が確認できます。
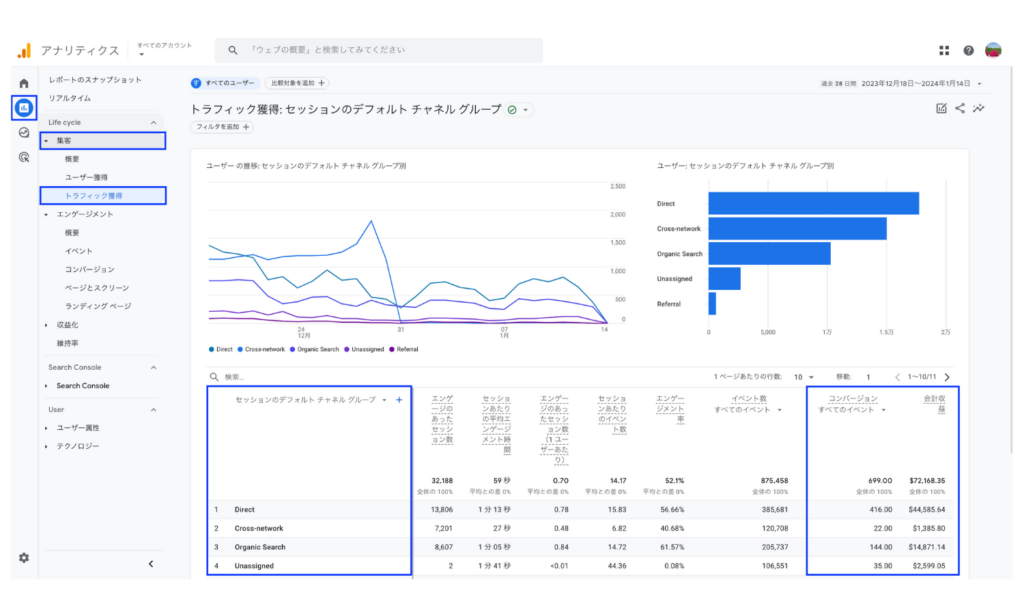
ページ別コンバージョン
メニューの「レポート」>「エンゲージメント」>「ページとスクリーン」を選択すると、ページ別のコンバージョン数とコンバージョン値が確認できます。
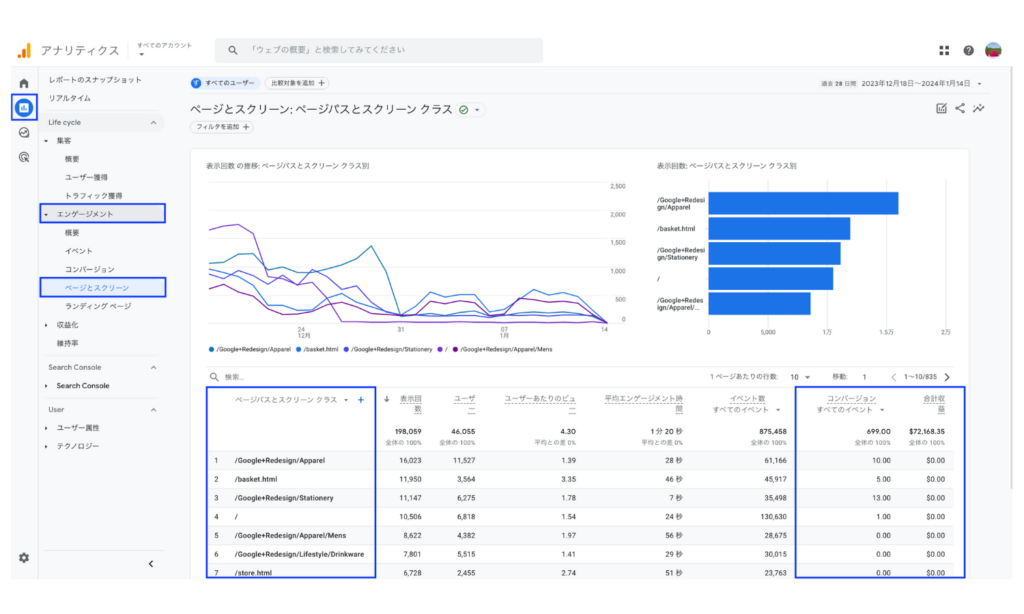
ランディングページ別コンバージョン
メニューの「レポート」>「エンゲージメント」>「ランディングページ」を選択すると、ランディングページ別のコンバージョン数とコンバージョン値が確認できます。
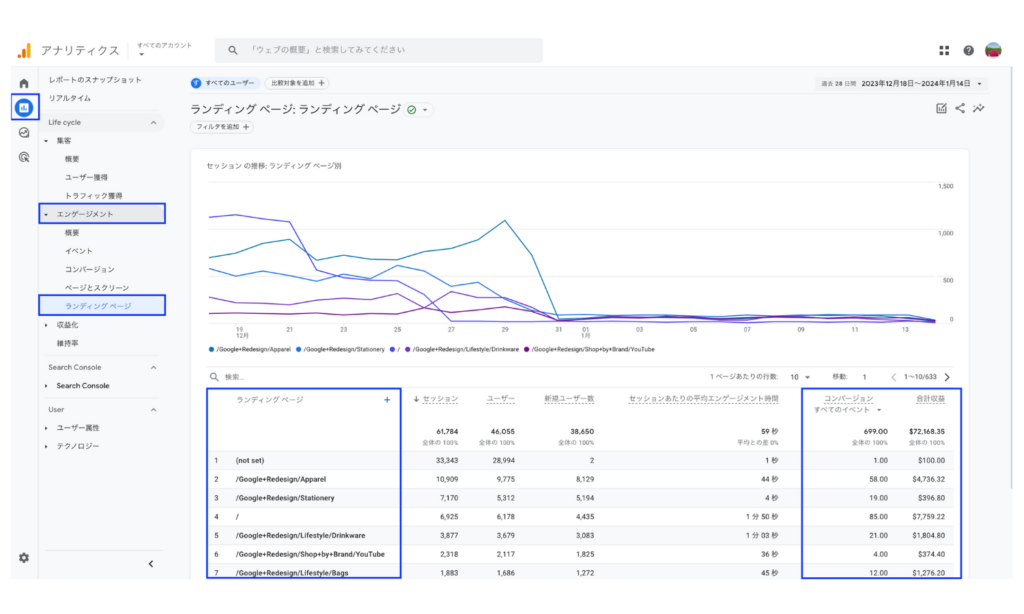
各コンバージョンの数を個別に表示する方法
GA4では、「お問い合わせ」や「資料請求」など複数のコンバージョンを設定している場合、2024年2月以前は「コンバージョン」という指標で総計のみが表示されており、各コンバージョンの数を個別に表示するにはカスタム指標の作成が必要でした。
しかしLooker Studioを使えば、2024年2月からはUAと同様に、「お問い合わせの完了数」や「資料請求の完了数」など各コンバージョンの指標が(実際の指標名は「conversions:イベント名」)自動で生成されるようになりました。そのため、コンバージョンとして設定されているイベントに関しては、カスタム指標を作成する必要がなくなりました。設定方法を「[Looker Studio] GA4のコンバージョン数の表示方法 | 各コンバージョンの指標の使い方も解説」で詳しく解説しているので、ぜひご覧ください。
また、コンバージョンとして設定していない独自で作成したイベントの発生数をカスタム指標として作成する方法は、「[GA4] 独自で作成したイベントをカスタム指標として作成する方法」をご覧ください。
GA4のカスタムダッシュボード・レポート開発や使い方のレクチャーも行なっています
インハウスプラスは、各企業様の課題に合わせて要件定義から実装までを行うGA4のLooker Studioを使ったカスタムダッシュボード・レポート開発や、GA4のテクニカルサポートなどの「GA4のデータ活用支援サービス」もご提供しています。
顧問として参画いただいているGAの専門家の小川卓さんを含め実績豊富なスペシャリストがサポートしますので、まずはお気軽にお問い合わせフォームからご相談ください。
GA4レポートに関するおすすめ記事
GA4全般や設定に関するおすすめ記事
- 【初心者向けガイド】GA4の基本的な使い方や画面の見方を分かりやすく解説
- [GA4] コンバージョン設定方法を分かりやすく解説 | 設定手順から計測されない場合の対処法まで
- [GA4] 14ヶ月で消える?誤解の多いデータ保持期間を徹底解説 | 設定変更の方法もご紹介
- [GA4] サンプリングとは?発生するケースや回避方法を解説
GA4のレポート機能に関するおすすめ記事
- 【2024年最新】GA4(Googleアナリティクス4)レポート作成方法 | UAとの比較でわかりやすく解説
- [GA4] 標準レポートの使い方 | カスタマイズ方法も詳しく解説
- [GA4] 探索レポートの使い方 | 共有方法やおすすめテンプレートも
- GA4×Looker Studio(旧データポータル)の使い方完全ガイド|連携方法やレポート作成方法
- [GA4] ページビュー数(PV数)を確認する方法 | 日別やページ別の確認方法も解説
- [GA4] 月別・日別レポートの作り方 | 探索レポート編
DeNAのデジタルマーケティング責任者として年間450億円を超えるECプラットフォームのマーケティングを担当。2014年に独立し、上場企業から資金調達後のスタートアップまでさまざまな企業のデジタルマーケティングのプロジェクトに関わり見識を広げた後、2018年3月に株式会社CALLOSUMを創業。
![[GA4] コンバージョン設定方法を分かりやすく解説 | 設定手順から計測されない場合の対処法まで](https://inhouse-plus.jp/wp-content/uploads/2024/01/ga4-conversion-setting-1482x635.png)