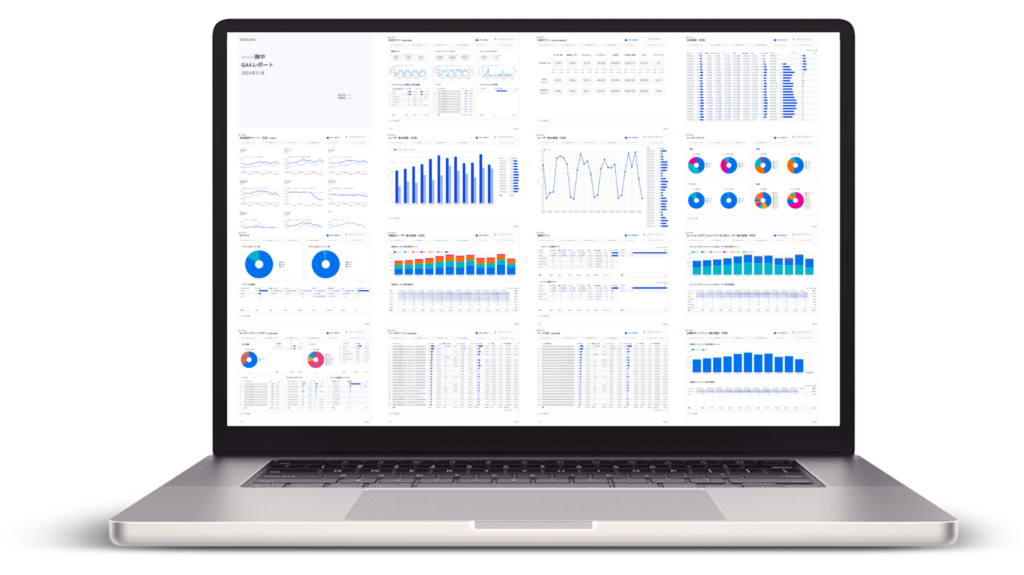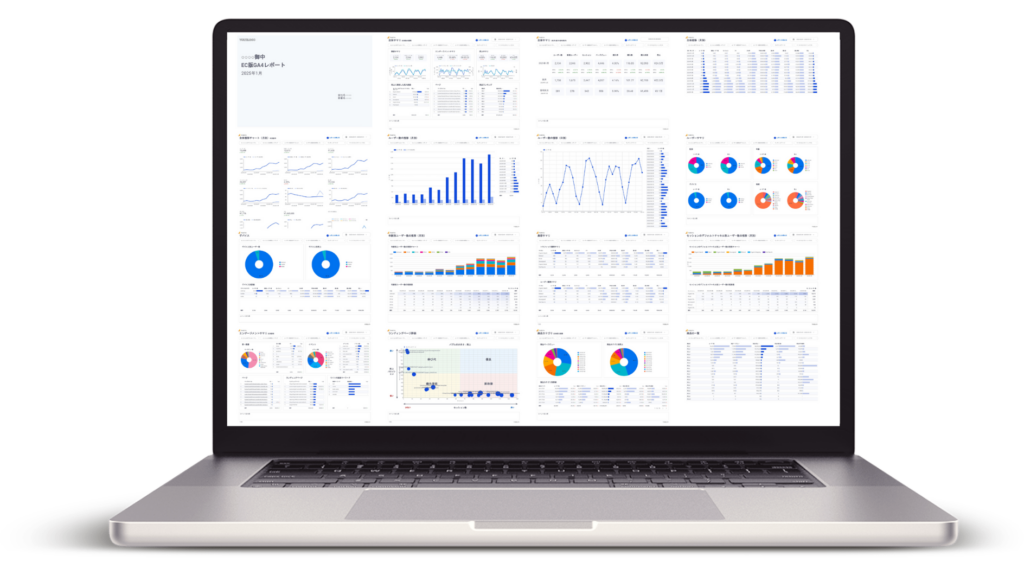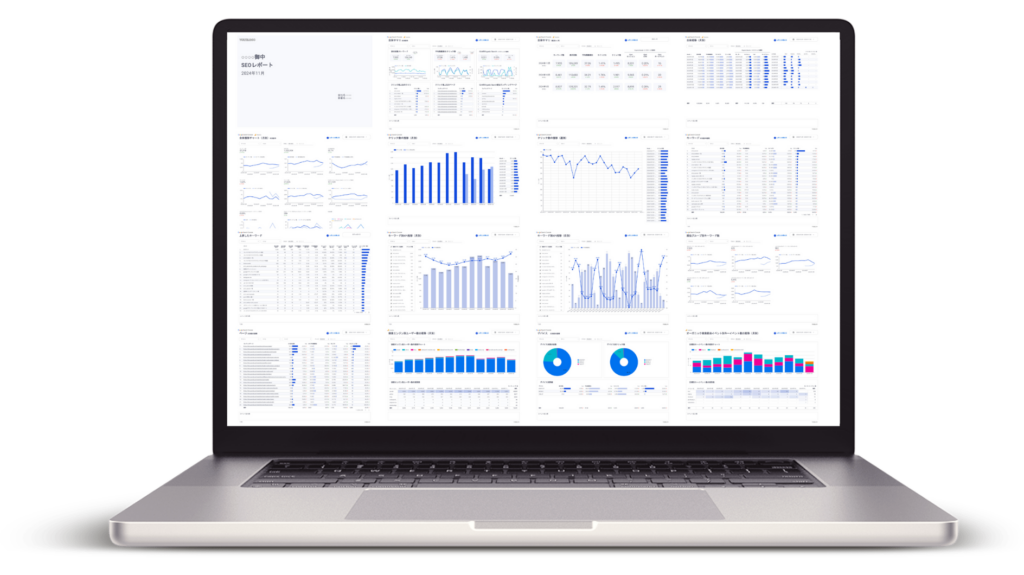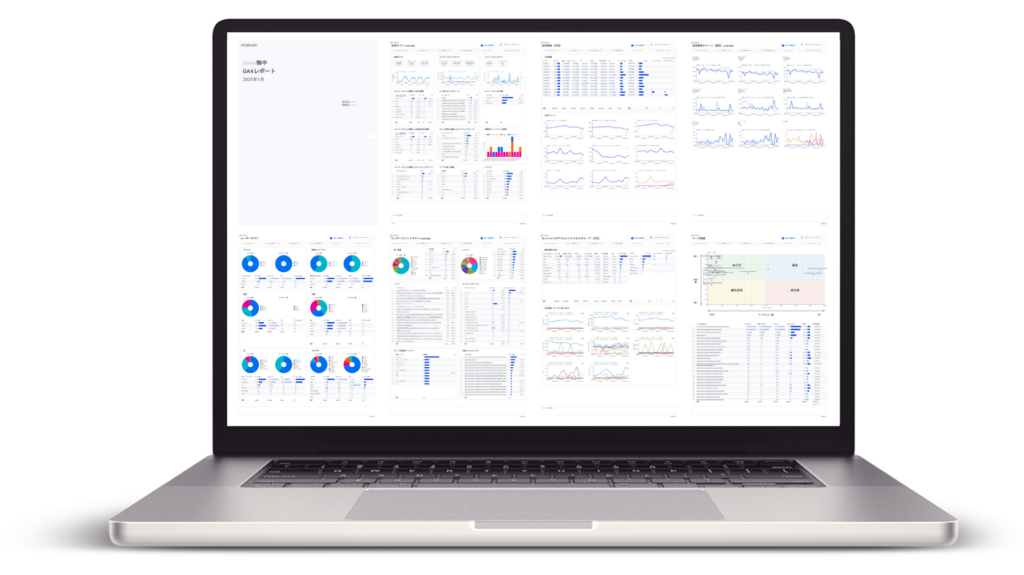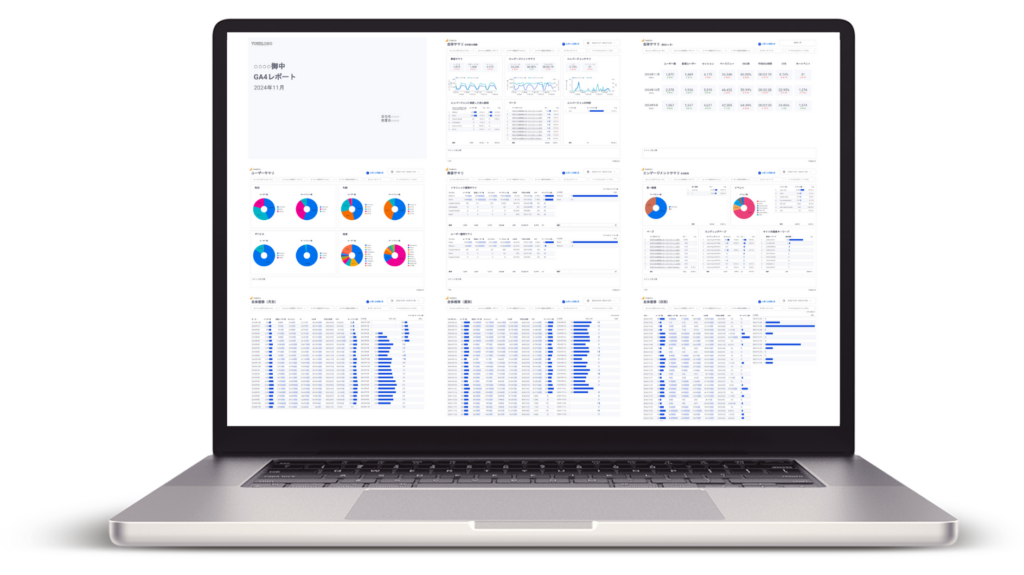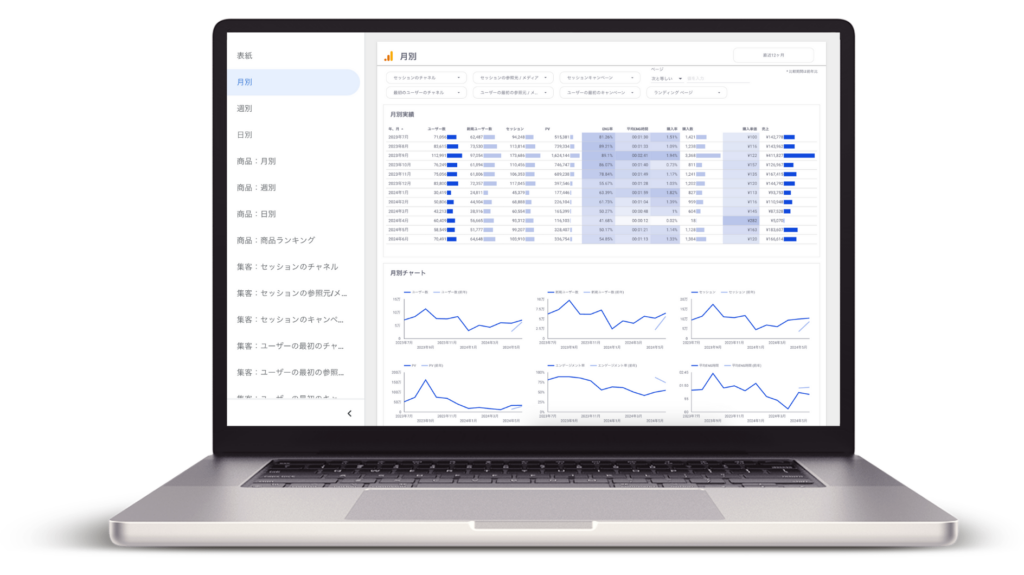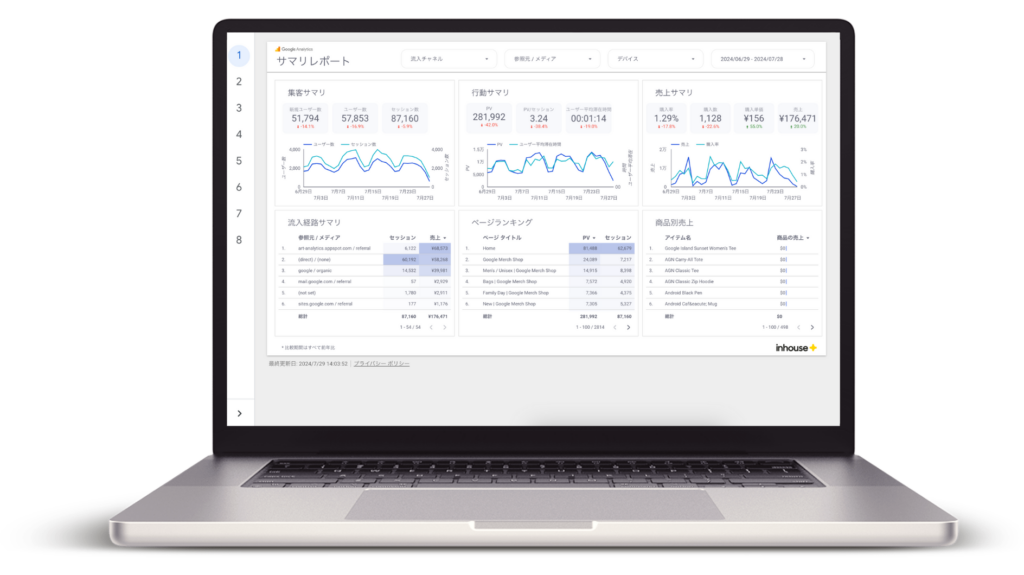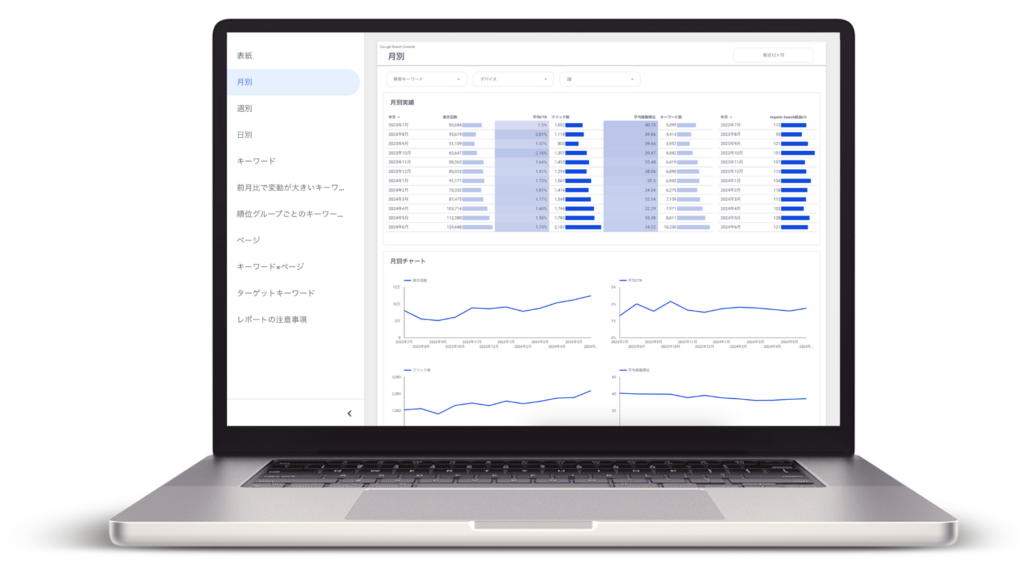[GA4] 探索レポートの使い方 | カスタマイズの手順から共有方法、おすすめテンプレートも
GA4レポートの機能の一つである「探索レポート」は、項目(ディメンションや指標)のカスタマイズがしやすく、セグメントを使った高度な分析を行うことができます。データをより詳しく分析したい時に利用しましょう。
この記事では、GA4の「探索レポート」の種類や使い方を分かりやすく解説します。おすすめのレポートの設定例もご紹介するので、参考にしてみてください。
GA4に存在する様々な種類レポート機能を目的別にどう使い分けるかは、「GA4レポートの活用ガイド!各レポート機能の特徴を分かりやすく解説」で解説していますので、あわせてご覧ください。
\ 導入社数 3,000社 突破! /
GA4レポートをLooker Studioでかんたん自動化
圧倒的なボリュームのテンプレートで様々なレポートニーズに対応。
買い切りで一度購入すればサイト数無制限でレポート作成、カスタマイズも自由自在!
人気No.1! 報告レポートや日々のモニタリングを自動化できる「万能レポートテンプレート」
誰でもかんたんに報告レポート作成や日々のモニタリングを自動化できる、万能なレポートテンプレートです。マーケティングやアクセス解析のプロが培った分析ノウハウを活用し、圧倒的なボリュームで多様なレポートニーズに対応します。
Contents
探索レポートの種類
「探索レポート」には7種類のテンプレートが用意されています。ゼロから自分でひとつずつ設定していくこともできますが、これらのテンプレートを使えば、あらかじめ設定されたテンプレートをベースに必要な項目に変更するだけで簡単に高度な分析を行うことができます。
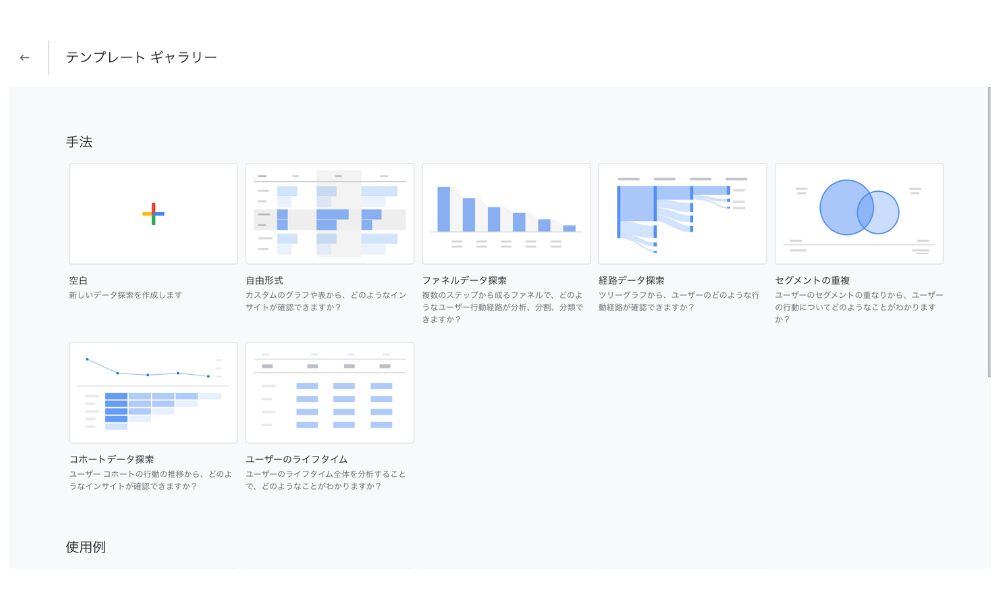
簡単にそれぞれのテンプレートの用途をご紹介します。
自由形式
最もよく利用するレポートです。表やチャート形式で、ディメンション(行)や指標(列)を自由に設定し、分析を行うことができます。
ファネルデータ分析
任意のページ、次のページ、到達ページでファネル分析をすることができます。ユーザーに辿ってほしい導線設計がある場合、狙い通りにユーザーが動いてくれているか、どのステップで離脱しているかを確認できます。
経路データ分析
特定のページを起点にユーザーがどのページに繊維しているかを確認できます。
セグメントの重複
任意で作成した複数のセグメントの重複度合いを確認できます。
ユーザーエクスプローラー
個別のユーザーごとに時系列でどこから来て、サイト内でどういった行動をしているかを確認できます。優良ユーザーの分析などに有効です。
コホートデータ探索
初回接触日を起点に、それらのユーザーグループがその後リピートして訪問や購入などを行っているかを確認できます
ユーザーのライフタイム
GA4で収益を計測している場合、ユーザーのLTVが確認できます。例えば、参照元 / メディアごとのLTVを確認することで、チャネルごとに最適なマーケティング目標を設定することができます。
探索レポートの使い方、カスタマイズ方法
探索レポートは、以下のステップで作成できます。
- レポートの種類を選ぶ
- レポートに利用したい項目を選択する
- レポート項目を設定する
ここでは、例として以下の日別レポートを作成してみましょう。
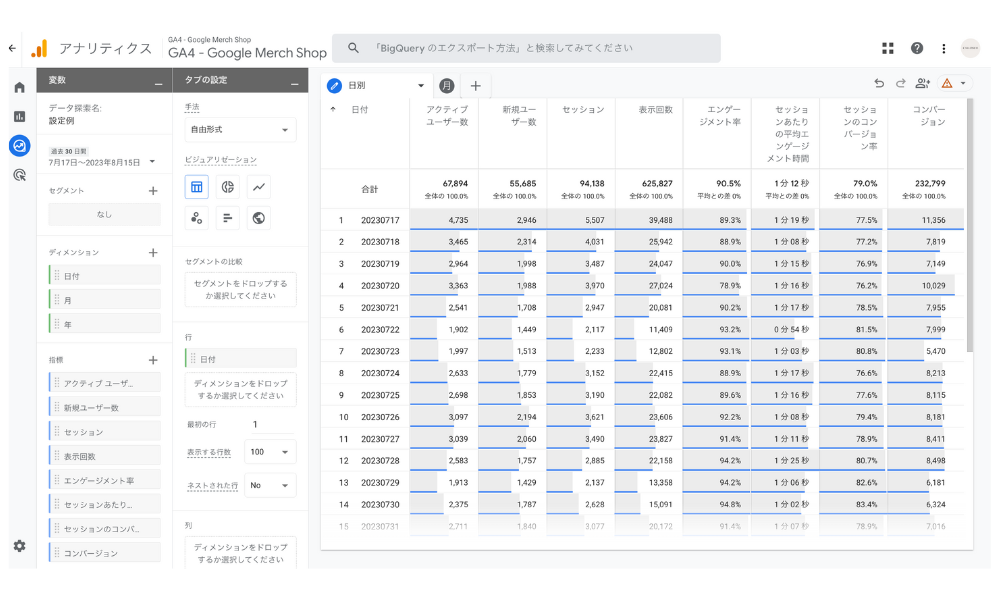
レポートの種類を選ぶ
「探索レポートの種類」でご紹介した7種類のテンプレートの中から適したレポートの種類を選びましょう。
今回は、日別レポートに適した「自由形式」を選択します。
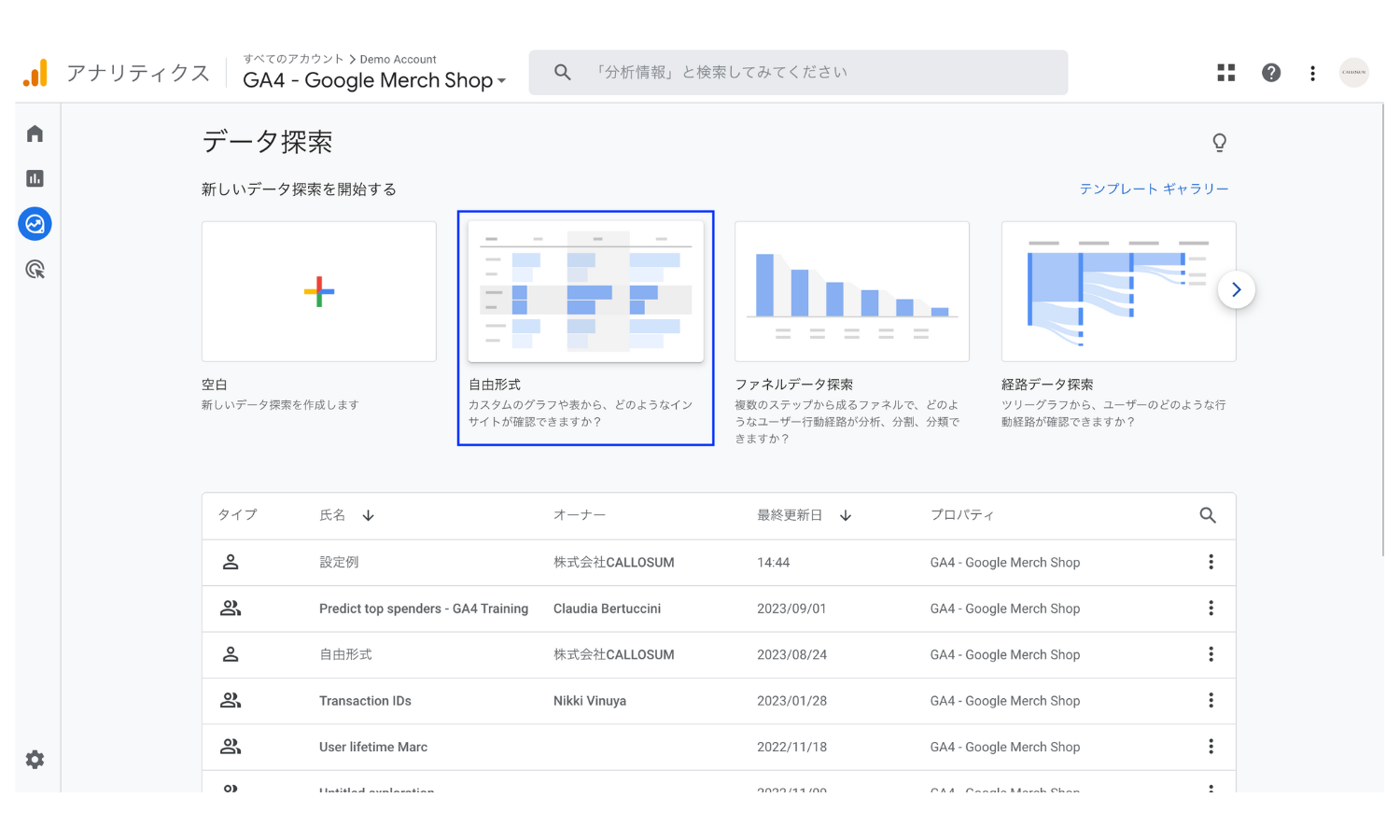
レポートに利用したい項目を選択する
ディメンションを選択する
「自由形式」を選択したら、まずはレポートで利用する「ディメンション」を選択します。
手順1
「変数」タブの「ディメンション」の右横にある「+」を選択します。
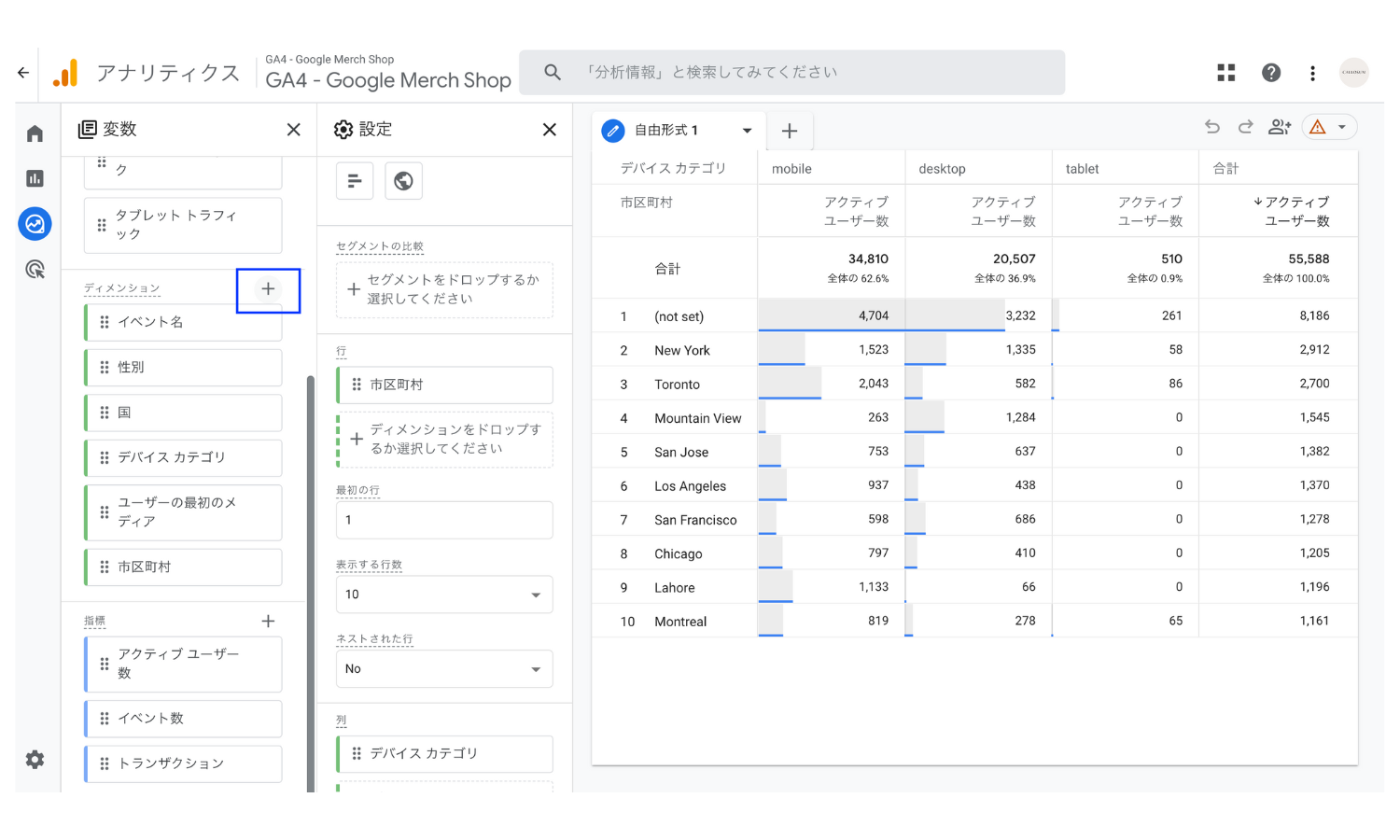
手順2
ページ上部の検索窓に「日付」を入力し、リストに出てくる「日付」にチェックボックスを入れた後、右上にある「インポート」を選択します。
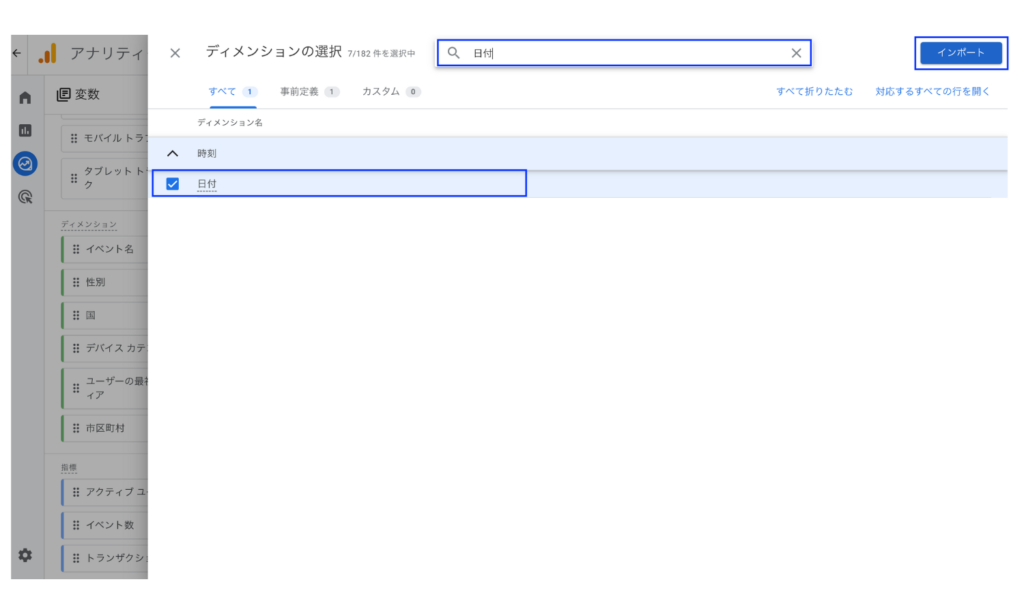
手順3
下のキャプチャのように選択した「日付」が表示されたら完了です。
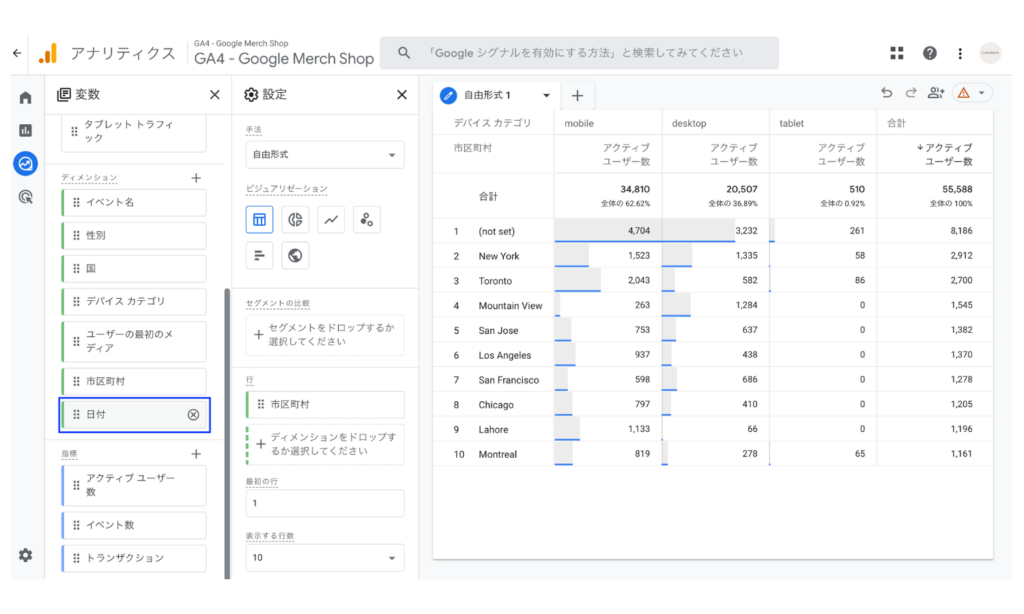
指標を選択する
「ディメンション」の追加が終わったら、次にレポートで利用する「指標」を選択します。
手順1
「変数」タブの「指標」の右横にある「+」を選択します。
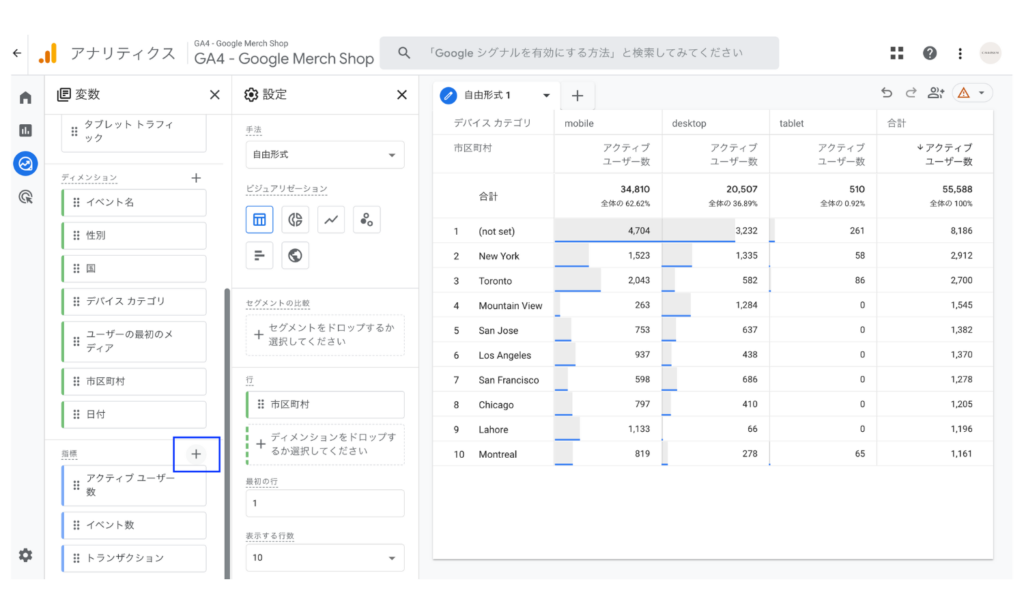
手順2
ページ上部の検索窓に「新規ユーザー数」を入力し、リストに出てくる「新規ユーザー数」にチェックボックスを入れた後、右上にある「インポート」を選択します。その後、以下すべての指標を同じ手順でインポートしましょう。
- アクティブユーザー数
- 新規ユーザー数
- セッション
- 表示回数(ページビュー数)
- エンゲージメント率
- セッションあたりの平均エンゲージメント時間
- セッションのコンバージョン率
- コンバージョン
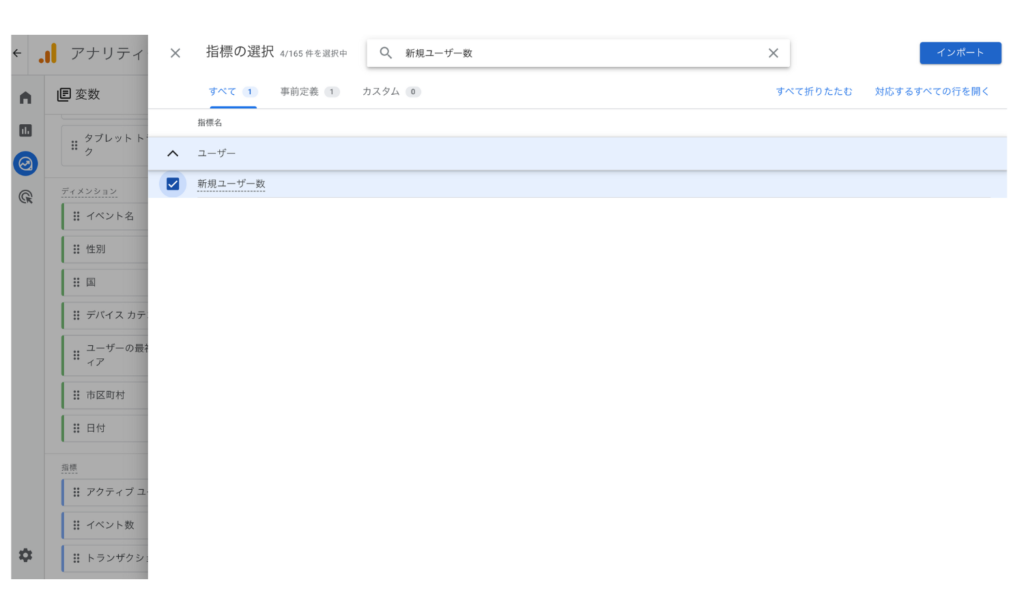
手順3
下のキャプチャのように選択した指標がすべて表示されたら完了です。
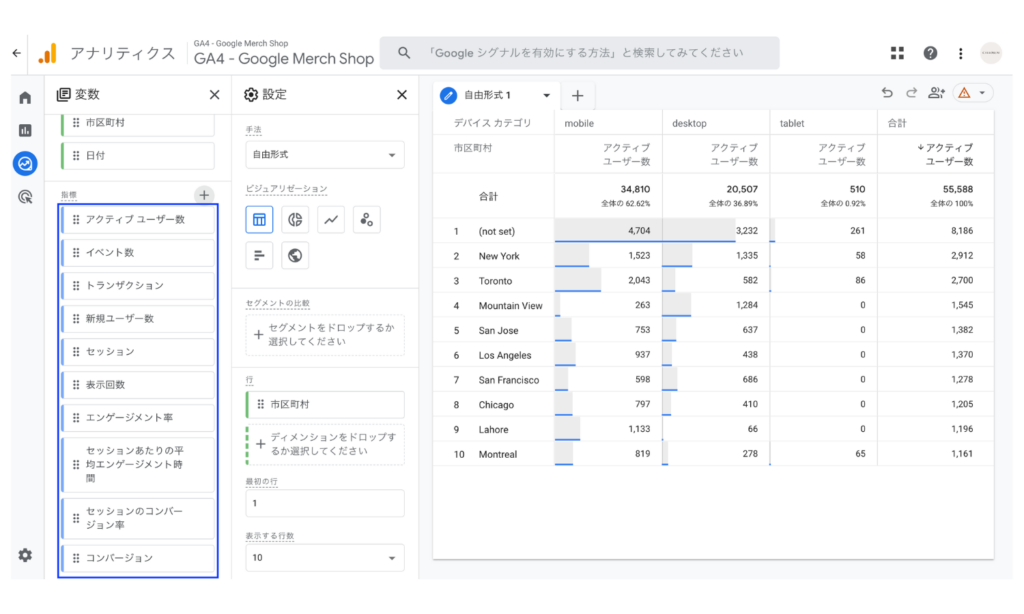
レポート項目を設定する
レポートに利用したい項目が追加できたら、実際にレポートを作っていきます。以下のように設定すると、下のキャプチャのように日別レポートが完成します。
- 行:日付(表示する行数は50に変更)
- 列:なし
- 値:アクティブユーザー数、新規ユーザー数、セッション、表示回数(ページビュー数)、エンゲージメント率、セッションあたりの平均エンゲージメント時間、セッションのコンバージョン率、コンバージョン
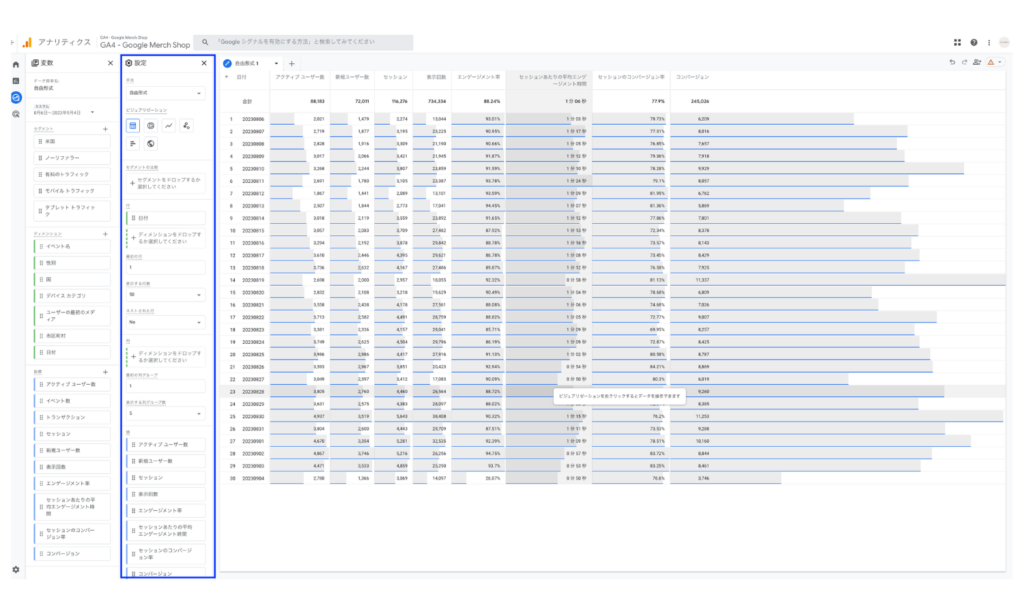
探索レポートの共有方法
「探索レポート」には、URLで共有する方法とデータをPDFなどにエクスポートして共有する方法の2種類の共有方法が用意されています。それぞれ説明していきます。
URLで共有する方法
まずURLで共有する方法ですが、利用するには以下の条件を満たす必要があります。
- 共有するユーザーが、対象のGA4プロパティの「編集者」以上の権限を持っていること
- 共有されたユーザーが、対象のGA4プロパティの「閲覧者」以上の権限を持っていること
それでは実際に共有する方法を説明していきます。
手順1
右上の共有ボタンを選択します。
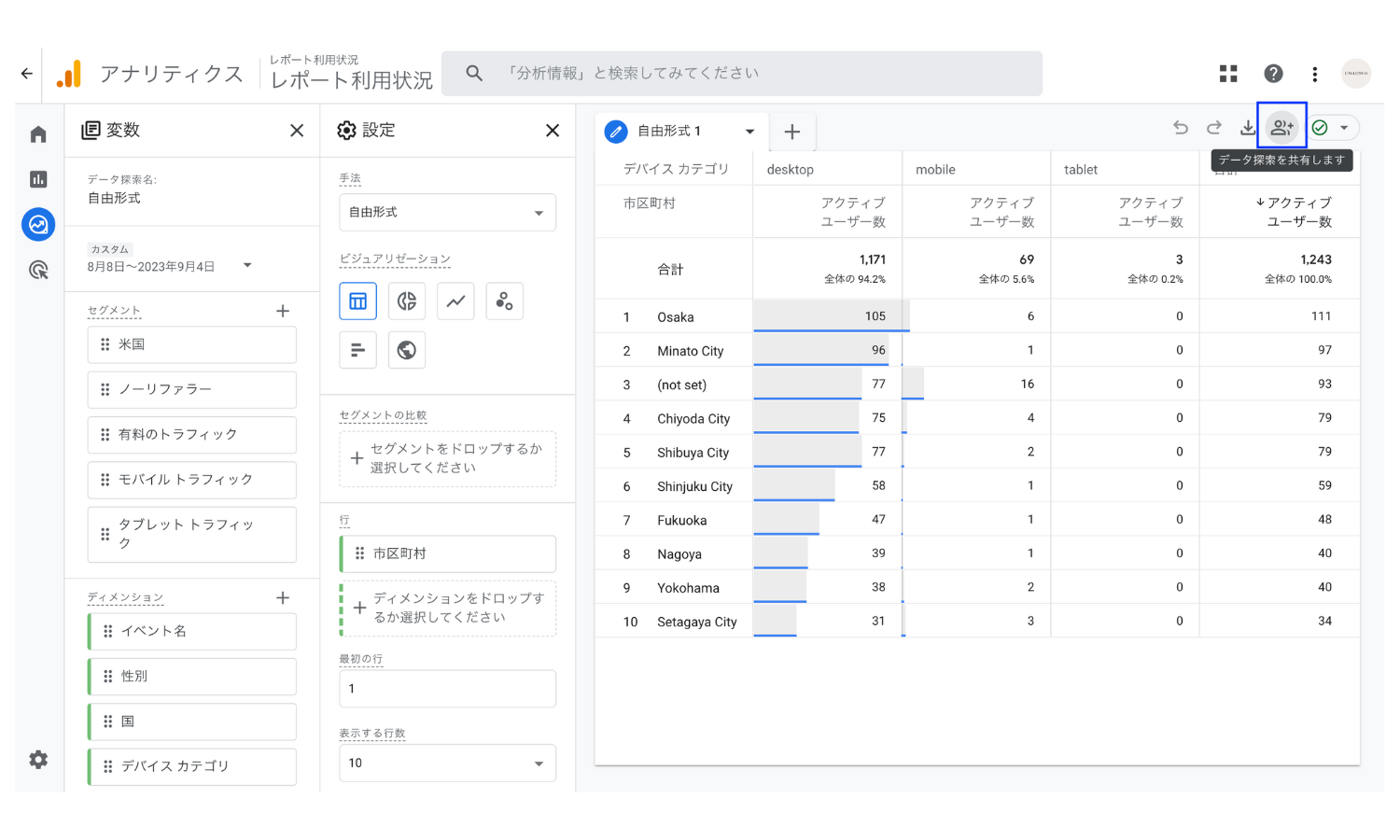
手順2
この表示がでたら、「共有」を選択します。その後、URLをコピーし関係者に送るだけで共有できます。
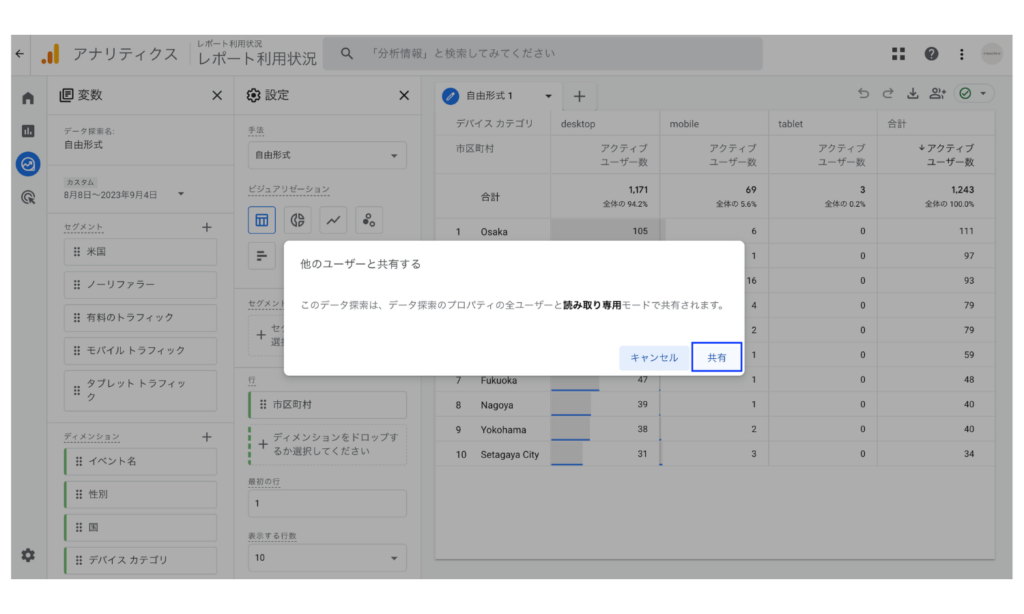
手順3
URLを受け取ったユーザーは以下の画面が見れるようになります。なお、共有されたユーザーは読み取り専用となり、期間の変更も含めてカスタマイズはできません。カスタマイズしたい場合は、右上のコピーボタンを選択してレポートをコピーするとカスタマイズできます。
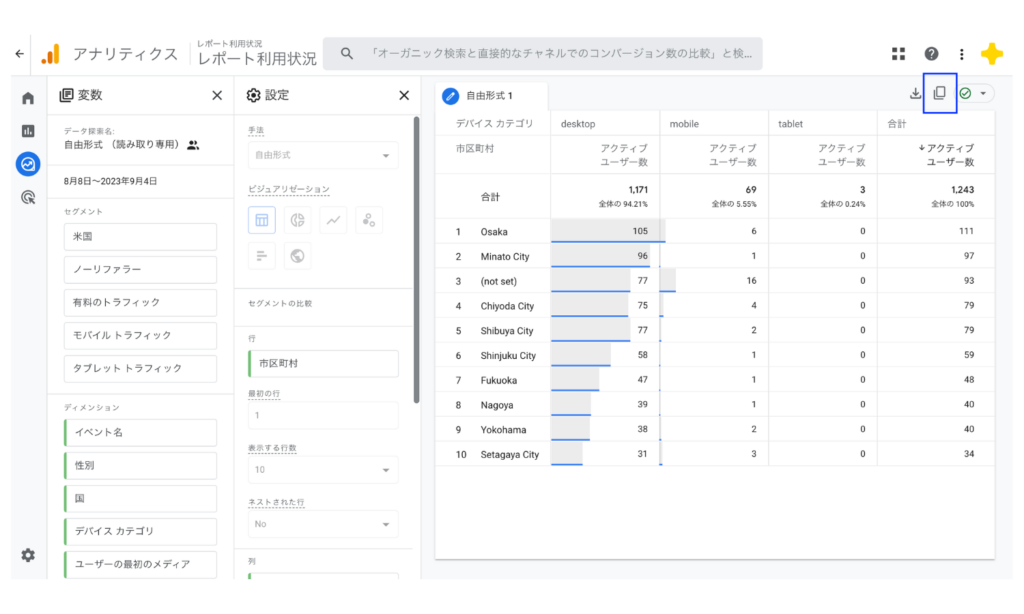
データをPDFやCSVでダウンロード(エクスポート)する方法
次に、データをPDFやCSV形式でダウンロード(エクスポート)する方法をご紹介します。利用するには、エクスポートするユーザーが、対象のGA4プロパティの「編集者」以上の権限を持っていることが条件です。
データエクスポートは、以下の形式でダウンロードすることができます。用途にあわせて最適な形式を選択しましょう。
- Googleスプレッドシート
- TSV
- CSV
- PDF(すべてのタブ)
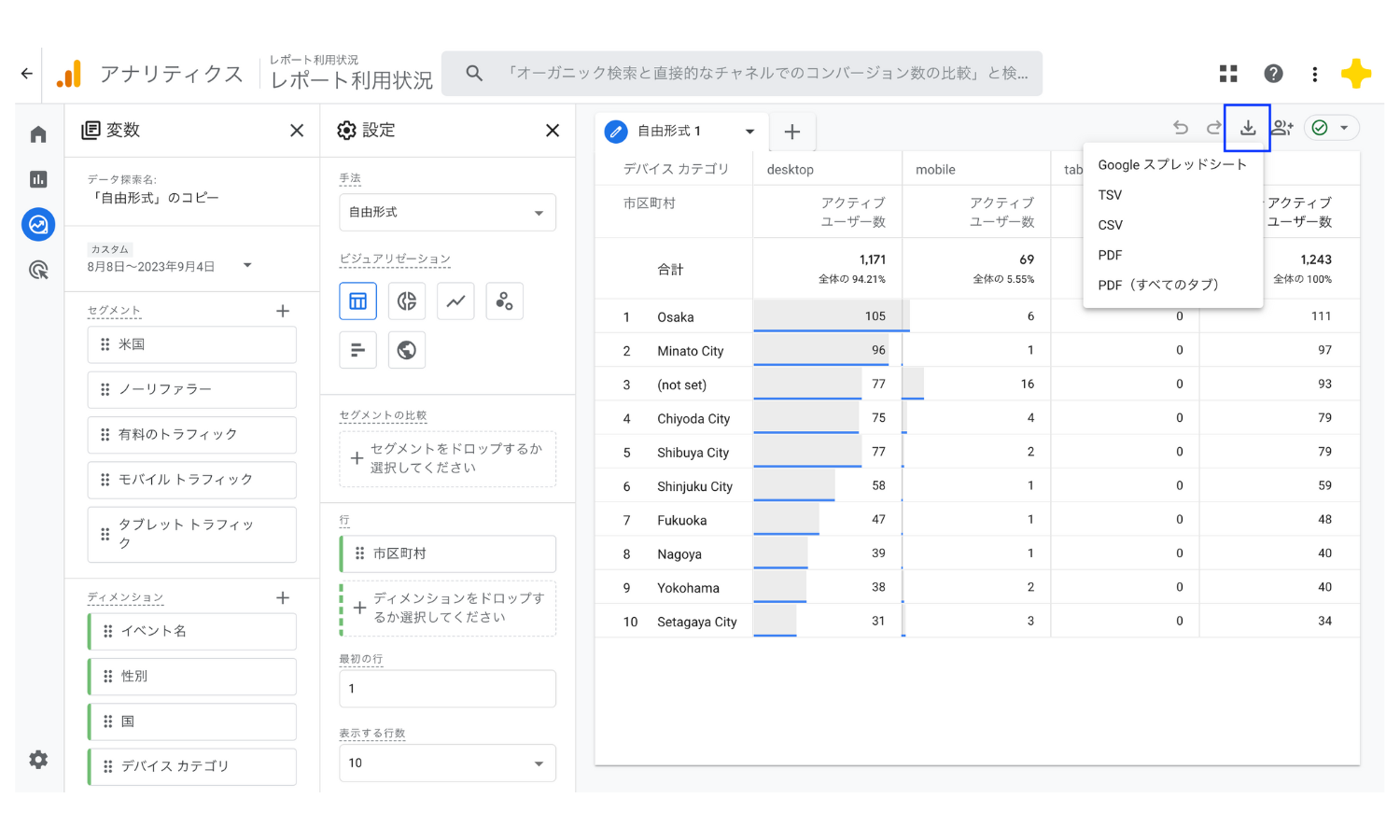
よく使うおすすめの探索レポート10選
「探索レポート」で作成をおすすめしたい10個のレポート設定例をご紹介します。何をみれば良いかわからないという方はぜひ一度設定してみてください。
- 日別レポート
- 月別レポート
- 集客レポート
- ユーザーを最初に獲得した集客経路レポート
- ランディングページレポート
- コンバージョンレポート
- 外部リンクレポート
- ファイルダウンロードレポート
- ファネル分析レポート
- コンバージョン経路レポート
日別レポート
ウェブサイトやアプリ全体の主要指標を日別で確認できるレポートです。
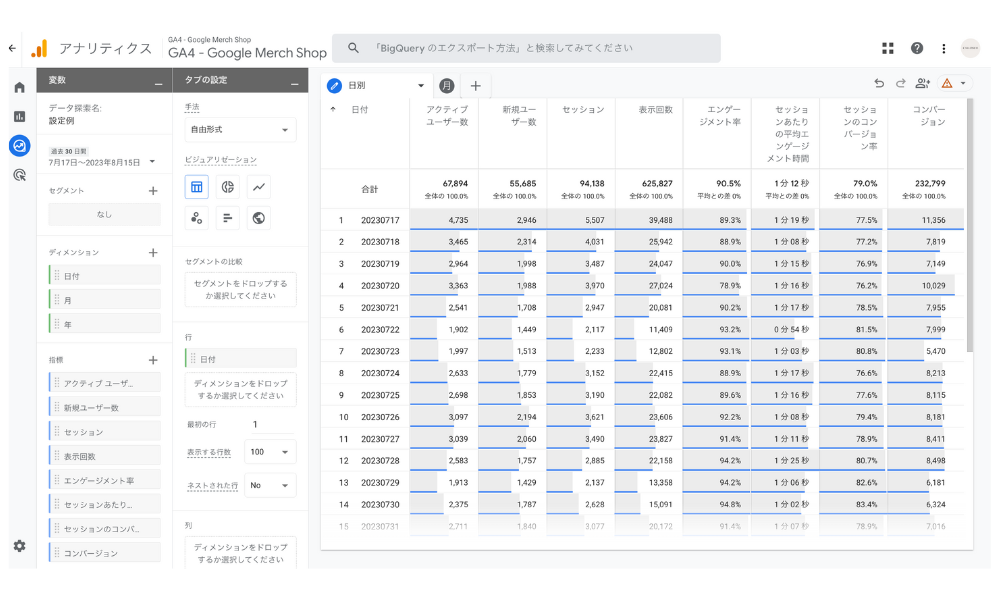
設定方法
- ディメンション:日付
- 指標:アクティブユーザー数、新規ユーザー数、セッション、表示回数(ページビュー数)、エンゲージメント率、セッションあたりの平均エンゲージメント時間、セッションのコンバージョン率、コンバージョン
- 手法:自由形式
- ビジュアライゼーション:テーブル
- セルタイプ:棒グラフ
探索レポートで日別レポートを作成する手順は、「[GA4] 月別・日別レポートの作り方 | 探索レポート編」で詳しく説明していますので、参考にしてみてください。
月別レポート
ウェブサイトやアプリ全体の主要指標を月別で確認できるレポートです。
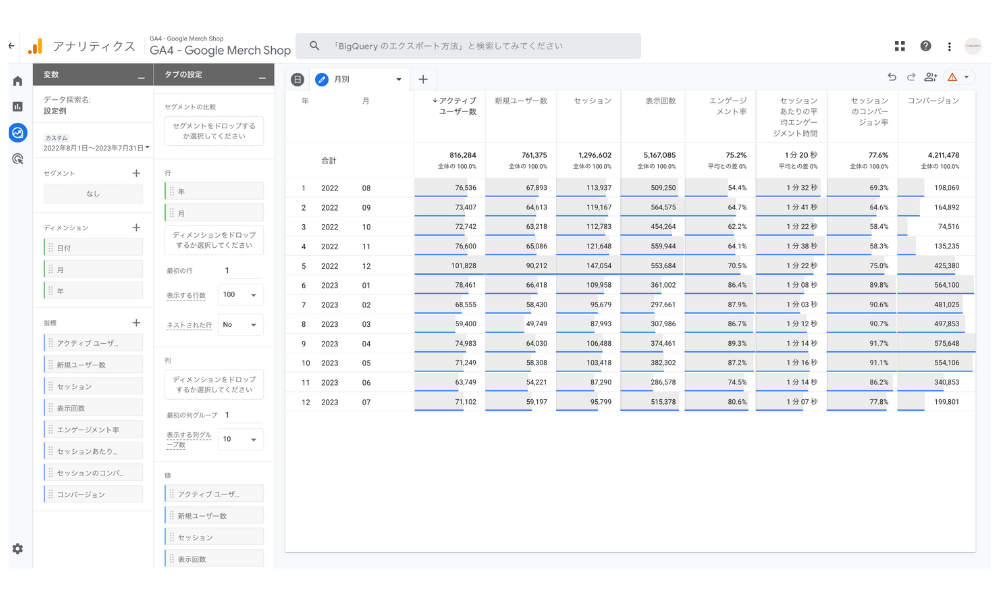
設定方法
- ディメンション:年、月
- 指標:アクティブユーザー数、新規ユーザー数、セッション、表示回数(ページビュー数)、エンゲージメント率、セッションあたりの平均エンゲージメント時間、セッションのコンバージョン率、コンバージョン
- 手法:自由形式
- ビジュアライゼーション:テーブル
- セルタイプ:棒グラフ
探索レポートで月別レポートを作成する手順は、「[GA4] 月別・日別レポートの作り方 | 探索レポート編」で詳しく説明していますので、参考にしてみてください。
過去データの取得期間
探索レポートの場合
「探索レポート」は、データ保持期間の影響を受けるため最大でも14ヶ月分のデータしか表示することができません。そのため、過去12ヶ月分のデータを前年比較するといった基本的なデータも24ヶ月分必要となるため実現できません。
Looker Studioの場合
「Looker Studio」は、データ保持期間の影響を受けないため、過去データを無制限で表示できます。前述の24ヶ月分必要となるレポートも実現できます。
集客レポート
流入経路ごとのパフォーマンスを確認できるレポートです。
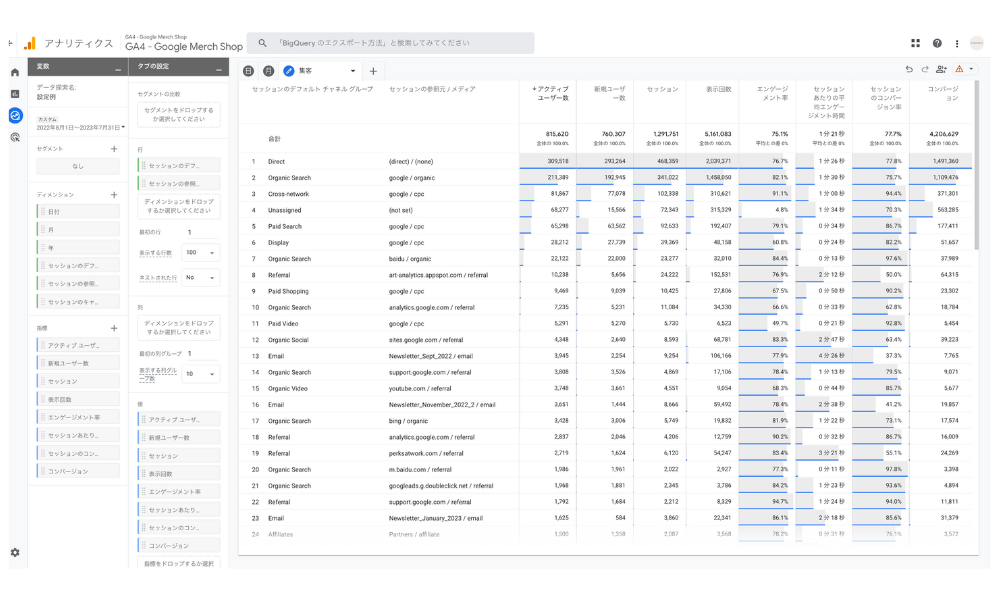
設定方法
- ディメンション:セッションのデフォルトチャネルグループ、セッションの参照元 / メディア
- 指標:アクティブユーザー数、新規ユーザー数、セッション、表示回数(ページビュー数)、エンゲージメント率、セッションあたりの平均エンゲージメント時間、セッションのコンバージョン率、コンバージョン
- 手法:自由形式
- ビジュアライゼーション:テーブル
- セルタイプ:棒グラフ
ユーザーを最初に獲得した集客経路レポート
コンバージョンしたユーザーの最初の流入経路を確認できるレポートです。
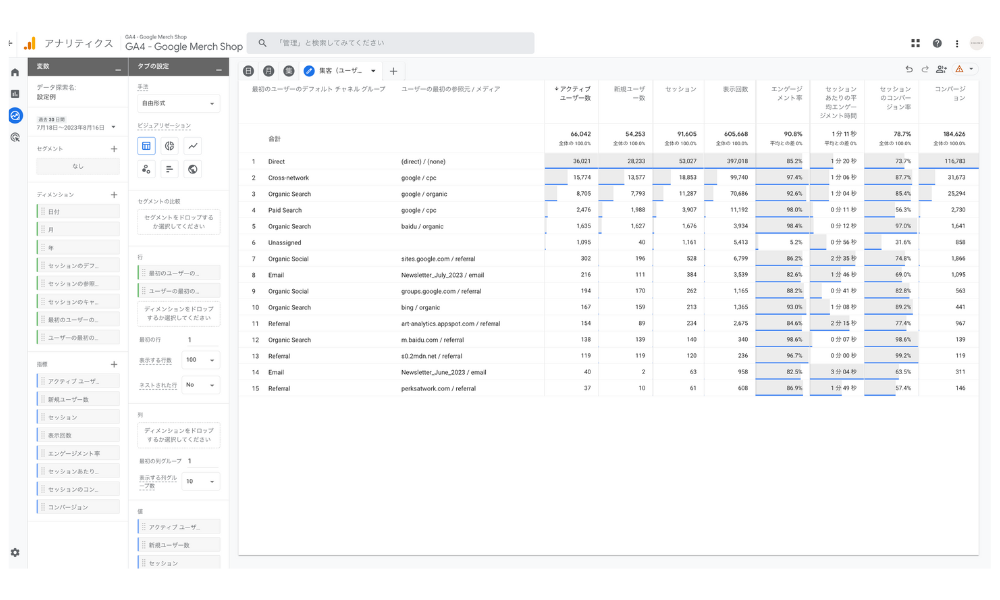
設定方法
- ディメンション:最初のユーザーのデフォルトチャネルグループ、ユーザーの最初の参照元 / メディア
- 指標:アクティブユーザー数、新規ユーザー数、セッション、表示回数(ページビュー数)、エンゲージメント率、セッションあたりの平均エンゲージメント時間、セッションのコンバージョン率、コンバージョン
- 手法:自由形式
- ビジュアライゼーション:テーブル
- セルタイプ:棒グラフ
ランディングページレポート
ランディングページごとの流入数やコンバージョンを確認できるレポートです。これにセッションの参照元 / メディアなどを掛け合わせるのもおすすめです。
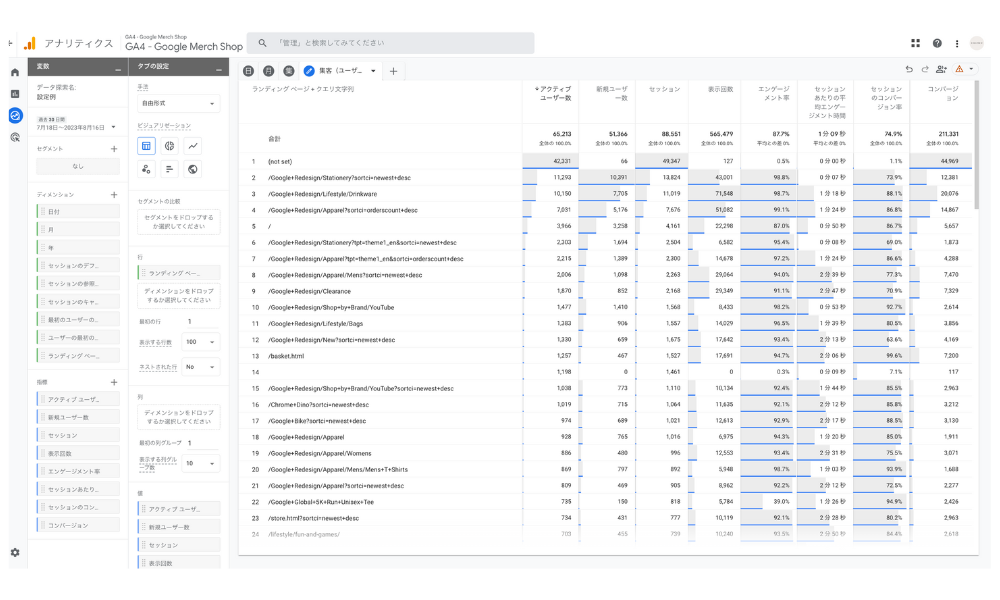
設定方法
- ディメンション:ランディングページ+クエリ文字列
- 指標:アクティブユーザー数、新規ユーザー数、セッション、表示回数(ページビュー数)、エンゲージメント率、セッションあたりの平均エンゲージメント時間、セッションのコンバージョン率、コンバージョン
- 手法:自由形式
- ビジュアライゼーション:テーブル
- セルタイプ:棒グラフ
ランディングページの(not set)
セッションのランディングページが存在しない場合に表示されます。具体的には、ページをスクロールだけして離れる、ファイルをダウンロードしてサイトを退出するなどといった場合が該当します。詳しくは、Google公式ヘルプの「「(not set)」という値の意味」を参照ください。
コンバージョンレポート
各コンバージョンの流入経路を確認できるレポートです。
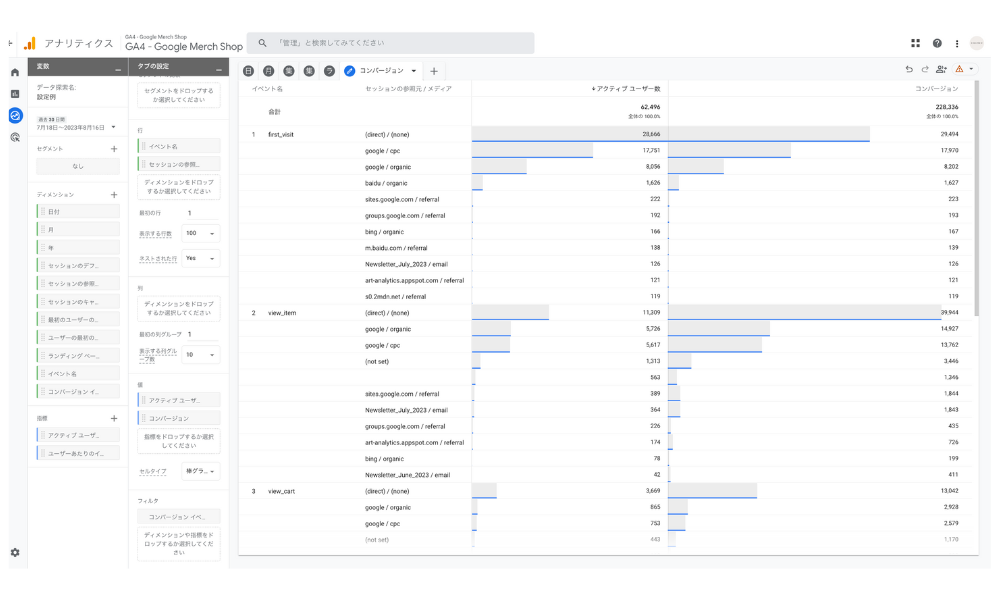
設定方法
- ディメンション:イベント名、セッションの参照元 / メディア
- 指標:アクティブユーザー数、コンバージョン
- フィルタ:コンバージョンイベントが「true」と完全一致
- 手法:自由形式
- ビジュアライゼーション:テーブル
- セルタイプ:棒グラフ
外部リンクレポート
どのページのどの外部リンクが多くクリックされているかを確認できるレポートです。
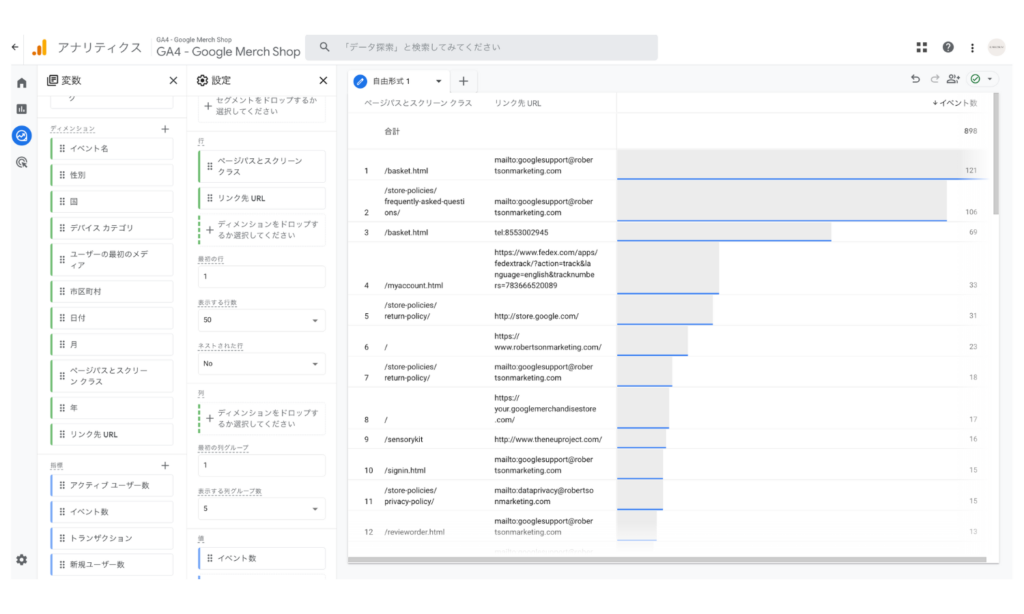
設定方法
- ディメンション:ページパスとスクリーンクラス、リンク先URL
- 指標:イベント数
- フィルタ:イベント名が「click」と完全一致
- 手法:自由形式
- ビジュアライゼーション:テーブル
- セルタイプ:棒グラフ
ファイルダウンロードレポート
どのページのどの外部リンクが多くクリックされているかを確認できるレポートです。
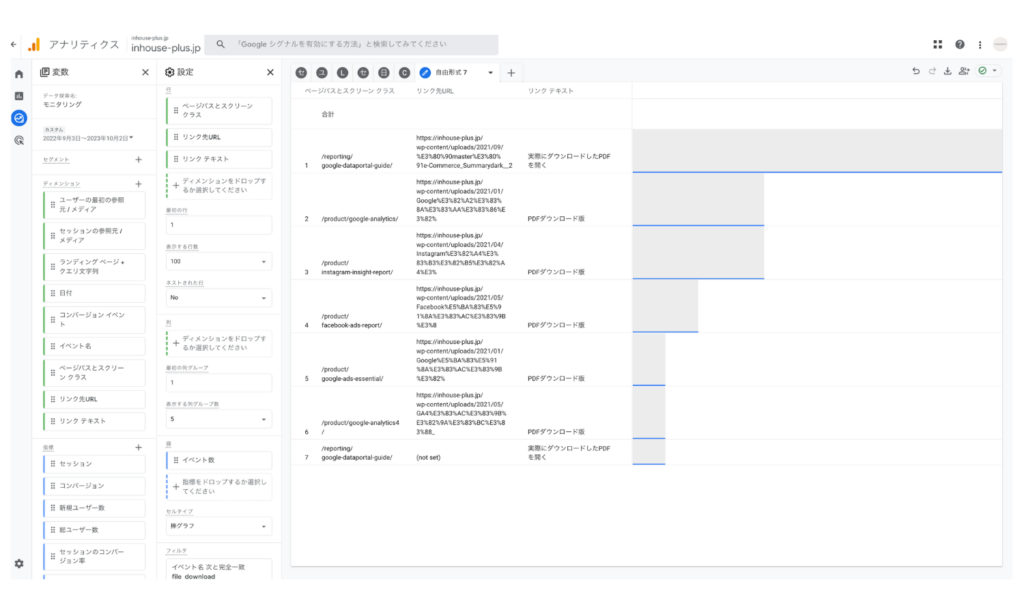
設定方法
- ディメンション:ページパスとスクリーンクラス、リンク先URL、リンクテキスト
- 指標:イベント数
- フィルタ:イベント名が「file_download」と完全一致
- 手法:自由形式
- ビジュアライゼーション:テーブル
- セルタイプ:棒グラフ
ファネル分析レポート
主要導線の遷移率やどこで離脱しているかを確認できるレポートです。
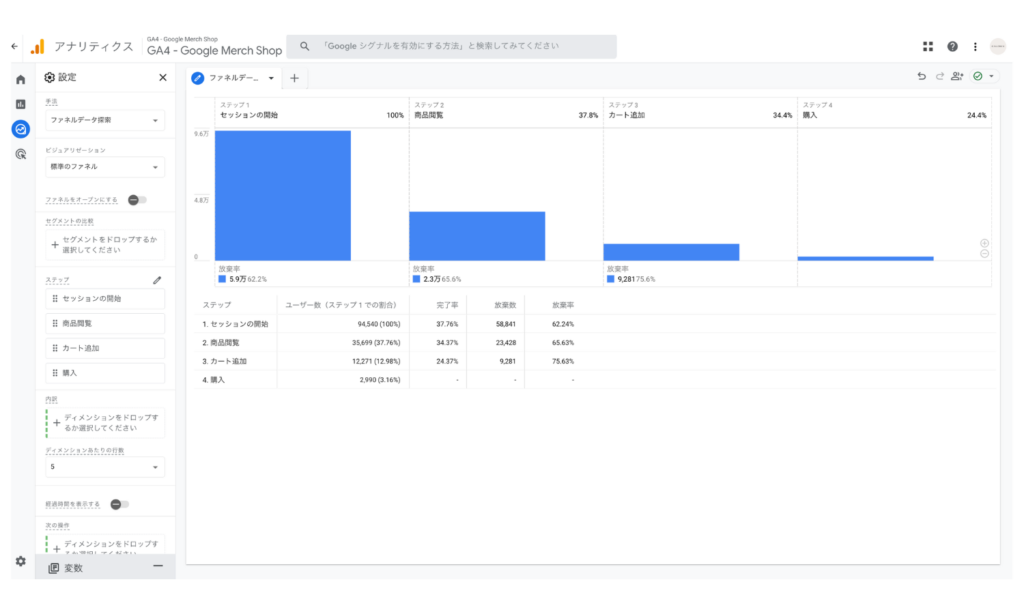
設定方法
- ステップ:設定しているカスタマージャーニーを設定
- 内訳(任意):必要に応じてデバイスや参照元/メディアを設定
- 手法:ファネルデータ分析
コンバージョン経路レポート
ユーザーがどのような経路をたどってコンバージョンしているかを確認できるレポートです。
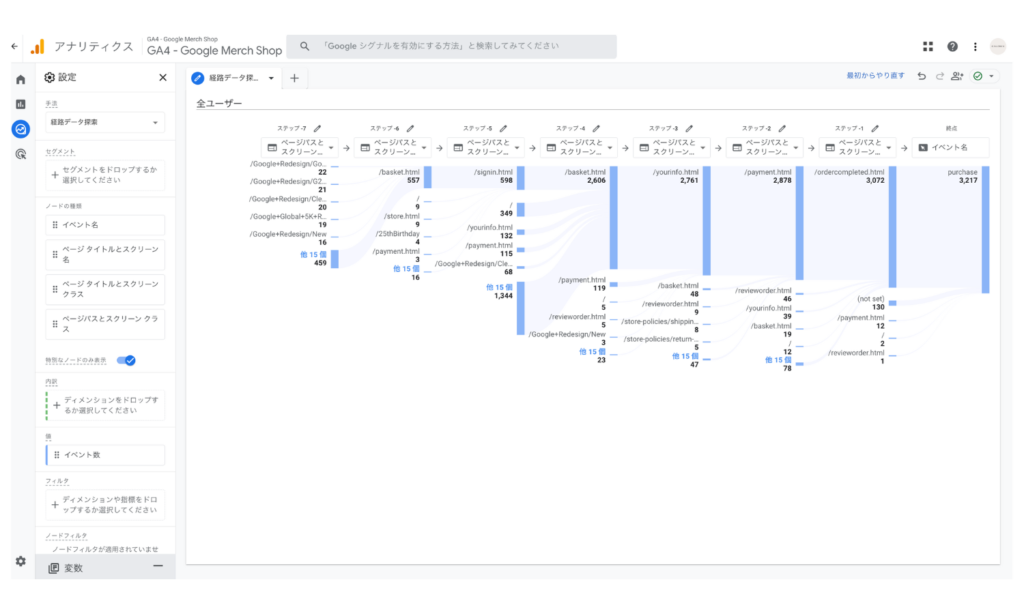
設定方法
- 終点:コンバージョンイベントを設定(青いバーをクリックすると一つ前の情報が展開されます)
- 手法:経路データ探索
探索レポートの注意点
「探索レポート」は、セグメント機能が使える反面、以下の制約がありますので注意して利用しましょう。
データ保持期間が14ヶ月しかない
「探索レポート」は、データ保持期間の影響を受けるため最大でも14ヶ月分のデータしか表示することができません。そのため、過去12ヶ月分のデータを前年比較するといった基本的なレポートも過去データが24ヶ月分必要となるため実現できません。
サンプリングが発生する可能性がある
GA4のサンプリングは、「探索レポート」で大量のデータを使用する際、レポートの集計に必要なイベント数が一定の上限を超える場合に行われます。この上限を超えると、代表的なサンプルが取られ、そのサンプルデータに基づいてレポートが生成されます。
GA4の権限を持つユーザーにしか共有できない
作成した「探索レポート」はURLで共有可能ですが、共有相手が対象のGA4プロパティの権限を持っている必要があります。
(関連記事)
GA4レポートの活用ガイド!各レポート機能の特徴を分かりやすく解説
導入社数3,000社突破!
Looker StudioでGA4レポートを自動化するならインハウスプラス
圧倒的なボリュームでさまざまなGA4のレポート作成ニーズに対応。GA4に加えて、サーチコンソールやGoogle広告のテンプレートも利用できます。
一度の購入でサイト数無制限でレポートが作成でき、レポートもコピーするだけ数分で完成、カスタマイズも自由自在です。またGA4の専門家の小川卓さんに顧問として参画いただき、GA4の仕様変更があった際はテンプレートを随時アップデートしているので、ずっと安心してご利用いただけます。
GA4レポートテンプレート
買い切りプランで使えるすべてのレポートテンプレートをみる >
ECサイト向けGA4レポートテンプレート
買い切りプランで使えるすべてのレポートテンプレートをみる >
サーチコンソール、Google広告レポートテンプレート
買い切りプランで使えるすべてのレポートテンプレートをみる >
Looker Studioを使ったカスタマイズ開発もお任せください
インハウスプラスでは、テンプレートのご提供だけでなく、企業様ごとに異なるご要望に合わせて、要件定義(必要な機能や内容を整理する作業)からシステムの構築までを一貫して行うカスタマイズ開発も多数ご対応しています。
一般的なレポート作成ツールでは対応が難しいようなご要望でも、Googleが提供する無料のBI(ビジネスインテリジェンス)ツール「Looker Studio」を最大限に活用することで、既存のシステム開発会社やBI専業会社と比べて、大幅にコストを抑えてご提供することが可能です。
「自社専用のレポートシステムを作りたい」「既存のデータをもっと見やすく整理したい」といったご相談がございましたら、ぜひお気軽にお問い合わせフォームよりご連絡くださいませ。担当者より丁寧にご案内いたします。
様々なデータソースに対応
インハウスプラスでは、さまざまなデータソースと連携し、レポートやダッシュボードの自動化を実現しています。以下のようなツールやサービスに対応しています:
- GA4
- サーチコンソール
- Web広告(33種類以上に対応)
- InstagramやFacebookインサイトなどのソーシャルメディア
- Googleビジネスプロフィール(MEO)
- SalesforceなどのSFA(営業支援)・CRM(顧客管理)ツール
- ECカートシステム
- その他、基幹システムや社内データとの連携も可能
豊富な開発実績があります
インハウスプラスでは、さまざまな業種・業態の開発実績があります。以下は、実際にご提供しているダッシュボードの一例です。
- Webメディア運営企業様
Web記事ごとの売上への貢献度を見える化するコンテンツ管理ダッシュボードです。どの記事がどれくらい売上に貢献しているかを明確に把握できます。 - BtoC向けアプリ運営企業様
アプリの利用状況や売上などを一元管理できる、経営・ビジネス視点での分析が可能なダッシュボードです。アプリの成果を数字で確認しやすくなります。 - BtoB向けWebサービス運営企業様
Web広告とSalesforce(営業支援ツール)のデータを統合し、マーケティングの投資対効果(ROI)を管理できるダッシュボードです。広告チャネルごとに、リード(見込み顧客)や商談・受注にかかったコスト、効果(ROAS:広告費用に対する売上)をリアルタイムで把握できます。 - 広告代理店様
クライアントへの報告に活用できる、自社ブランドのオリジナルWeb広告レポートです。Looker Studioで作成し、見た目や項目も自由にカスタマイズできます。 - 単品通販企業様
Web広告とカートシステム(ECサイトの購入データ)を連携し、チャネルごとのLTV(顧客生涯価値)やROASを可視化できるマーケティング管理ダッシュボードです。どの広告から来たお客様が、どれくらいの売上を生んでいるかが一目でわかります。
このように、お客様ごとに最適なレポートやダッシュボードをご提案・開発しております。
「こんなことはできる?」「自社データも連携できる?」といったご相談も大歓迎です。お気軽にお問い合わせください。
DeNAのデジタルマーケティング責任者として年間450億円を超えるECプラットフォームのマーケティングを担当。2014年に独立し、上場企業から資金調達後のスタートアップまでさまざまな企業のデジタルマーケティングのプロジェクトに関わり見識を広げた後、2018年3月に株式会社CALLOSUMを創業。