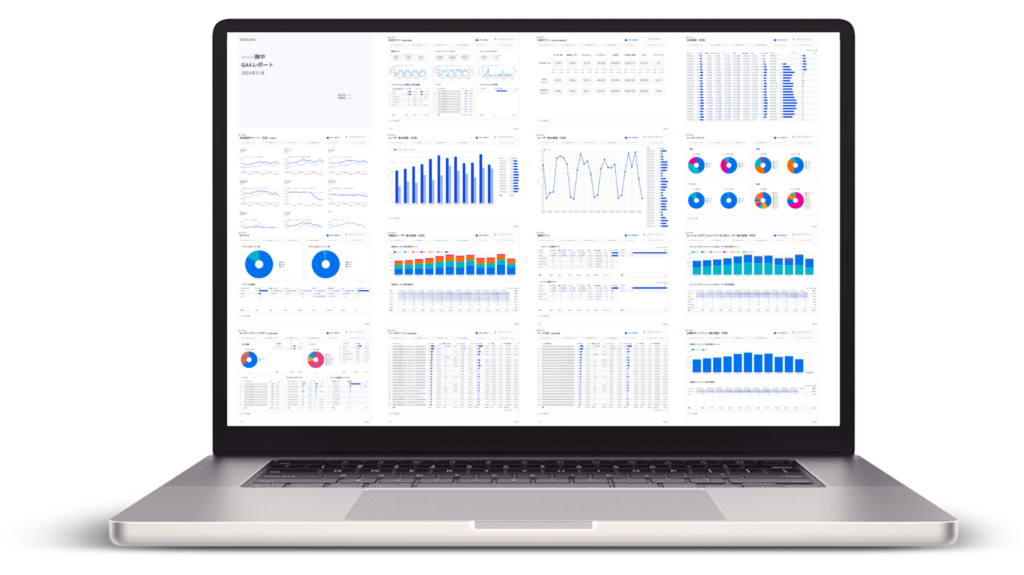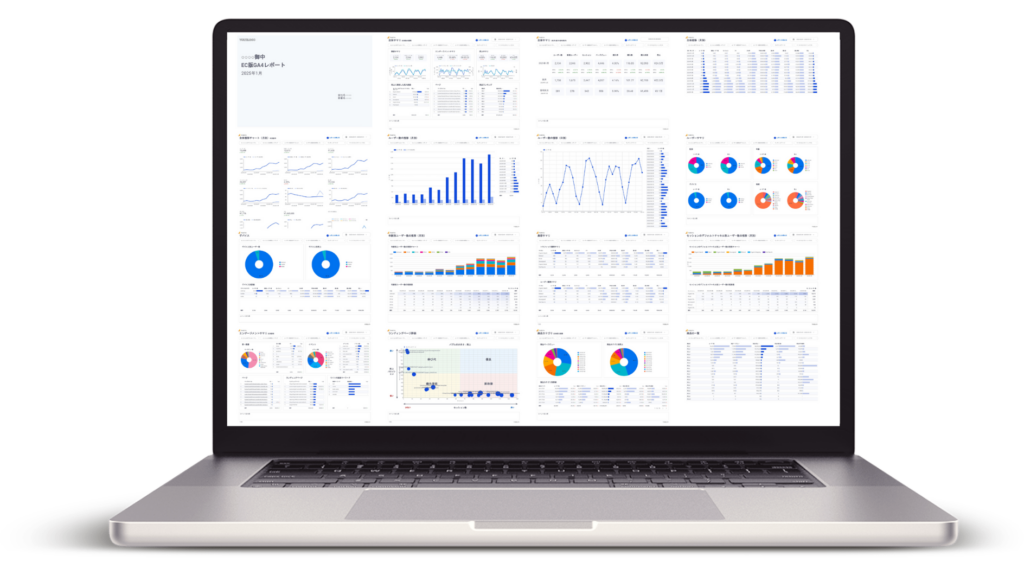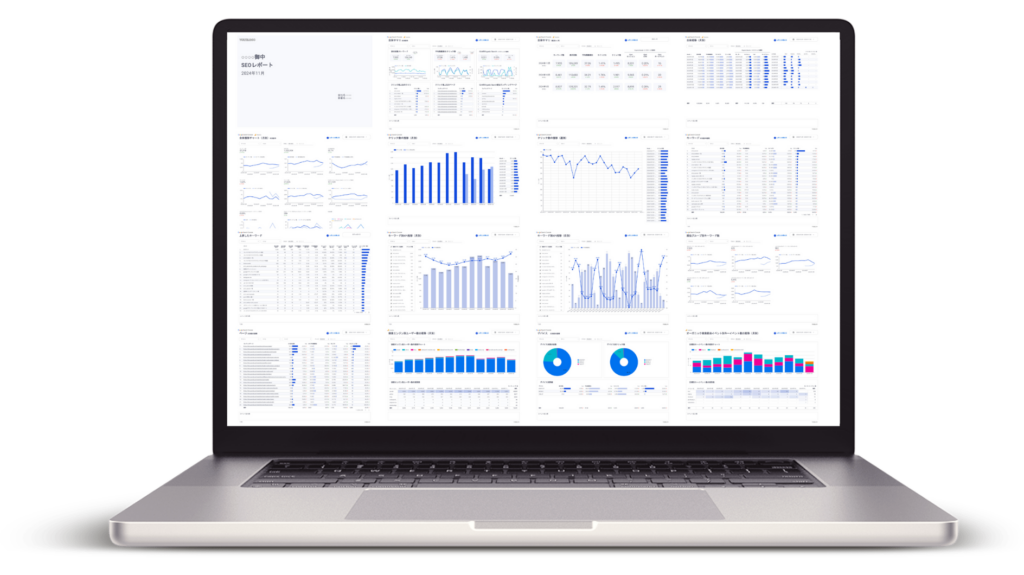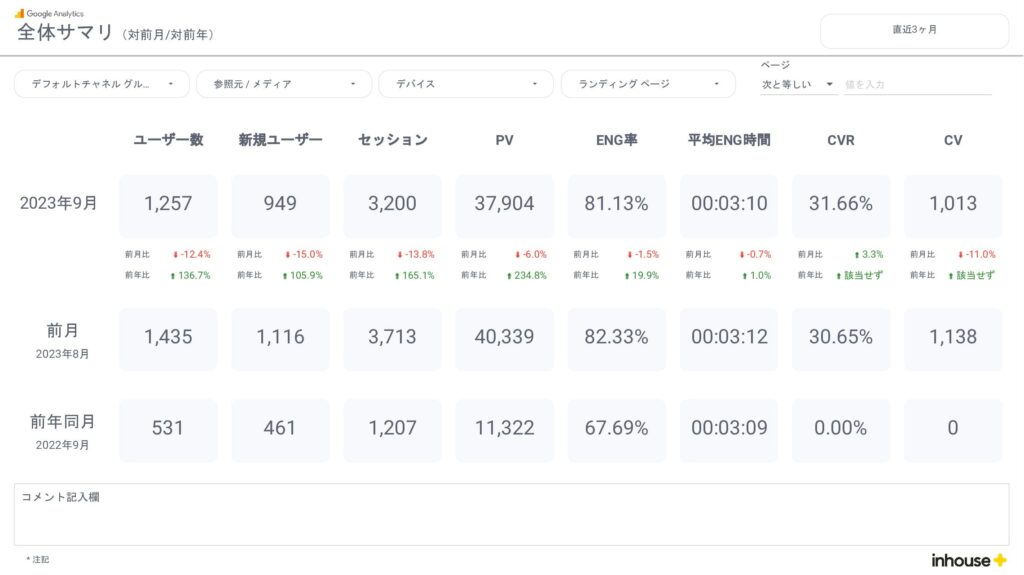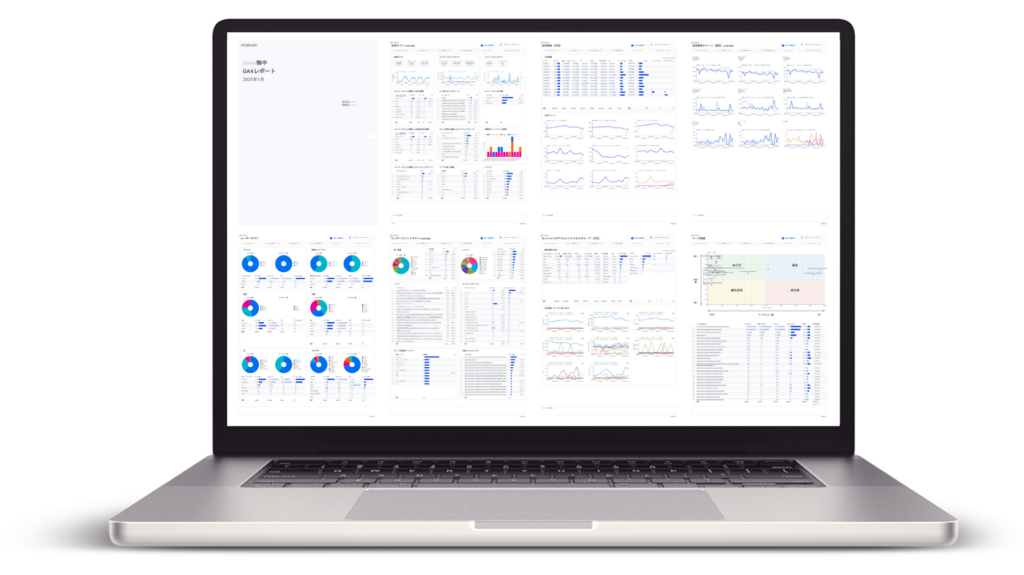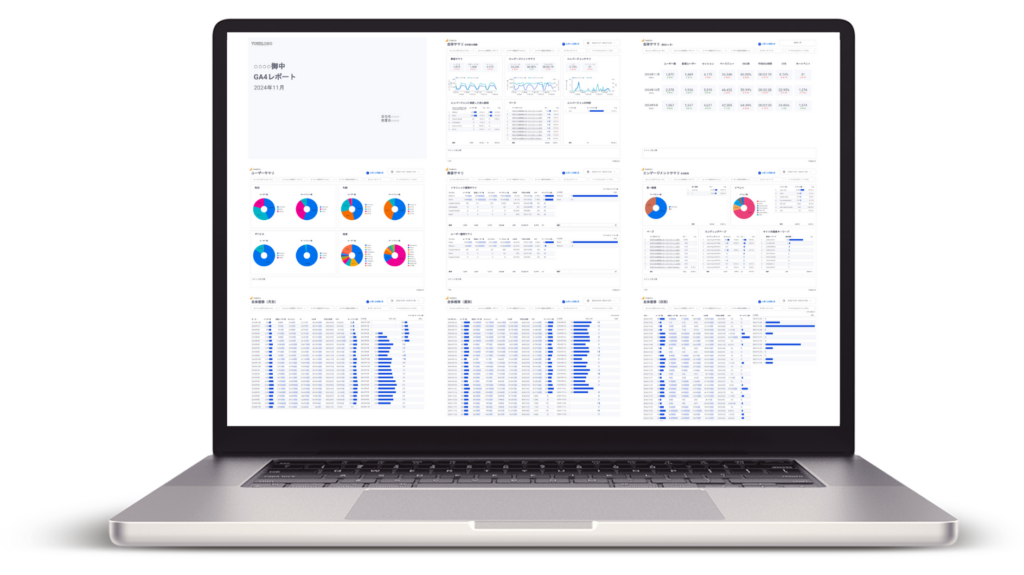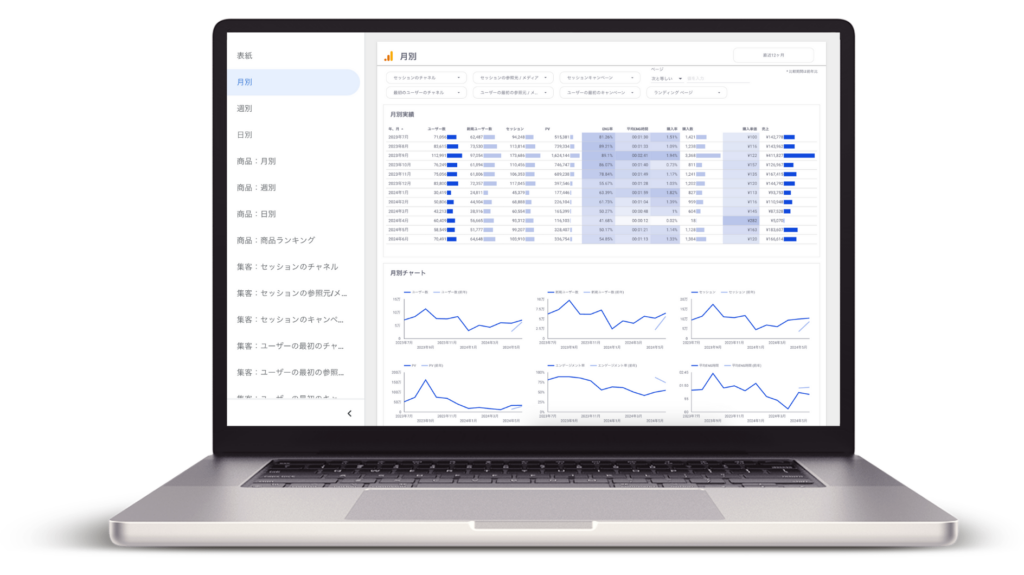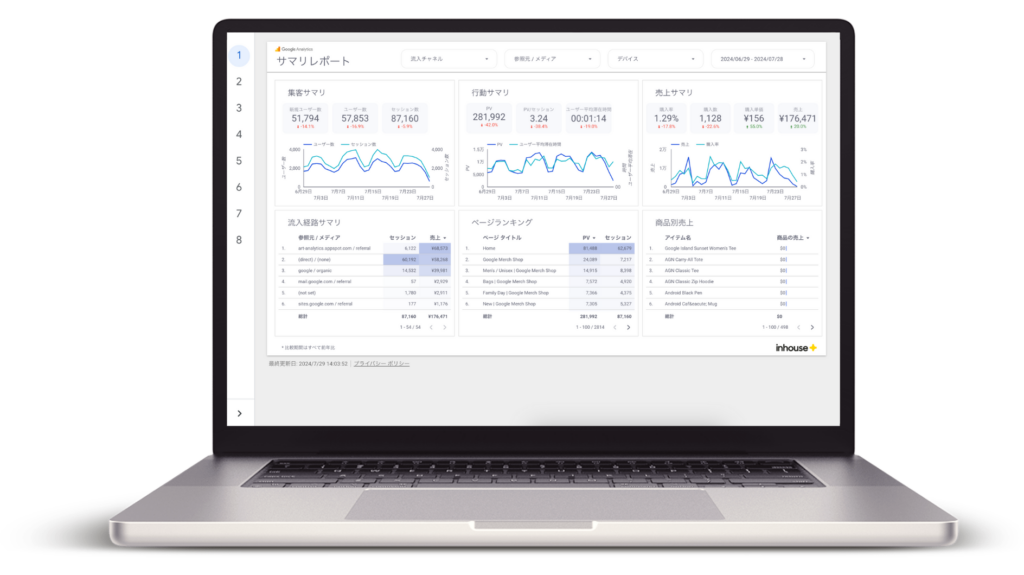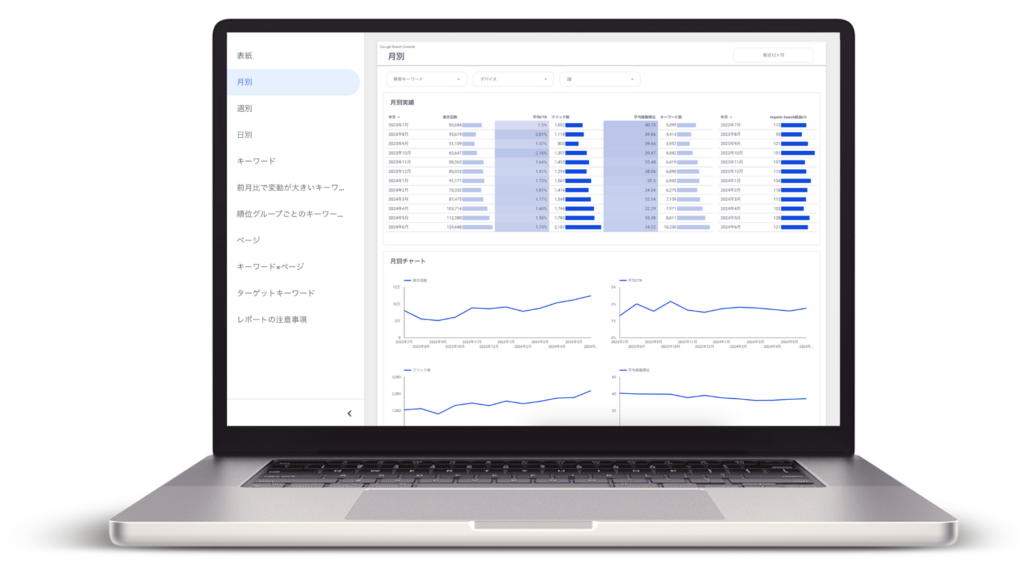【初心者向け】GA4(Googleアナリティクス4)の基本的な使い方 | 画面の見方も分かりやすく解説
この記事では、GA4の基本的な使い方や画面の見方をわかりやすく解説しています。GA4には多くの機能があり、初心者の方には少し複雑に感じられるかもしれません。しかし、この記事では初心者の方でもすぐにGA4を活用できるように、重要なポイントに絞ってわかりやすく解説していますので、ぜひ参考にしてください。
\ 導入社数 3,000社 突破! /
GA4レポートをLooker Studioでかんたん自動化
圧倒的なボリュームのテンプレートで様々なレポートニーズに対応。
買い切りで一度購入すればサイト数無制限でレポート作成、カスタマイズも自由自在!
人気No.1! 報告レポートや日々のモニタリングを自動化できる「万能レポートテンプレート」
誰でもかんたんに報告レポート作成や日々のモニタリングを自動化できる、万能なレポートテンプレートです。マーケティングやアクセス解析のプロが培った分析ノウハウを活用し、圧倒的なボリュームで多様なレポートニーズに対応します。
Contents
GA4(Googleアナリティクス4)とは?
GA4は、Googleアナリティクスの最新バージョンで、ユニバーサルアナリティクス(以下、UA)の後継バージョンとして開発されました。このツールは、ウェブサイトやアプリのデータを収集し、それらのデータを解析して、ビジネスの成果やユーザー行動を理解するために使用されます。
次のセクションでは、GA4の特徴的な4つのポイントについて解説します。これらはGA4の使い方を理解する上での前提知識として重要ですので、しっかりと覚えておきましょう。
GA4の特徴・UA(従来のアナリティクス)との違い
ユーザー中心の分析
GA4では、ユーザーごとの個別のデータを追跡できます。ユーザーがサイト内でどのような行動を取ったのか、どのページにアクセスしたのか、どのイベントを発生させたのかなど、ユーザーレベルでの詳細な分析が可能です。
例えば、UAでは、日付が変わると同一ユーザーの同一セッションも新しいセッションとしてカウントされ、結果として2セッションと記録されていました。しかし、GA4ではこの問題が解消され、連続したセッションは中断されずに1つのセッションとして正確にカウントされます。
複数のデバイス・プラットフォームを横断した分析
GA4はユーザーの複数のデバイス間での行動を追跡することができます。ユーザーがパソコンで商品を検索し、スマートフォンで購入する場合でも、そのデータを統合的に分析することができます。
さらに、新たに追加された「データストリーム」の概念により、ウェブサイトとアプリのデータを統合し、その両方に対する分析が可能になりました。これにより、ユーザー行動のより総合的な理解が可能となっています。
イベント中心のデータモデル
ユニバーサルアナリティクスでは、ページビューやセッションといった概念が中心でしたが、GA4ではイベントが中心となります。ユーザーのクリック、ページの表示、コンバージョンなど、すべてをイベントとしてトラッキングすることが可能です。
UAでは、ウェブサイトのデータはページ単位で計測されていたため、アプリや動画といった「ページ」の概念が存在しないコンテンツの計測は困難でした。しかし、GA4では計測の中心が「イベント」に移行したことで、これらのコンテンツも簡単に計測できるようになりました。
AIによる機械学習とBigQuery連携
GA4では機械学習を活用した予測分析が可能です。過去のデータやトレンドを基に将来のデータやユーザー行動を予測し、ビジネスの意思決定をサポートします。
また、UAでは有料版のGoogleアナリティクス360でのみ利用可能だったBigQueryとの連携が、GA4では無料で可能になりました(ただし、データの保存・更新が一定量を超えると料金が発生します)。これにより、各種BIツールを使った分析や、より高度なデータ活用が実現できるようになりました。
GA4の導入・設定方法
GA4の導入方法を大まかに説明します。
- GA4プロパティを作成する
- データストリームを作成する
- GA4の計測タグを設定する(GTMの利用を推奨)
- プロパティ・データストリームの設定を行う
- イベント・コンバージョンの設定を行う
これらの手順に従えば、GA4の基本的な導入が完了します。ただし、GA4はカスタマイズ性が非常に高く強力なツールですので、お客様のビジネスニーズに合わせた設定を行うことで、その効果はさらに高まります。
GA4の画面の見方
次に、GA4の画面の見方をご紹介します。GA4レポートの詳しい使い方は、「【図解】GA4レポート作成ガイド!標準・探索レポートの見方・作成方法」をご覧ください。
ホーム画面
GA4の「ホーム画面」セクションでは、ウェブサイトやアプリの全体的な状況を確認することができます。
ここでは、全体のユーザー数やコンバージョン数などの主要な指標や、直近30分のユーザー活動、さらには流入経路別のセッション数、異常値、数値の傾向などを自動的に検出して提供するインサイトの情報も閲覧できます。
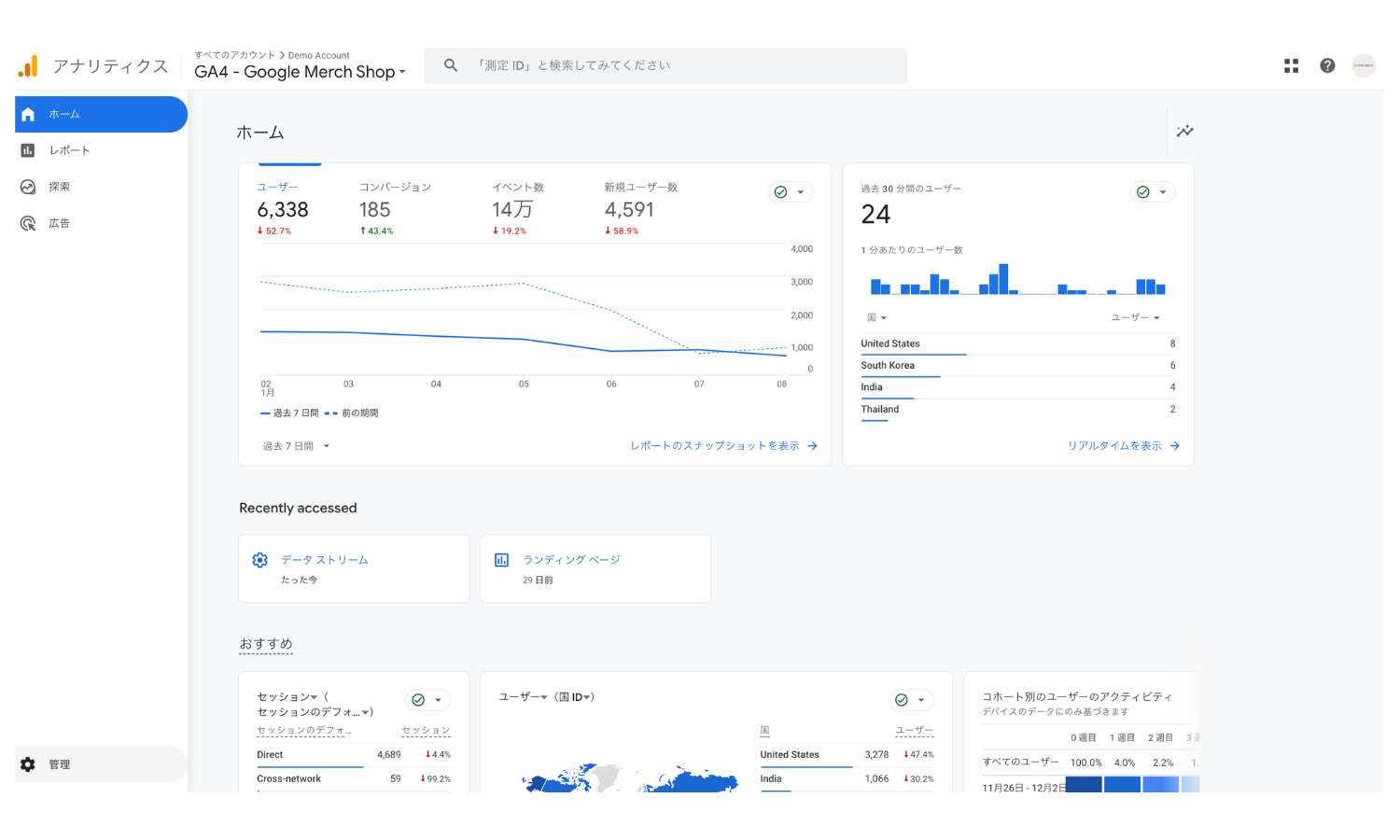
レポート
※管理画面上では「レポート」ですが、「標準レポート」や「基本レポート」と呼ばれることもあります。
GA4の「レポート」セクションは、基本的な数値を定期的に確認するのに適しています。様々なレポートが事前に用意されており、初心者でも重要な指標を簡単にチェックすることができます。
- レポートのスナップショット:全体の状況を一覧で確認できるレポート
- リアルタイム:直近30分のユーザー情報をリアルタイムで確認できるレポート
- ユーザー:ユーザー属性(地域、性別、年齢など)やデバイス別の情報が確認できるレポート
- ライフサイクル:ユーザーの流入経路やサイト内行動、ECサイトの場合は売上データが確認できるレポート
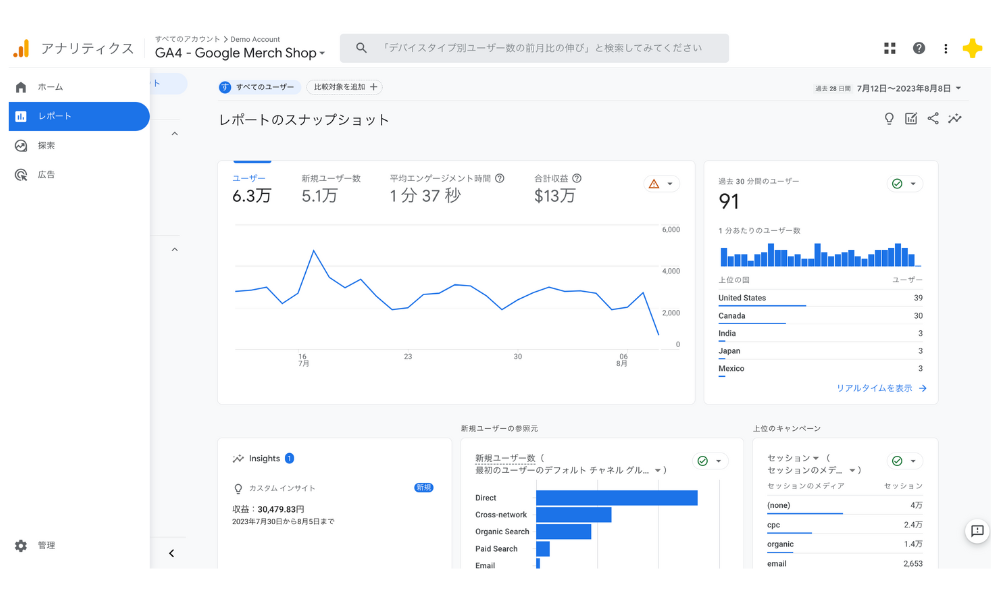
「レポート」の使い方の詳細は「【GA4】標準レポートの使い方 | カスタマイズ方法も詳しく解説」をご覧ください。
探索
GA4の「探索」セクションでは、項目(ディメンションや指標)のカスタマイズが容易で、セグメントを活用した高度な分析が可能です。データを詳細に分析する際にこの機能を利用しましょう。
分析作業を簡単にするため、様々な分析用テンプレートが提供されています。
- 自由形式:最もよく利用するレポートです。表やチャート形式で、ディメンション(行)や指標(列)を自由に設定し、分析を行うことができます。
- ファネルデータ分析:任意のページ、次のページ、到達ページでファネル分析をすることができます。ユーザーに辿ってほしい導線設計がある場合、狙い通りにユーザーが動いてくれているか、どのステップで離脱しているかを確認できます。
- 経路データ分析:特定のページを起点にユーザーがどのページに繊維しているかを確認できます。
- セグメントの重複:任意で作成した複数のセグメントの重複度合いを確認できます。
- ユーザーエクスプローラー:個別のユーザーごとに時系列でどこから来て、サイト内でどういった行動をしているかを確認できます。優良ユーザーの分析などに有効です。
- コホートデータ探索:初回接触日を起点に、それらのユーザーグループがその後リピートして訪問や購入などを行っているかを確認できます
- ユーザーのライフタイム:GA4で収益を計測している場合、ユーザーのLTVが確認できます。例えば、参照元 / メディアごとのLTVを確認することで、チャネルごとに最適なマーケティング目標を設定することができます。
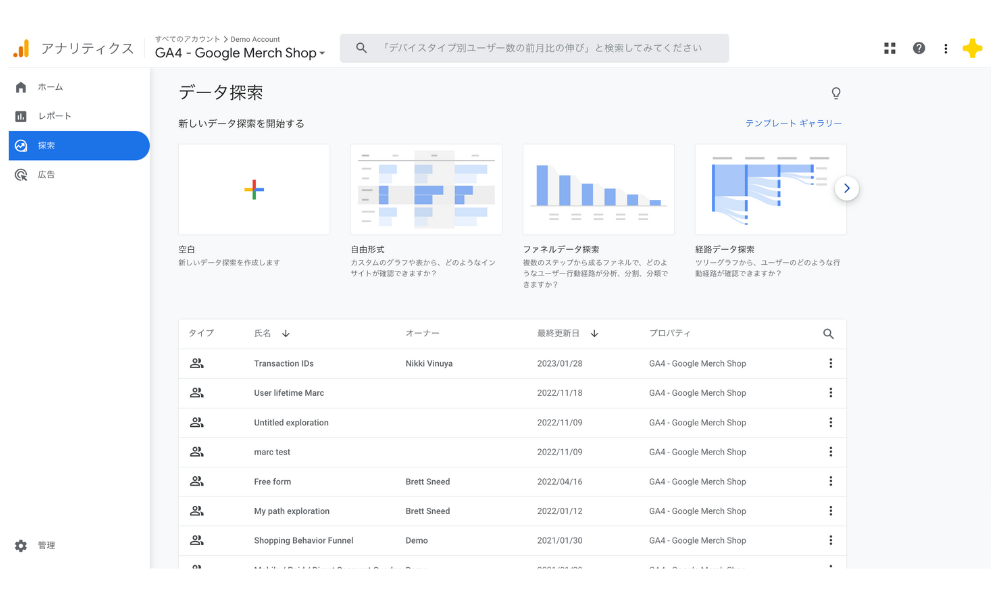
「探索レポート」の使い方の詳細は「【GA4】探索レポートの使い方 | おすすめテンプレートもご紹介」をご覧ください。
広告
GA4の「広告」セクションは、簡単にアトリビューション分析ができる機能です。広告という名称ですが、広告だけに限らず全てのチャネルを通じたアトリビューション分析が可能です。
アトリビューションとは、ユーザーが最終的なコンバージョン(購入や問い合わせなど)に至るまでの、各チャネルの貢献度を測る方法です。
コンバージョンの成果は、直前にクリックされたチャネル(ラストクリック)だけで判断するべきではありません。認知を高めるための戦略など、直接的なコンバージョンにつながらない施策もあります。そのため、コンバージョンに至るまでのすべての接触チャネル(間接的な効果)を評価することが重要となります。
アトリビューション分析を行うことで、間接的にコンバージョンに貢献しているチャネルが明らかになり、各チャネルの成果をより正確に把握することができます。
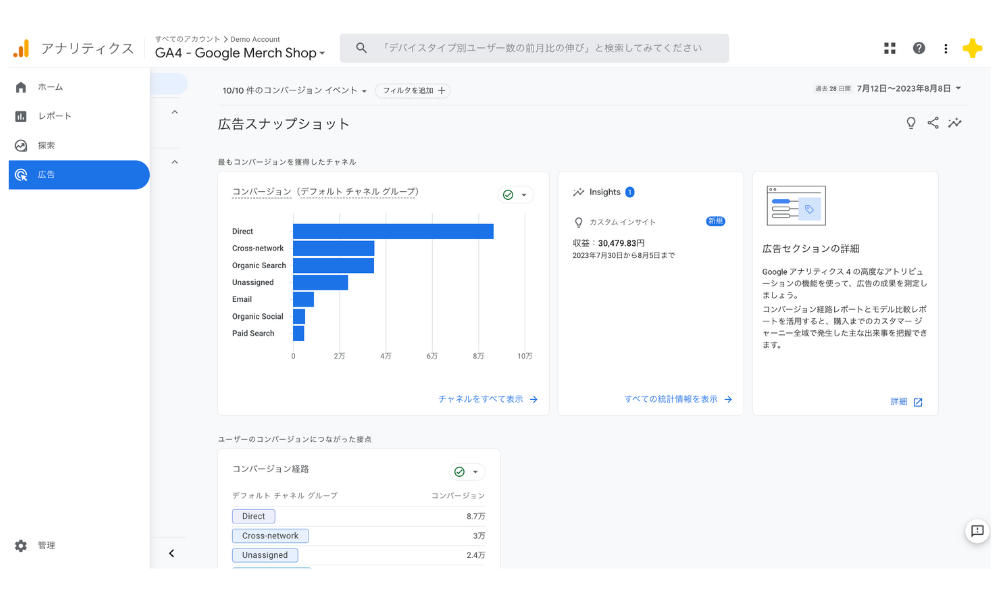
管理
GA4の「管理」セクションでは、アカウント設定やプロパティ設定を行うことができます。GA4では、イベントやコンバージョンの設定が特に重要ですので、これらを忘れずに設定しておくことが大切です。
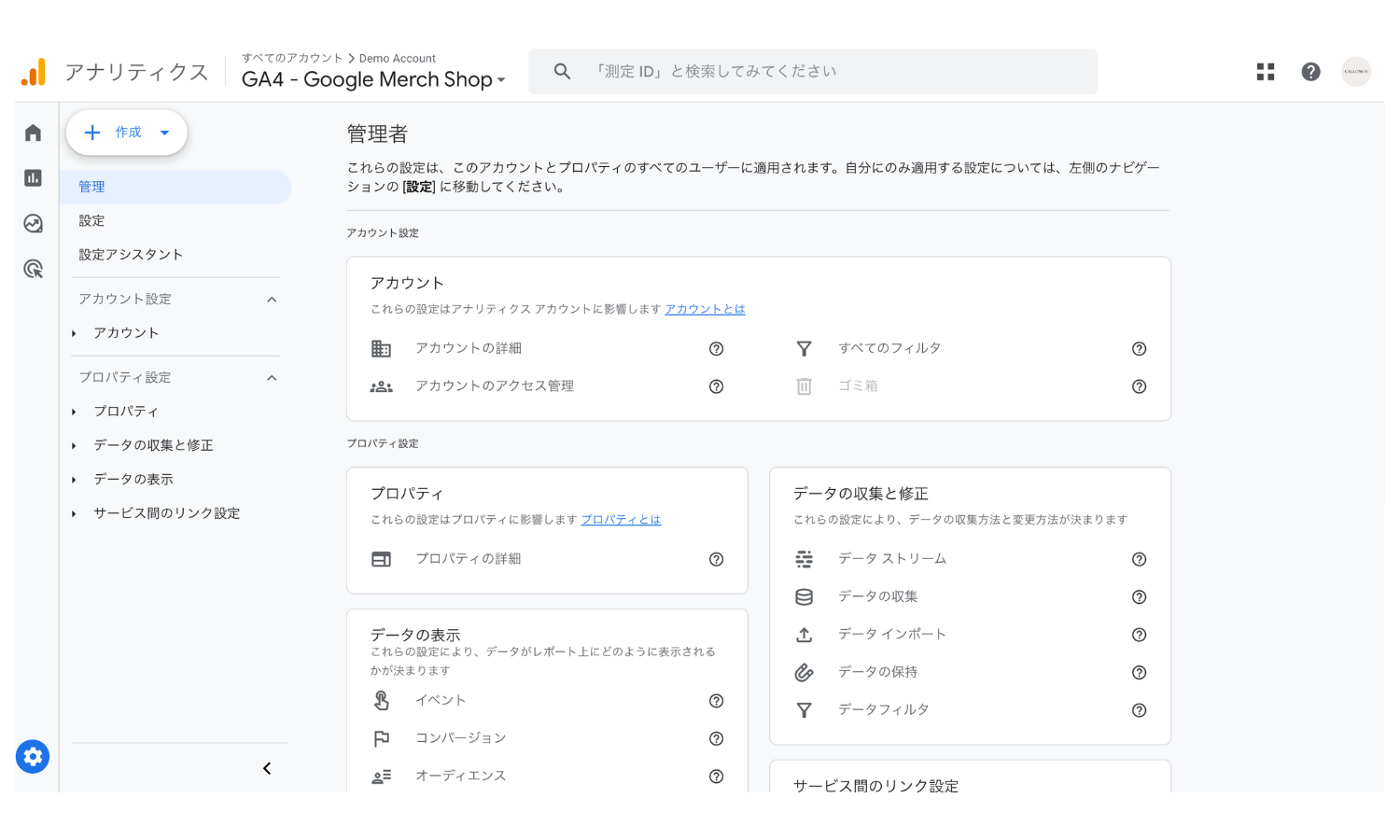
GA4で見るべき指標
GA4でみるべき指標とその意味を説明します。まず押さえておきたいのが、GA4では項目は「ディメンション」と「指標」の2つに分類されます。「ディメンション」は分析軸、「指標」は関連する数値を表します。たとえば、都道府県や性別は「ディメンション」に該当し、ユーザー数やセッション数は「指標」に当たります。
指標
- アクティブユーザー数:GA4の「アクティブユーザー数」です。
- 新規ユーザー数:サイトを初めて訪れたユーザー数です。First_visitのイベント数です。
- セッション:ウェブサイトへの訪問数です。例えばあるユーザーがウェブサイトに2回訪問した場合、セッション数を2とカウントします。
- コンバージョン:GA4に設定している目標の合計数です。
- 表示回数:ページの表示回数(UAのページビュー数に相当)です。同じページが繰り返し表示された場合もカウントされます。
- 平均エンゲージメント時間:ユーザーがサイトに滞在した平均時間です。
- エンゲージメント率:エンゲージメントは以下のいずれかを満たした場合にカウントされます。
- 10秒以上の滞在
- 2ページ以上の閲覧
- CVイベント発生
ディメンション
ディメンションは分析軸になるので必要に応じて利用いただければと思いますが、重要かつUAから変更があったデフォルトチャネルグループだけご紹介しておきます。
デフォルトチャネルグループ
GA4の「デフォルトチャネルグループ」とは、ユーザーの流入経路をGoogleが定めたルールに沿ってグループ化したものです。
デフォルトチャネルグループの主なカテゴリは以下の通りです。広告経由は適切にパラメータを設置することで正しいグループに分類され、自然検索やSNSなどはパラメータを付与しなくても自動で判別されます。
- 自然検索(Organic Search): 検索エンジンを通じてウェブサイトにアクセスしたトラフィック。
- ダイレクト(Direct): 直接特定のウェブサイトのURLを入力するか、ブックマークからアクセスしたトラフィック。
- 有料検索(Paid Search): 有料の検索エンジン広告を通じてのトラフィック。
- リファラル(Referral): 他のウェブサイトからのリンクによるトラフィック。
- メール(Email): メールキャンペーンによるトラフィック。
- ディスプレイ(Display): バナー広告やその他のディスプレイ広告を通じてのトラフィック。
なお、デフォルトチャネルグループには、「セッションのデフォルトチャネルグループ」と「最初のユーザーのデフォルトチャネルグループ」の2種類があります。以下の違いも押さえておきましょう。
- セッションのデフォルトチャネルグループ:それぞれのセッションが発生した時の流入経路
- 最初のユーザーのデフォルトチャネルグループ:ユーザーが初めてサイトに訪問した時の流入経路
(関連記事)
GA4の標準レポートの見方
ここから、様々なレポートが事前に用意されている標準レポートを使ったGA4の基本的な使い方を説明します。
ページビュー数の確認方法
左メニューの「レポート」>「エンゲージメント」>「ページとスクリーン」を選択すると、ページごとのページビュー数が確認できます。
UAの「ページビュー数」は、GA4では「表示回数」と名称が異なるので注意して使いましょう。
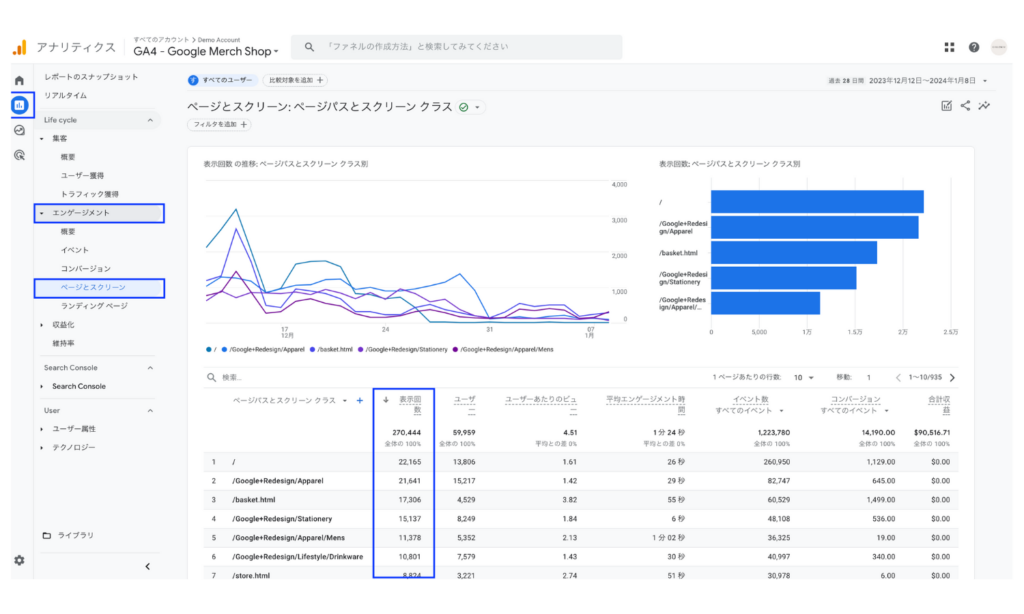
(関連記事)
[GA4] ページビュー数(PV数)を確認する方法 | 日別やページ別の確認方法も解説
セッション数の確認方法
左メニューの「レポート」>「集客」>「トラフィック獲得」を選択すると、デフォルトチャネルグループごとのセッション数が確認できます。
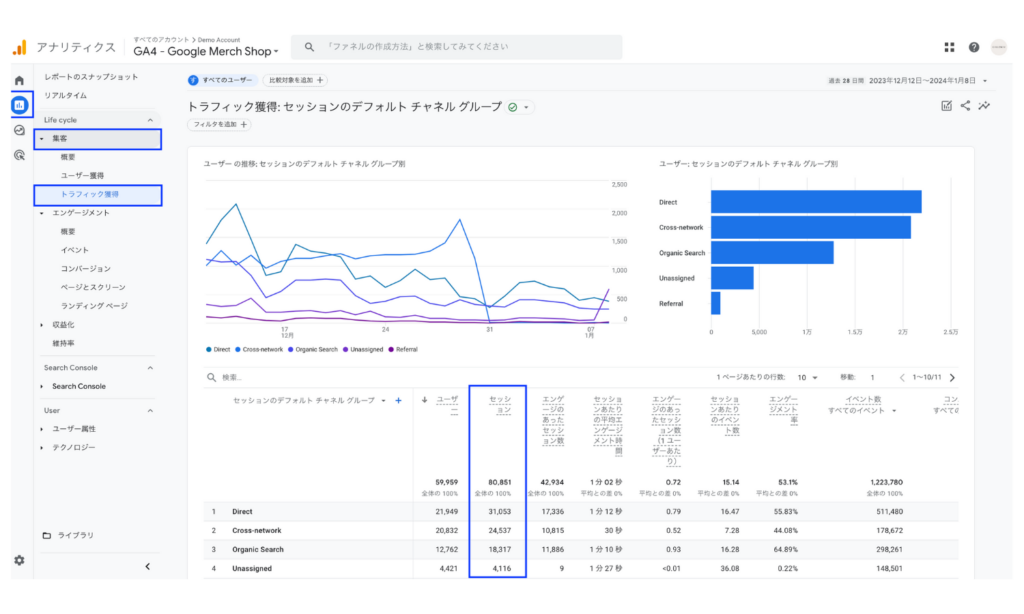
ユーザー属性の確認方法
左メニューの「レポート」>「ユーザー属性」>「ユーザー属性の詳細」を選択すると、ユーザーの属性情報が確認できます。
デフォルトのディメンションは「国」になっていますが、「国」の右にあるプルダウンをクリックすると、以下のディメンションに切り替えることができます。
- 地域
- 市区町村
- 言語
- 年齢
- 性別
- インタレスト カテゴリ
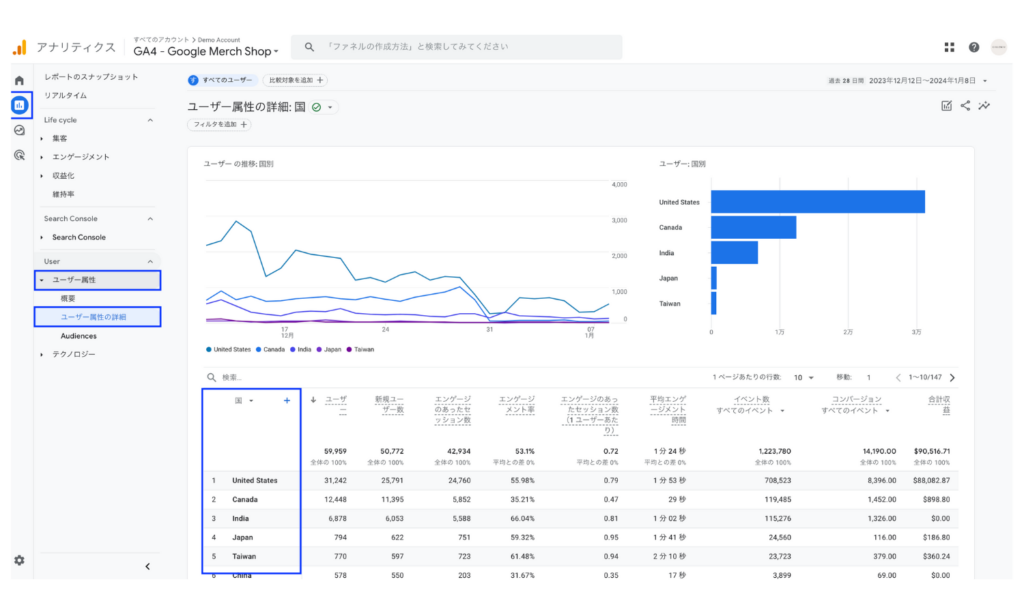
年齢や性別の「unknown」について
プライバシーを保護するため、GA4にはユーザーの身元が推定されないように特定のデータを除外する「しきい値」という仕様があります。この仕様により年齢や性別の情報が「unknown」になる場合がありますので、「unknown」以外の取得できている情報から傾向値を読み解くようにしましょう。
ユーザーの利用デバイスの確認方法
左メニューの「レポート」>「テクノロジー」>「ユーザーの環境の詳細」を選択すると、ユーザーの環境の情報が確認できます。
デフォルトのディメンションは「ブラウザ」になっていますが、「ブラウザ」の右にあるプルダウンをクリックすると、以下のディメンションに切り替えることができます。
- ブラウザ
- デバイス カテゴリ
- デバイスモデル
- 画面の解像度
- アプリのバージョン
- プラットフォーム
- OS のバージョン
- プラットフォーム / デバイス カテゴリ
- オペレーティング システム
- OS とバージョン
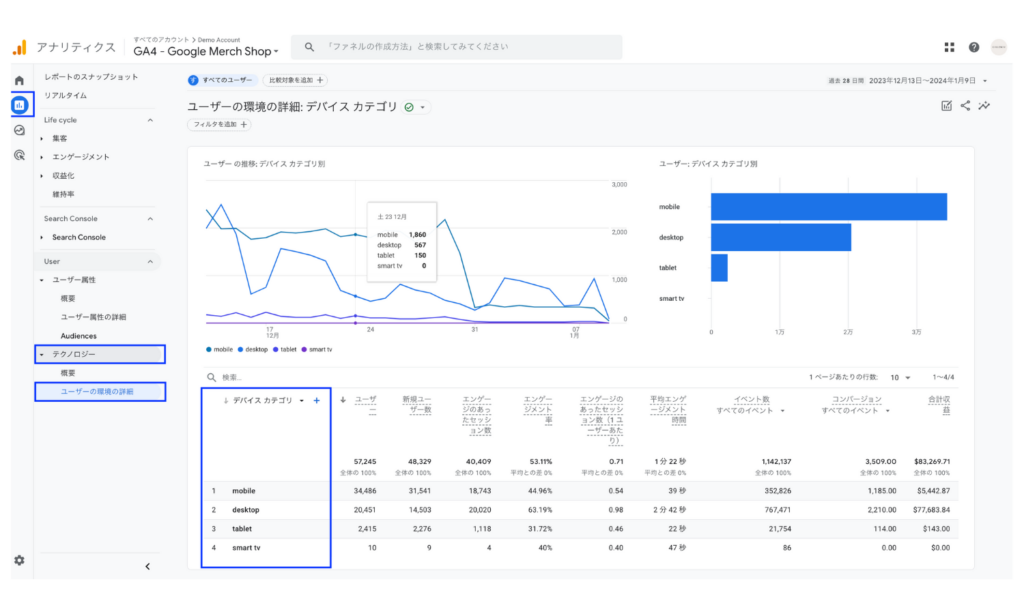
ユーザーの最初の流入経路の確認方法
左メニューの「レポート」>「集客」>「ユーザ獲得」を選択すると、ユーザーが初めてサイトに訪問した時の流入経路が確認できます。
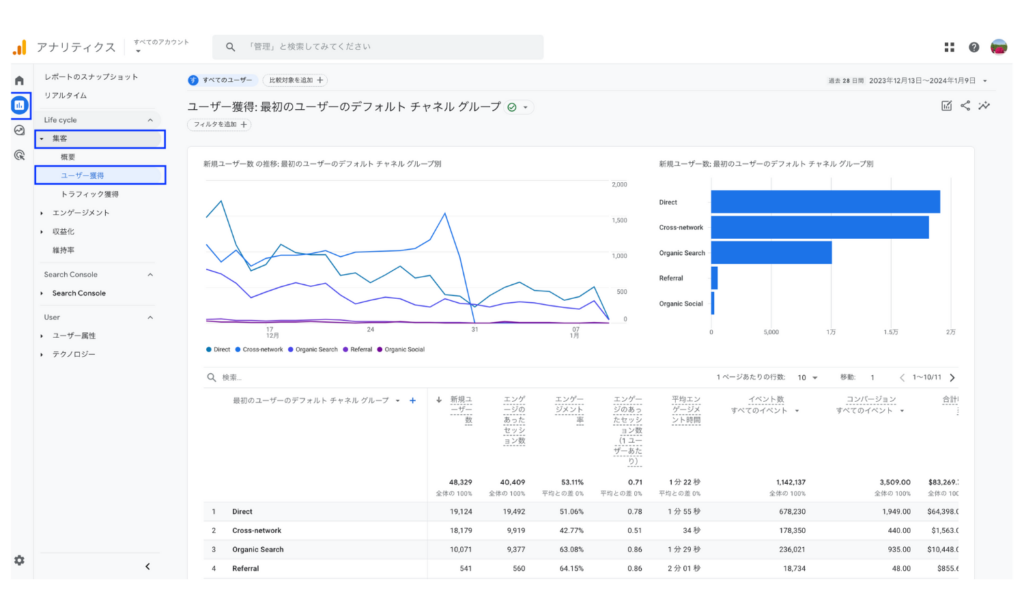
ユーザーの流入経路の確認方法
左メニューの「レポート」>「集客」>「トラフィック獲得」を選択すると、それぞれのセッションが発生した時の流入経路が確認できます。
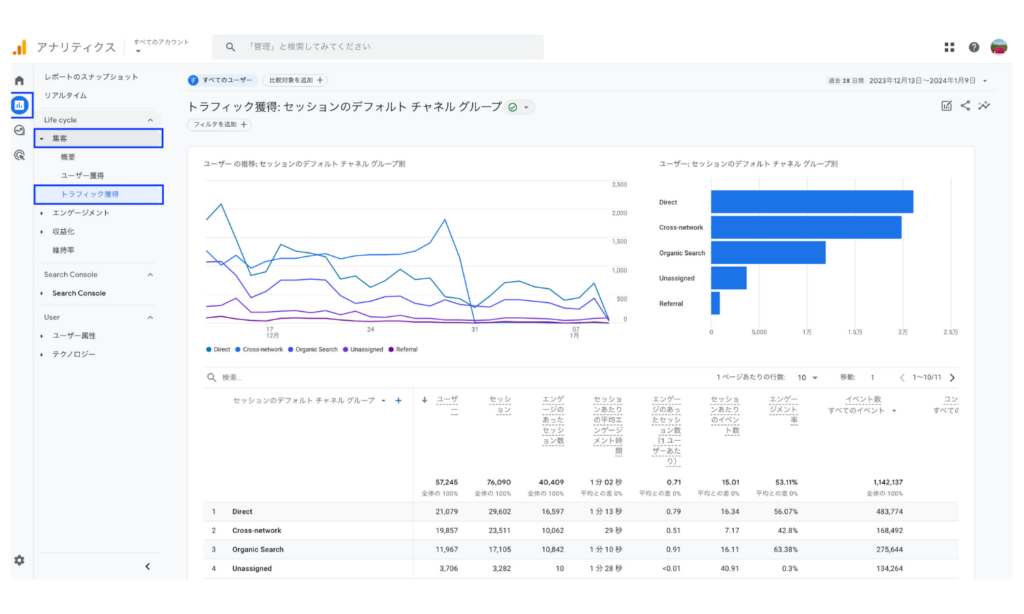
ランディングページの確認方法
左メニューの「レポート」>「エンゲージメント」>「ランディングページ」を選択すると、それぞれのセッションが発生した時の流入経路が確認できます。
ランディングページとは、ユーザーがウェブサイトに最初に到着するページのことです。これを把握することで、どんなニーズを持ったユーザーがサイトに訪問しているかを理解することができます。
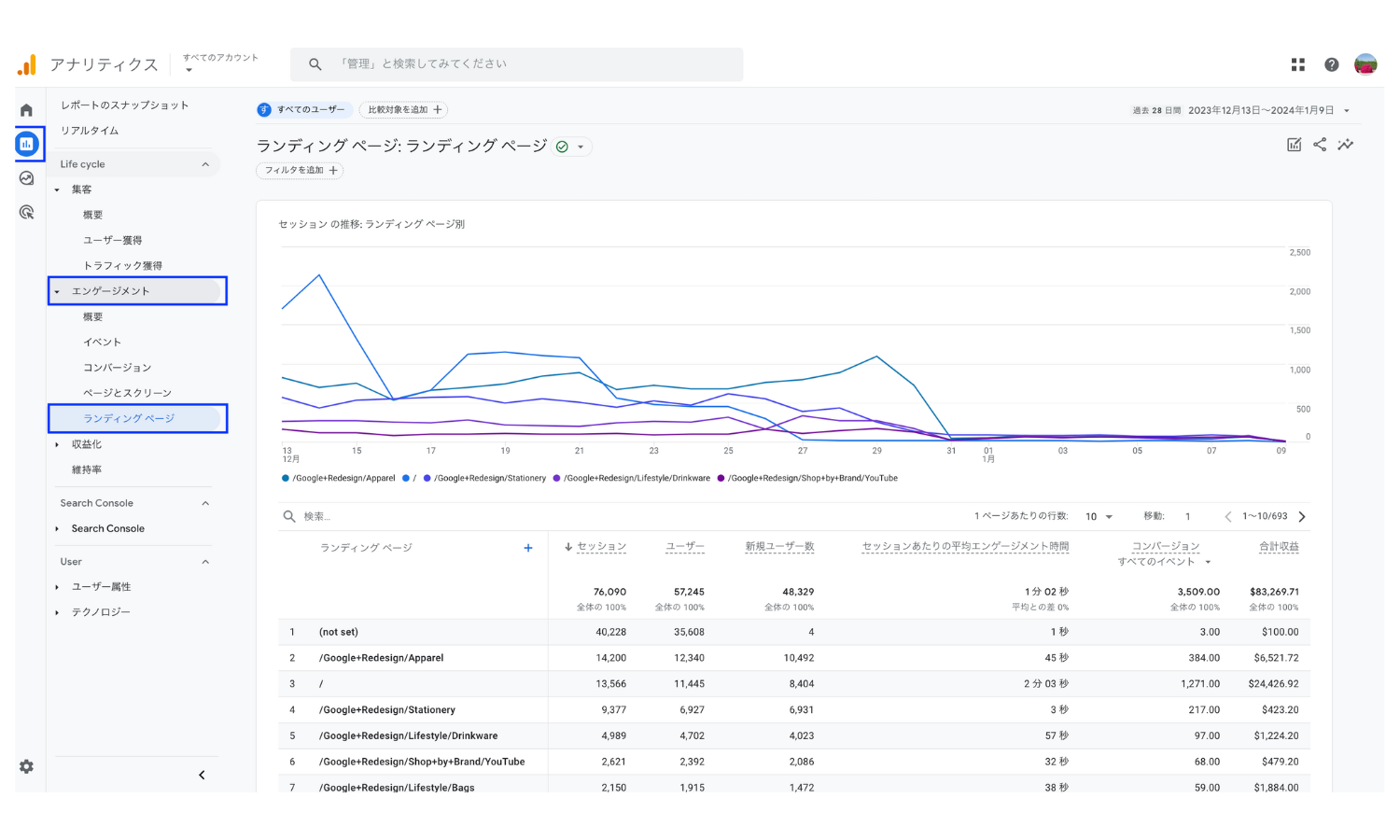
(関連記事)
[GA4] ランディングページ分析方法とLooker Studioを使ったレポート作成方法
コンバージョンの確認方法
左メニューの「レポート」>「エンゲージメント」>「コンバージョン」を選択すると、コンバージョンとして設定しているイベントの数が確認できます。
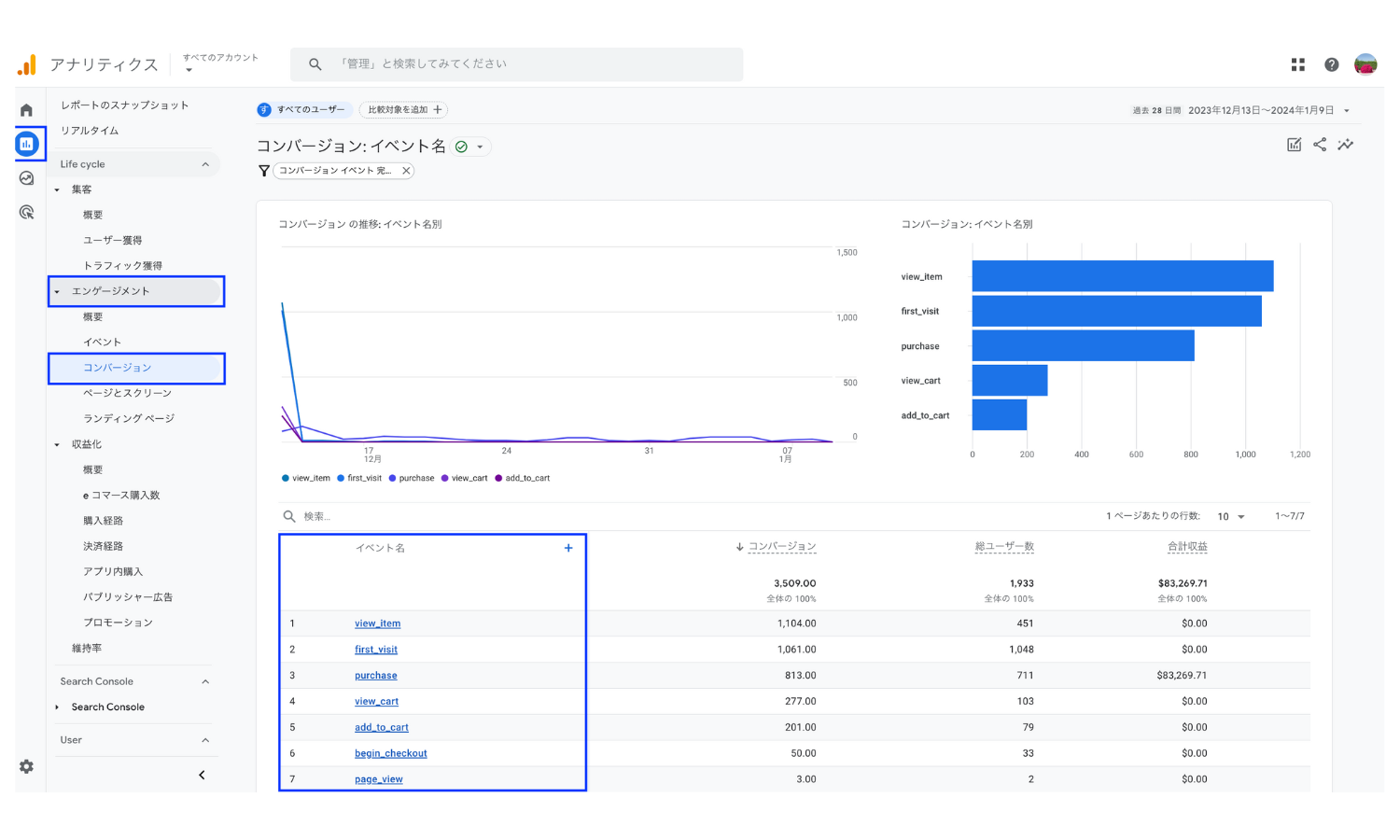
GA4の探索レポートの作成方法
次に自由に項目を設定できる「探索レポート」を使ってみましょう。ここでは例として、以下の日別レポートを作成してみましょう。
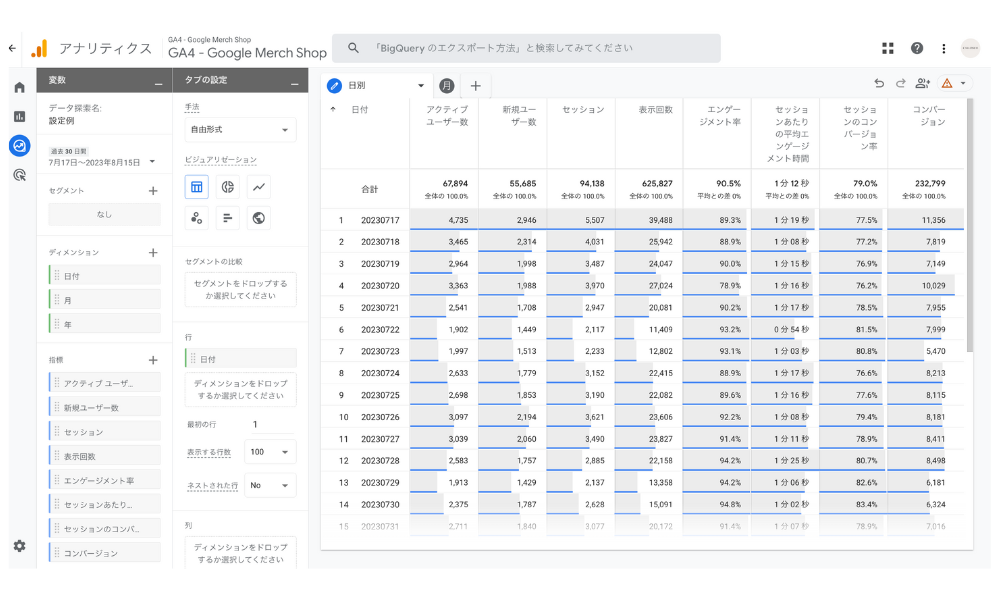
探索レポートは、以下のステップで作成できます。
- レポートの種類を選ぶ
- レポートに利用したい項目を選択する
- レポート項目を設定する
レポートの種類を選ぶ
事前に用意されている7種類のテンプレートギャラリーの中から適したレポートの種類を選びましょう。今回は、日別レポートに適した「自由形式」を選択します。
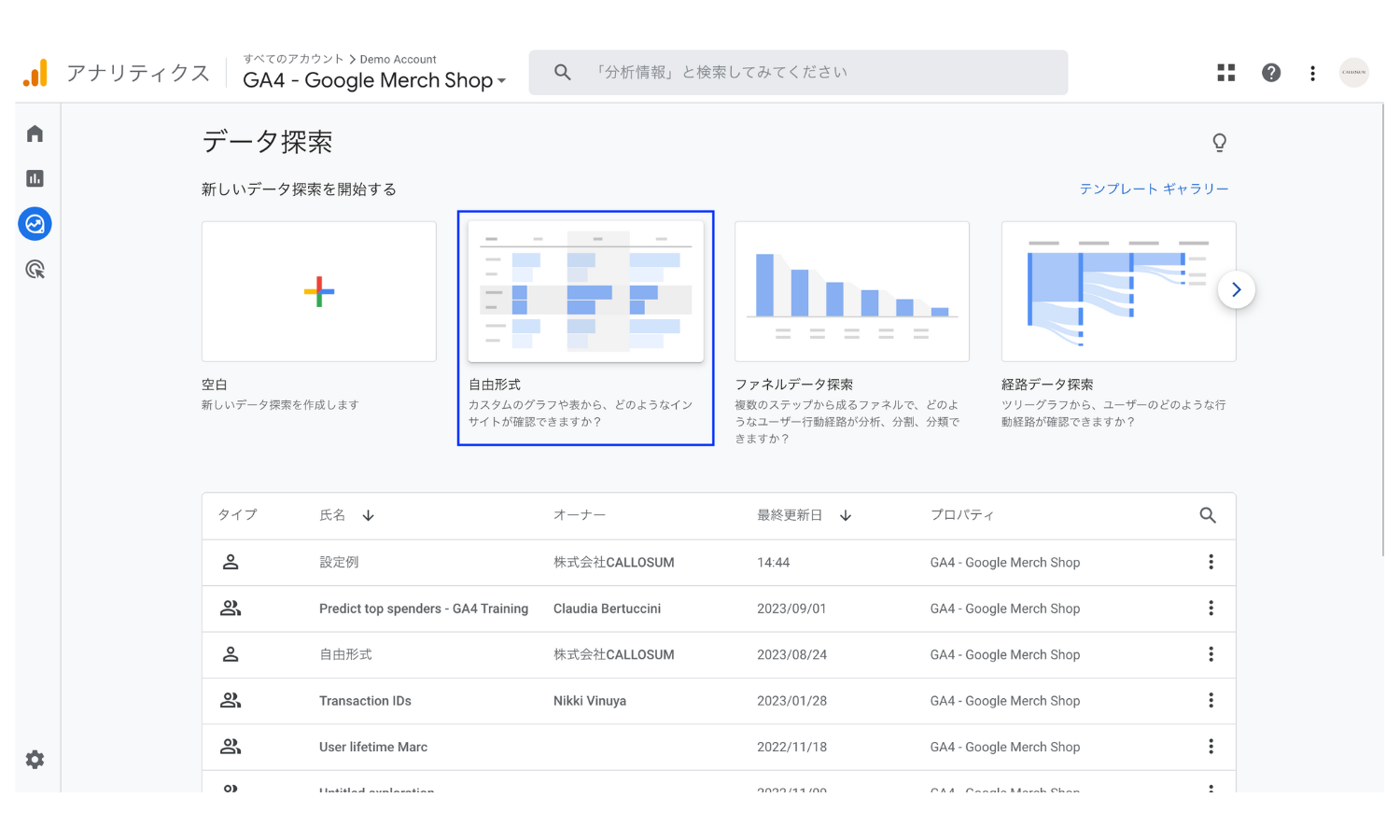
レポートに利用したい項目を選択する
ディメンションを選択する
「自由形式」を選択したら、まずはレポートで利用する「ディメンション」を選択します。
手順1
「変数」タブの「ディメンション」の右横にある「+」を選択します。
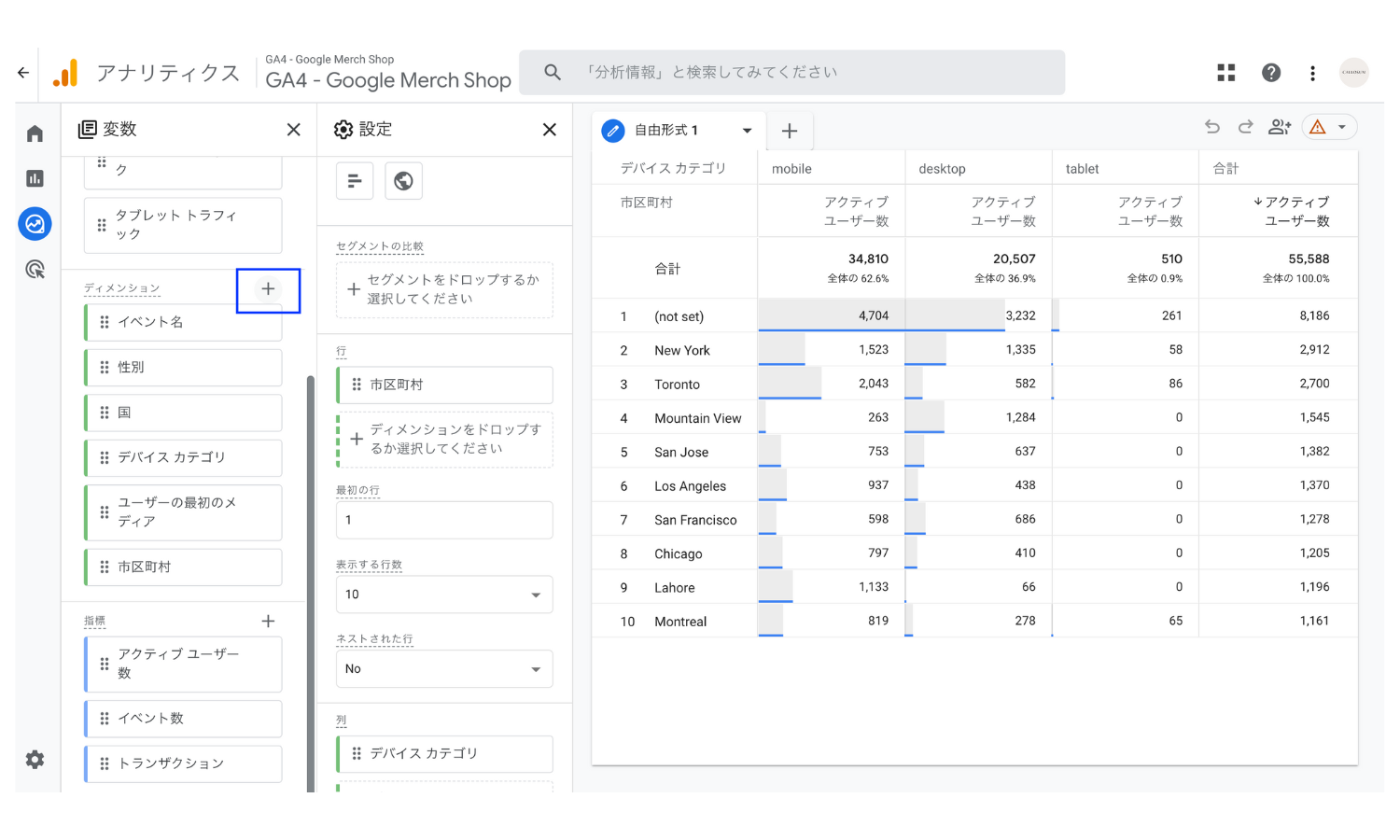
手順2
ページ上部の検索窓に「日付」を入力し、リストに出てくる「日付」にチェックボックスを入れた後、右上にある「インポート」を選択します。
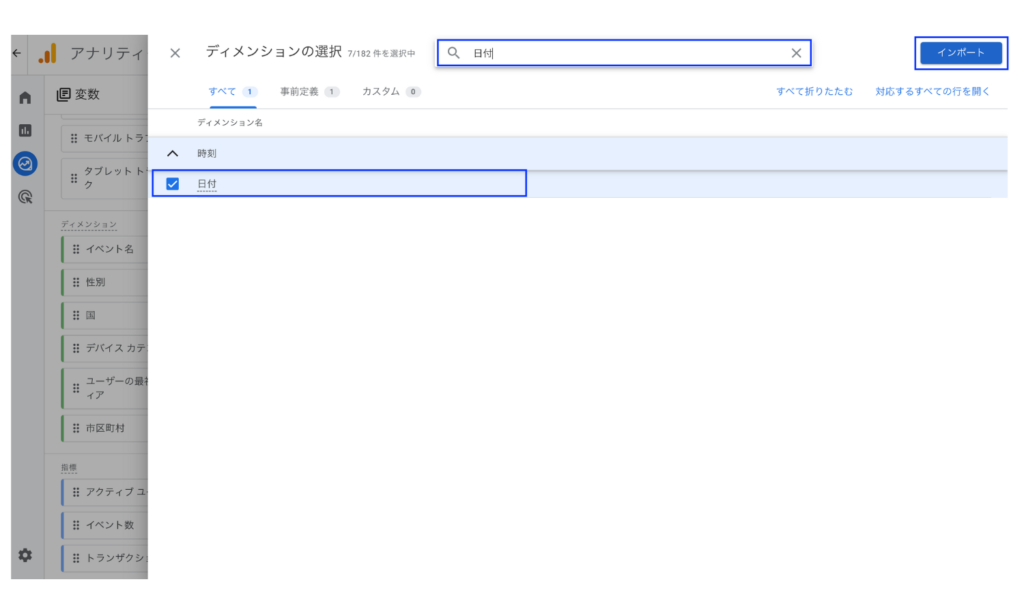
手順3
下のキャプチャのように選択した「日付」が表示されたら完了です。
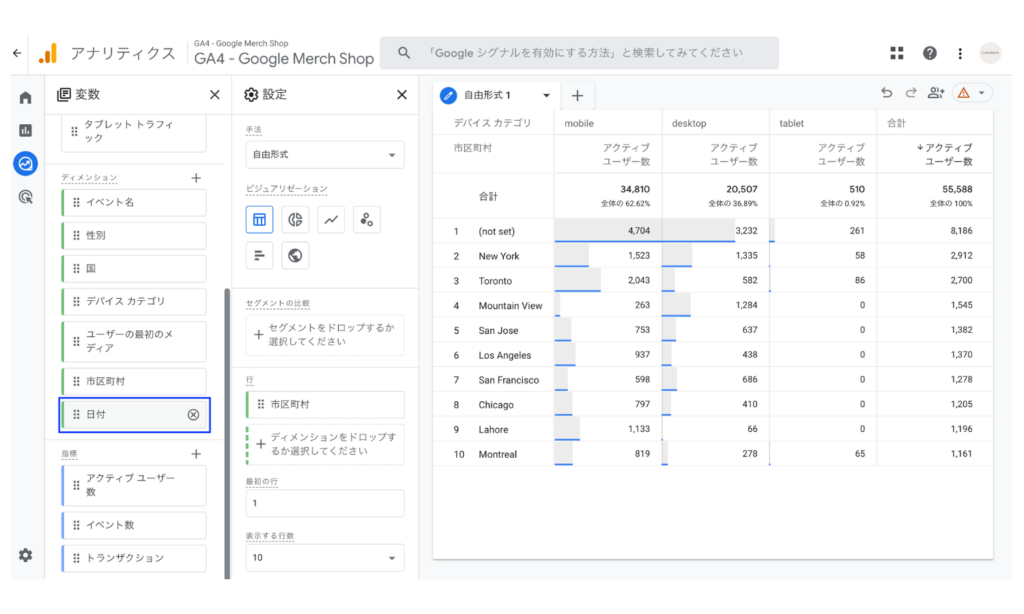
指標を選択する
「ディメンション」の追加が終わったら、次にレポートで利用する「指標」を選択します。
手順1
「変数」タブの「指標」の右横にある「+」を選択します。
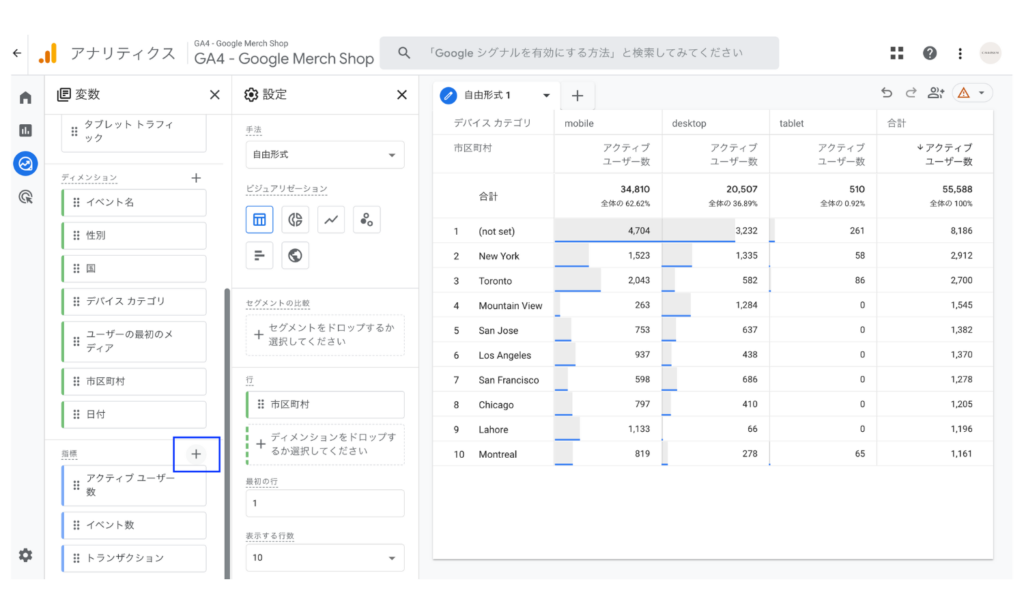
手順2
ページ上部の検索窓に「新規ユーザー数」を入力し、リストに出てくる「新規ユーザー数」にチェックボックスを入れた後、右上にある「インポート」を選択します。その後、以下すべての指標を同じ手順でインポートしましょう。
- アクティブユーザー数
- 新規ユーザー数
- セッション
- 表示回数(ページビュー数)
- エンゲージメント率
- セッションあたりの平均エンゲージメント時間
- セッションのコンバージョン率
- コンバージョン
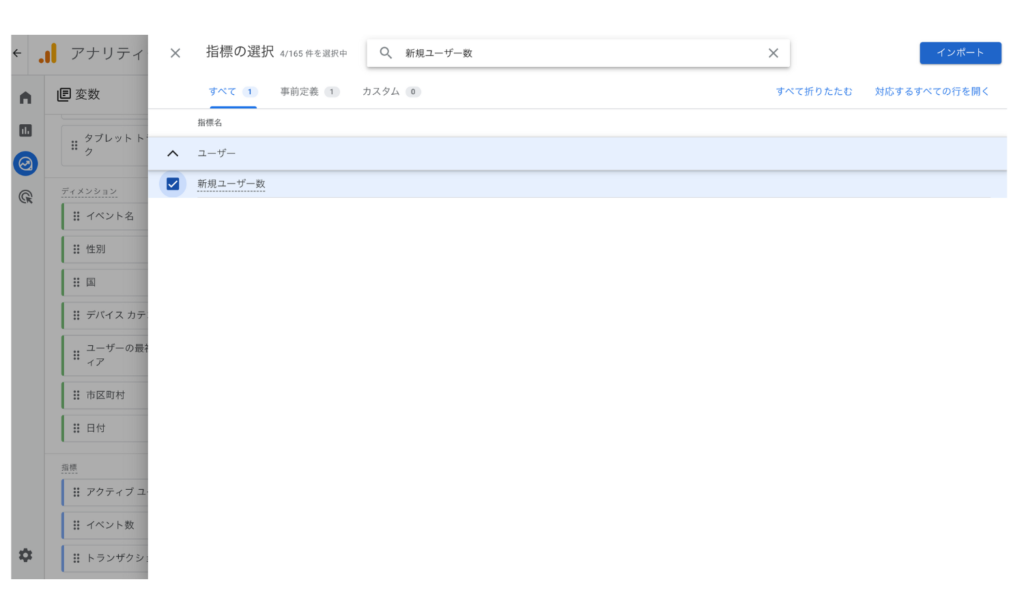
手順3
下のキャプチャのように選択した指標がすべて表示されたら完了です。
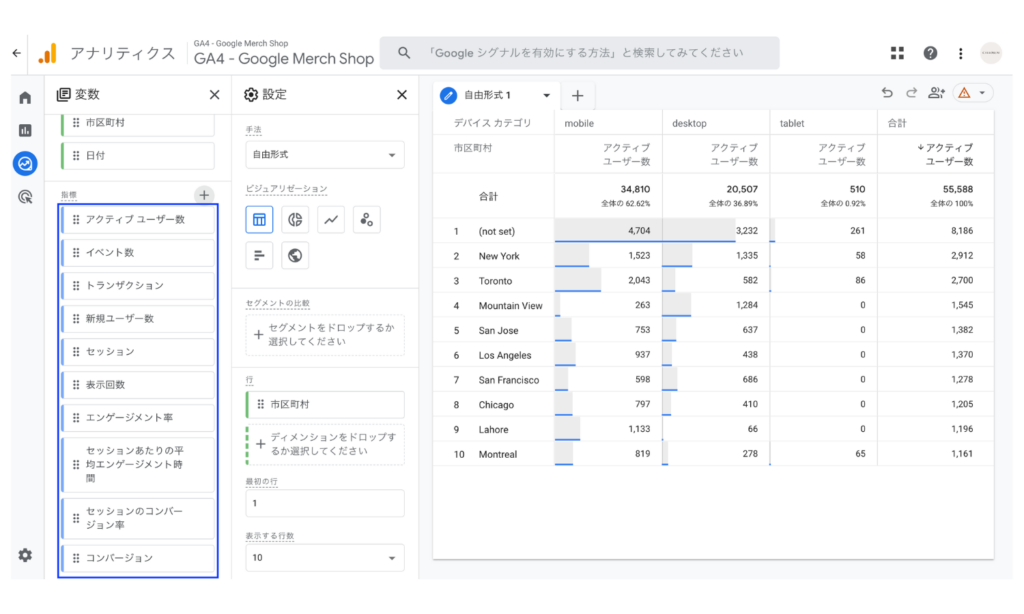
レポート項目を設定する
レポートに利用したい項目が追加できたら、実際にレポートを作っていきます。以下のように設定すると、下のキャプチャのように日別レポートが完成します。
- 行:日付(表示する行数は50に変更)
- 列:なし
- 値:アクティブユーザー数、新規ユーザー数、セッション、表示回数(ページビュー数)、エンゲージメント率、セッションあたりの平均エンゲージメント時間、セッションのコンバージョン率、コンバージョン
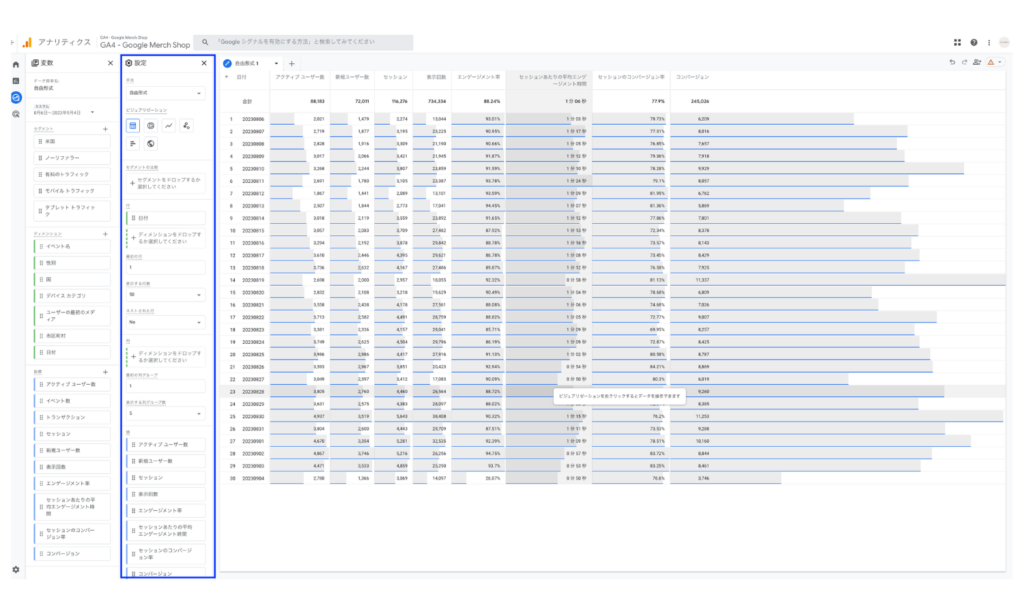
GA4と一緒に使うと便利なおすすめツール
Looker Studio(旧データポータル)
Looker Studioは、さまざまなデータソースと接続し、分かりやすい全自動のレポートが作成できるGoogleが提供する無料のレポート作成ツールです。例えば、Looker Studioの公式GA4コネクタを使えば、以下のような非常に分かりやすいGA4レポートを作成することができます。
Looker Studioの使い方やメリットは、「GA4×Looker Studio(旧データポータル)の使い方完全ガイド|連携方法やレポート作成方法」をご覧ください。
サーチコンソール
サーチコンソールは、Webサイトの管理者が自分のサイトのGoogle検索順位やクリック数を確認できる、Googleが提供する無料のSEOツールです。
GA4では、自然検索(Organic Search)を経由したランディングページやコンバージョン数を確認できますが、ユーザーが実際に使用した検索キーワードは表示されません。そのため、キーワードの分析にはサーチコンソールを利用しましょう。
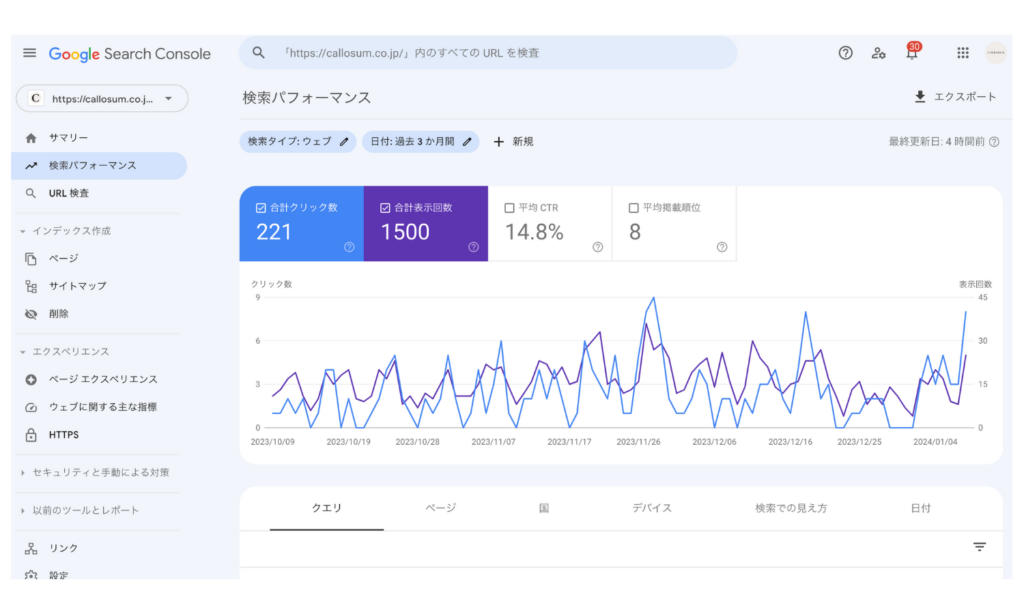
GA4の使い方で困った時に使えるヘルプ・サポートページ
GA4の使い方で困った時にオススメのサイトをご紹介します。
アナリティクスヘルプ
Googleの提供する公式ヘルプページです。まずはここで確認するようにしましょう。
URL:https://support.google.com/analytics/
ヘルプコミュニティ
Googleの提供する公式コミュニティです。ヘルプで解決しない場合は、ここで質問することができます。
URL:https://support.google.com/analytics/community
Google Analytics 4 ガイド
インハウスプラスの顧問としても参画いただいているGA専門家の小川卓さんが運営するブログです。
導入社数3,000社突破!
Looker StudioでGA4レポートを自動化するならインハウスプラス
圧倒的なボリュームでさまざまなGA4のレポート作成ニーズに対応。GA4に加えて、サーチコンソールやGoogle広告のテンプレートも利用できます。
一度の購入でサイト数無制限でレポートが作成でき、レポートもコピーするだけ数分で完成、カスタマイズも自由自在です。またGA4の専門家の小川卓さんに顧問として参画いただき、GA4の仕様変更があった際はテンプレートを随時アップデートしているので、ずっと安心してご利用いただけます。
GA4レポートテンプレート
買い切りプランで使えるすべてのレポートテンプレートをみる >
ECサイト向けGA4レポートテンプレート
買い切りプランで使えるすべてのレポートテンプレートをみる >
サーチコンソール、Google広告レポートテンプレート
買い切りプランで使えるすべてのレポートテンプレートをみる >
Looker Studioを使ったカスタマイズ開発もお任せください
インハウスプラスでは、テンプレートのご提供だけでなく、企業様ごとに異なるご要望に合わせて、要件定義(必要な機能や内容を整理する作業)からシステムの構築までを一貫して行うカスタマイズ開発も多数ご対応しています。
一般的なレポート作成ツールでは対応が難しいようなご要望でも、Googleが提供する無料のBI(ビジネスインテリジェンス)ツール「Looker Studio」を最大限に活用することで、既存のシステム開発会社やBI専業会社と比べて、大幅にコストを抑えてご提供することが可能です。
「自社専用のレポートシステムを作りたい」「既存のデータをもっと見やすく整理したい」といったご相談がございましたら、ぜひお気軽にお問い合わせフォームよりご連絡くださいませ。担当者より丁寧にご案内いたします。
様々なデータソースに対応
インハウスプラスでは、さまざまなデータソースと連携し、レポートやダッシュボードの自動化を実現しています。以下のようなツールやサービスに対応しています:
- GA4
- サーチコンソール
- Web広告(33種類以上に対応)
- InstagramやFacebookインサイトなどのソーシャルメディア
- Googleビジネスプロフィール(MEO)
- SalesforceなどのSFA(営業支援)・CRM(顧客管理)ツール
- ECカートシステム
- その他、基幹システムや社内データとの連携も可能
豊富な開発実績があります
インハウスプラスでは、さまざまな業種・業態の開発実績があります。以下は、実際にご提供しているダッシュボードの一例です。
- Webメディア運営企業様
Web記事ごとの売上への貢献度を見える化するコンテンツ管理ダッシュボードです。どの記事がどれくらい売上に貢献しているかを明確に把握できます。 - BtoC向けアプリ運営企業様
アプリの利用状況や売上などを一元管理できる、経営・ビジネス視点での分析が可能なダッシュボードです。アプリの成果を数字で確認しやすくなります。 - BtoB向けWebサービス運営企業様
Web広告とSalesforce(営業支援ツール)のデータを統合し、マーケティングの投資対効果(ROI)を管理できるダッシュボードです。広告チャネルごとに、リード(見込み顧客)や商談・受注にかかったコスト、効果(ROAS:広告費用に対する売上)をリアルタイムで把握できます。 - 広告代理店様
クライアントへの報告に活用できる、自社ブランドのオリジナルWeb広告レポートです。Looker Studioで作成し、見た目や項目も自由にカスタマイズできます。 - 単品通販企業様
Web広告とカートシステム(ECサイトの購入データ)を連携し、チャネルごとのLTV(顧客生涯価値)やROASを可視化できるマーケティング管理ダッシュボードです。どの広告から来たお客様が、どれくらいの売上を生んでいるかが一目でわかります。
このように、お客様ごとに最適なレポートやダッシュボードをご提案・開発しております。
「こんなことはできる?」「自社データも連携できる?」といったご相談も大歓迎です。お気軽にお問い合わせください。
DeNAのデジタルマーケティング責任者として年間450億円を超えるECプラットフォームのマーケティングを担当。2014年に独立し、上場企業から資金調達後のスタートアップまでさまざまな企業のデジタルマーケティングのプロジェクトに関わり見識を広げた後、2018年3月に株式会社CALLOSUMを創業。