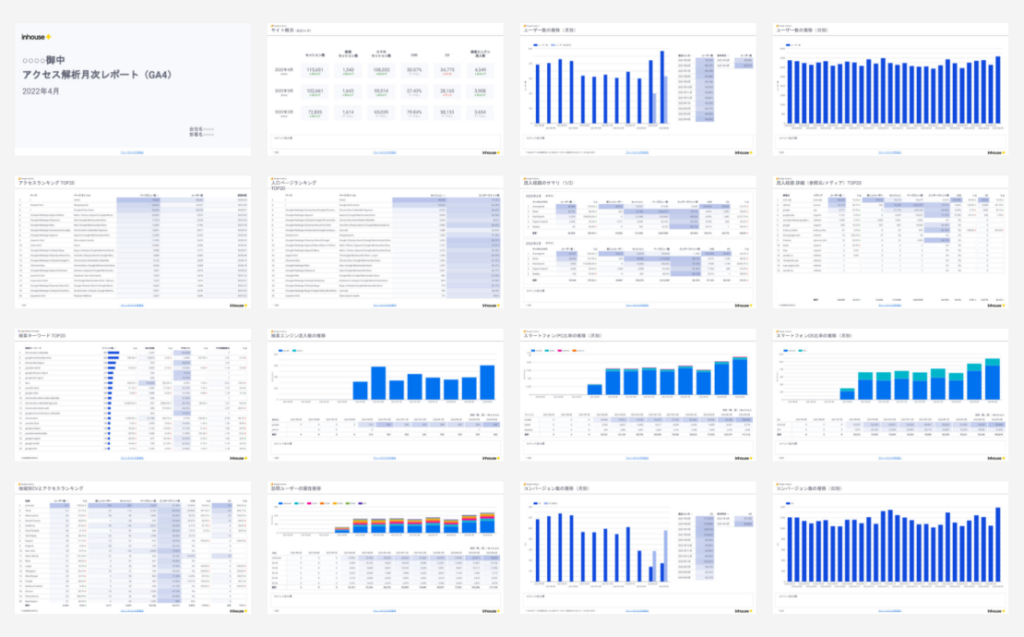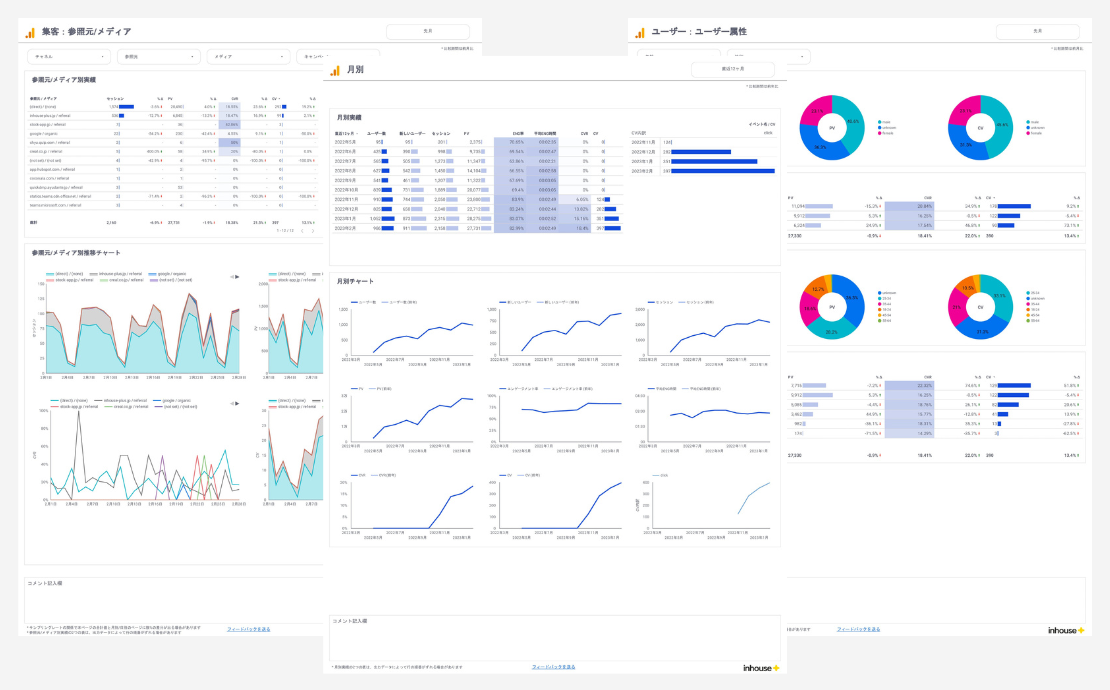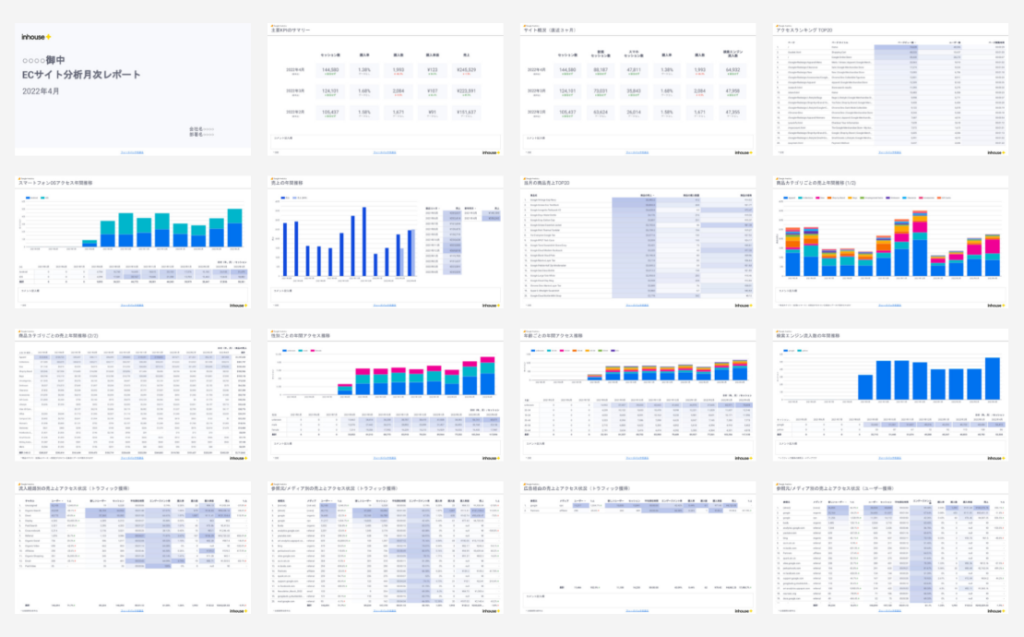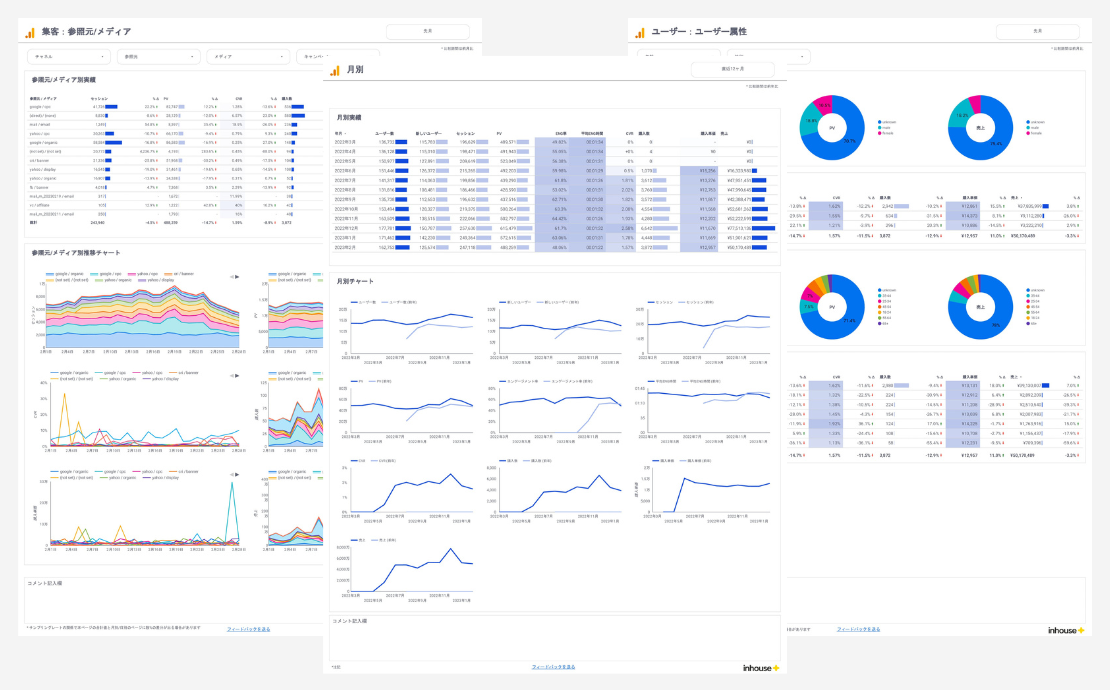【保存版】GA4の初期設定・導入方法を分かりやすく解説 | コンバージョン設定方法も紹介
Contents
Googleアナリティクス(GA4)とは
Googleアナリティクスは、Googleが提供する基本無料で利用できるウェブ解析サービスです。ウェブサイトなどのアクセスデータを取得し、分析するツールとして全世界で最も利用されています。
2012年にリリースされたユニバーサルアナリティクス版がこれまで広く利用されてきましたが、2020年に後続版となるGoogleアナリティクス4(以降、GA4)がリリースされ、しばらく並行して稼働してきました。しかし2023年7月1日でユニバーサルアナリティクス版の計測が停止したことに伴い、今後はGA4に一本化されていきます。
GA4は計測の考え方も初期設定もユニバーサルアナリティクスとは大きく異なります。そのためこの記事ではGA4の初期設定方法をコンバージョンなどを重点に解説をしていきます。
GA4の特長
GA4には以下の特長がありますが一言で特長を表すとGA4はユーザー単位の分析に主眼が据えられていることが言えます。
- webサイトとアプリの両方からデータを収集し、横断した分析が可能
- イベントベースのデータである
- 行動モデリングなどのプライバシー管理機能を備える
- 無料版でもBig Queryへのエクスポート可能
- ユーザーエンゲージメントの追加
上記のユーザーエンゲージメントとは10秒以上計測したセッションやコンバージョンイベントが発生したセッションがエンゲージメントとして計測されます。サイトの訪問として有用と考えられるものがエンゲージメントとも言えます。エンゲージメント率は全セッションのうちエンゲージメントが発生したセッションの割合を指します。
一方でユニバーサルアナリティクスでよく利用されていた直帰率と同じ考え方の指標はなくなってしまいました。GA4のレポートには直帰率という指標がありますがこれは(1-エンゲージメント率)で算出される値となっており、ユニバーサルアナリティクスの直帰率とはまったく異なるものになっているので注意が必要です。
関連記事
GA4プロパティの自動作成
Googleはユニバーサルアナリティクス(以下UA)を利用していて、まだGA4を利用していないユーザー向けにUAの設定を引き継いだGA4プロパティを自動で作成するアナウンスをしておりました。
すでに多くのGA4プロパティが自動で作成されています。一見設定が引き継がれるので便利に感じますがUAとGA4はそもそもがツールとして別のものになるのでGA4の設定はご自身で設定することが推奨されています。ここからはプロパティを作成するところから必要な初期設定の方法を順を追って解説します。
関連記事
公式ヘルプ:[UA→GA4] 自動作成された Google アナリティクス 4 プロパティについて
GA4プロパティの作成方法
初めてGoogleアナリティクスにアクセスした際は以下の画面が開きます。
アカウント名を入力して次に進みます。アカウント名は会社名や屋号などに設定されることが多いです。
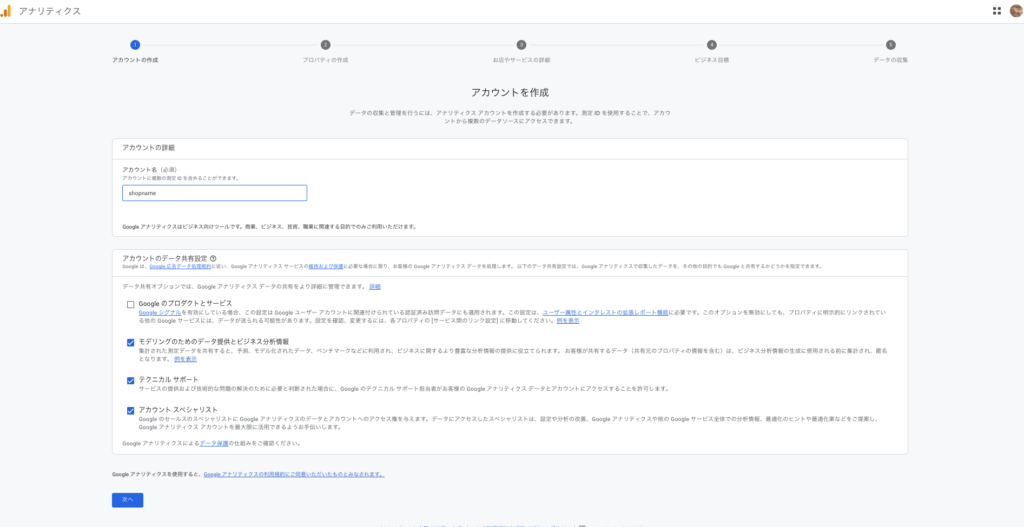
必要な内容を入力し、次へ進みます。
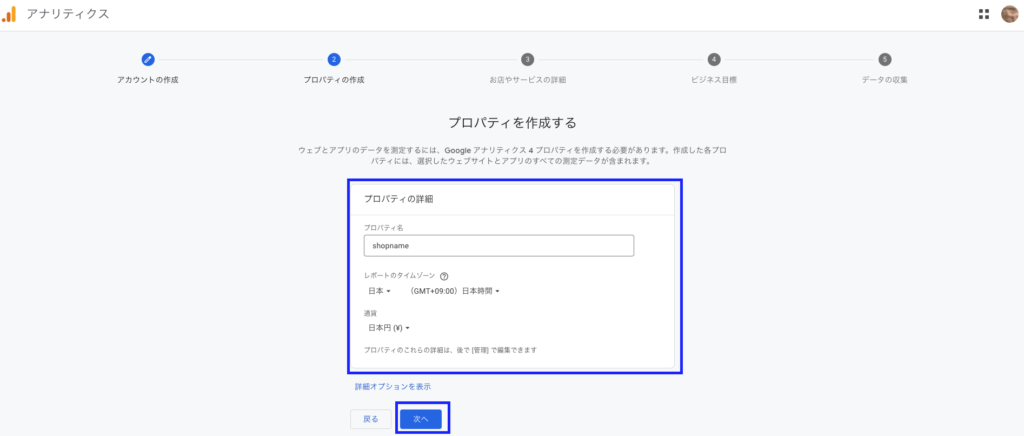
適当な業種などを選択し次へ進みます。
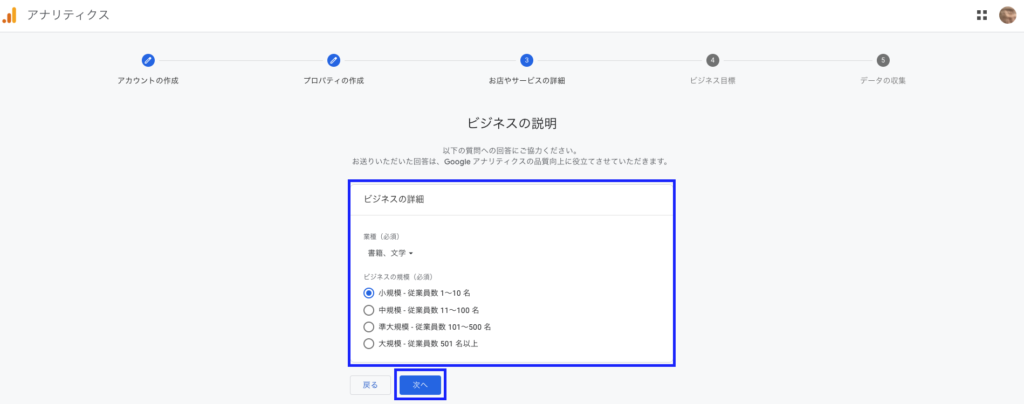
同様に適当なものを選択し作成をクリックします。ここまでで選ぶ項目は後から修正できるものもあるので作成時点で最もあてはまるものをお選びいただいてだいじょうぶです。
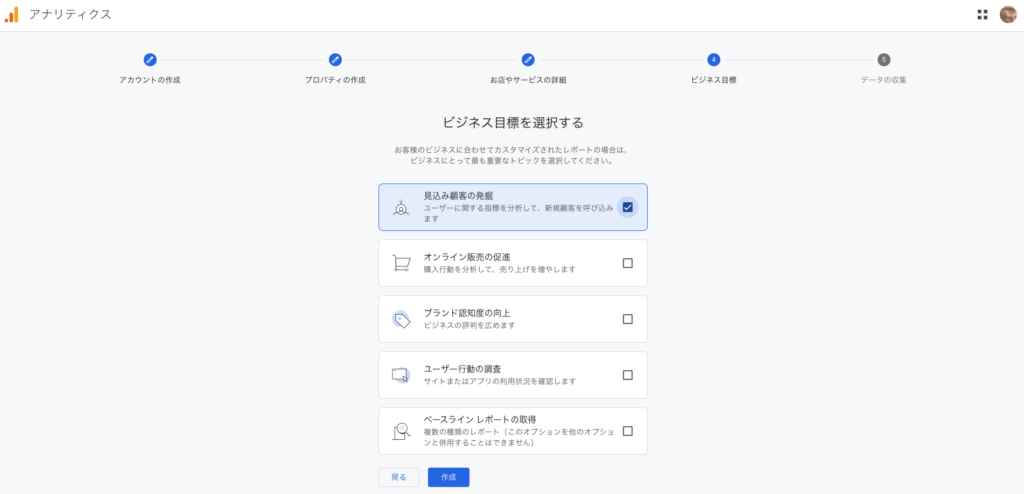
利用規約に同意へ進みます
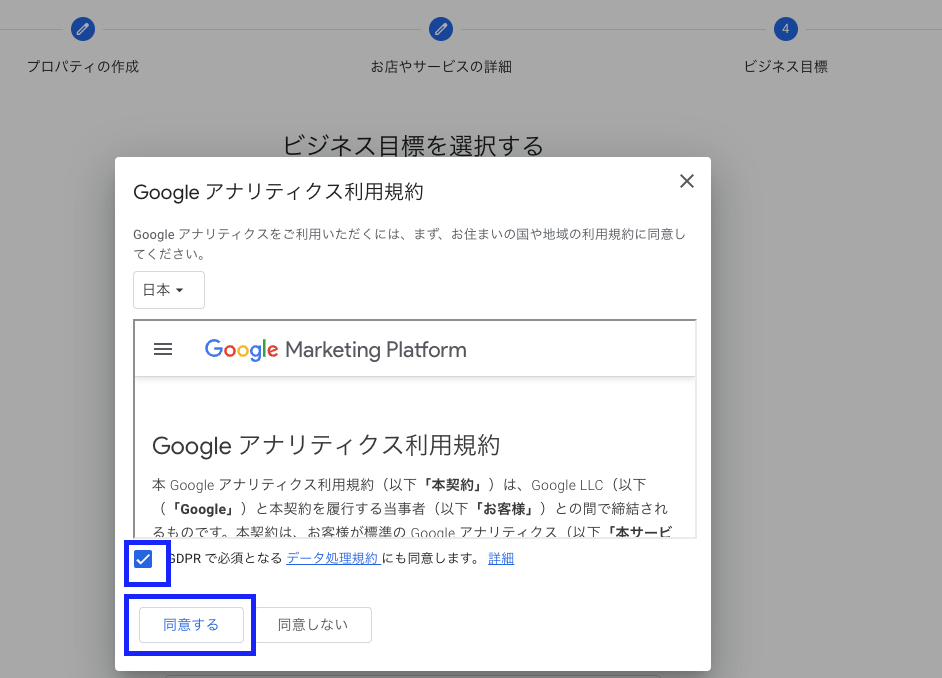
サイトURL、サイト名を入力します。拡張計測機能はチェックをオンのままでだいじょうぶです。ストリームを作成をクリックします。
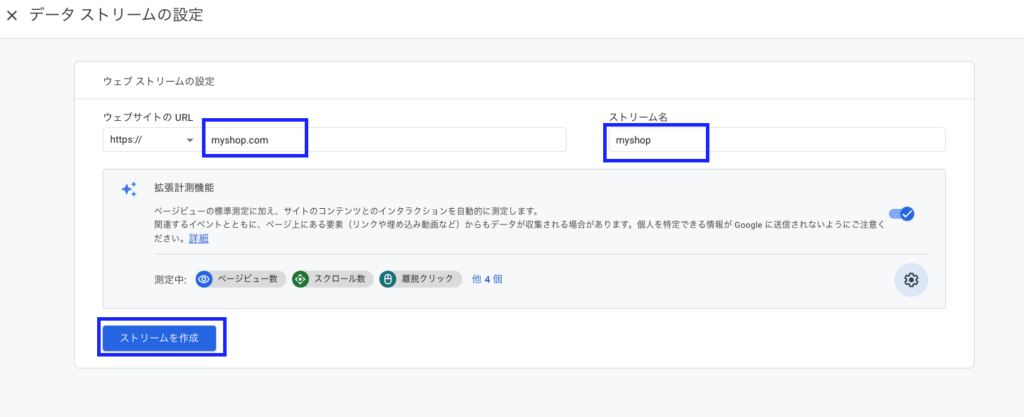
これでプロパティが作成できました。
データを収集する
プロパティを作成しただけではサイトのデータは収集できません。サイト側にデータを収集するための設定を行う必要があります。
データ収集の設定にはいくつかの方法があります。お使いのサービスによっては設定のIDを入力すればすぐに収集開始できるものもあります。ここでは一般的なGoogleタグマネージャーを利用した計測方法を説明します。
Google タグマネージャーにアクセスする
https://tagmanager.google.com/?#/home
タグマネージャーにアクセスします。初めてアクセスした場合は以下のように初期設定を行います。
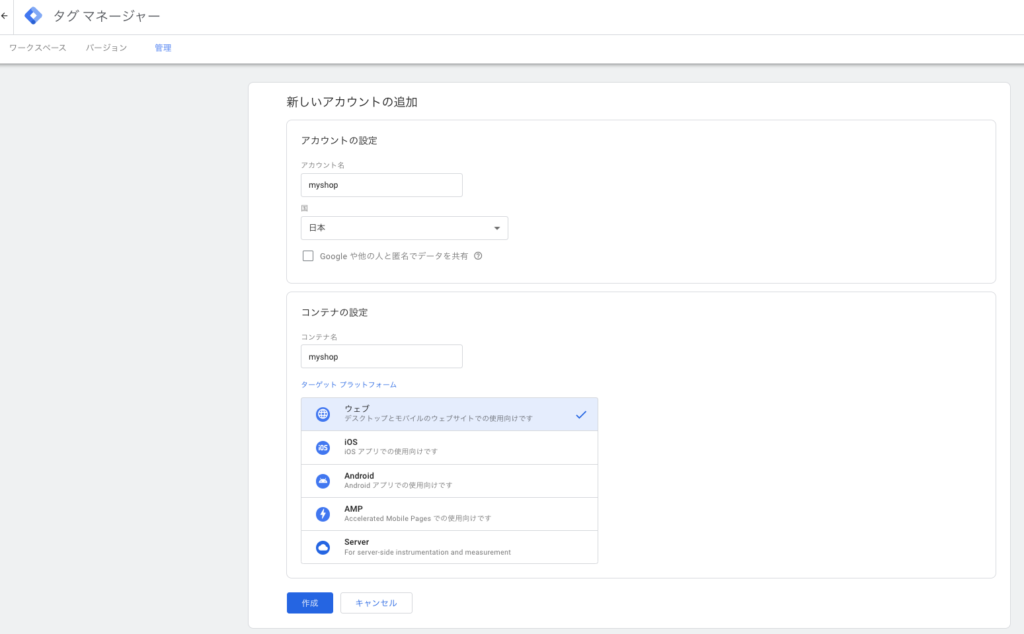
Google タグマネージャーをサイトに設置します。以下に表示される案内にしたがってコードを設置しましょう。
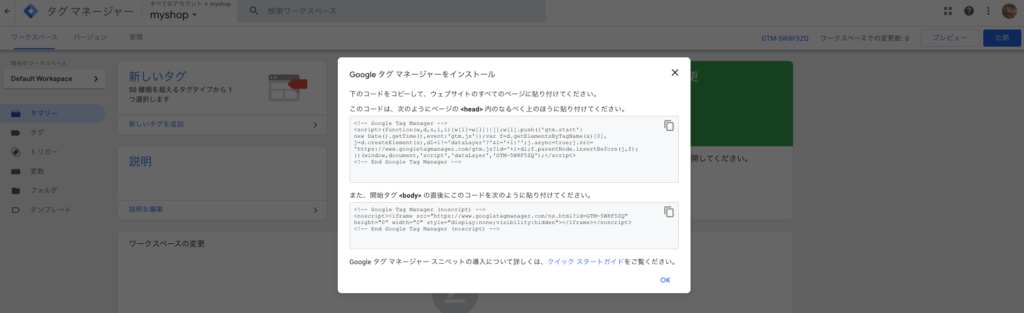
ここまでがタグマネージャーの準備です。すでにタグマネージャーを設置済みの場合はここからはじめてください。
Google タグマネージャーの設定
Googleアナリティクスの管理>データストリームから測定IDをひかえておきます。
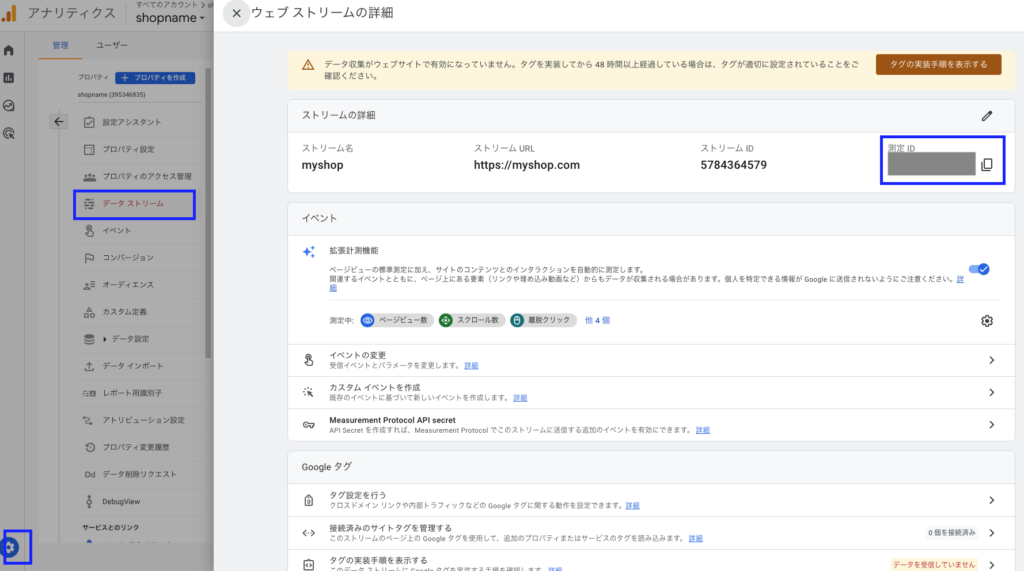
ここからはとりあえず簡単にGA4の設定を完了させたい方向けと、独自の分析をGA4を使ってやっていきたい方向けに分けて設定方法を説明します。
簡単にGA4の設定を完了させたい方向け
左のメニューよりタグをクリックし、新規を選択します。続いてタグの名称を設定し、タグの設定エリアをクリックします。すると右側に項目一覧がでてきますのでGoogleアナリティクス:GA4設定を選択します。
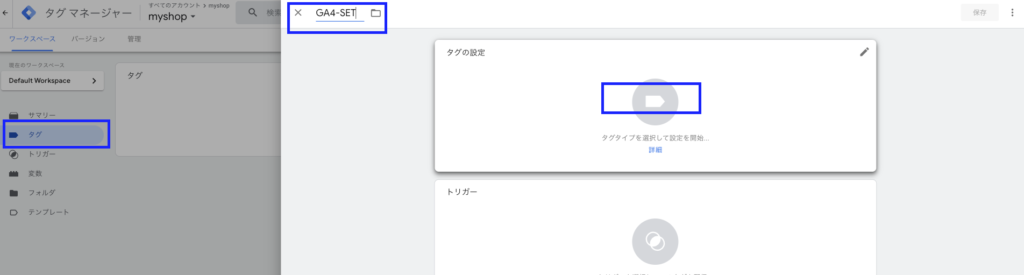
続いて測定IDの項目にひかえていたGA4の測定IDを入力します。
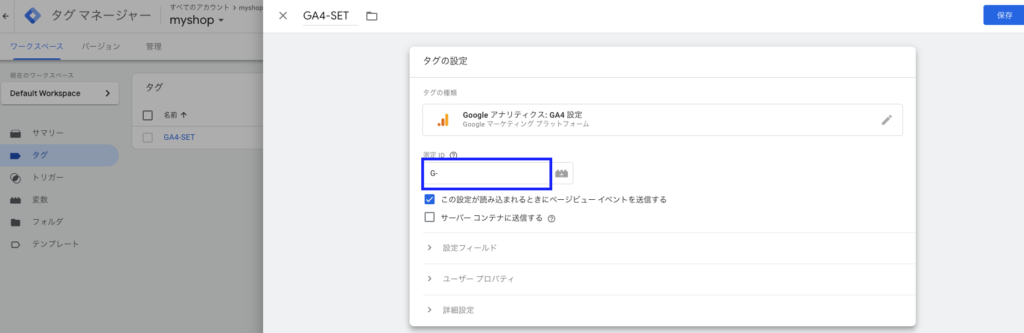
続いてトリガーエリアを選択しInitialization – All Pagesを選択します。All-Pagesを選ぶという記事もありますがInitialization – All Pagesの方が優先的に読み込まれるため計測もれの発生を少なくすることができます。
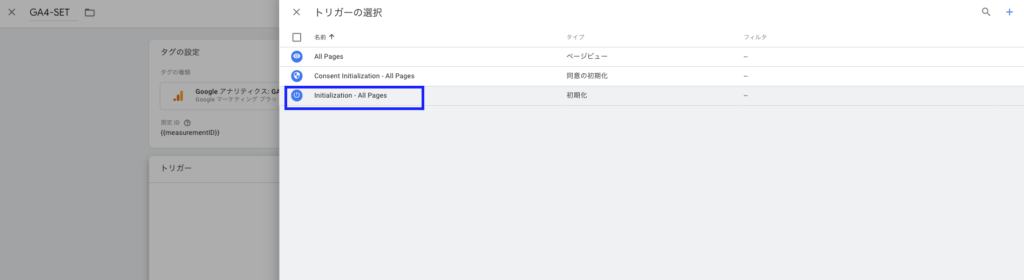
以下のように設定できたら保存をクリックします。
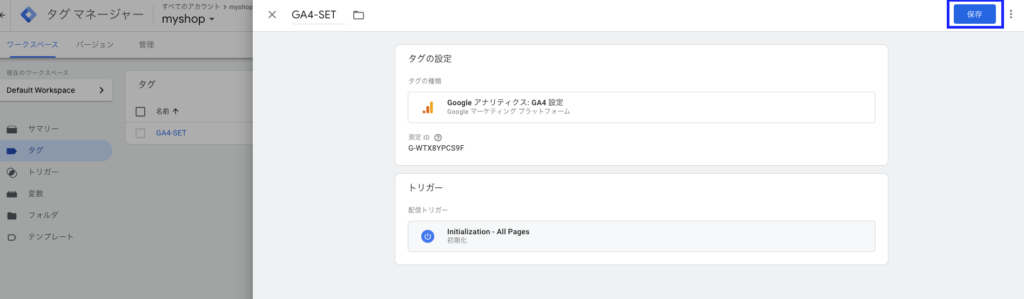
最後にタグマネージャーの公開を忘れずに行いましょう。公開をしないと設定したタグは反映されません。
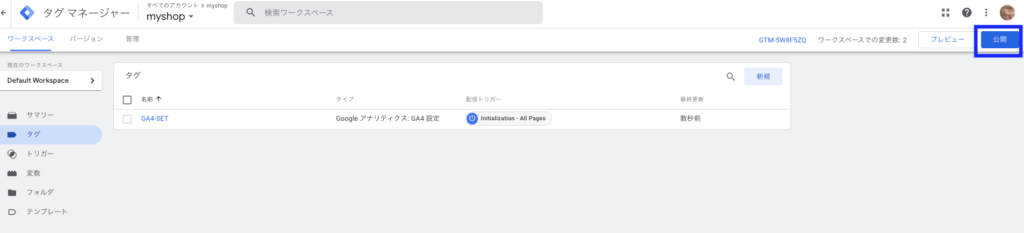
独自の分析をしたい方向け(カスタムイベントを多く作成する予定の方)
GA4では独自の分析をするためにはイベントを作成します。そのイベントを作成する際に、先程ひかえておいたGA4の測定IDを入力します。イベントを作るごとに測定IDを手で入力することはミスにもつながるのであらかじめ測定IDをタグマネージャーに登録しておいて、イベント設定時に登録した測定IDを選択する方法をこれから解説します。
左側の変数をクリックし、以下の画像のように新規をクリックします。
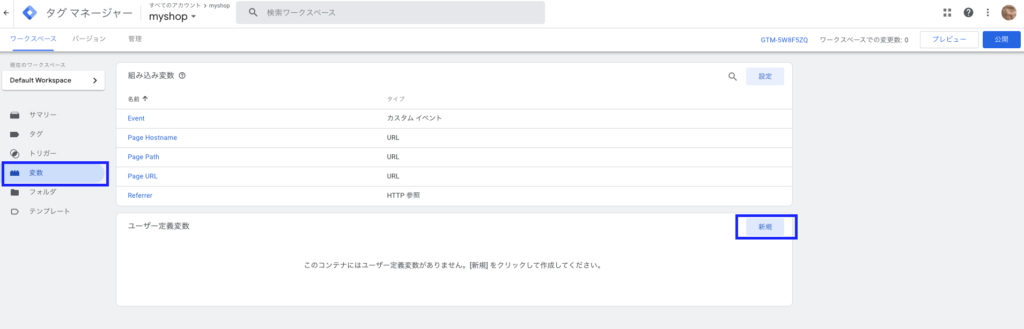
中央のエリアをクリックし定数を選択します。
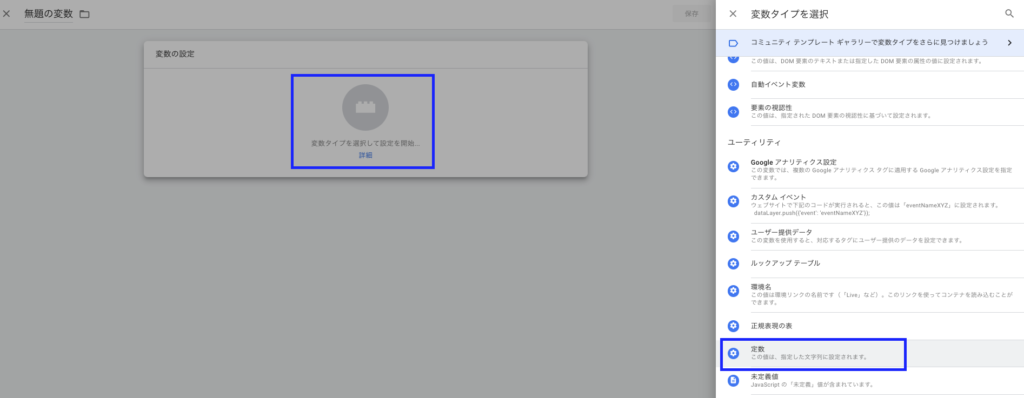
名称を設定し、ひかえていたGoogleアナリティクスの測定IDを入力し保存します。これで測定IDの登録が完了です。
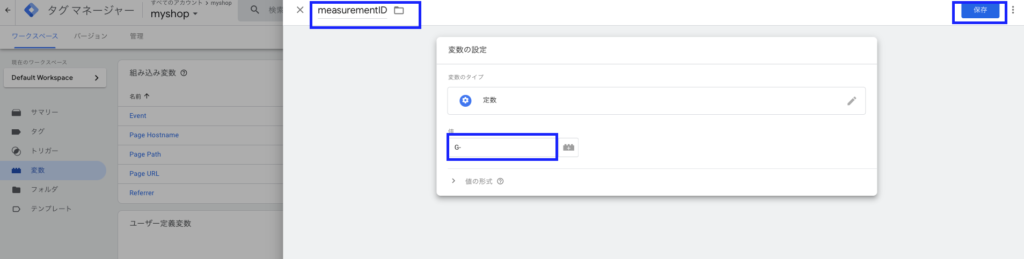
続いてタグの設定をします。左のメニューよりタグをクリックし、新規を選択します。続いてタグの名称を設定し、タグの設定エリアをクリックします。すると右側に項目一覧がでてきますのでGoogleアナリティクス:GA4設定を選択します。
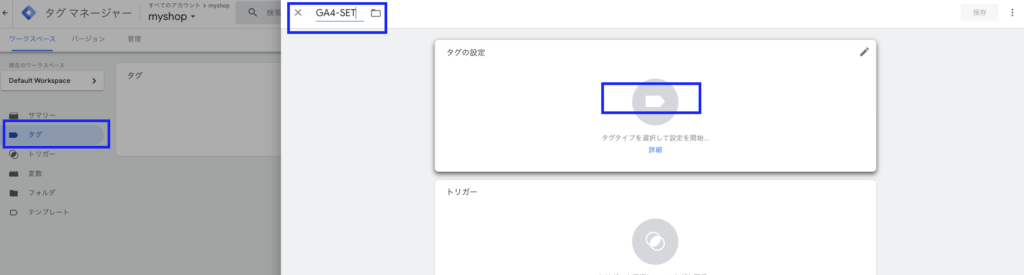
続いて以下のように測定IDの右側のマークをクリックし、はじめに作成した変数を選択します。
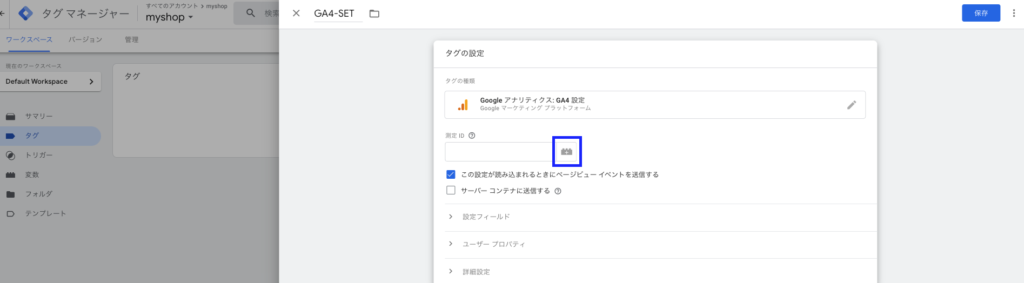
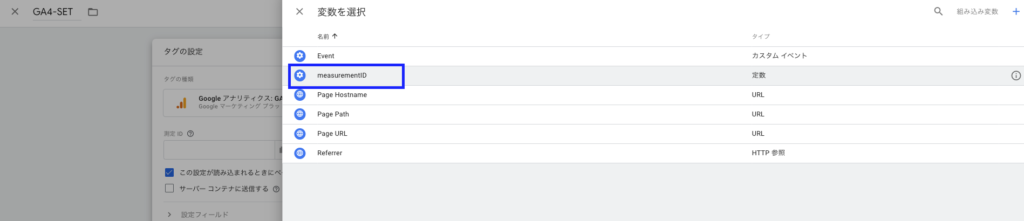
続いてトリガーエリアを選択しInitialization – All Pagesを選択します。All-Pagesを選ぶという記事もありますがInitialization – All Pagesの方が優先的に読み込まれるため計測もれの発生を少なくすることができます。
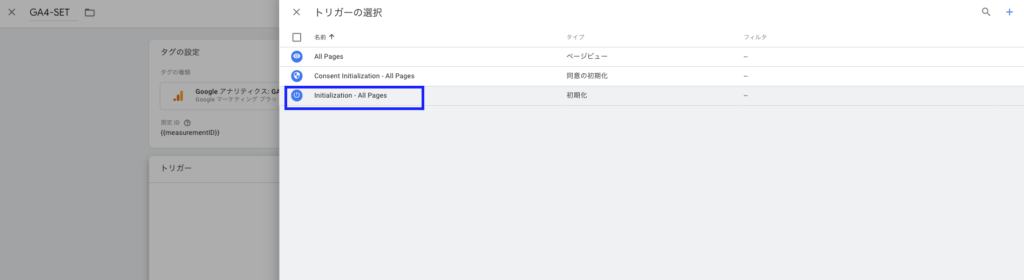
以下のように設定できたら保存をクリックします。
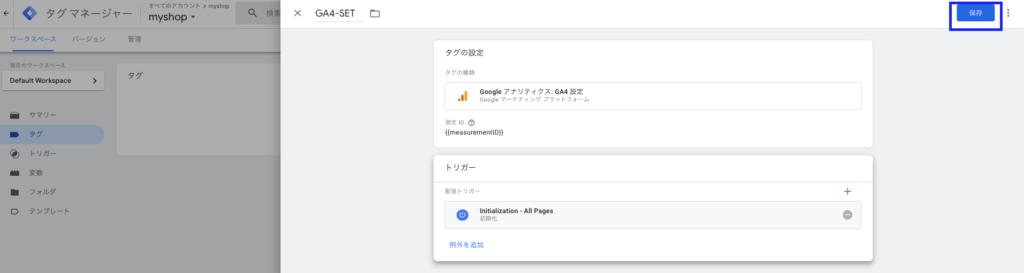
最後にタグマネージャーの公開を忘れずに行いましょう。公開をしないと設定したタグは反映されません。
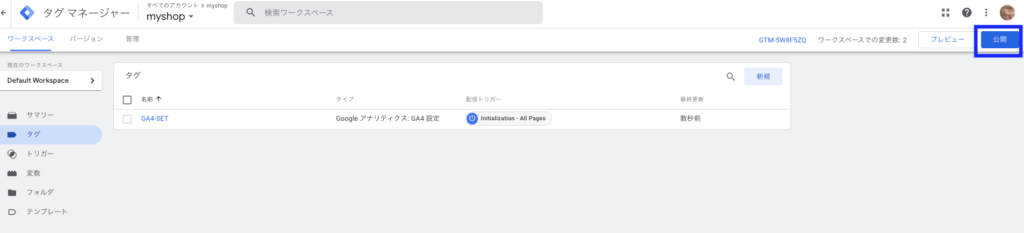
イベントを作成する時は以下のように登録した変数を選択することで対象のGA4を簡単に指定できます。
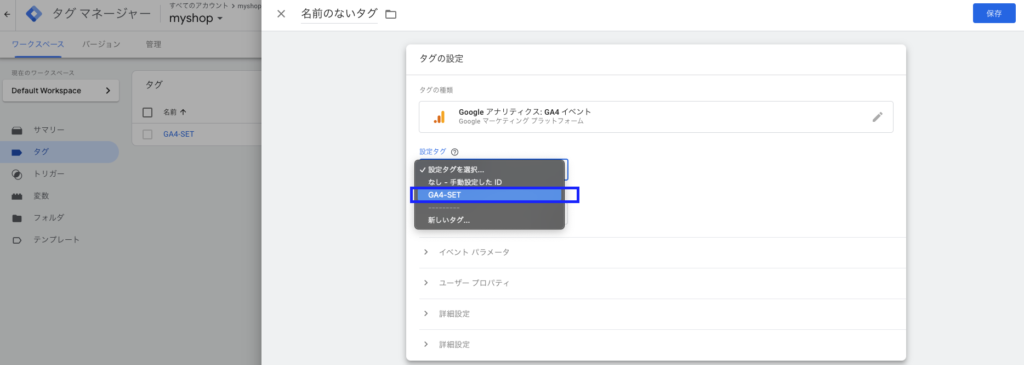
以上でGoogle タグマネージャーの設定は完了です。設定が問題なく行われていればしばらくするとGA4でデータの取得が開始されます。
GA4の基本設定
データの取得設定も完了したのでいよいよGA4の設定をはじめていきます。基本設定項目は以下の内容です。
- データ保持期間の変更
- 内部トラフィックの定義の設定
- 除外する参照のリストの設定
- Googleシグナルの有効化
- コンバージョン設定
- 他のグーグルサービスとの連携
それぞれの項目の設定方法を詳しく解説していきます。
データ保持期間の変更
Googleアナリティクス4には標準レポートと探索レポートの2種類がありますが、後者の探索レポートのみこのデータ保持期間の影響を受けます。今後、前年との比較などができるようにデフォルトの期間を2ヶ月から14ヶ月に変更しましょう。
左下の管理>データ設定>データ保持より期間を変更し保存をクリックします。
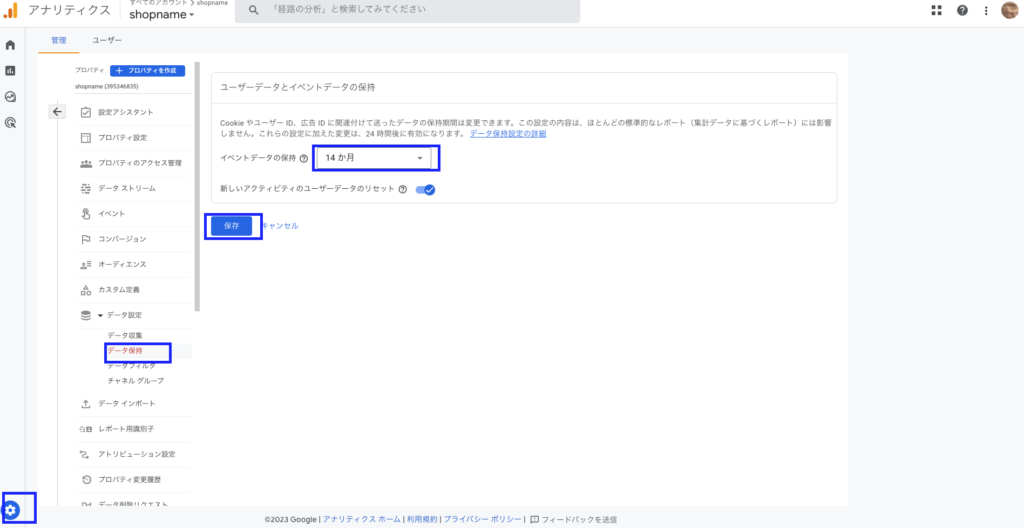
内部トラフィックの定義の設定
社内やサイト制作者、開発者からのアクセスを除外する設定ができます。内部トラフィックの判定はIPアドレスの指定で行います。
管理>データストリーム>ストリーム名>タグ設定を行う>すべて表示>内部トラフィックを定義より設定します。設定例は以下の通りです。IPアドレスの範囲などでの指定も可能です。
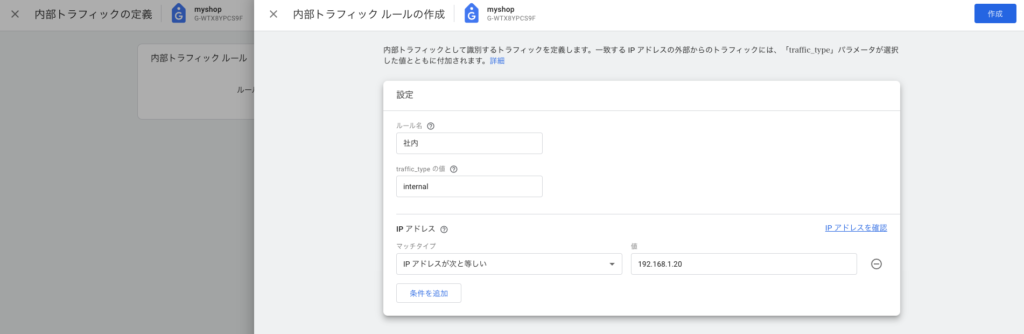
次に内部トラフィックとして設定したデータをどう処理するかを選択する必要があります。この段階ではまだ内部トラフィックをレポートなどで除外できているわけではないので注意してください。
管理>データ設定>データフィルタから先程設定したフィルタを選択します。
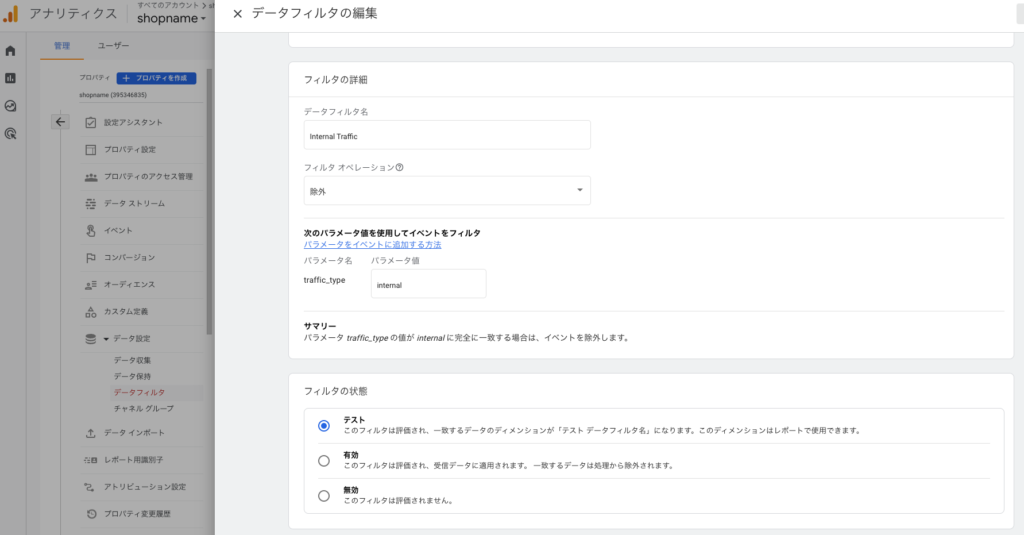
デフォルトではフィルタの状態がテストとなっています。探索レポートで内部トラフィックがどの程度あるかを見ることができる状態です。
有効に変更するとフィルタが適用され、データが除外されます。内部トラフィックのデータを確認することはできません。
無効にするとフィルタは適用されず、内部トラフィックの区別が行えなくなります。
除外する参照のリストの設定
サイトの中で途中でユーザーが外部サイトに移動してまた戻ってくる場合、例えばECサイトで決済画面が外部サイトになっているなど、はユーザーがどこからサイトに訪れたかを分析する際に正しく分析できない場合があります。その場合はあらかじめ参照元として除外する設定を行うことでユーザーのサイト訪問経路を正しく評価することができるようになります。
管理>データストリーム>ストリーム名>タグ設定を行う>すべて表示>除外する参照のリストから設定します。
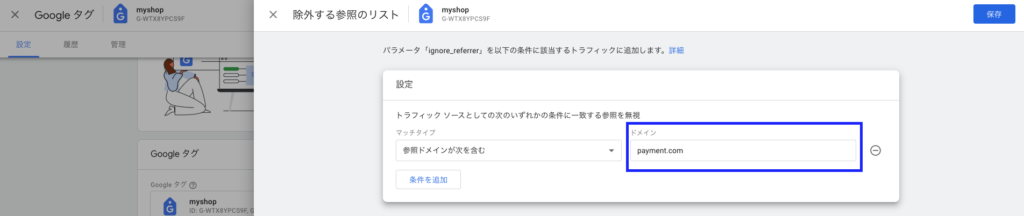
このように除外したいドメインを入力し保存します。除外対象は複数設定が可能です。
Googleシグナルの有効化
Google アナリティクスではユーザー属性として年齢や性別、さらにユーザーの興味を示すインタレストカテゴリを表示することができます。ただ、初期設定の状態では表示することができず、Googleシグナルを有効にしなければいけません。またユーザー属性はすべてのユーザーの情報が表示できるわけではなく一部ユーザーのみの情報となります。
管理>データ設定>データ収集から設定します。
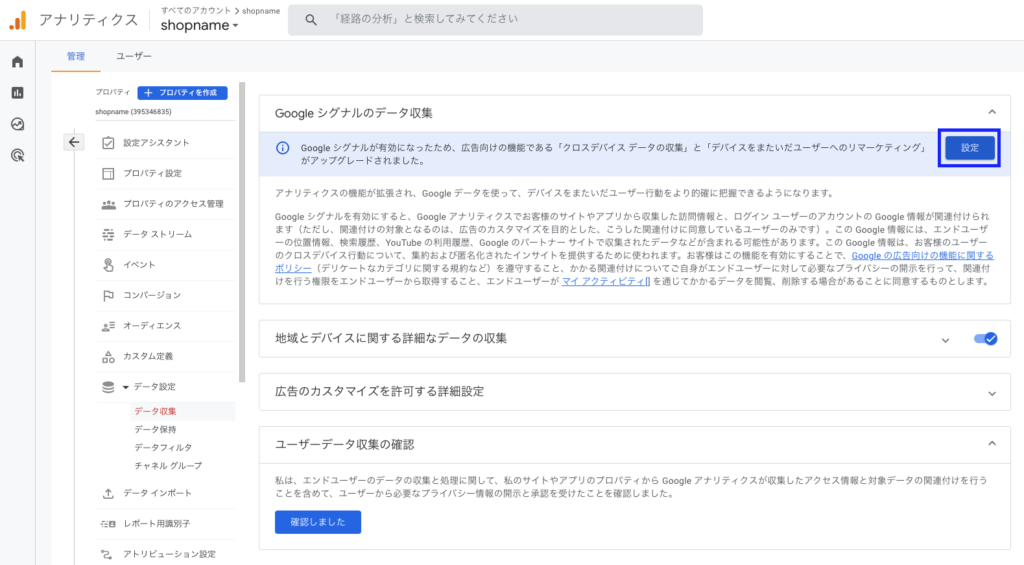
Googleシグナルのデータ収集の設定から案内に従い有効化します。
コンバージョン設定
コンバージョンとはサイト運営者がサイトに訪れたユーザーにしてほしい行動であり。Google アナリティクスの設定で最も重要な設定とも言えます。具体的にはお問合せフォームの送信やサイトからの購入、特定のページの閲覧などサイトによってさまざまです。
Googleアナリティクスでコンバージョンを設定する前に、ご自身のサイトでユーザーにどの行動をしてもらうことが最も重要かを決めましょう。
コンバージョンの設定方法は管理画面から設定する方法とタグマネージャーから設定する方法がありますがここでは管理画面から設定する方法を解説します。
管理>イベント>イベントを作成>作成を選択します。
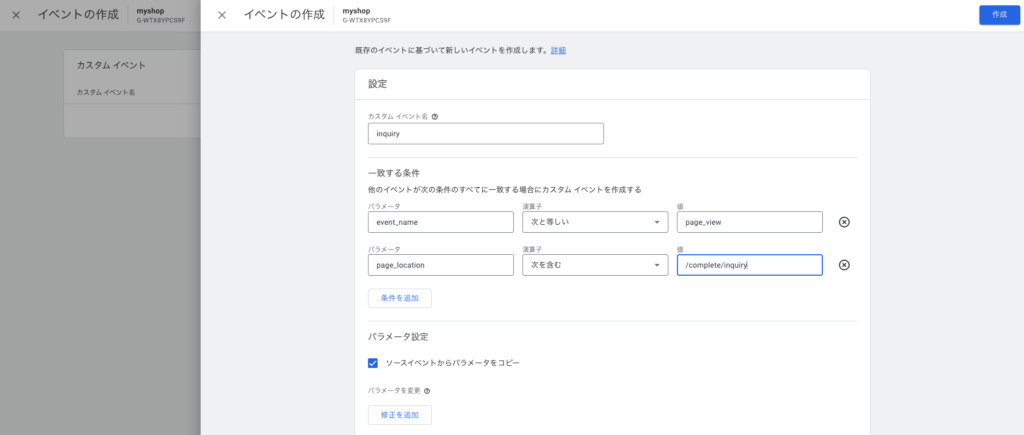
ここでは問い合わせ完了ページが表示されたことをコンバージョンに設定していきます。まずカスタムイベント名を設定します、英数字での設定が推奨です。
次にそのイベントが発生する条件を指定します。ここでは問い合わせ完了ページ(/complete/inquiry)でpage_viewイベントが発生したという条件にしました。同じような条件でコンバージョン設定したい場合はURLの部分だけ変更いただければ同じように設定できます。次に設定したイベントをコンバージョンフラグを立てます。
まず設定したイベントが実際に発生すると管理>イベントに表示されます。右側にコンバージョンとしてマークをつけるという機能があるのでマークをつけたイベントがコンバージョンとして設定されます。
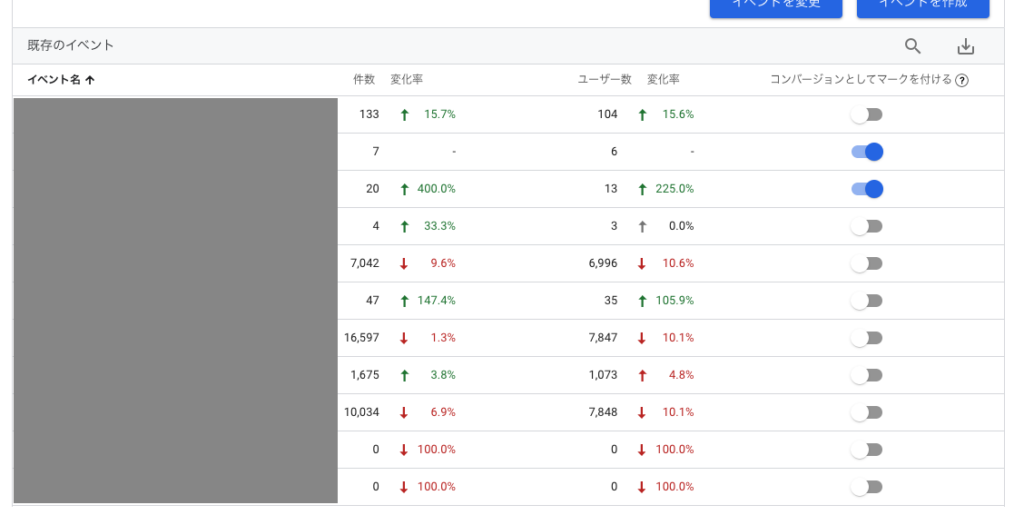
もしくはイベント発生前にコンバージョンとして設定したい場合は管理>コンバージョン>新しいコンバージョンイベントから作成したイベントと同じ値を入力することで設定できます。
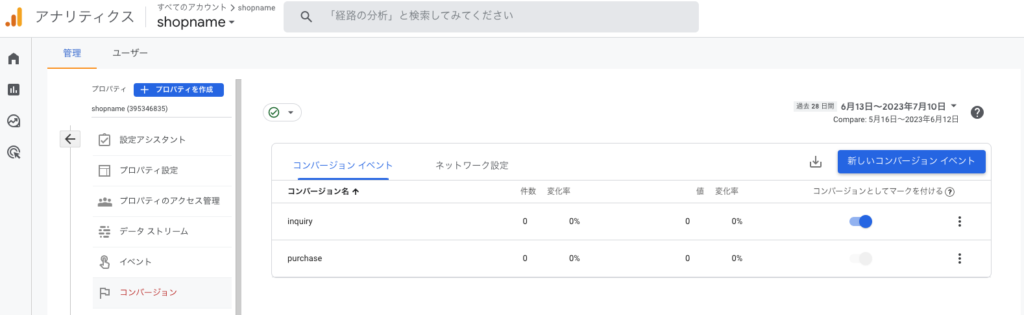
他のグーグルサービスとの連携
他のサービスと連携することでGoogle アナリティクスでまとめてデータを見れたり、特定のサイト訪問ユーザーへ広告を配信できたりします。連携をする際は事前にそれぞれのツールを利用開始している必要があります。連携は後からでもできるのでツールを利用してからでの連携でも問題ありません。
Googleサーチコンソール
Googleサーチコンソールと連携することで検索パフォーマンスに関する指標が確認できるようになります。連携後はレポート>ライブラリよりサーチコンソールのコレクションを公開することでデータを確認できるようになります。ただ連携しただけではデータが見れないので注意です。
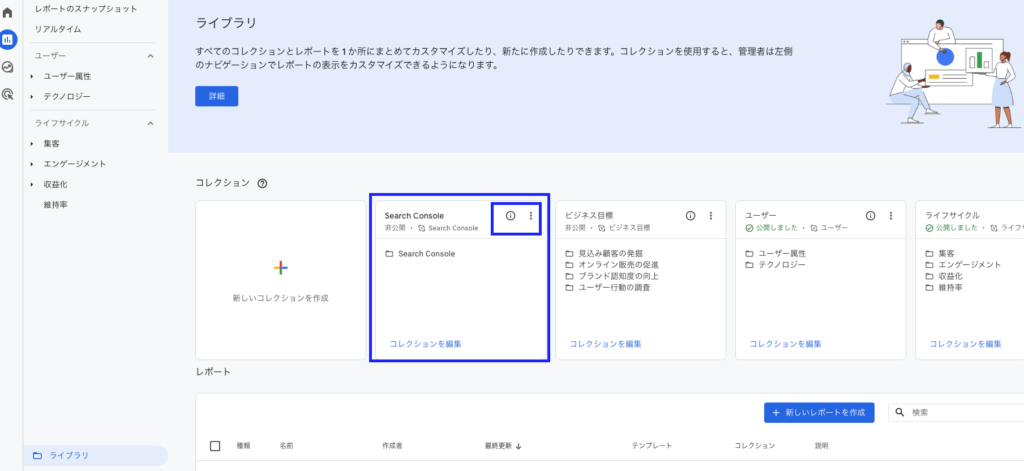
Google 広告
Google広告とGoogleアナリティクスを連携することでGoogle広告のキャンペーンや広告グループ、費用などがGoogleアナリティクスで確認できます。またGoogle広告へはGA4のコンバージョンやオーディエンスが提供されます。
これによりGA4側のコンバージョンをGoogle広告のコンバージョンとしても利用できるようになります。さらにはGA4で特定のページを見た人などを対象にGoogle広告を出稿できるようになり、よりGoogle広告の効果を高めたり、広告を出したいユーザーを絞ったりすることができます。
Google Big Query
GA4では無料でGoogle Big Queryにデータをエクスポートができるようになりました。Google Big Query自体は有料ですが無料枠も用意されているため積極的に活用していくことをお勧めします。
それぞれのサービスの連携方法
管理の以下の箇所より各サービスと連携できます。
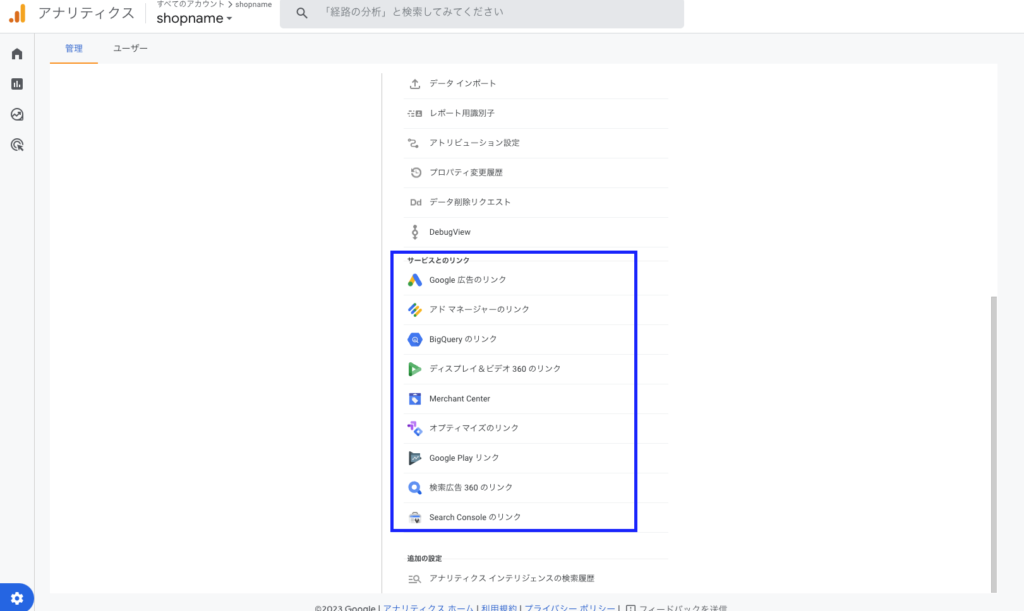
以上でGA4の初期設定は完了です。設定が完了したら日々のデータ分析・活用にいかしていきましょう。
無料で使える!GA4 Looker Studio(旧データポータル)レポートテンプレート
ここから2,000社以上が利用するインハウスプラスの中で人気のGA4テンプレートの無料版をご紹介します。トライアルプランにお申し込みいただくと、完全無料ですぐに利用できるので、GA4レポートをLooker Studioで自動化しようとお考えの方は、ぜひ一度お試しください。
【無料版】GA4 月次レポートテンプレート for Looker Studio(1005)
GA4の月次報告レポートを自動化できる全61ページのLooker StudioのGA4月次レポートテンプレートです。圧倒的なボリュームで様々なレポートニーズに対応。プルダウンでサイトを選択するだけでレポートが表示。過去データ全期間取得可能。サンプリングなしの正確なデータ。
※2023/10/30に大幅アップデートを実施しました
レポート一覧
- 表紙
- サマリ
- 全体サマリ(対前月/対前年)
- 全体サマリ(直近3ヶ月)
- 時系列
- 月別
- 全体推移(月別)
- ユーザー数の推移(月別)
- 新規ユーザー数の推移(月別)
- セッション数の推移(月別)
- PV数の推移(月別)
- エンゲージメント率(月別)
- 平均エンゲージメント時間の推移(月別)
- コンバージョン率の推移(月別)
- コンバージョン数の推移(月別)
- 日別
- 全体推移(日別)
- ユーザー数の推移(日別)
- 新規ユーザー数の推移(日別)
- セッション数の推移(日別)
- PV数の推移(日別)
- エンゲージメント率(日別)
- 平均エンゲージメント時間の推移(日別)
- コンバージョン率の推移(日別)
- コンバージョン数の推移(日別)
- 曜日
- 時間帯
- 月別
- ユーザー
- ユーザーサマリ
- ユーザー属性
- 年齢
- 性別
- テクノロジー
- オペレーティング システム
- ブラウザ
- ネットワーク
- 地域
- 都道府県
- 行動
- 新規とリピーター
- モバイル
- デバイス
- 主要項目の月別推移
- 年齢別ユーザー数の推移
- 性別ユーザー数の推移
- デバイス別ユーザー数の推移
- 集客
- 集客サマリ
- トラフィック獲得
- セッションのデフォルトチャネルグループ(前の期間比)
- セッションのデフォルトチャネルグループ(前年比)
- セッションの参照元 / メディア(前の期間比)
- セッションの参照元 / メディア(前年比)
- セッションのキャンペーン
- セッションの参照元 / メディア×ランディングページ
- ユーザー獲得
- 最初のユーザーのデフォルトチャネルグループ(前の期間比)
- 最初のユーザーのデフォルトチャネルグループ(前年比)
- ユーザーの最初の参照元 / メディア(前の期間比)
- ユーザーの最初の参照元 / メディア(前年比)
- ユーザーの最初のキャンペーン
- ユーザーの最初の参照元 / メディア×ランディングページ
- SEO
- オーガニック検索のセッションの参照元 / メディア(前の期間比)
- オーガニック検索のセッションの参照元 / メディア(前年比)
- 検索キーワード (前の期間比)
- オーガニック検索のランディングページ
- 主要項目の月別推移
- セッションのデフォルトチャネル別ユーザー数の推移
- 検索エンジン別ユーザー数の推移
- エンゲージメント
- ページサマリ
- ページ
- 第一階層
- ランディングページ
- イベント
- コンバージョン
- コンバージョンサマリ
- 目標別コンバージョン数の推移
- レポートの使い方
- 各指標の説明
【無料版】GA4 標準レポートテンプレート for Looker Studio(1003)
報告レポートの自動化でも日々のモニタリングの効率化でも使える万能なGA4レポートテンプレートです。全16ページ。プルダウンでサイトを選択するだけでレポートが表示。パワーアップしたLooker StudioのGoogle公式GA4コネクタで過去データも全期間取得可能。集客経路や特定のページでデータを絞り込むことも可能。
レポート一覧
- 表紙
- 月別レポート
- 週別レポート
- 日別レポート
- 集客:セッションのチャネルレポート
- 集客:セッションの参照元/メディアレポート
- 集客:セッションのキャンペーンレポート
- 集客:最初のユーザーのチャネルレポート
- 集客:ユーザーの最初の参照元/メディアレポート
- 集客:ユーザーの最初のキャンペーンレポート
- 集客:自然検索キーワードレポート
- 集客:自然検索ページレポート
- エンゲージメント:ページレポート
- エンゲージメント:ランディングページレポート
- ユーザー:ユーザー属性レポート
- ユーザー:デバイスレポート
- ユーザー:地域レポート
- 各指標の説明
【無料版】GA4 EC月次レポートテンプレート for Looker Studio(1006)
クライアントや社内の月次報告レポートに使えるECサイト向けGA4レポートテンプレートです。全44ページ。プルダウンでサイトを選択するだけでレポートが表示。パワーアップしたLooker StudioのGoogle公式GA4コネクタで過去データも全期間取得可能。
レポート一覧
- 表紙
- 主要KPIのサマリ
- サイト概況(直近3ヶ月)
- セッション数の年間推移
- ユーザー数の年間推移
- 平均エンゲージメント時間の年間推移
- エンゲージメント率の年間推移
- 新規セッション数の年間推移
- ページビュー数の年間推移
- エンゲージメント率の年間推移
- アクセスランキング TOP20
- 入口ページランキング TOP20
- スマートフォン/PCアクセス年間推移
- スマートフォンOSアクセス年間推移
- イベント TOP20
- 売上の年間推移
- 購入数の年間推移
- 購入率の年間推移
- 購入単価の年間推移
- ユーザー数の年間推移
- 当月の日別売上推移
- 当月の日別購入数推移
- 当月の日別購入率推移
- 当月の日別購入単価推移
- 当月の日別ユーザー数推移
- 当月の商品売上TOP20
- 商品カテゴリごとの売上年間推移
- 当月の曜日別売上
- 当月の曜日別アクセス状況
- 性別ごとの年間売上推移
- 性別ごとの年間アクセス推移
- 年齢ごとの年間売上推移
- 年齢ごとの年間アクセス推移
- 地域別売上とアクセス状況
- 検索エンジンサマリ
- 検索エンジン流入数の年間推移
- 検索キーワード TOP20
- 流入経路別の売上とアクセス状況(トラフィック獲得)
- 参照元/メディア別の売上とアクセス状況(トラフィック獲得)
- 広告経由の売上とアクセス状況(トラフィック獲得)
- 参照元/メディア別の売上とアクセス状況(ユーザー獲得)
- 広告経由の売上とアクセス状況(ユーザー獲得)
- 各指標の説明
【無料版】GA4 EC標準レポートテンプレート for Looker Studio(1004)
報告レポートの自動化でも日々のモニタリングの効率化でも使えるECサイト向けGA4テンプレートです。全20ページ。プルダウンでサイトを選択するだけでレポートが表示。パワーアップしたLooker StudioのGoogle公式GA4コネクタで過去データも全期間取得可能。集客経路や特定のページでデータを絞り込むことも可能。
レポートの一覧
- 表紙
- 月別レポート
- 週別レポート
- 日別レポート
- 商品:月別レポート
- 商品:週別レポート
- 商品:日別レポート
- 商品:商品ランキング
- 集客:セッションのチャネルレポート
- 集客:セッションの参照元/メディアレポート
- 集客:セッションのキャンペーンレポート
- 集客:最初のユーザーのチャネルレポート
- 集客:ユーザーの最初の参照元/メディアレポート
- 集客:ユーザーの最初のキャンペーンレポート
- 集客:自然検索キーワードレポート
- 集客:自然検索ページレポート
- エンゲージメント:ページレポート
- エンゲージメント:ランディングページレポート
- ユーザー:ユーザー属性レポート
- ユーザー:デバイスレポート
- ユーザー:地域レポート
- 各指標の説明
導入方法(簡単3ステップ)
- STEP1:トライアルプランに申し込む
- STEP2:申込完了ページとメールで届く導入マニュアルを開き、GA4の無料テンプレートを開く
- STEP3:レポート上部のプルダウンからレポートに表示させたいGA4アカウントを選択する
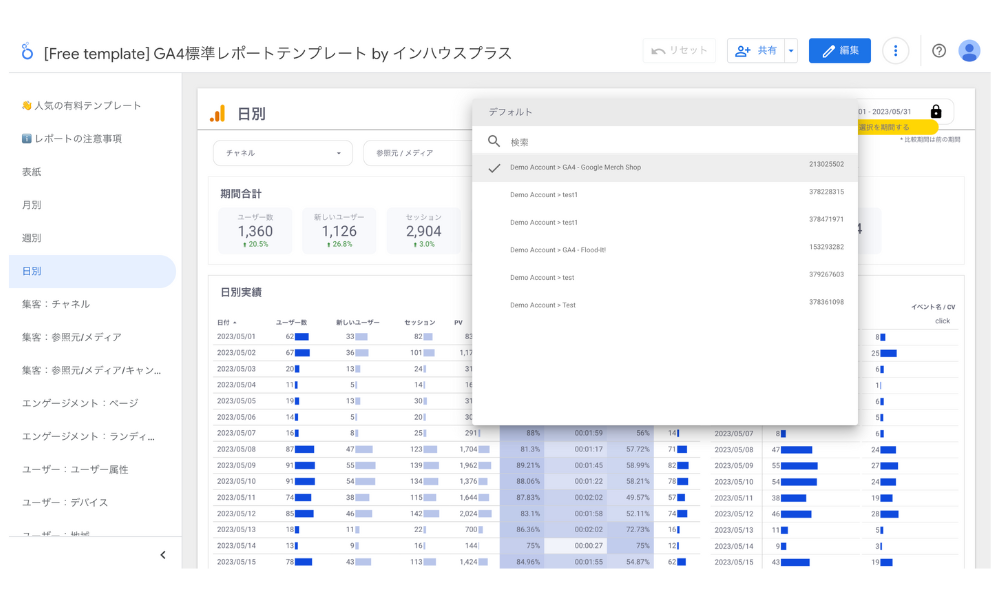
利用にあたっての注意点
無料テンプレートは、有料版をベースに機能を制限してご提供しております。有料版ではすべて利用可能になりますので、以下の機能が必要な方は買い切りプランを購入ください。また無料テンプレートの使い方に関するお問い合わせにはお答えできませんのでご了承ください。
- データの期間選択
- レポートのカスタマイズ
- PDFダウンロード
よくある質問
対象のGA4プロパティが選べません
レポートを作成したい対象のGA4の権限を持つGoogleアカウントにログインしていることを確認してください。
Googleの仕様で同じブラウザで複数のGoogleアカウントにログインした状態で作業すると別のアカウントに紐付いてしまい、希望のGoogleアカウントに切り替わらない場合があります。その場合は、上記のGoogleアカウントだけにログインした(他のGoogleアカウントはすべてログアウトした)状態で作業してください。
大人気!インハウスプラスのGA4 Looker Studio(旧データポータル)レポートテンプレート
無料トライアル版をお試しいただき使い勝手がよければ、有料版もご利用ください。インハウスプラスの買い切りプランは、GA4だけでなくサーチコンソール、Google広告に対応した10種類以上のLooker Studioテンプレートが使い放題(今後も続々追加予定)になります。
- 10種類以上のテンプレートが使い放題で49,800円(今後も続々追加予定)
- サイト数無制限でレポート作成
- 複数のGoogleアカウントに紐づくサイトもOK
- レポートはコピーするだけすぐに完成
- カスタマイズも自由自在
- 商用利用可能
インハウスプラスのGA4 Looker Studio(旧データポータル)レポートテンプレートの特徴を詳しくみる
GA4 月次レポートテンプレート for Looker Studio(4007)
誰でもかんたんにGA4の報告レポートを自動化できる全61ページのGA4レポートテンプレートです。圧倒的なボリュームで様々なレポートニーズに対応。一度の購入でサイト数無制限でレポート作成。カスタマイズも自由自在。過去データ全期間取得可能。サンプリングなしの正確なデータ。
※2023/10/30に大幅アップデートを実施しました
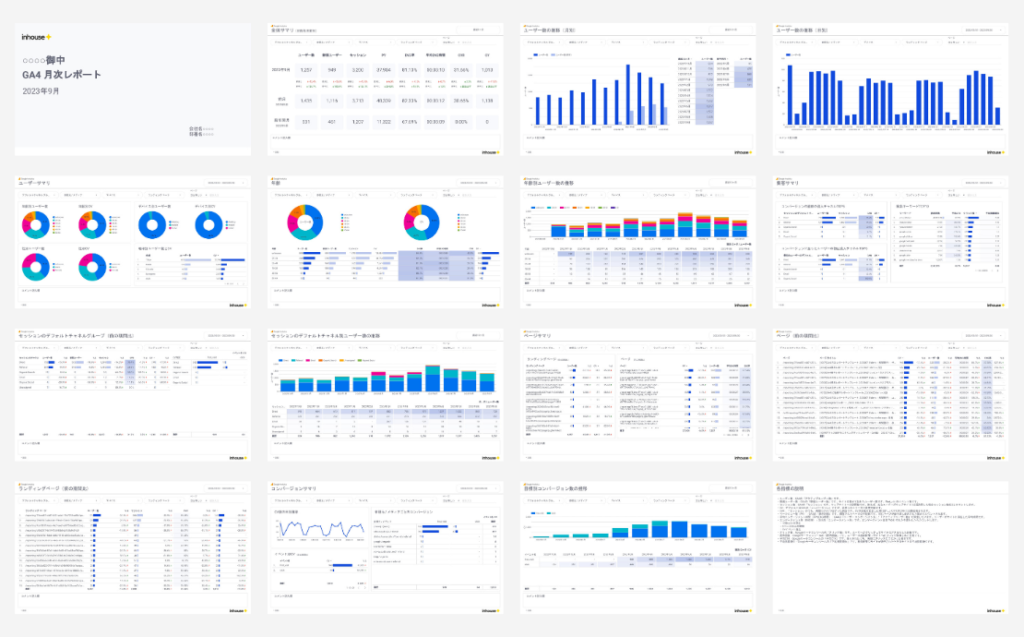
GA4 EC月次レポートテンプレート for Looker Studio(4008)
誰でもかんたんにGA4のECサイト向け報告レポートを自動化できる全67ページのLooker Studioレポートテンプレートです。圧倒的なボリュームで様々なレポートニーズに対応。一度の購入でサイト数無制限でレポート作成。カスタマイズも自由自在。過去データ全期間取得可能。サンプリングなしの正確なデータ。
※2023/12/07に大幅アップデートを実施しました
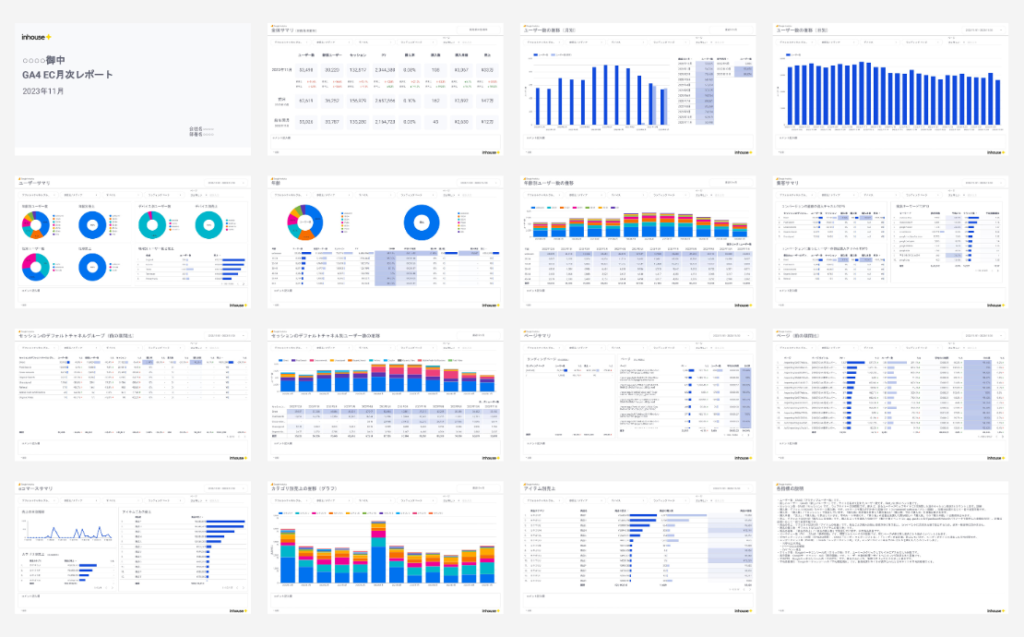
GA4 標準レポートテンプレート for Looker Studio(4004)
レポート自動化でも日々のモニタリングの効率化でも使える全18ページの万能なGA4レポートテンプレートです。GA4で見るべきポイントを押さえた誰でもかんたんに使えるレポートです。GA4をもっと簡単に見たいという全ての方にオススメです。
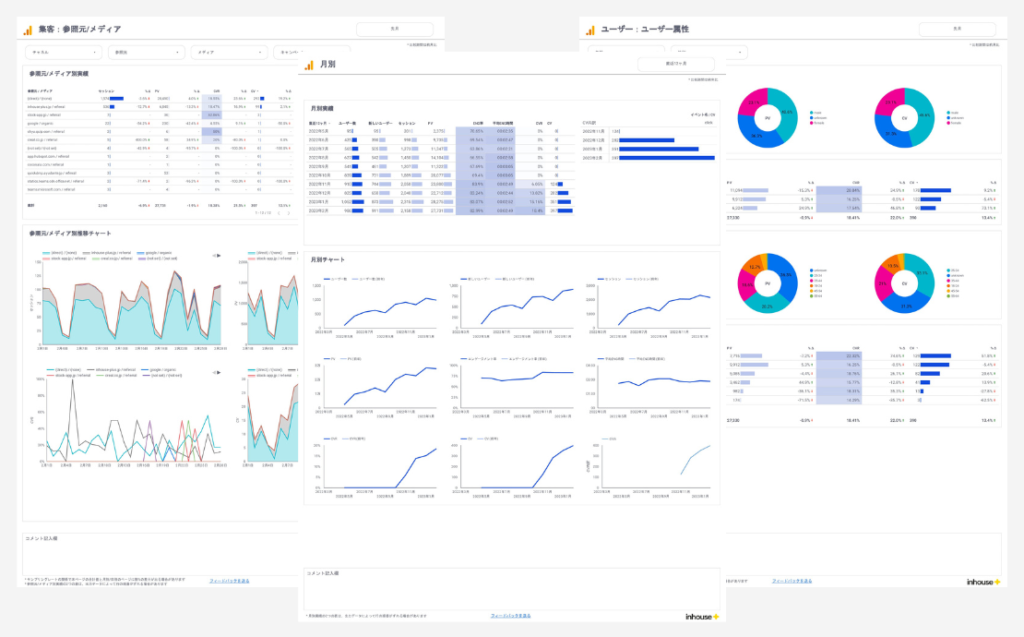
GA4 EC標準レポートテンプレート for Looker Studio(4012)
レポート自動化でも日々のモニタリングの効率化でも使える全22ページの万能なECサイト向けGA4レポートテンプレートです。ECサイト運営者がGA4で見るべきポイントを押さえた誰でもかんたんに使えるレポートです。GA4をもっと簡単に見たいという全ての方にオススメです。
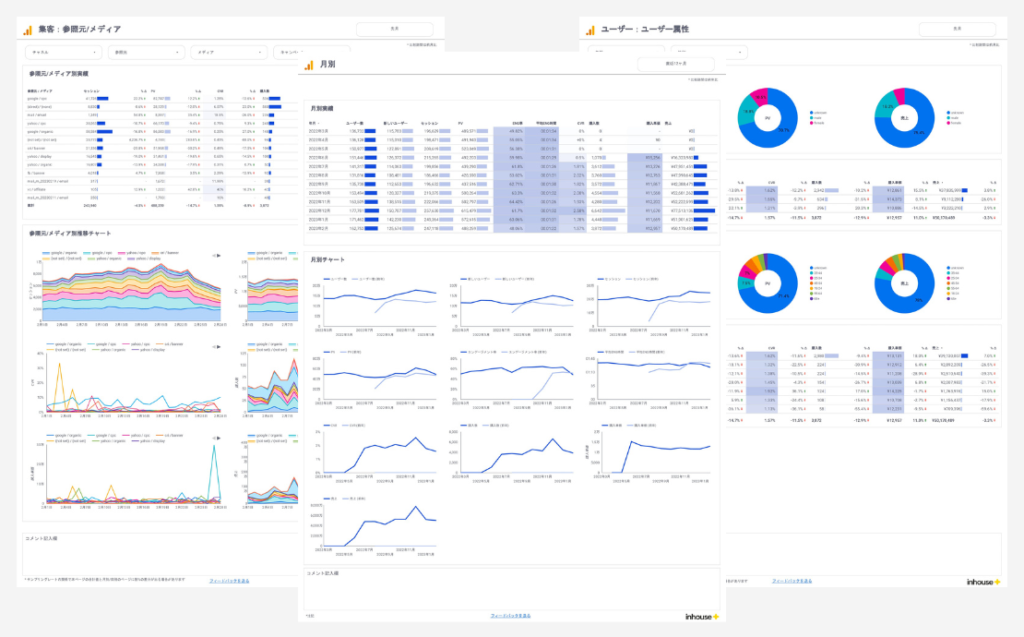
GA4 分析ダッシュボードテンプレート for Looker Studio(4009)
日々のモニタリングの効率化に使えるLooker StudioのGA4分析ダッシュボードテンプレートです。GA4で見るべきポイントをコンパクトにまとめた誰でもかんたんに使えるダッシュボードです。対象アカウント数無制限。コピーするだけでレポートが完成。パワーアップしたLooker StudioのGoogle公式GA4コネクタで過去データも全期間取得可能。
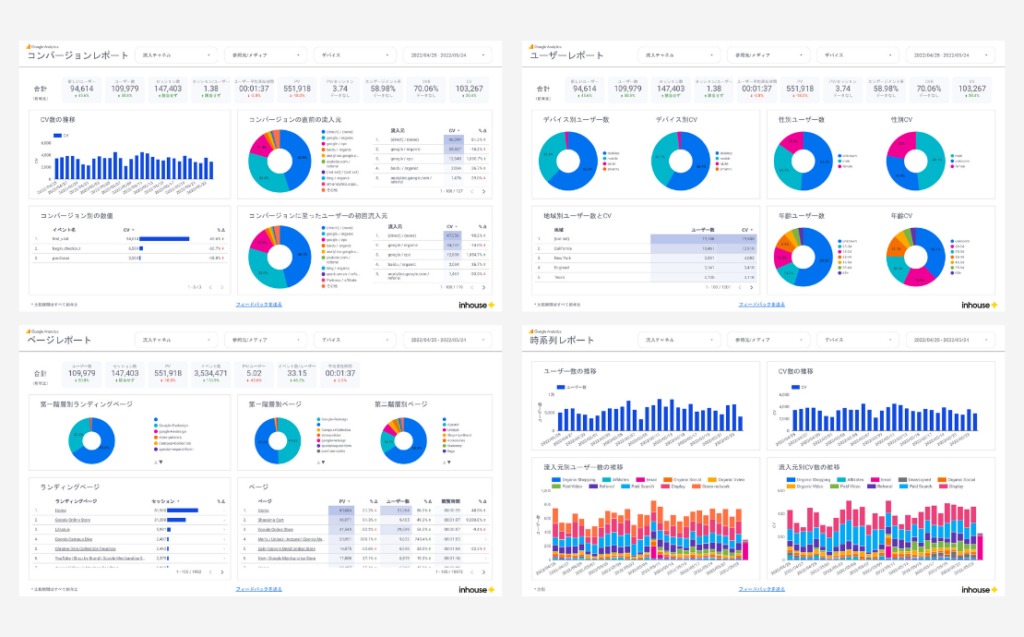
GA4 EC分析ダッシュボードテンプレート for Looker Studio(4010)
日々のモニタリングの効率化に使えるLooker StudioのGA4 EC分析ダッシュボードテンプレートです。ECサイト運用者がGA4で見るべきポイントをコンパクトにまとめた誰でもかんたんに使えるダッシュボードです。対象アカウント数無制限。コピーするだけでレポートが完成。パワーアップしたLooker StudioのGoogle公式GA4コネクタで過去データも全期間取得可能。
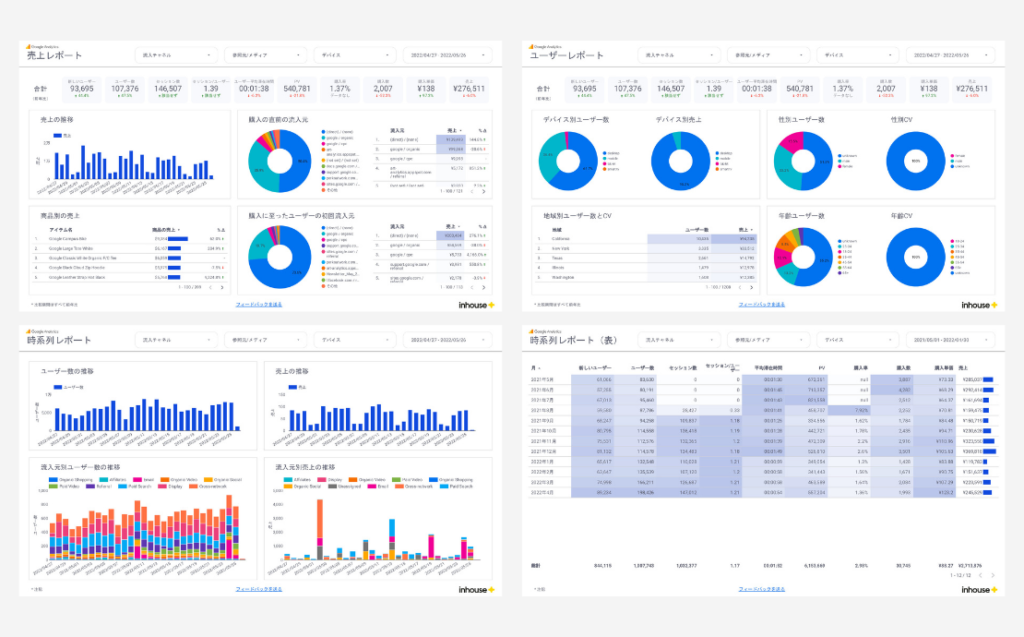
DeNAのデジタルマーケティング責任者として年間450億円を超えるECプラットフォームのマーケティングを担当。2014年に独立し、上場企業から資金調達後のスタートアップまでさまざまな企業のデジタルマーケティングのプロジェクトに関わり見識を広げた後、2018年3月に株式会社CALLOSUMを創業。