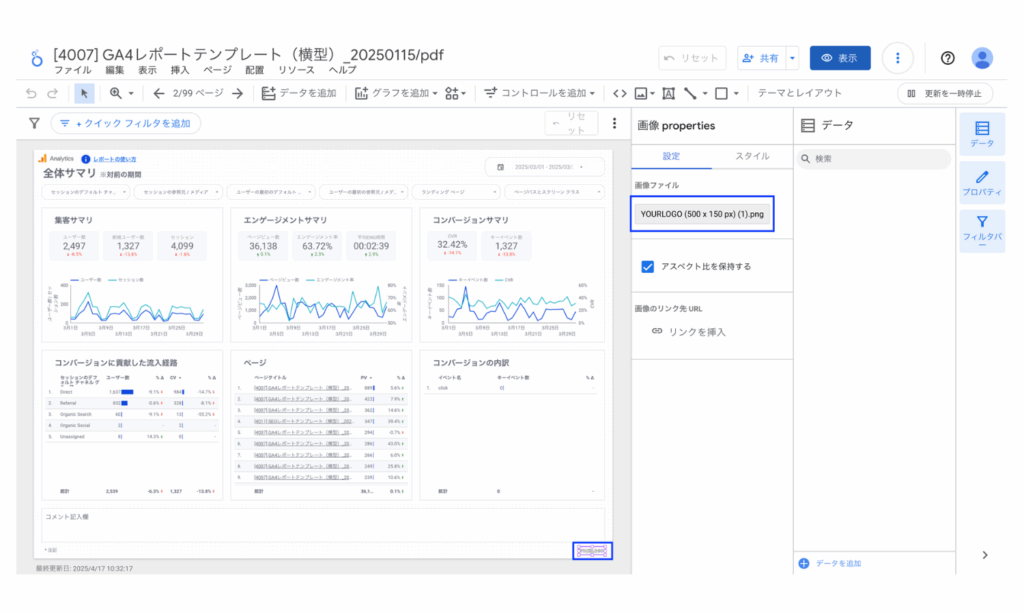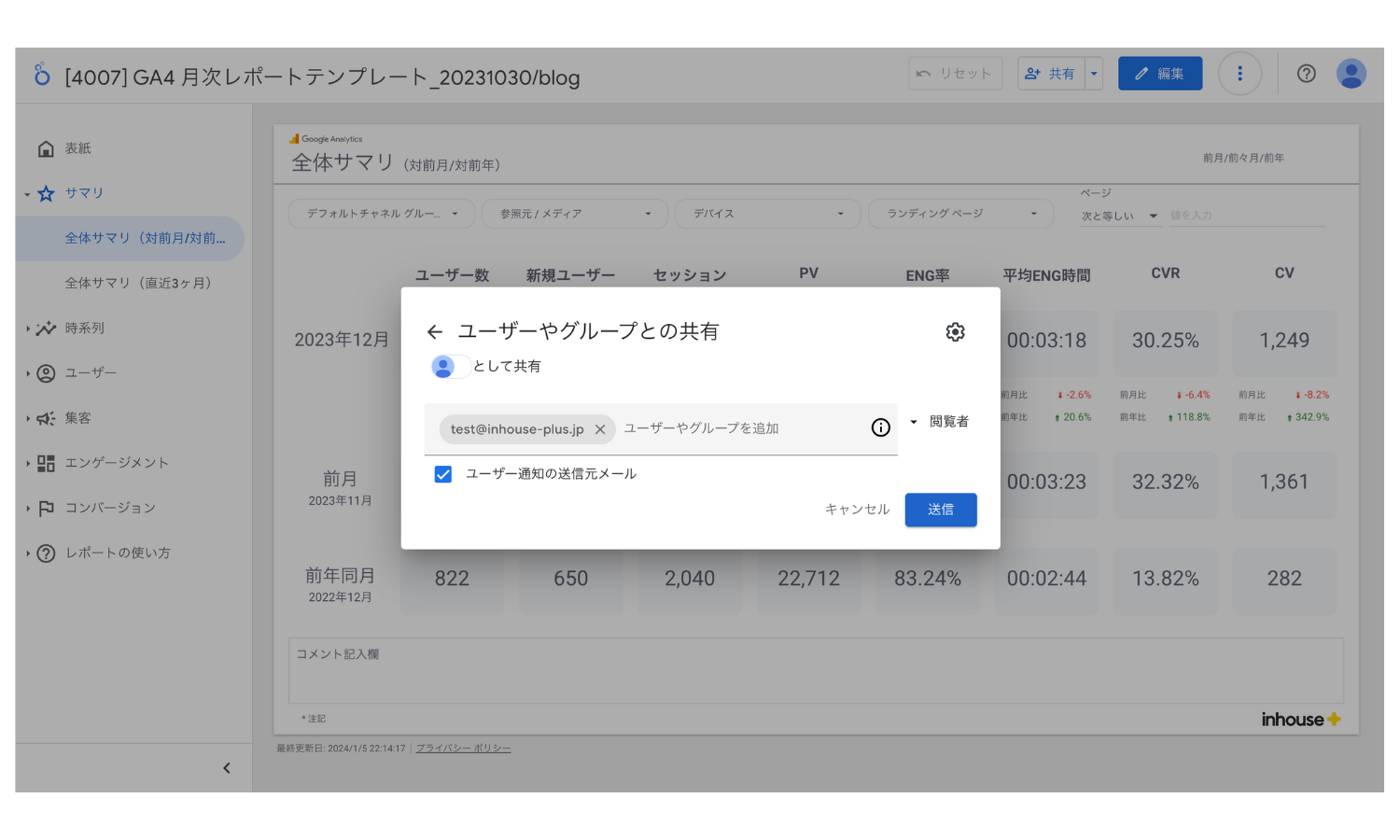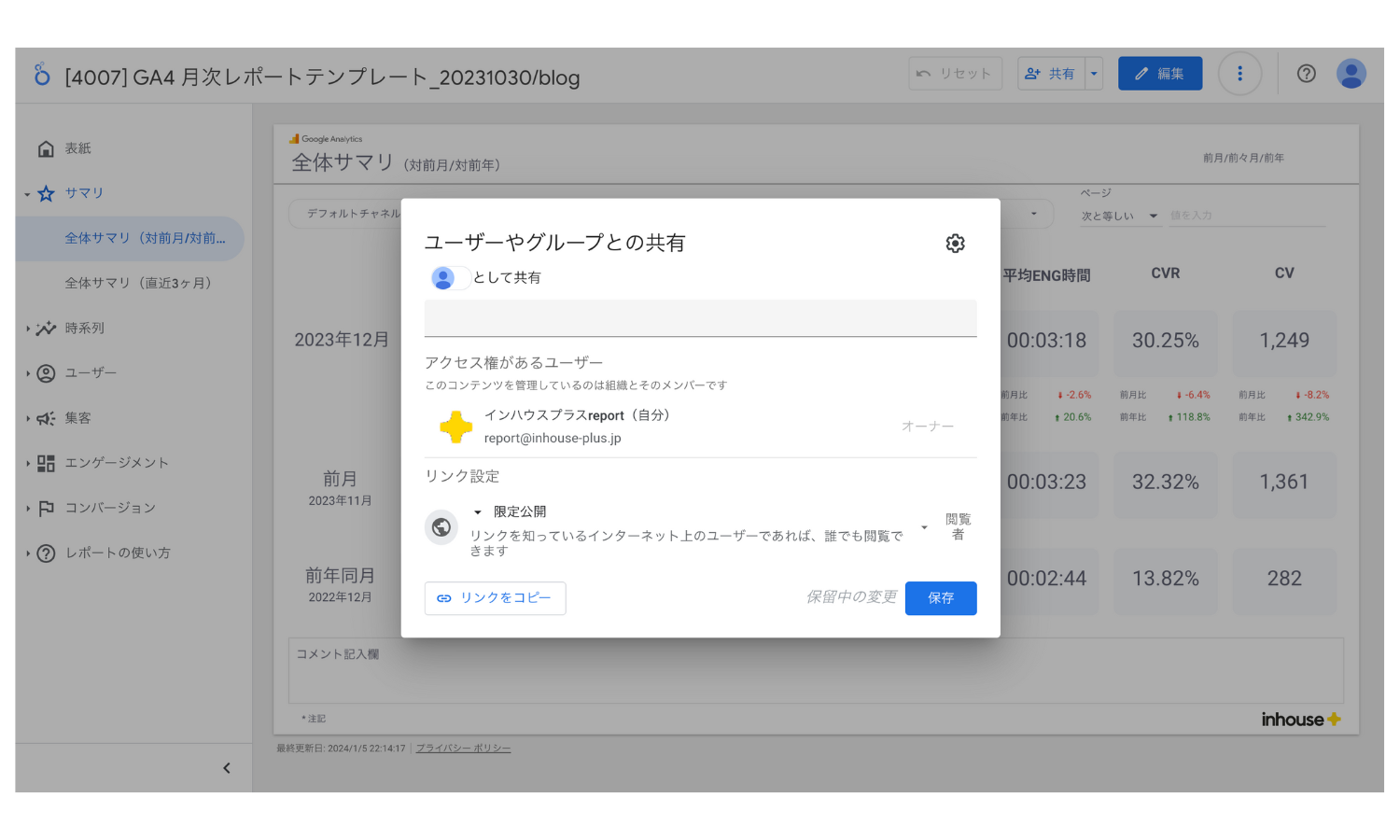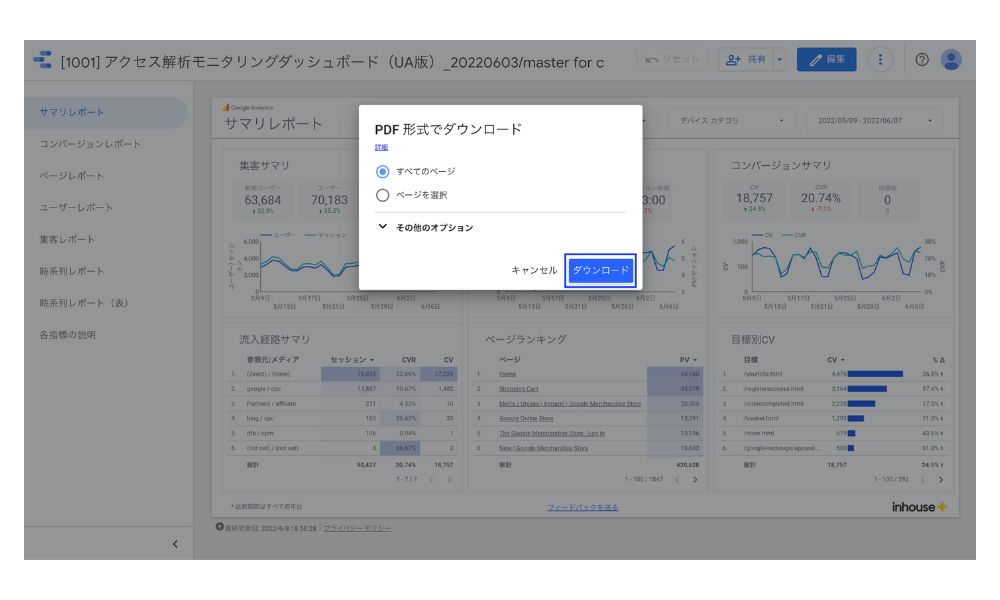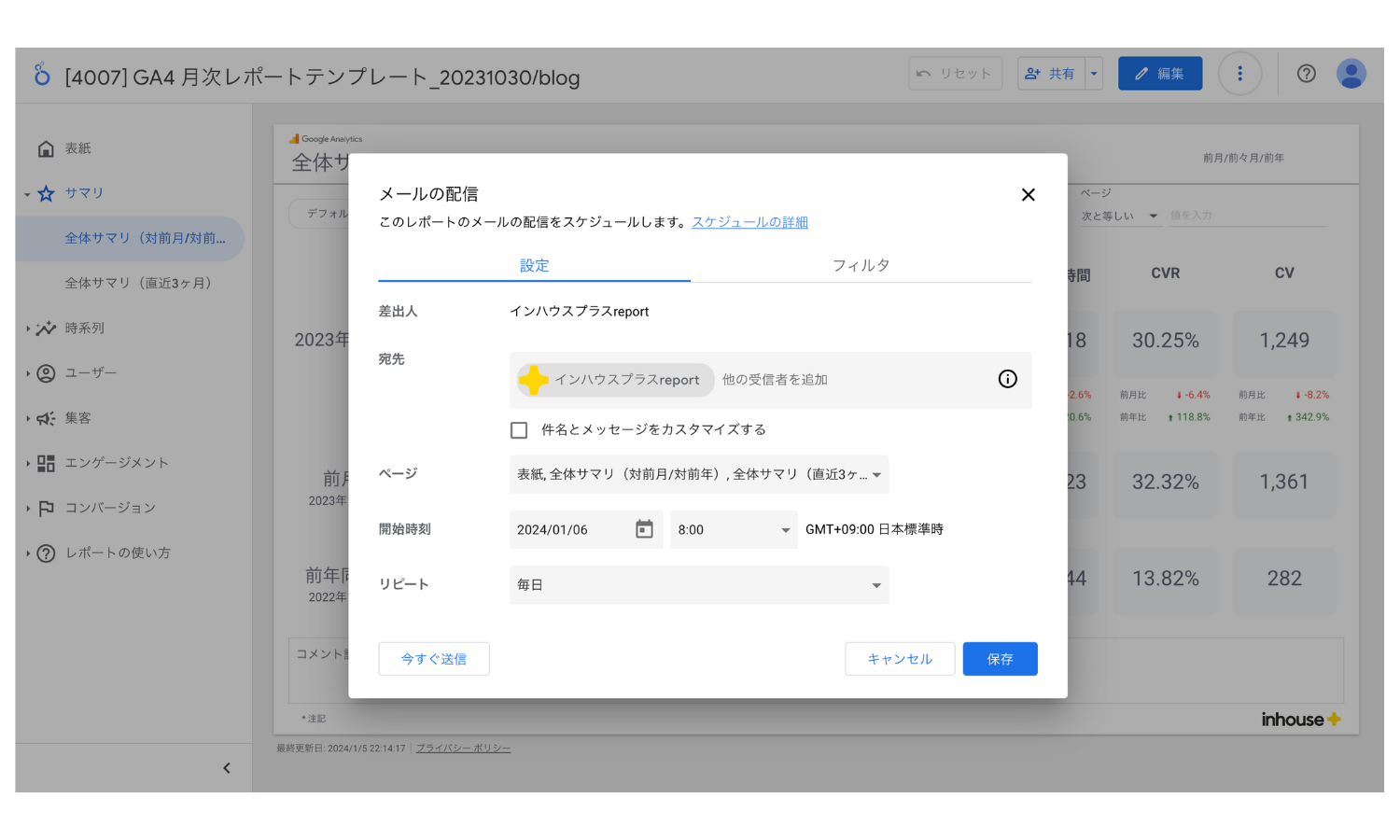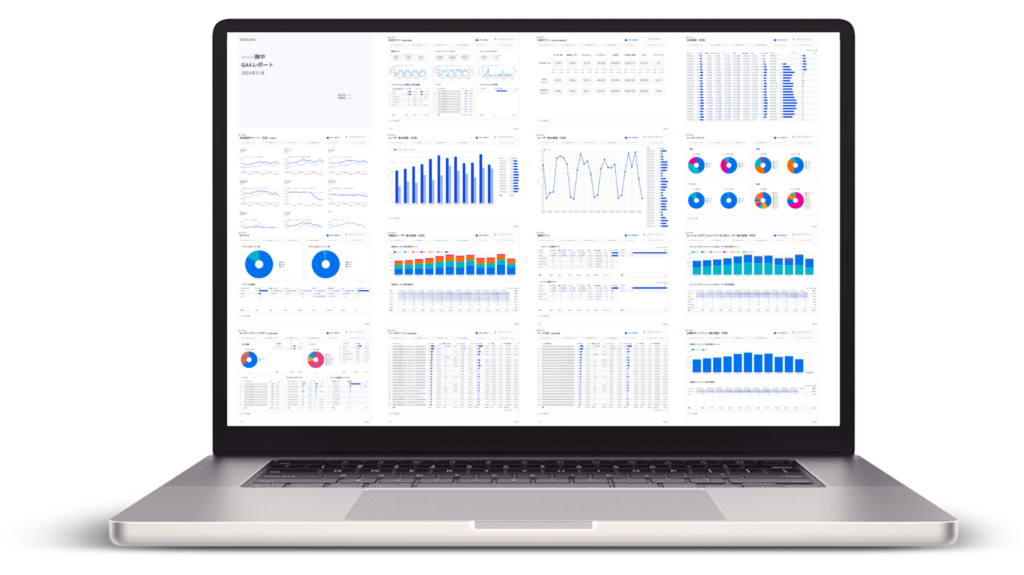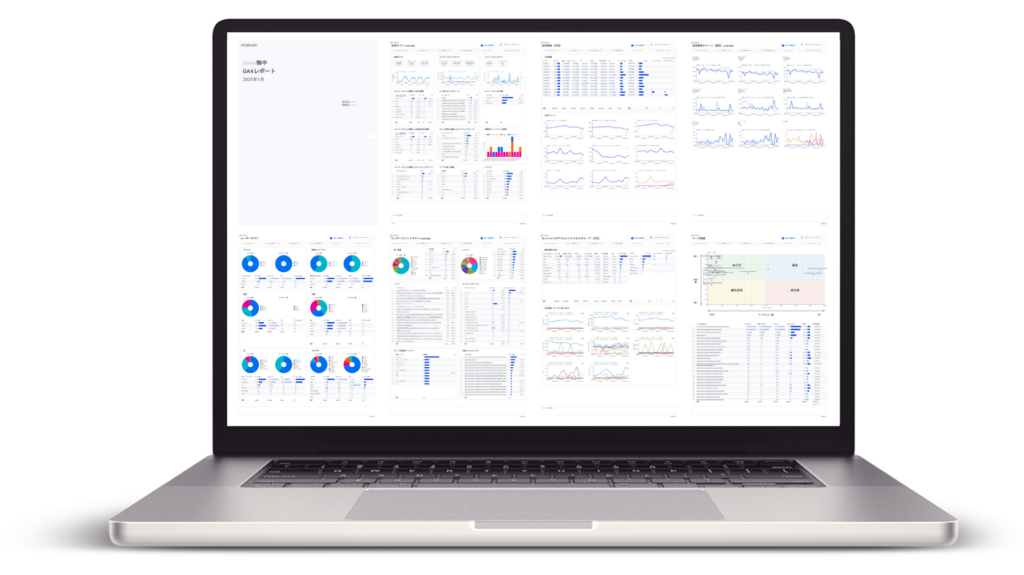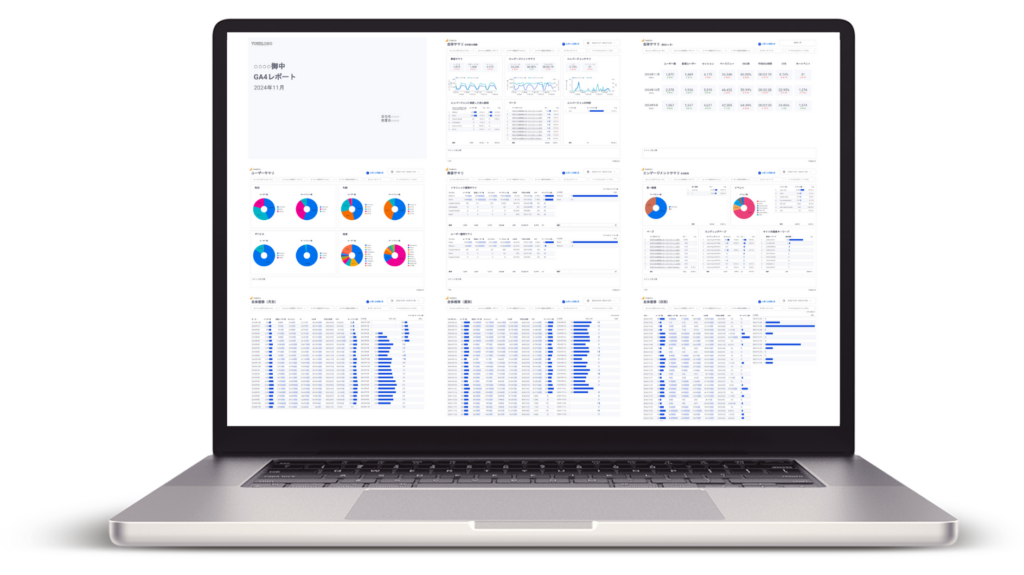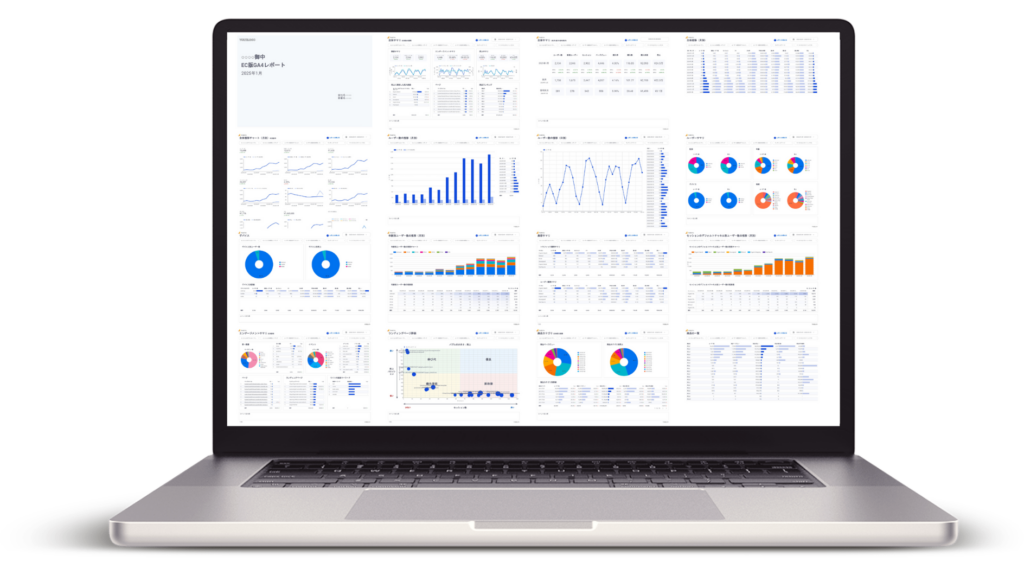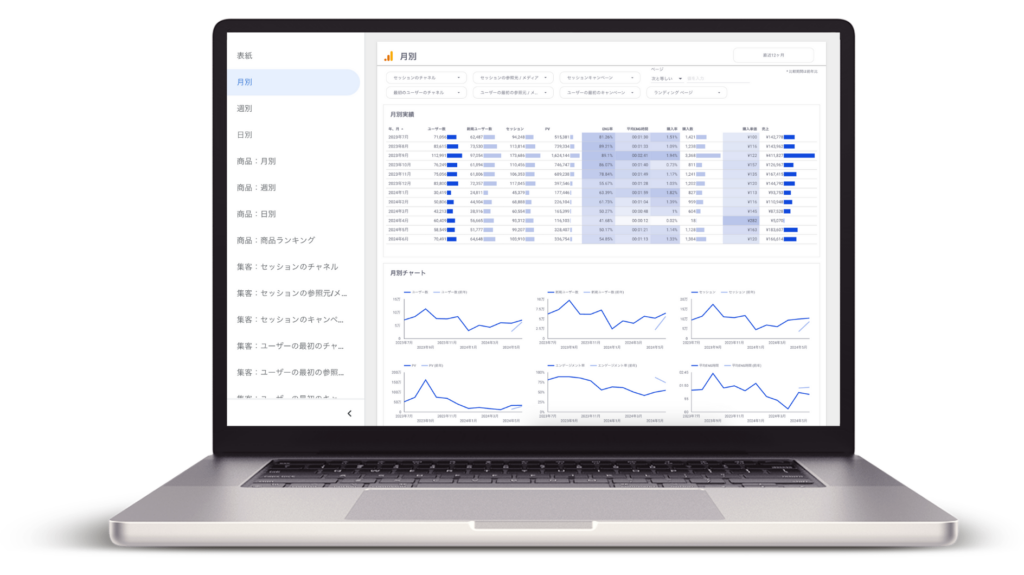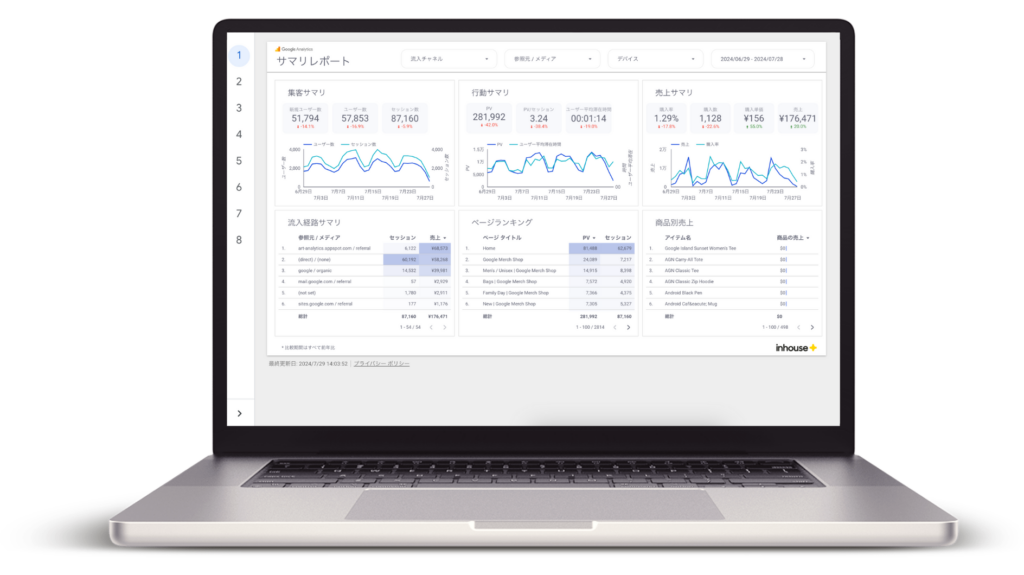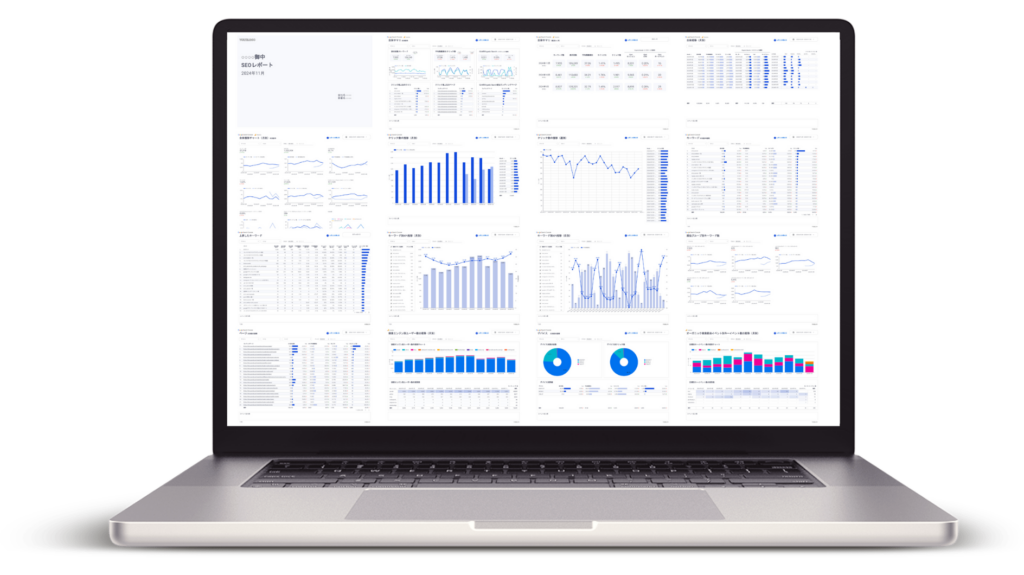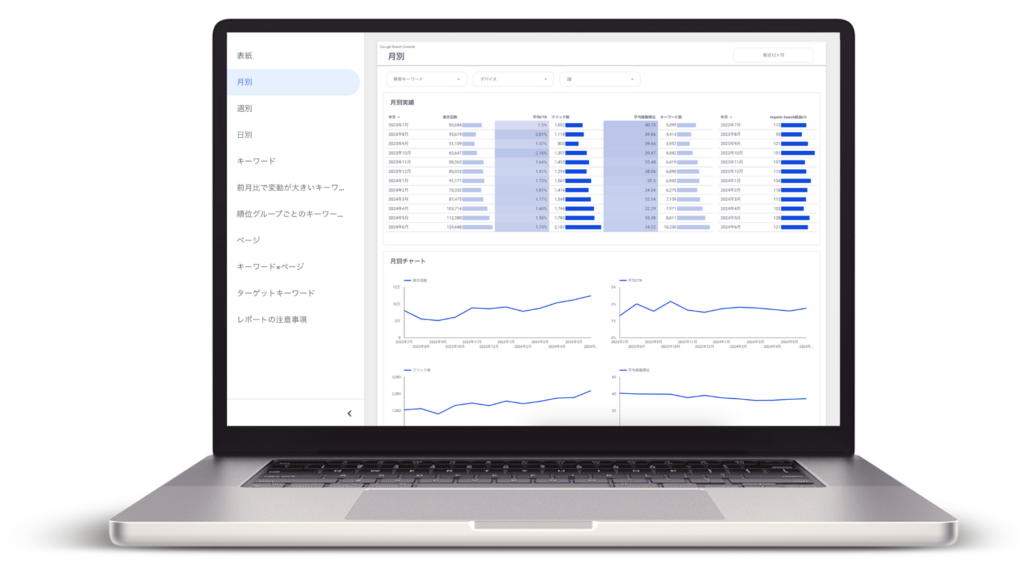【無料あり】GA4 Looker Studioテンプレート入門ガイド
Webサイトやアプリの分析を行ううえで欠かせない「GA4(Googleアナリティクス4)」。しかし、GA4の管理画面は機能が豊富な分、「欲しい情報がどこにあるのかわからない」「レポートが見づらい」と感じたことはありませんか?
そんな悩みを解決してくれるのが、Googleが提供する無料のレポート作成ツール「Looker Studio(旧:データポータル)」です。GA4とLooker Studioを連携すれば、アクセスデータをグラフや表で見やすく可視化でき、レポートの作成・共有もスムーズになります。さらに、テンプレートを活用すれば、一からレポートを作る手間を省きながら、プロ仕様の高品質なレポートが作成できます。
本記事では、3,000社以上の企業が導入しているLooker Studioテンプレートサービス「インハウスプラス」を運営する私が、GA4 Looker Studioテンプレートの基本、おすすめテンプレート、導入方法、カスタマイズ方法、よくある質問まで、初心者でもわかりやすく解説します。GA4レポートの作成をもっとラクに、もっと分かりやすくしたいとお考えの方は、ぜひ参考にしてみてください。
-1.png)
Contents
- GA4とLooker Studioとは?まずは基本を理解しよう
- GA4 Looker Studioテンプレートのメリット
- GA4 Looker Studioテンプレートの選び方のポイント
- GA4 Looker Studioテンプレートの無料版と有料版の違いを徹底比較
- 【無料版あり】インハウスプラスのGA4 Looker Studioテンプレート(全10種類・500ページ以上)
- GA4 Looker Studioテンプレートの使い方(導入方法や基本的な使い方)
- GA4 Looker Studioテンプレートのカスタマイズ&共有方法
- GA4 Looker Studioテンプレートのよくある質問・トラブルシューティング
- GA4 Looker Studioテンプレートの活用成功事例
- まとめ:GA4 Looker Studioテンプレートでレポート作成をもっとラクに
- 導入社数3,000社突破!Looker StudioでGA4レポートを自動化するならインハウスプラス
GA4とLooker Studioとは?まずは基本を理解しよう
Webサイトやアプリを運営するうえで、「どれくらいの人が訪れているのか」「どのページがよく見られているのか」といった情報を把握することはとても重要です。
それらのデータを取得し、わかりやすく整理するためのツールが、GA4(Googleアナリティクス4)とLooker Studioです。まずはそれぞれの役割と特徴を見ていきましょう。
GA4とは?Webサイトやアプリのアクセス解析ツール
GA4はGoogleが提供するアクセス解析ツールで、Webサイトやアプリに訪れたユーザーの行動を記録・分析することができます。
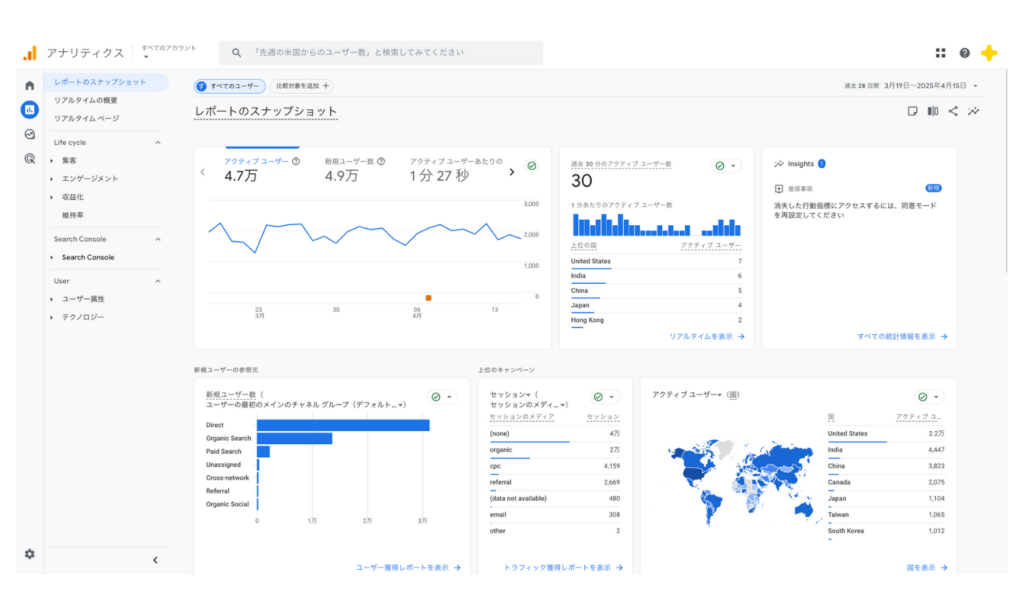
たとえば、GA4のレポートでは、次のようなデータを見ることができます。
- 何人がサイトを訪れたか
- どこからアクセスが来たのか(検索・SNS・広告など)
- どのページを見て、どのくらい滞在したか
- ボタンやリンクがどれくらいクリックされたか
これらのデータをもとに、ユーザーの興味関心や改善すべきポイントを見つけることができます。GA4は無料で利用でき、多くのWebサイトやアプリに導入されています。
ただし、GA4はできることが多い分、初心者には少し難しく感じられる場面もあります。「どの画面で何を見ればよいのか分からない」といった声もよく聞かれます。
□ 関連記事:GA4レポートの使い方
Looker Studioとは?Googleの無料のレポート作成ツール
Looker Studioは、Googleが提供する無料のレポート作成ツールです。例えば以下のGA4レポートのように、さまざまなデータをグラフや表の形式で可視化(見える化)し、誰でもわかりやすく整理されたレポートを作ることができます。
![[4007] GA4レポートテンプレート for Looker Studio](https://inhouse-plus.jp/wp-content/uploads/2025/04/4007-Report-Capture-1024x667.png)
Looker Studioは、Excelやスプレッドシートのように誰でもかんたんにレポートが作成でき、デザインの自由度も高いのが特徴です。また、GA4以外にもGoogleサーチコンソールやGoogle広告、スプレッドシートなど、Googleの他のサービスとも連携できます。
Looker Studioの魅力は、「自分の見たい形で」「必要な情報だけを」表示できることです。たとえば、「今月のアクセス数とコンバージョン率だけを表示する」など、目的にあわせて自由にカスタマイズできます。
□ 関連記事:Looker Studioの使い方
なぜGA4とLooker Studioを連携するのか
GA4とLooker Studioは、それぞれ単体でも使えますが、連携することでより効果的にデータを活用できるようになります。
GA4はユーザー行動を記録するツール、Looker Studioはそのデータをわかりやすく整理・共有するためのツールです。GA4は取得できる情報が豊富な反面、レポート画面が見づらく、グラフや表のカスタマイズも限定的です。
Looker Studioと連携することで、以下のようなメリットが得られます:
- 過去データを長期保存・表示できる(GA4の探索レポートは最大14か月)
- グラフや表で直感的に「見える化」できる
- 必要な情報を1画面にまとめて確認できる
- 社内メンバーやクライアントとも簡単に共有できる
特に、1年以上の長期的な傾向を把握したい場合や、毎月の報告業務を効率化したい場面では、Looker Studioの活用が非常に効果的です。
GA4とLooker Studioを組み合わせることで、データ活用のハードルをぐっと下げることができます。
「GA4のデータをもっと見やすく整理したい」「レポート作成の手間を減らしたい」と考えている方にとって、ぜひ導入したい組み合わせです。
なお、GA4とLooker Studioの具体的な連携方法や活用例については、以下の記事で詳しく解説していますので、あわせてご覧ください。
□ 関連記事:GA4×Looker Studioの使い方ガイド
GA4 Looker Studioテンプレートのメリット
Looker StudioでGA4のデータを活用する際、テンプレートを使うことで多くのメリットがあります。テンプレートとは、あらかじめデザインや項目が設定された「ひな形」のことで、自分のデータに差し替えるだけで、すぐに使えるレポートが完成します。
作業時間を大幅に短縮できる
一からレポートを作るには、指標の選定、グラフの作成、レイアウトの調整など多くの作業が必要です。テンプレートを使えば、これらの工程をスキップでき、数分でレポートが完成します。
専門知識がなくても使いやすい
GA4やLooker Studioの操作に慣れていない方でも、テンプレートなら基本的な指標や構成が整っているため、直感的に使い始めることができます。
デザイン性が高く、そのまま提出可能
Google公式や専門業者が作成したテンプレートは、見た目にも優れており、社内会議やクライアント提出にも十分対応できます。
柔軟なカスタマイズが可能
テンプレートをベースに、自社用にデザインを変更したり、必要な指標を追加したりと、自分の使いやすい形にカスタマイズできるのも大きな魅力です。
特に最初は、完成度の高いテンプレートを使うことで、Looker Studioの操作にも自然と慣れていくことができるため、初心者にとっては非常に有効なスタート方法といえるでしょう。
GA4 Looker Studioテンプレートの選び方のポイント
GA4 Looker Studioのテンプレートは数多く公開されていますが、「どれを選べばいいの?」と悩む方も多いのではないでしょうか。
特に初心者の方は、使いやすそうな見た目だけで選んでしまい、必要な情報が入っていない、という失敗も少なくありません。
そこでここでは、初めてテンプレートを選ぶときに確認したい2つのポイントをご紹介します。
GA4レポートに必要な指標を網羅していること
テンプレート選びで最も重要なのは、「自分が見たいデータがきちんと入っているかどうか」です。
GA4ではさまざまな指標が取得できますが、テンプレートによって含まれている指標は異なります。
この章では、GA4で必ず入れたい指標を目的別に分類し、初心者にもわかりやすく解説します。
アクセス状況の把握に必要な「基本指標」
アクセス全体の傾向を掴むための、すべてのレポートに共通して使いたい指標です。
- アクティブユーザー数:10秒以上滞在、2ページ以上閲覧、またはコンバージョンイベントがあったユーザー数
- 新規ユーザー数:初めてサイトを訪問したユーザー数(リピーターとの比較に有効)
- セッション数:ユーザーがサイトを訪れた回数(一定時間でリセット)
成果を見える化する「コンバージョン関連指標」
目標の達成状況や成果を測定するために必須の指標です。
- コンバージョン数(キーイベント数):設定したコンバージョンイベントの発生回数(例:購入・問い合わせ)
- コンバージョン率:セッションまたはユーザー数に対するコンバージョンの割合
ユーザー行動を知る「エンゲージメント指標」
ユーザーがどれだけサイトに興味を持ったかを測る指標です。
- ページビュー数:ページの表示回数(重複表示も含む)
- ユーザーあたりのビュー数:1人あたりの平均閲覧ページ数
- エンゲージメント率:エンゲージメントのあったセッションの割合
※以下のいずれかを満たすとエンゲージメント扱い
┗ 10秒以上の滞在/2ページ以上閲覧/コンバージョン発生 - 平均エンゲージメント時間:ユーザーが実際に行動していた平均時間
ECサイト向けの「売上分析指標」
ECサイトでの購入状況を把握するために必要な指標です。
- 売上(購入による収益):eコマースで発生した購入金額の合計。
- 購入数(eコマース購入数):購入完了した回数。GA4では「purchase」イベントで記録されます。
- 購入率:セッションまたはユーザーのうち、どれくらいが購入に至ったかを示す割合。
- 購入単価:1件あたりの平均売上(例:売上 ÷ 購入数)。客単価の把握に活用されます。
見やすいデザインであること
レポートを作成するうえで重要なのは、「どの指標を使うか」だけではありません。
レポートの構成や見せ方も、同じくらい重要なポイントです。
どんなに正確なデータがそろっていても、情報が探しにくいレイアウトでは活用されにくくなってしまいます。
記事の後半で、GA4 Looker Studioレポートのサンプルをご紹介しますので、ぜひ参考にしてみてください。
「どんなデータを見たいか」+「誰に見せるか」という視点でテンプレートを選べば、分析も報告もぐっとスムーズになります。テンプレート選びは、GA4活用の第一歩。失敗しない選定で、見たい情報をすばやく把握できる環境を整えましょう。
GA4 Looker Studioテンプレートの無料版と有料版の違いを徹底比較
Looker Studioのテンプレートを活用しようとしたとき、「無料で使えるものと、有料で提供されているもののどちらがいいの?」と迷う方は多いのではないでしょうか。
実際のところ、無料テンプレートと有料テンプレートにはそれぞれメリットとデメリットがあり、用途や目的によって最適な選び方は変わります。まずは違いをわかりやすく比較表で整理してみましょう。
| 項目 | 無料テンプレート | 有料テンプレート |
|---|---|---|
| 価格 | 無料 | 数千円~数万円(買い切り or 月額) |
| 提供元 | Google公式、ブログ、個人配布など | 専門業者、広告代理店、データ分析サービスなど |
| 対応媒体 | 主にGoogle系(GA4、サーチコンソール、Google広告など) | Google系に加え、Web広告・SNSなど多媒体に対応 |
| レポート構成 | シンプルな構成が中心 | 実務で使えるプロ仕様の詳細設計(業務を想定) |
| デザインの質 | 基本的でシンプルなものが多い | ブランドカラーやレイアウトまで丁寧に設計 |
| サポート | なし | あり(設定マニュアル・チャット・メールなど) |
| カスタマイズ性 | 自由(ただし自己責任) | 一部ガイド付き。用途別に調整済みの場合も |
無料テンプレートは「お試し」や「学習用」にぴったり
無料テンプレートの魅力は、今すぐ気軽に使い始められること。GA4やLooker Studioの操作に慣れていない初心者には、特におすすめです。
ただし、配布元や作り手のレベルにばらつきがあるため、内容が古かったり、自社に合わない構成の場合もあります。また、サポートがないため、カスタマイズやエラー時は自分で解決する必要があります。
有料テンプレートは「業務利用」や「効率化」に最適
一方、有料テンプレートはプロの手によって設計・作成されており、実務での使いやすさや目的に沿った設計がなされている点が特徴です。
また、有料テンプレートの多くには、導入サポートやマニュアルが付属していることが多く、初心者でも安心して導入できます。何より、「レポート作成にかかる時間と手間を大幅に削減できる」ことが最大の魅力です。
たとえば上司やクライアントへの提出に使える高品質なレポートを求めている方にとっては、有料テンプレートが大きな時短と品質向上につながります。
どちらを選ぶ?目的に応じたテンプレート選びを
どちらが良いかは、「何のために使うのか」「どれくらい手間をかけずにレポートを完成させたいか」によって変わります。
- まず試してみたい/学びたい → 無料テンプレート
- 業務で使いたい/成果を出したい → 有料テンプレート
どちらも使ってみることで、自分にとっての最適解が見つかるはずです。
無料から始めて、使い勝手を知ったうえで有料テンプレートに移行する、というステップもおすすめです。
【無料版あり】インハウスプラスのGA4 Looker Studioテンプレート(全10種類・500ページ以上)
ここから「インハウスプラス」のGA4レポートテンプレートをご紹介します。すでに3,000社以上に導入された実績があり、スタートアップから大企業まで幅広く活用されています。
以下のフォームよりお申し込みいただくと、GA4に対応した全10種類・500ページ以上の無料版Looker Studioテンプレートをメールでお送りしますので、ぜひ一度お試しください。
-1.png)
インハウスプラスのGA4 Looker Studioテンプレートの特徴
- 一度の購入でずっと使える買い切り型
一度ご購入いただければ、追加費用なしで半永久的にご利用いただけるプランです。GA4などの仕様変更に応じて、テンプレートも随時アップデートしています。 - 対象サイト数無制限・複数のGoogleアカウントにも対応
レポート作成対象サイト数は無制限。複数のGoogleアカウントで管理しているサイトのレポートも作成できます。 - 全10種類・500ページ以上のテンプレート
GA4・サーチコンソール・Google広告など、豊富なテンプレートが揃っています。
👉 すべてのテンプレートをみる > - レポート作成は数分&権限付与も不要
マニュアルに沿ってテンプレートをコピーするだけで簡単にレポートが完成。GA4などの媒体の権限付与も不要です。 - 自由にカスタマイズ可能
テンプレートはそのままでも使えますが、必要に応じて指標の追加やデザインの変更なども自由に対応可能。自社のレポート仕様に合わせた調整が簡単に行えます。 - 商用利用OK・代理店利用にも対応
クライアントへの提出や費用請求も可能。デザイン性も高く、そのまま納品資料として使えます。 - 専門家監修&安心サポート
ウェブ解析の第一人者・小川卓氏が顧問として参画。Zoomレクチャーやカスタマイズ代行などのサポートメニューも充実。
インハウスプラスのGA4 Looker Studioテンプレート一覧
- [4007] GA4レポートテンプレート for Looker Studio【99ページ】
- [4004] GA4レポートテンプレート(縦型)for Looker Studio【68ページ】
- [4009] GA4ベーシックレポートテンプレート for Looker Studio【17ページ】
- [4013] GA4モニタリングダッシュボード for Looker Studio【25ページ】
- [4008] EC版GA4レポートテンプレート for Looker Studio【99ページ】
- [4012] EC版GA4レポートテンプレート(縦型)for Looker Studio【72ページ】
- [4010] EC版GA4ベーシックレポートテンプレート for Looker Studio【25ページ】
- [4011] SEOレポートテンプレート for Looker Studio【82ページ】
- [4002] SEOレポートテンプレート(縦型)for Looker Studio【44ページ】
[4007] GA4レポートテンプレート for Looker Studio【99ページ】
誰でもかんたんにGA4の報告レポートや日々のモニタリングを自動化できるGA4の万能なレポートテンプレートです。全99ページの圧倒的なボリュームで様々なレポートニーズに対応(不要なページは非表示にできます)。
クライアントへの月次報告が必要なウェブ制作会社様や、社内向けの報告資料の作成が必要な事業会社のウェブ担当者様にオススメです。
![[4007] GA4レポートテンプレート for Looker Studio](https://inhouse-plus.jp/wp-content/uploads/2025/04/4007-Report-Capture-1024x667.png)
このテンプレートに含まれるレポート例
サマリレポート|全体の状況をざっくり把握
「どのくらいの人がサイトを見ているのか」「成果は上がっているのか」など、Webサイト全体の状況をざっくり確認したいときに便利なのが、「サマリレポート」です。
このテンプレートでは、サイト全体のアクセス数やコンバージョン(成果)がひと目で分かるように、1画面にまとめられています。週ごと・月ごとのレポートとしても使いやすく、はじめてレポートを見る方にもぴったりです。
■ このレポートでわかること
- サイト全体のアクセス数や成果の変化
- 長期間のトレンド(増えている?減っている?)の流れ
■ このレポートの活用シーン
- 月次の社内ミーティングや、クライアントへの報告資料として
- 担当者が、Webサイト全体の動きを定期的にチェックしたいとき
![[4007] GA4レポートテンプレート for Looker Studioの全体サマリ](https://inhouse-plus.jp/wp-content/uploads/2025/05/4007GA4レポートテンプレート-サマリ_002-min-1024x723.jpg)
![[4007] GA4レポートテンプレート for Looker StudioのKPIサマリ](https://inhouse-plus.jp/wp-content/uploads/2025/05/4007GA4レポートテンプレート-サマリ_004-min-1024x723.jpg)
![[4007] GA4レポートテンプレート for Looker Studioの全体推移(月別)](https://inhouse-plus.jp/wp-content/uploads/2025/05/4007GA4レポートテンプレート-時系列_001-min-1024x887.jpg)
![[4007] GA4レポートテンプレート for Looker Studioの全体推移チャート(月別)](https://inhouse-plus.jp/wp-content/uploads/2025/05/4007GA4レポートテンプレート-時系列_002-min-1024x887.jpg)
ユーザーレポート|どんな人がサイトを訪れているの?
「自分たちのWebサイトに来ているのは、どんな人たちなんだろう?」
そんな疑問を持ったときに役立つのが、このユーザーレポートです。
このテンプレートでは、訪問者の年齢、性別、地域、興味・関心などのユーザー属性がグラフや表でわかりやすく表示されます。
どんな人が多く訪れているのか、成果につながっているのはどんな層なのかをひと目で把握することができます。
■ このレポートでわかること
- 年齢・性別・地域・興味関心などのユーザー属性ごとのアクセス状況
- コンバージョンなど成果につながっている属性の傾向
■ このレポートの活用シーン
- 想定しているターゲット層と、実際の訪問ユーザーにズレがないか見直したいとき
- 新規ユーザーとリピーターの割合を確認し、リピート率を上げるための対策を考えたいとき
![[4007] GA4レポートテンプレート for Looker Studioのユーザーサマリ](https://inhouse-plus.jp/wp-content/uploads/2025/05/4007GA4レポートテンプレート-ユーザー_001-min-1024x723.jpg)
![[4007] GA4レポートテンプレート for Looker Studioの年齢別ユーザー数の推移(月別)](https://inhouse-plus.jp/wp-content/uploads/2025/05/4007GA4レポートテンプレート-ユーザー_017-min-1024x723.jpg)
![[4007] GA4レポートテンプレート for Looker Studioの都道府県](https://inhouse-plus.jp/wp-content/uploads/2025/05/4007GA4レポートテンプレート-ユーザー_015-min-1024x887.jpg)
![[4007] GA4レポートテンプレート for Looker Studioの市区町村](https://inhouse-plus.jp/wp-content/uploads/2025/05/4007GA4レポートテンプレート-ユーザー_016-min-1024x887.jpg)
集客レポート|どこからのアクセスが成果につながっている?
Webサイトに訪れる人が「どこから来ているのか」「どの経路が成果につながっているのか」を知りたいときに役立つのが、この集客レポートです。
このテンプレートでは、検索エンジン、SNS、広告など、流入経路(チャネル)ごとに成果を比較できるようにレポートがまとめられています。どのチャネルがコンバージョン(購入やお問い合わせなど)に貢献しているのか、新規のお客様を集めているのかが一目でわかります。
■ このレポートでわかること
- 検索、広告、SNSなどのチャネル別の成果の違い
- 成果につながっているチャネルと、新規ユーザー獲得に強いチャネル
■ このレポートの活用シーン
- 集客施策の効果を比べて、費用対効果をチェックしたいとき
- 成果の高いチャネルに、広告費などの予算を集中したいとき
![[4007] GA4レポートテンプレート for Looker Studioの集客サマリ](https://inhouse-plus.jp/wp-content/uploads/2025/05/4007GA4レポートテンプレート-集客_001-min-1024x723.jpg)
![[4007] GA4レポートテンプレート for Looker Studioのセッションの参照元/メディア](https://inhouse-plus.jp/wp-content/uploads/2025/05/4007GA4レポートテンプレート-集客_005-min-1024x723.jpg)
![[4007] GA4レポートテンプレート for Looker Studioのユーザーの最初の参照元/メディア](https://inhouse-plus.jp/wp-content/uploads/2025/05/4007GA4レポートテンプレート-集客_015-min-1024x723.jpg)
![[4007] GA4レポートテンプレート for Looker Studioのオーガニック検索サマリ](https://inhouse-plus.jp/wp-content/uploads/2025/05/4007GA4レポートテンプレート-集客_020-min-1024x723.jpg)
エンゲージメントレポート|成果につながるページやLPを見極める
「どのページがよく見られているの?」「ユーザーはどのページで離脱しているの?」
そんな疑問をスッキリ解決してくれるのが、このエンゲージメントレポートです。
このテンプレートでは、ページごとのアクセス数(PV数)や平均滞在時間、エンゲージエンと率といった基本指標に加えて、どの流入元から来たユーザーがどのページを見ているかも、グラフや表でひと目で確認できます。
特に、ランディングページ(最初に訪れるページ)のパフォーマンス分析に強く、「どのLPが成果に貢献しているか」「どこでユーザーが離脱しているか」なども把握できます。
■ このレポートでわかること
- 人気ページや成果に貢献しているページを特定
- ランディングページごとの流入元・コンバージョン率を比較
- 離脱率が高いページを見つけて改善に活かす
■ このレポートの活用シーン
- 成果の出ているページをサイトTOPや特集枠に掲載したいとき
- 効果の高いLPを選んで、広告リンク先に設定したいとき
- 離脱ポイントを見つけて、コンテンツ改善や導線設計に役立てたいとき
![[4007] GA4レポートテンプレート for Looker Studioのエンゲージメントサマリ](https://inhouse-plus.jp/wp-content/uploads/2025/05/4007GA4レポートテンプレート-エンゲージメント_001-min-1024x723.jpg)
![[4007] GA4レポートテンプレート for Looker Studioの第一階層](https://inhouse-plus.jp/wp-content/uploads/2025/05/4007GA4レポートテンプレート-エンゲージメント_003-min-1024x723.jpg)
![[4007] GA4レポートテンプレート for Looker StudioのページURL](https://inhouse-plus.jp/wp-content/uploads/2025/05/4007GA4レポートテンプレート-エンゲージメント_007-min-1024x723.jpg)
![[4007] GA4レポートテンプレート for Looker Studioのランディングページ](https://inhouse-plus.jp/wp-content/uploads/2025/05/4007GA4レポートテンプレート-エンゲージメント_010-min-1024x723.jpg)
![[4007] GA4レポートテンプレート for Looker Studioのページ評価](https://inhouse-plus.jp/wp-content/uploads/2025/05/4007GA4レポートテンプレート-エンゲージメント_009-min-1024x723.jpg)
![[4007] GA4レポートテンプレート for Looker Studioのランディングページ評価](https://inhouse-plus.jp/wp-content/uploads/2025/05/4007GA4レポートテンプレート-エンゲージメント_012-min-1024x723.jpg)
[4004] GA4レポートテンプレート(縦型)for Looker Studio【68ページ】
誰でもかんたんにGA4の報告レポートや日々のモニタリングを自動化できる、縦型のGA4レポートテンプレートです。1ページあたりの情報量が多く、全68ページの圧倒的なボリュームで、モニタリングをはじめさまざまなレポートニーズに対応可能(不要なページは非表示にできます)。
![[4004] GA4レポートテンプレート/縦型 for Looker Studio](https://inhouse-plus.jp/wp-content/uploads/2025/04/4004スクリーンキャプチャ-1024x667.png)
[4009] GA4ベーシックレポートテンプレート for Looker Studio【17ページ】
「[4007] GA4レポートテンプレート for Looker Studio」のサマリページだけをまとめた簡易版のベーシックテンプレートです。見るべきポイントを一目で確認できます。
![[4009] GA4ベーシックレポートテンプレート for Looker Studio【17ページ】](https://inhouse-plus.jp/wp-content/uploads/2025/04/4009スクリーンキャプチャ-デザイン-1024x667.png)
[4013] GA4モニタリングダッシュボード for Looker Studio【25ページ】
忙しいマーケターのための、サイト分析や数値の進捗管理を効率化するサマリレポートテンプレートです。マーケティングやアクセス解析のプロが培った分析ノウハウを活用しているため、誰でもかんたんにサイト分析を行い、課題を発見できます。さらに、当月のコンバージョン実績をもとに見込み数を自動算出し、達成率を可視化することで、煩雑な進捗管理を自動化します。
![[4013] GA4モニタリングダッシュボード for Looker Studio](https://inhouse-plus.jp/wp-content/uploads/2025/04/4013スクリーンキャプチャ-1-1024x667.png)
[4008] EC版GA4レポートテンプレート for Looker Studio【99ページ】
誰でもかんたんにECサイト向けのGA4の報告レポートや日々のモニタリングを自動化できるGA4の万能レポートテンプレートです。全99ページの圧倒的なボリュームで様々なレポートニーズに対応(不要なページは非表示にできます)。
クライアントへの月次報告が必要なECコンサル会社様や、社内向けの報告資料の作成が必要な事業会社のEC担当者様にオススメです。
![[4008] EC版GA4レポートテンプレート for Looker Studio](https://inhouse-plus.jp/wp-content/uploads/2025/04/4008スクリーンキャプチャ-1024x667.png)
このテンプレートに含まれるレポート例
ECレポート|売上や人気商品、アクセス元をまとめてチェック
ECサイトを運営していると、「アクセスはあるけど売上につながっているの?」「どの商品がよく売れている?」といった疑問が出てきますよね。
そんなときに便利なのが、ECサイト専用のLooker Studioテンプレートです。このテンプレートを使えば、アクセス状況だけでなく、売上や商品別の販売状況、どこからお客さんが来ているか(チャネル)までを、ひと目で確認できます。
■ このレポートでわかること
- ECサイト全体のアクセス数や売上の変化
- 商品ごとの売上ランキング(人気商品がすぐわかる!)
- 検索・SNS・広告など、チャネルごとの売上状況
■ このレポートの活用シーン
- ECサイトの月次レポートを作りたいとき
- 売れ筋商品を把握して、在庫調整や販促施策に活かしたいとき
- どの集客チャネルが売上につながっているかをチェックしたいとき
![[4008] EC版GA4レポートテンプレート for Looker StudioのEC全体サマリ](https://inhouse-plus.jp/wp-content/uploads/2025/05/4008EC版GA4レポートテンプレート-サマリ_002-min-1024x723.jpg)
![[4008] EC版GA4レポートテンプレート for Looker StudioのECKPIサマリ](https://inhouse-plus.jp/wp-content/uploads/2025/05/4008EC版GA4レポートテンプレート-サマリ_004-min-1024x723.jpg)
![[4008] EC版GA4レポートテンプレート for Looker Studioの商品カテゴリ](https://inhouse-plus.jp/wp-content/uploads/2025/05/4008EC版GA4レポートテンプレート-売上_001-min-1024x723.jpg)
![[4008] EC版GA4レポートテンプレート for Looker Studioの商品の一覧](https://inhouse-plus.jp/wp-content/uploads/2025/05/4008EC版GA4レポートテンプレート-売上_004-min-1024x887.jpg)
[4012] EC版GA4レポートテンプレート(縦型)for Looker Studio【72ページ】
誰でもかんたんにECサイト向けのGA4の報告レポートや日々のモニタリングを自動化できる、縦型のGA4レポートテンプレートです。1ページあたりの情報量が多く、全72ページの圧倒的なボリュームで、モニタリングをはじめさまざまなレポートニーズに対応可能(不要なページは非表示にできます)。
![[4012] EC版GA4レポートテンプレート(縦型)for Looker Studio](https://inhouse-plus.jp/wp-content/uploads/2025/04/4012スクリーンキャプチャ-1024x667.png)
[4010] EC版GA4ベーシックレポートテンプレート for Looker Studio【25ページ】
「[4008] EC版GA4レポートテンプレート for Looker Studio」のサマリページだけをまとめた簡易版のベーシックテンプレートです。ECサイトで見るべきポイントを一目で確認できます。
![[4010] EC版GA4ベーシックレポートテンプレート for Looker Studio](https://inhouse-plus.jp/wp-content/uploads/2025/04/4010スクリーンキャプチャ-1024x667.png)
[4011] SEOレポートテンプレート for Looker Studio【82ページ】
誰でもかんたんにSEOの報告レポートや日々のモニタリングを自動化できるSEOの万能なレポートテンプレートです。全82ページの圧倒的なボリュームで様々なレポートニーズに対応(不要なページは非表示にできます)。
サーチコンソールの管理画面では取得できない1,000件以上の検索クエリも表示。SEO経由のコンバージョン数もGA4データで可視化。
※このテンプレートは、GA4に加えてサーチコンソールのデータも利用しています
![[4011] SEOレポートテンプレート for Looker Studio](https://inhouse-plus.jp/wp-content/uploads/2025/04/4011スクリーンキャプチャ-1024x667.png)
このテンプレートに含まれるレポート例
自然検索レポート|SEOの成果がパッと見てわかる
「Google検索からどれくらい人が来ているの?」「検索で上位に表示されているページは?」
そんなSEOに関する疑問をスッキリ解決できるのが、この自然検索レポートです。
このテンプレートでは、検索されたキーワード(検索クエリ)やページの掲載順位、検索から来たユーザーがどんな行動を取ったか(コンバージョン)などを、わかりやすいグラフや表で確認できます。
■ このレポートでわかること
- Google検索で使われたキーワードや平均掲載順位(※サーチコンソールのデータ)
- 検索から訪れたユーザーが成果につながったページ(※GA4のデータ)
■ このレポートの活用シーン
- SEO対策の効果が出ているかを確認したいとき
- 検索で成果が出ているページを把握して、リライトや強化の優先順位を決めたいとき
![[4011] SEOレポートテンプレート for Looker Studioの全体サマリ](https://inhouse-plus.jp/wp-content/uploads/2025/05/4011SEOレポートテンプレート_002-min-1024x723.jpg)
![[4011] SEOレポートテンプレート for Looker StudioのKPIサマリ](https://inhouse-plus.jp/wp-content/uploads/2025/05/4011SEOレポートテンプレート_004-min-1024x723.jpg)
![[4011] SEOレポートテンプレート for Looker Studioの全体推移(月別)](https://inhouse-plus.jp/wp-content/uploads/2025/05/4011SEOレポートテンプレート_010-min-1024x723.jpg)
![[4011] SEOレポートテンプレート for Looker Studioのキーワード](https://inhouse-plus.jp/wp-content/uploads/2025/05/4011SEOレポートテンプレート_059-min-1024x723.jpg)
[4002] SEOレポートテンプレート(縦型)for Looker Studio【44ページ】
誰でもかんたんにSEOの報告レポートや日々のモニタリングを自動化できる、縦型のSEOレポートテンプレートです。1ページあたりの情報量が多く、全44ページの圧倒的なボリュームで、モニタリングをはじめさまざまなレポートニーズに対応可能(不要なページは非表示にできます)。
※このテンプレートは、GA4に加えてサーチコンソールのデータも利用しています
![[4002] SEOレポートテンプレート(縦型)for Looker Studio](https://inhouse-plus.jp/wp-content/uploads/2025/04/4002スクリーンキャプチャ-1024x667.png)
GA4 Looker Studioテンプレートの使い方(導入方法や基本的な使い方)
テンプレートの利用には、いくつかの準備と簡単な手順が必要です。ここでは、Google公式の無料テンプレートを使う前提で、基本的な使い方を解説します。
GA4 Looker Studioテンプレートを使うために必要な準備
テンプレートを使う前に、いくつか準備しておくべき基本的なものがあります。以下を確認しましょう。
準備①:GA4プロパティと権限の確認
Looker StudioでGA4のデータを扱うには、GA4プロパティの「閲覧者」以上の権限を持つGoogleアカウントでログインする必要があります。
まずは、使用予定のGoogleアカウントに権限があるかを確認しましょう。
▶ GA4プロパティとは?
GA4でデータを管理する単位のことです。1つのWebサイトやアプリごとに1つのプロパティがあります。
▶ 権限の確認方法
- GA4を開き、画面左下の「管理」をクリック
- 「アカウントのアクセス管理」または「プロパティのアクセス管理」を選択
- 自分のGoogleアカウントが一覧にあり、「閲覧者」以上の権限があるか確認
準備②:Looker Studioのアカウントを作成しよう
Looker StudioはGoogleアカウントさえあれば誰でも無料で利用可能なツールです。
特別な申込やソフトのインストールも不要です。
▶ アカウント作成手順:
- 権限を確認したGoogleアカウントにログイン
- Looker StudioのTOPページ にアクセスします
- 画面中央左の「USE IT FOR FREE」をクリック
- 初回のみ利用規約への同意が求められます。内容を確認して同意しましょう
これでLooker Studioの利用準備が完了です。
以上の準備ができていれば、テンプレートを使う準備は万全です。
GA4 Looker Studioテンプレートの基本的な使い方(コピーとデータソースの差し替え)
ここでは、Google公式レポートギャラリーのGA4の無料テンプレートを例に、初心者でも迷わず操作できるよう、使い方を3つのステップでわかりやすく解説します。
ステップ①:データソースを作成する
画面左上にある「作成」ボタンをクリックし、メニューから「データソース」を選択します。
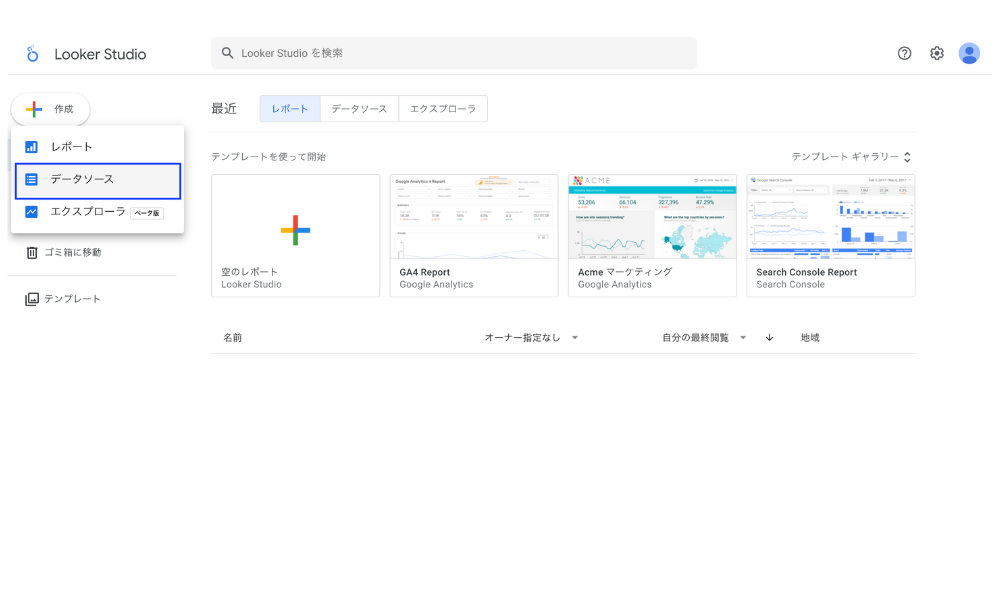
次に、接続可能なコネクタの一覧が表示されるので、「Google アナリティクス」をクリックしてください。
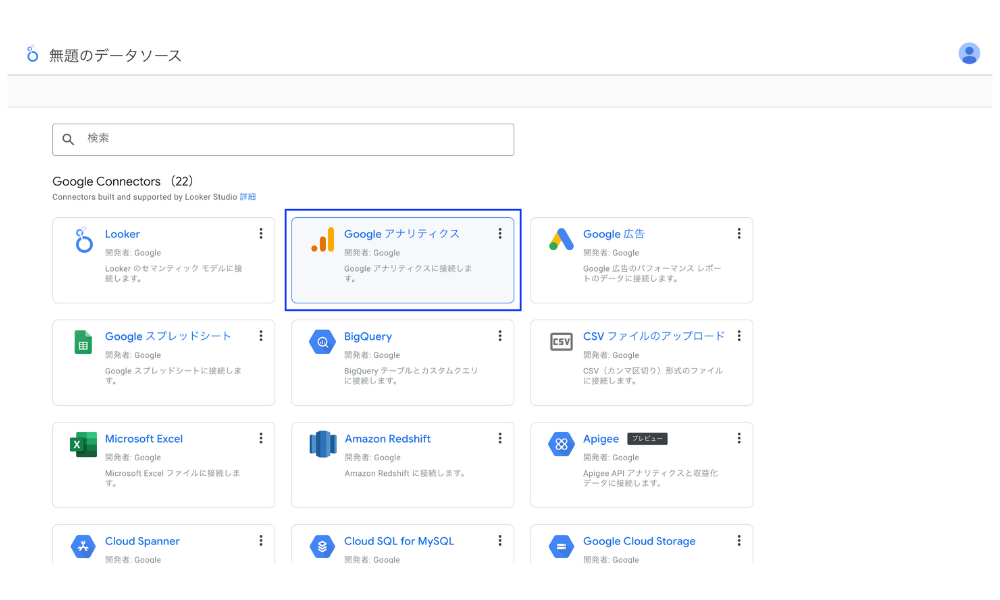
その後、次の2つを順に選び、選択が完了したら、画面右上の「接続」ボタンをクリックします。
- アカウント(例:会社名などの組織)
- プロパティ(例:対象サイト)
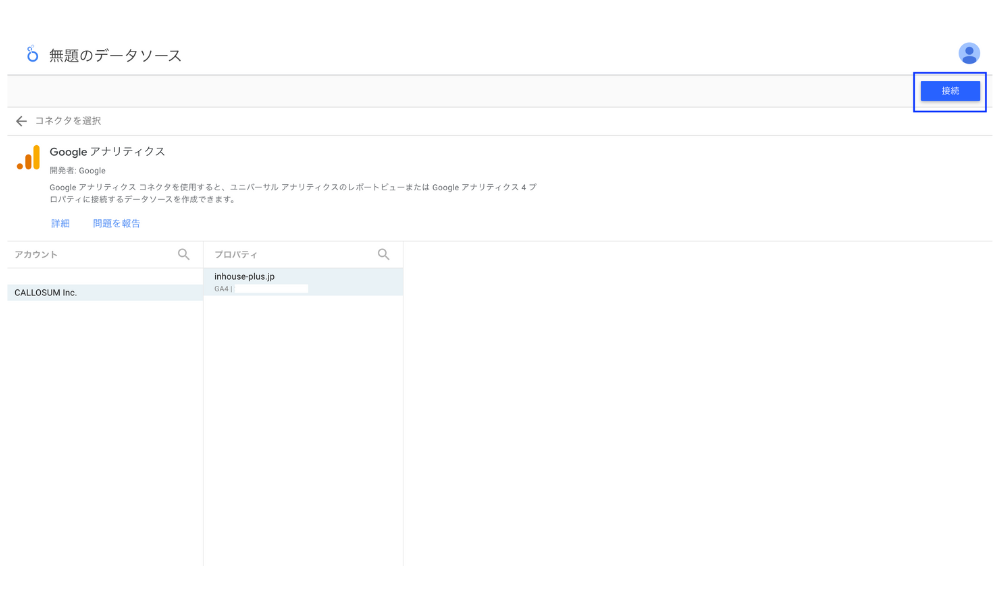
この画面が出たら、データソースの作成が完了です。その際、画面左上に表示されるデータソース名は、あとで見分けやすいように変更しておくのがおすすめです。
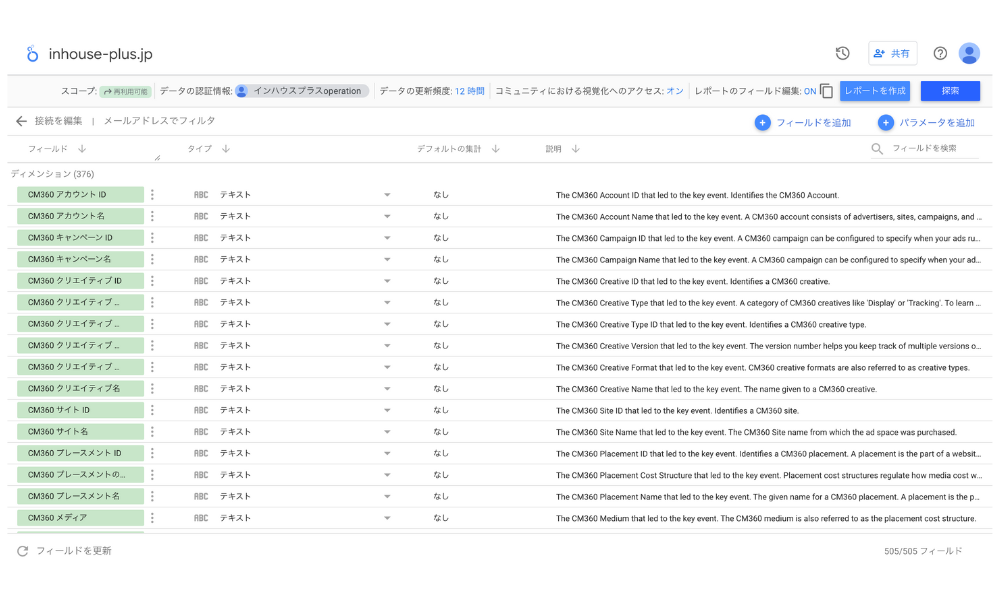
ステップ②:テンプレートをコピーする
今回の例では、「Google公式レポートギャラリーにあるGA4の無料テンプレート」を使用します。このテンプレートを開いておきましょう。
テンプレートのページを開いたら、画面右上にある「編集して共有」をクリックします。
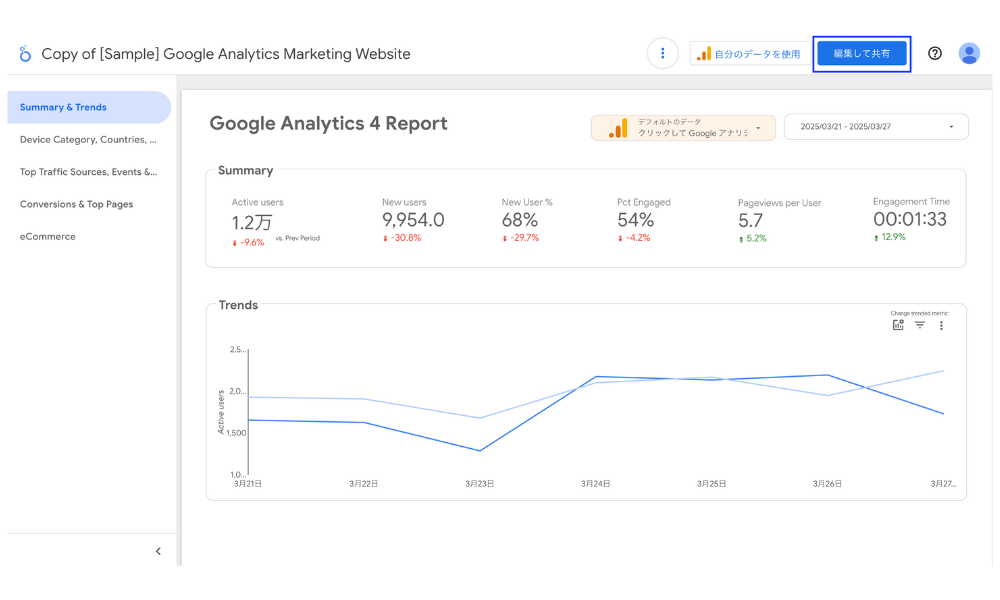
次にこの画面が表示されたら、画面右上にある縦の三点リーダー(︙)をクリックし、「コピーを作成」を選択します。
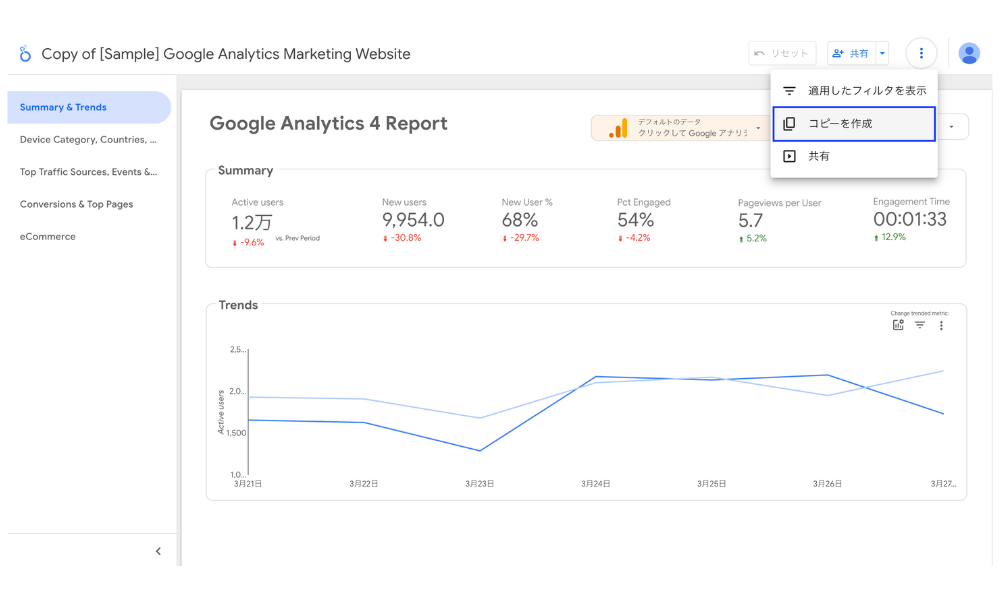
ステップ③:データソースを自分のものに切り替える
テンプレートはもともと、作成者のデータソースと接続されています。そのため、自分のGA4データに差し替える必要があります。
新しいデータソースとして、STEP①で作成したGA4のデータソースを選択し、「レポートをコピー」をクリックすると、テンプレート内のすべてのグラフや表があなたのデータに置き換えられた新しいレポートが完成します。
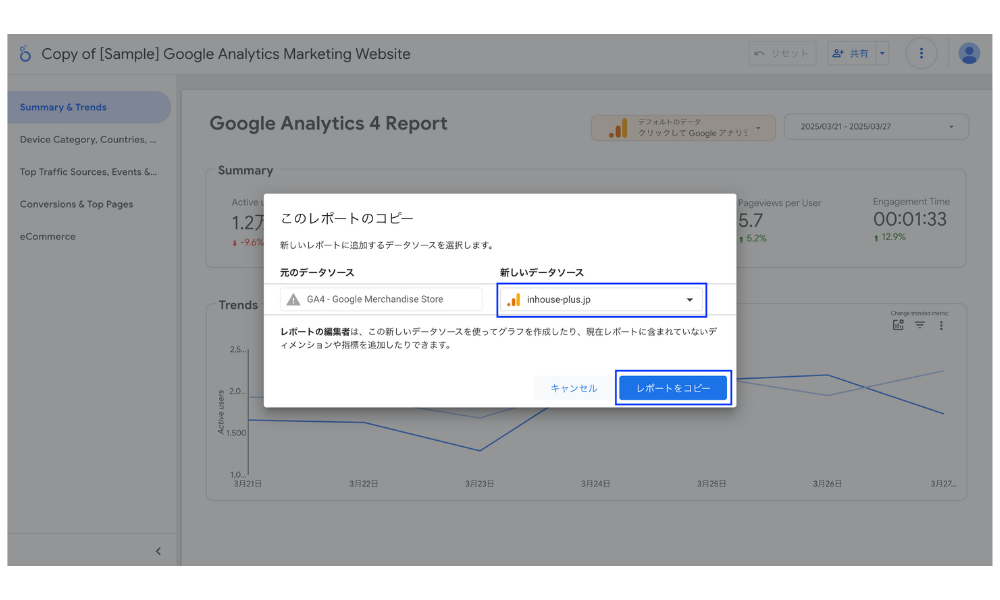
テンプレートを使えば、GA4とLooker Studioの連携もとても簡単に始められます。「まずは使ってみる」ことが何よりの第一歩です。
テンプレートはそのままでも使えますが、カスタマイズも可能です。次の章でカスタマイズ方法を解説していますので、ぜひ最後までご覧ください。
GA4 Looker Studioテンプレートのカスタマイズ&共有方法
Looker Studioのテンプレートは、ただ「そのまま使う」だけでなく、自社のニーズに合わせて自由にカスタマイズできるのが大きな魅力です。
さらに、作成したレポートは、チーム内での共有やクライアントへの提出も簡単に行えます。
ここでは、テンプレートの基本的なカスタマイズ方法と、便利な共有機能について紹介します。
ロゴの変更
まず取りかかりやすいカスタマイズが、「レポートのロゴを自社のものに変更する」ことです。テンプレートによっては、デフォルト状態ではテンプレート提供会社のロゴが入っている場合があります。
ロゴの差し替えはとても簡単で、下の例であれば、(レポート画面右下の)既存のロゴ画像を選択し、画像ファイル「YOURLOGO〜.png」を選択し、新しい画像ファイルを選択するだけです。
ブランド感を出したいときや、社外向けのレポートを作成する際に役立ちますので、ぜひお試しください。
デザイン(色・フォント)の変更方法
Looker Studioでは、レポート全体のデザインも柔軟に調整できます。背景色、フォント、グラフの配色などを変えることで、自社のトーン&マナーに合った見た目に整えることが可能です。
- 「テーマ」タブから全体の配色・フォントを一括変更
- 各グラフやテキストに対して個別のデザイン調整も可能
- ブランドカラーに合わせた統一感のあるレポートが作れる
見た目を少し整えるだけでも、印象が大きく変わり、読み手の理解も深まります。
□ 関連記事:Looker Studioのテーマの使い方
表示項目の追加・削除・並び替え
テンプレートの中には、自社にとって不要な項目が含まれていたり、逆に欲しい指標が足りない場合があります。その場合は、グラフや表の設定を編集して表示項目を調整しましょう。
たとえば:
- 表に「CV数」や「エンゲージメント時間」を追加
- 不要なディメンション(例:キャンペーンなど)を削除
- 並び順を「ページビュー順」や「セッション数順」に変更
このような調整によって、より「使いやすい」「見やすい」レポートになります。
□ 関連記事:Looker Studioの表グラフの使い方
フィルタやデータ管理コントロールの追加
さらに便利なのが、「閲覧者が自由に期間やデータを絞り込めるようにする」ためのコントロール機能です。これを使えば、同じレポートをさまざまな視点で分析できるようになります。
- 期間設定:閲覧者がレポートの期間を自由に変更できます
- プルダウンリスト:閲覧者がリストから選択してデータを絞り込むことができます(例:デバイスをモバイルのみなど)
- データ管理:閲覧者がGA4の対象サイトを自由に変更できます(ログインしているGoogleアカウントに紐づくGA4プロパティから選択可能です)
営業部・マーケティング部など部署ごとに見るポイントが違っても、この仕組みがあれば1つのレポートで幅広く対応できます。
□ 関連記事:Looker Studioのフィルタの使い方
複数データソースを組み合わせた統合ダッシュボード
Looker Studioでは、GA4以外のデータも組み合わせて表示することができます。たとえば:
- サーチコンソールのデータと組み合わせてマーケティング全体のパフォーマンスを可視化
- Google広告やMeta広告などのWeb広告データと組み合わせて広告効果を測定
- Googleスプレッドシートの売上データを追加してマーケティングデータと最終的な売上を可視化
- CRMや問い合わせフォームのデータと合わせてユーザー行動を深掘り
これにより、「アクセス解析」「広告運用」「売上データ」など、複数のKPIを一画面で俯瞰できるようになります。
様々な方法で共有
Looker Studioには様々な共有方法が用意されています。ここでは主な共有方法を簡単に紹介します。
詳細は以下の記事で詳しく解説していますので、ぜひご覧ください。
□ 関連記事:Looker Studioの共有方法まとめ
ユーザーを追加する(個別のユーザーごとに付与)
右上の「共有」を選択した後、Googleスプレッドシートの権限管理と同じように対象のメールアドレス(Googleアカウントと紐づくもの)を入力し、閲覧者か編集者のどちらかを選択して「送信」を選択します。
閲覧者・編集者の権限の違いは、以下の記事をご覧ください。
□ 関連記事:Looker Studioのアクセス権限
グループを追加する(複数ユーザーに一括付与)
「リンク設定」で「限定公開」を選択し、閲覧者か編集者のどちらかを選択して、メールなどでレポートURLを共有します。「公開」にして検索できるようにしたり、自社ドメインのユーザーのみに公開することもできます。
PDFでダウンロードする
右上の「共有」を選択した後、「レポートをダウンロード」を選択し、ダウンロードするページを選択して「ダウンロード」を選択します。
PDFダウンロード機能の詳細な使い方や注意点は、以下の記事をご覧ください。
□ 関連記事:Looker StudioのPDFダウンロード
自動メールを配信する
右上の「共有」を選択した後、「配信のスケジュール」を選択し、宛先や送付ページ、配信頻度(リピート)などを設定して「保存」をクリックします。
配信スケジュール設定機能の詳細な使い方や注意点は、以下の記事をご覧ください。
□ 関連記事:Looker Studioの自動メール配信機能
このように、Looker Studioのテンプレートは「そのまま使う」だけでなく、自由にカスタマイズ&共有できる柔軟性を持っています。業務に合わせた最適なレポートを作るために、ぜひ自分仕様に調整してみてください。
GA4 Looker Studioテンプレートのよくある質問・トラブルシューティング
GA4 Looker Studioのテンプレートはとても便利ですが、実際に使ってみると「データが表示されない」「グラフが空白になる」など、うまく動かない場面に出くわすこともあります。
ここでは、テンプレートを使う際によくあるトラブルとその解決方法を、初心者の方にもわかりやすくご紹介します。
GA4 APIのリクエスト制限
Looker StudioでGA4のデータを読み込む際は、Googleの「API」という仕組みを通してデータを取得しています。ただし、このAPIには1日あたりの取得回数などに制限があるため、以下のようなケースではエラーが発生することがあります。
- 一度に大量のデータを読み込もうとしたとき
- 複数のグラフで同じデータを同時に呼び出しているとき
- 多くのユーザーが同じテンプレートを閲覧しているとき
このような制限に引っかかると、「一部のデータを表示できません」などのエラーメッセージが表示されます。対処法としては、不要なグラフを削除する・フィルタで期間や対象を絞るなど、負荷を軽減する工夫が効果的です。
□ 関連記事:GA4のAPI割り当て上限エラー
データが表示されない場合の確認ポイント
テンプレートをコピーしたのに、何も表示されない…そんなときは、次の点をチェックしてみてください。
- データソースが自分のGA4に正しく接続されているか?
→ コピー時に差し替え忘れているケースがよくあります。 - データの対象期間が正しく設定されているか?
→ デフォルトでは過去7日間などに設定されていることがあるため、期間を広げると表示されることがあります。 - GA4側で十分なデータが収集されているか?
→ 新しいプロパティでは、まだデータがたまっていない場合もあります。
こうした「初期設定の見落とし」が原因のことが多いので、まずは落ち着いて確認してみましょう。
ユーザー属性(年齢・性別など)データが表示されない場合の対処法
テンプレートによっては、年齢や性別などのユーザー属性を表示するものがありますが、これらの情報が空白になることがあります。その主な理由は以下のとおりです。
- GA4側で「Googleシグナル」が有効になっていない
- Cookieの同意が得られていないユーザーは属性データが取得されない
対策としては、GA4の管理画面で「Googleシグナルの有効化」を確認すること、また取得できるデータの限界を理解しておくことが大切です。ユーザー属性データはあくまで一部のユーザーに限られる点に注意しましょう。
□ 関連記事:GA4のユーザー属性の設定方法
サイト内検索キーワードが表示されません
Looker Studioで「ユーザーがどんなキーワードでサイト内検索したか」を表示したい場合は、GA4で事前に設定が必要です。以下のポイントを確認しましょう。
- GA4で「拡張イベント計測機能」が有効になっているか?
テンプレートはあくまで「GA4で収集されたデータ」を表示するためのものなので、元データが存在しなければグラフや表には何も出てきません。このような場合は、まずGA4側のイベント設定を見直してみましょう。
□ 関連記事:GA4のサイト内検索キーワードの設定方法
困った時のサポートやヘルプページ
どうしても解決できないときは、以下のサポート情報を活用しましょう。
- Looker Studio公式ヘルプ:基本操作やエラーへの対応方法が紹介されています。
- GA4公式ヘルプ:イベント設定や指標の意味などを確認できます。
- テンプレート提供元のFAQページや問い合わせ先:テンプレート固有の設定に関する情報があることも。
テンプレートの導入や使い方に関しては、提供元のサポートページをあらかじめ確認しておくと安心です。
トラブルが発生すると焦ってしまいがちですが、多くのケースは設定の確認やデータ取得状況の把握で解決できます。正しく原因を見つけて、安心してテンプレートを活用しましょう。
GA4 Looker Studioテンプレートの活用成功事例
「テンプレートが便利なのはわかったけれど、実際にはどんなふうに使われているの?」という疑問を持つ方も多いのではないでしょうか。
この章では、GA4のLooker Studioテンプレートが現場でどのように活用されているのか、2つの代表的な活用事例を通じてご紹介します。
制作会社でのクライアント報告レポート例
Web制作会社や広告代理店では、クライアントに対して成果をレポートで報告する業務が日常的に発生します。以前は、各担当者がGA4の管理画面からデータをCSVでダウンロードし、手作業でレポートを作っていました。
しかし、Looker Studioのテンプレートを使うことで、次のような変化が生まれています。
- 毎月のレポート作成工数を大幅削減
- 属人化していたレポート業務を標準化
- クライアントがリアルタイムでアクセスできるようになり、報告の透明性もアップ
特に、複数のクライアントを担当している場合、テンプレートを元にした運用は作業効率を大きく高めます。GA4のデータを差し替えるだけで、毎月の定例レポートが簡単に完成するため、時間を分析や改善提案にあてられるようになります。
社内会議での数値共有レポート例
社内でのマーケティング会議でも、GA4のテンプレートは大いに活用されています。特に、社内メンバーがGA4に慣れていない場合には、Looker Studioのダッシュボードが「誰でも数字を理解できるツール」として機能します。
たとえば、ある企業では次のように使われています。
- 売上に直結するKPI(訪問数・CV数など)をテンプレートで毎週自動更新
- 会議で使用するレポートはPDFとして事前に配布
- 部署ごとに「自分たちに必要な指標だけを抜き出したダッシュボード」を構築
- データの変化に気づいたら、期間を変更したりフィルタを使ってデータを絞り込んだりしながらデータを深掘りし、データに基づいた議論が可能に
このように、GA4の生データを見せるよりも、ビジュアルで整理されたレポートを使ったほうが、社内の理解と行動が早くなるというメリットがあります。
とくに、経営層や営業部門など、日常的にGA4を操作しないメンバーとの情報共有において、Looker Studioのテンプレートはとても有効です。
テンプレートの活用は「レポート作成の効率化」だけでなく、「伝わる」「納得できる」レポートにするための手段でもあります。
実際の現場での活用方法を参考に、自社でもどんな場面で役立つかをぜひイメージしてみてください。
まとめ:GA4 Looker Studioテンプレートでレポート作成をもっとラクに
ここまで、GA4とLooker Studioを組み合わせて使うメリットや、テンプレートの使い方、目的別の活用例まで、初心者の方にもわかりやすくご紹介してきました。
「GA4のレポートって難しそう」「毎回手作業でまとめるのが大変」──そんなお悩みをお持ちの方も、テンプレートを活用すれば、一気に作業がラクになり、必要な情報をスピーディーに可視化できます。
テンプレートを使えば「コピー」して「接続」するだけで、すぐに自社のデータをグラフや表で確認できるため、Looker Studioが苦手だった方も、見た目の整ったレポートがすぐに手に入り、「わかりやすい」「伝えやすい」データ活用ができるようになります。
ぜひ、この記事を参考に、GA4 Looker Studioテンプレートを活用し、レポート業務の自動化にお役立てください。
-1.png)
導入社数3,000社突破!
Looker StudioでGA4レポートを自動化するならインハウスプラス
圧倒的なボリュームでさまざまなGA4のレポート作成ニーズに対応。GA4に加えて、サーチコンソールやGoogle広告のテンプレートも利用できます。
一度の購入でサイト数無制限でレポートが作成でき、レポートもコピーするだけ数分で完成、カスタマイズも自由自在です。またGA4の専門家の小川卓さんに顧問として参画いただき、GA4の仕様変更があった際はテンプレートを随時アップデートしているので、ずっと安心してご利用いただけます。
GA4レポートテンプレート
買い切りプランで使えるすべてのレポートテンプレートをみる >
ECサイト向けGA4レポートテンプレート
買い切りプランで使えるすべてのレポートテンプレートをみる >
サーチコンソール、Google広告レポートテンプレート
買い切りプランで使えるすべてのレポートテンプレートをみる >
Looker Studioを使ったカスタマイズ開発もお任せください
インハウスプラスでは、テンプレートのご提供だけでなく、企業様ごとに異なるご要望に合わせて、要件定義(必要な機能や内容を整理する作業)からシステムの構築までを一貫して行うカスタマイズ開発も多数ご対応しています。
一般的なレポート作成ツールでは対応が難しいようなご要望でも、Googleが提供する無料のBI(ビジネスインテリジェンス)ツール「Looker Studio」を最大限に活用することで、既存のシステム開発会社やBI専業会社と比べて、大幅にコストを抑えてご提供することが可能です。
「自社専用のレポートシステムを作りたい」「既存のデータをもっと見やすく整理したい」といったご相談がございましたら、ぜひお気軽にお問い合わせフォームよりご連絡くださいませ。担当者より丁寧にご案内いたします。
様々なデータソースに対応
インハウスプラスでは、さまざまなデータソースと連携し、レポートやダッシュボードの自動化を実現しています。以下のようなツールやサービスに対応しています:
- GA4
- サーチコンソール
- Web広告(33種類以上に対応)
- InstagramやFacebookインサイトなどのソーシャルメディア
- Googleビジネスプロフィール(MEO)
- SalesforceなどのSFA(営業支援)・CRM(顧客管理)ツール
- ECカートシステム
- その他、基幹システムや社内データとの連携も可能
豊富な開発実績があります
インハウスプラスでは、さまざまな業種・業態の開発実績があります。以下は、実際にご提供しているダッシュボードの一例です。
- Webメディア運営企業様
Web記事ごとの売上への貢献度を見える化するコンテンツ管理ダッシュボードです。どの記事がどれくらい売上に貢献しているかを明確に把握できます。 - BtoC向けアプリ運営企業様
アプリの利用状況や売上などを一元管理できる、経営・ビジネス視点での分析が可能なダッシュボードです。アプリの成果を数字で確認しやすくなります。 - BtoB向けWebサービス運営企業様
Web広告とSalesforce(営業支援ツール)のデータを統合し、マーケティングの投資対効果(ROI)を管理できるダッシュボードです。広告チャネルごとに、リード(見込み顧客)や商談・受注にかかったコスト、効果(ROAS:広告費用に対する売上)をリアルタイムで把握できます。 - 広告代理店様
クライアントへの報告に活用できる、自社ブランドのオリジナルWeb広告レポートです。Looker Studioで作成し、見た目や項目も自由にカスタマイズできます。 - 単品通販企業様
Web広告とカートシステム(ECサイトの購入データ)を連携し、チャネルごとのLTV(顧客生涯価値)やROASを可視化できるマーケティング管理ダッシュボードです。どの広告から来たお客様が、どれくらいの売上を生んでいるかが一目でわかります。
このように、お客様ごとに最適なレポートやダッシュボードをご提案・開発しております。
「こんなことはできる?」「自社データも連携できる?」といったご相談も大歓迎です。お気軽にお問い合わせください。
DeNAのデジタルマーケティング責任者として年間450億円を超えるECプラットフォームのマーケティングを担当。2014年に独立し、上場企業から資金調達後のスタートアップまでさまざまな企業のデジタルマーケティングのプロジェクトに関わり見識を広げた後、2018年3月に株式会社CALLOSUMを創業。